
Pressemitteilung -
Gelöst - DCIM-Ordner fehlt, ist leer oder zeigt keine Fotos an
Was ist DCIM
Wofür steht DCIM? Der Begriff DCIM ist eigentlich das Akronym für Digital Camera Images. Es ist ein Verzeichnisname in der Design-Regel für das Kamera-Dateisystem und ein Teil des Digitalkamera-Dateisystems.
Was ist ein DCIM-Ordner
Ein DCIM-Ordner ist ein Ordner, der automatisch von einer Digitalkamera auf der Speicherkarte (häufig wird eine SD-Karte verwendet) angelegt wird. Auch auf allen Android-Fotos oder iPhone-Geräten wird ein DCIM-Ordner automatisch von der Kamera-App erstellt (die von Ihrem Handy aufgenommenen Screenshots werden ebenfalls in DCIM gespeichert). Sie können den Ordner im Datei-Explorer sehen, wenn Sie Ihr mobiles Foto an einen Computer anschließen. Die Hauptfunktion des DCIM-Ordners ist es, die von einer bestimmten Kamera aufgenommenen Fotos und Videos zu speichern.
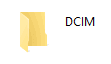
Was ist der Ordner Windows.old? Wie kann man Daten aus ihm wiederherstellen?
Warum Fotos in DCIM aufbewahrt werden
Jetzt ist Ihnen die Bedeutung von DCIM klar, aber Sie wissen nicht, dass es einen Ordner namens DCIM geben soll, um die Fotos und Videos zu speichern. Um das zu verstehen, müssen Sie zuerst DCF (Design rule for Camera File system) kennenlernen.
Was ist DCF?
DCF ist eine JEITA-Spezifikation (Nummer CP-3461), die dazu dient, das Dateisystem von Digitalkameras zu definieren - das Dateiformat, das Metadatenformat, die Verzeichnisstruktur, den Zeichensatz und die Methode der Dateinamengebung - um Interoperabilität zu gewährleisten. DCF ist immer der Standard für die Digitalkamerabranche.
Warum gibt es einen DCIM-Ordner auf der Speicherkarte?
Gemäß der DCF-Spezifikation muss eine Digitalkamera ihre Fotos (und Videodateien) in einem „DCIM“-Ordner speichern.
- Innerhalb eines DCIM-Ordners kann es mehrere Unterordner geben und jeder von ihnen besteht aus einer eindeutigen dreistelligen Nummer (von 100 bis 999) und fünf alphanumerischen Zeichen; zum Beispiel 100APPLE und 100ANDRO.
- Ihre von der Kamera aufgenommenen Fotos werden in diesen Unterordnern mit Namen gespeichert, die aus einem vierstelligen alphanumerischen Code & einer vierstelligen Nummer bestehen; z. B. DSC_0001.jpg.
Ein standardisiertes DCIM-Format hilft Computern und Bildübertragungs-Apps, die in der Kamera, auf der Speicherkarte oder auf dem Mobiltelefon gespeicherten Fotos automatisch zu identifizieren. Dies kann den Prozess der Fotoübertragung vereinfachen und beschleunigen.
Tipp: Die Speicherkarte muss auf FAT12, FAT16, FAT32 oder exFAT formatiert werden, bevor sie von der Kamera verwendet werden kann. Bitte lesen Sie NTFS in FAT konvertieren, wenn Sie die als NTFS formatierte SD-Karte in der Kamera verwenden möchten.
Wo befindet sich der DCIM-Ordner
Sie fragen sich sicher, wo Sie den DCIM-Ordner finden können, da er so wichtig ist. Sein Speicherort variiert auf verschiedenen Geräten und der folgende Inhalt zeigt Ihnen, wie Sie den DCIM-Ordner auf Ihrem Computer finden können.
So zeigen Sie den DCIM-Ordner auf Android an
Sie können das Android-Handy direkt mit dem PC verbinden und Fotos anzeigen.
- Verwenden Sie ein Micro-USB-Kabel (oder ein anderes passendes USB-Kabel), um Ihr Android-Gerät mit dem Computer zu verbinden.
- Tippen Sie auf die Schaltfläche USB-Speicher einschalten auf dem Bildschirm Ihres Android-Geräts. Drücken Sie dann OK oder Mounten, um fortzufahren.
- Öffnen Sie den Datei-Explorer auf Ihrem PC (in älteren Windows-Versionen wird er auch Windows-Explorer genannt). Am einfachsten öffnen Sie ihn durch Drücken von Windows + E.
- Suchen Sie im Datei-Explorer den Abschnitt Geräte mit Wechselmedien.
- Das Laufwerk, das für Ihr Android-Gerät steht, wird dort auftauchen. Bitte doppelklicken Sie darauf, um es zu öffnen.
- Doppelklicken Sie auf den Ordner, der DCIM heißt.
- Klicken Sie doppelt auf den Ordner „Kamera“, um alle Fotos/Bilder/Bilder und Videos anzuzeigen, die derzeit auf dem mit dem PC verbundenen Android-Gerät gespeichert sind.
Sie können auch die Speicherkarte herausnehmen (falls vorhanden) und sie über ein Kartenlesegerät an den PC anschließen, um die Bilder und Videos anzuzeigen.
Wie können Sie damit umgehen, dass der Datei-Explorer nicht reagiert/ nicht mehr funktioniert?
So greifen Sie auf den DCIM-Ordner des iPhones zu
Die mit dem iPhone aufgenommenen Fotos und Videos werden im internen Speicher gespeichert. Im Gegensatz zu Android-Geräten unterstützen Apple-Produkte, einschließlich des iPhones, keine Speicherkarte. Sie müssen also Ihr iPhone anschließen und Ihrem Computer vertrauen, um den internen Speicher des iPhones (mit DCIM-Ordner) anzuzeigen.
- Verbinden Sie Ihr iPhone mit dem Computer über die von Apple bereitgestellte Original-Datenleitung.
- Entsperren Sie das iPhone.
- Tippen Sie auf dem Bildschirm auf Zulassen, wenn das iPhone Sie fragt, ob Sie diesem Gerät den Zugriff auf Fotos und Videos erlauben möchten.
- Öffnen Sie den Datei-Explorer (auch bekannt als Windows-Explorer).
- Wählen Sie Dieser PC in der linken Seitenleiste.
- Suchen Sie den Abschnitt Geräte und Laufwerke in dem rechten Bereich.
- Doppelklicken Sie auf das Apple iPhone-Symbol, um es zu öffnen.
- Öffnen Sie auch den internen Speicher, indem Sie doppelt darauf klicken.
- Jetzt können Sie endlich den DCIM-Ordner auf Ihrem Computer sehen.
- Die Unterordner in DCIM heißen 100APPLE, 101APPLE, 102APPLE, usw.
Die Meldung, die Sie auf dem Bildschirm Ihres iPhones sehen, nachdem Sie es an einen PC angeschlossen haben:
Darf dieses Gerät auf Fotos und Videos zugreifen?
Dieses Gerät kann auf Fotos und Videos zugreifen, während es mit deinem iPhone verbunden ist.
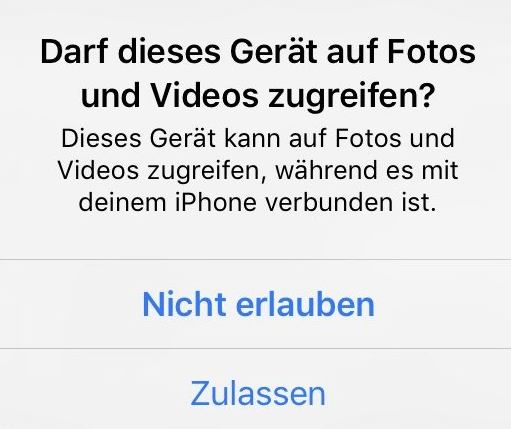
Was passiert, wenn Sie das iPhone zum ersten Mal mit dem PC verbinden
- Nachdem Sie das iPhone mit dem PC verbunden haben, sehen Sie die Meldung Entsperren Sie Ihr iPhone, um Zubehör zu verwenden auf dem Bildschirm des gesperrten iPhones. Bitte entsperren Sie es einfach.
- Das Fenster Diesem Computer vertrauen erscheint und fragt Sie, ob Sie dem Computer vertrauen möchten oder nicht. Wenn Sie auf „Vertrauen“ tippen, können Sie von diesem Computer auf Ihre Einstellungen und Daten zugreifen, wenn er verbunden ist.
- Außerdem erscheint das Apple iPhone-Fenster in der Benachrichtigungszentrale Ihres PCs und Sie sehen die Meldung - Auswählen, um zu entscheiden, was mit diesem Gerät geschieht. Sie können sie natürlich ignorieren.
Kann man von seinem iOS-Gerät immer auf USB-Zubehör zugreifen? Generell ja. Wenn Sie jedoch nicht regelmäßig eine Verbindung zu USB-Zubehör herstellen, müssen Sie den Zugriff auf USB-Zubehör auf dem iPhone manuell erlauben:
- Finden Sie die App Einstellungen auf dem iPhone und tippen Sie sie an.
- Scrollen Sie nach unten und suchen Sie nach Gesichts-ID & Passwort (oder Touch-ID & Passwort).
- Geben Sie Ihr Passwort ein.
- Scrollen Sie nach unten, um den Abschnitt ZUGRIFF ERLAUBEN, WENN GESPERRT zu finden.
- Schalten Sie USB-Zubehör Andernfalls müssen Sie das iOS-Gerät entsperren, um USB-Zubehör anschließen zu können.
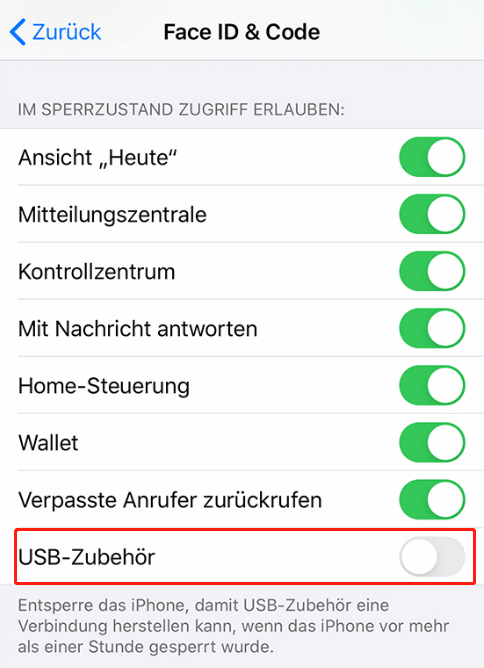
Lesen Sie weiter: Wie kann man sicherstellen, dass man vollen Zugriff auf einen Windows-Ordner auf dem PC erhält?
So zeigen Sie den DCIM-Ordner der Kamera an
Kann ich den DCIM-Ordner löschen
Einige Benutzer fragen, ob sie den DCIM-Ordner/Fotobibliothek-Ordner als Ganzes löschen können, da er zu viel Platz einnimmt. In diesem Teil werde ich das Löschen und Wiederherstellen des DCIM-Ordners besprechen. Benutzer können den DCIM-Ordner nicht direkt löschen, es sei denn, sie verwenden spezielle Tools. Aber es gibt eine alternative Lösung dafür: das Löschen von Unterordnern innerhalb von DCIM (z. B. 100APPLE).
Wie man verlorene Ordner und Dateien wiederherstellt
Sie sollten es sich zweimal überlegen, bevor Sie Ihre Fotos und Videos innerhalb des Ordners löschen. Viele Benutzer berichten jedoch, dass ihre DCIM-Fotos versehentlich gelöscht wurden oder alle Fotos plötzlich verloren gegangen sind & der iPhone DCIM-Ordner leer ist. Können sie den gelöschten DCIM-Ordner oder die Fotos wiederherstellen? Natürlich, ja. Sie sollten sich ein zuverlässiges Programm wie MiniTool Power Data Recovery besorgen, um fehlende Dateien aus DCIM wiederherzustellen.
Kostenlose Wiederherstellungssoftware für die Ordner ist Ihnen bereit.
Schritt 1. Laden Sie die Datenrettungssoftware an einen sicheren Ort herunter und doppelklicken Sie auf das Setup-Programm, um es richtig zu installieren.
Schritt 2. Schließen Sie Ihre Speicherkarte, die in der Kamera oder im Handy verwendet wurde, an den PC an.
Schritt 3. Starten Sie die Software nach der Installation und wählen Sie im linken Fensterbereich den Eintrag Wechselmedien.
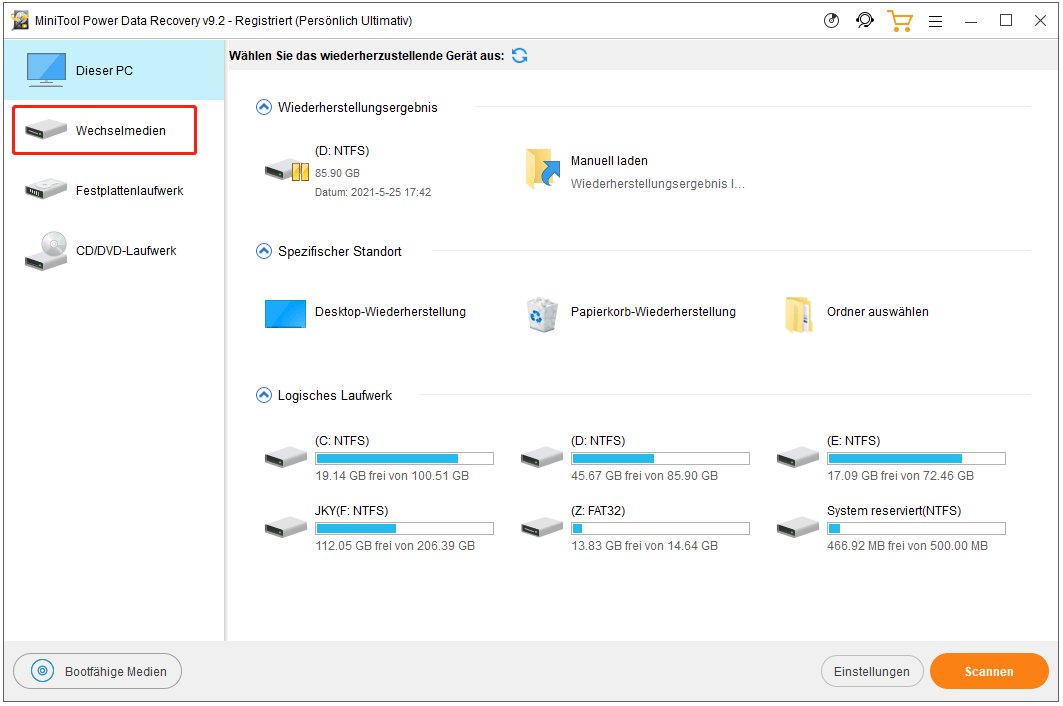
Schritt 4. Suchen Sie im rechten Bereich nach Ihrer Speicherkarte. Wählen Sie sie dann aus und drücken Sie auf Scannen. Sie können auch auf die Karte doppelklicken, um den Scanvorgang direkt zu starten.
Schritt 5. Warten Sie den Scanvorgang ab und durchsuchen Sie die gefundenen Fotos auf Ihrer Karte.
Schritt 6. Markieren Sie den DCIM-Ordner oder kreuzen Sie die Fotos und Bilder, die Sie wiederherstellen möchten, eines nach dem anderen an. Sie können ein Foto auswählen und auf Vorschau klicken, um festzustellen, ob es benötigt wird oder nicht.
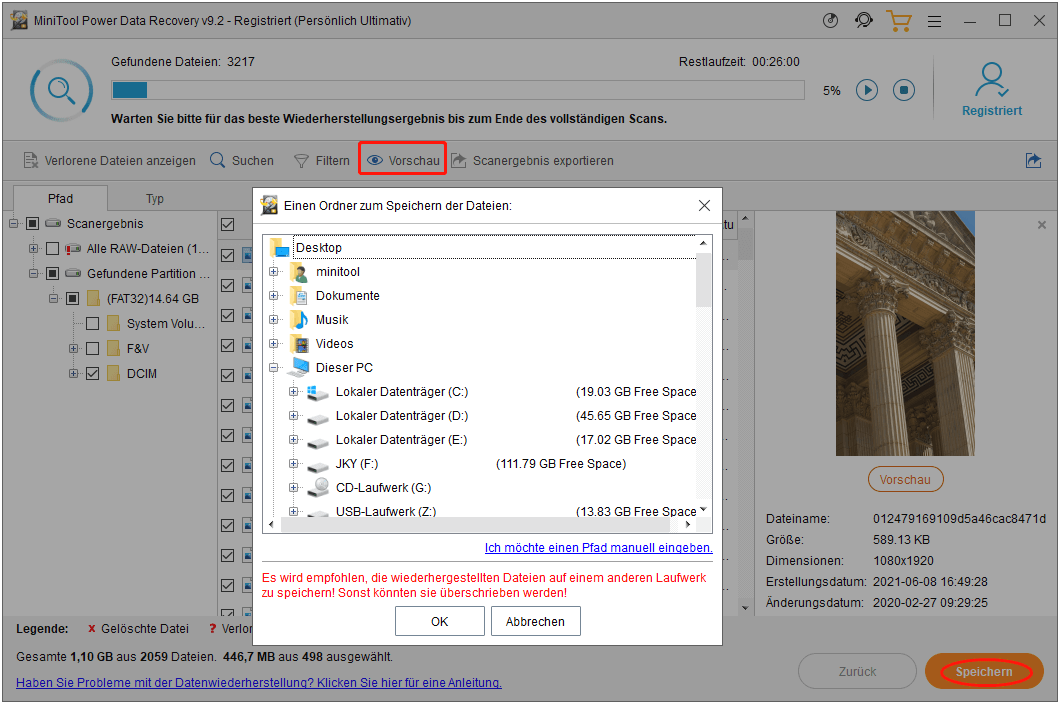
Schritt 7. Klicken Sie auf die Schaltfläche Speichern und wählen Sie einen Speicherpfad für den wiederhergestellten DCIM-Ordner oder die Fotos aus.
Außerdem kann diese Software Ihnen helfen, Dateien von einer kaputten/beschädigten/formatierten Speicherkarte wiederherzustellen.
Hinweis: Wenn Sie DCIM-Fotos von einem Android-Handy wiederherstellen möchten, sollten Sie MiniTool Mobile Recovery für Android verwenden. Wenn Sie den DCIM-Ordner auf einem iPhone wiederherstellen möchten, verwenden Sie bitte stattdessen MiniTool Mobile Recovery für iOS.
DCIM-Ordner wird nicht auf dem Computer angezeigt
Viele Benutzer beschweren sich jedoch über dieses Problem - iPhone-Fotos werden nicht auf dem PC angezeigt. Einige sagten, dass sie den internen Speicher des iPhones leer finden, während andere sagten, dass das iPhone nicht alle Fotos auf dem Computer anzeigt. Was ist passiert? Wie kann man solche Probleme beheben?
Gelöst - DCIM Ordner zeigt leer auf PC
Sie sollten die unten genannten Lösungen ausprobieren, wenn Sie feststellen, dass der DCIM-Ordner auf Ihrem Computer leer ist. Wenn Sie jedoch feststellen, dass nicht alle iPhone-Fotos auf dem PC angezeigt werden, sollten Sie vermuten, dass einige Fotos verloren gegangen sind, deshalb müssen Sie die Fotos sofort mit professioneller Wiederherstellungssoftware wiederherstellen.
Methode 1: Vertrauen Sie diesem Computer
Wenn Sie dem verwendeten Computer nicht vertrauen, werden Sie feststellen, dass das Apple iPhone leer ist oder der interne Speicher des iPhones leer ist. Sie können das Apple iPhone-Symbol im Datei-Explorer sehen und das Symbol für den internen Speicher finden. Sie können jedoch nichts im Apple iPhone oder im internen Speicher des iPhones finden.
Wie kann man das beheben? Wie kann man den internen Speicher und den DCIM-Ordner anzeigen?
- Entsperren Sie Ihr iPhone.
- Klicken Sie im Fenster Diesem Computer vertrauen auf Zulassen.
- Warten Sie ein paar Sekunden und versuchen Sie erneut, Apple iPhone -> Interner Speicher zu öffnen.
Methode 2: Versteckte Dateien im DCIM-Ordner anzeigen
- Schließen Sie Ihre Speicherkarte an Ihren PC an.
- Öffnen Sie den Datei-Explorer und wählen Sie das Ziel-USB-Laufwerk.
- Doppelklicken Sie auf das Laufwerk, um den DCIM-Ordner anzuzeigen.
- Wählen Sie oben die Registerkarte Ansicht -> klicken Sie auf Optionen -> wählen Sie Ordner- und Suchoptionen ändern.
- Wechseln Sie im Fenster Ordneroptionen auf die Registerkarte Ansicht.
- Suchen Sie unter Erweiterte Einstellungen nach der Option Versteckte Dateien und Ordner.
- Aktivieren Sie die Option Ausgeblendete Dateien, Ordner und Laufwerke anzeigen.
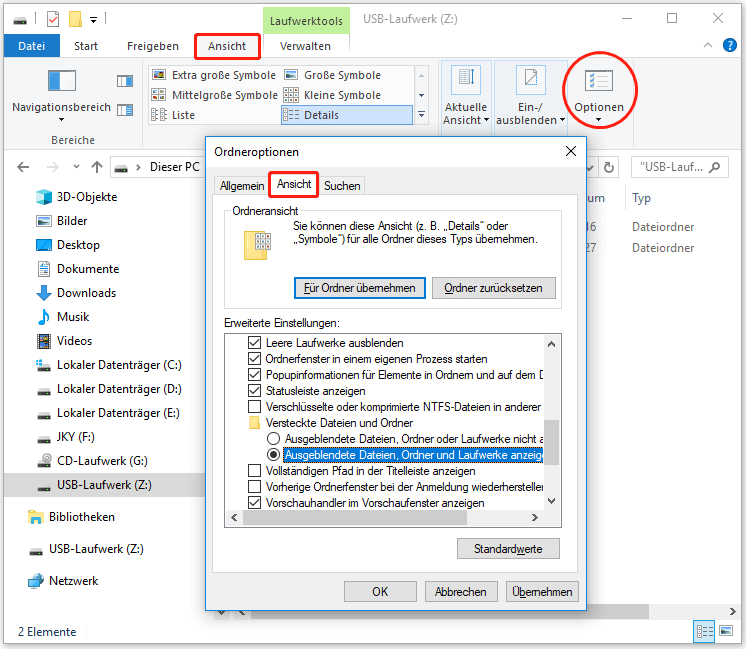
Methode 3: Starten Sie Ihr Gerät neu
Sie müssen Ihr iPhone/iPad oder Android-Handy neu starten, indem Sie die entsprechenden Tasten drücken. Danach sollten Sie Ihren Computer neu starten, indem Sie Windows drücken -> auf das Power-Symbol klicken -> Neustart auswählen.
Methode 4: Das Apple iPhone-Gerät deinstallieren
Fazit
Wenn Sie den DCIM Ordner noch nicht gehört haben und nicht wissen, wofür DCIM steht, ist diese Seite sicher sehr hilfreich. Sie stellt die Bedeutung von DCIM vor und erklärt Ihnen, wo sich der DCIM-Ordner befindet und wie Sie ihn auf verschiedenen Geräten anzeigen lassen können. Außerdem wird gezeigt, wie man Fotos aus dem DCIM-Ordner wiederherstellen kann und wie man die Probleme iPhone Interner Speicher leer und DCIM Ordner leer beheben kann.
5 Wege: Wie man Fotos vom iPhone auf PC Windows 10 überträgt.
Klicken zum Weiterlesen: https://de.minitool.com/datenwiederherstellung/dcim-ordner-fehlt-oder-zeigt-fotos-nicht-an.html
Links
Themen
MiniTool® Software Ltd. ist ein professionelles Software-Entwicklungsunternehmen und stellt den Kunden komplette Business-Softwarelösungen zur Verfügung. Die Bereiche fassen Datenwiederherstellung, Datenträgerverwaltung, Datensicherheit und den bei den Leuten aus aller Welt immer beliebteren YouTube-Downloader sowie Videos-Bearbeiter. Bis heute haben unsere Anwendungen weltweit schon über 40 Millionen Downloads erreicht. Unsere Innovationstechnologie und ausgebildeten Mitarbeiter machen ihre Beiträge für Ihre Datensicherheit und -integrität.








