
Pressemitteilung -
Das Betriebssystem von einem Computer auf einen anderen übertragen
Es ist notwendig, das Betriebssystem von einem Computer auf einen anderen zu übertragen
Sie wissen, dass der Computer nach einigen Jahren des Betriebs immer langsamer wird. Dann können Sie sich entscheiden, einen neuen PC zu kaufen, um den alten zu ersetzen. Wenn Sie es gewohnt sind, die Systemeinstellungen, Programme und alles auf dem alten Computer zu verwenden, was werden Sie dann tun?
Viele von Ihnen werden sich vielleicht dafür entscheiden, das Betriebssystem auf einen neuen Computer zu übertragen, anstatt Zeit mit der Installation von Windows und Anwendungen und dem anschließenden Kopieren von Dateien zu verbringen. Wenn Sie sich für diese Methode entscheiden, können Sie alles genauso beibehalten wie auf dem alten Computer.
Sie denken vielleicht, es sei einfach, die Festplatte auf den neuen Computer zu übertragen, ohne Windows 10/8/7 neu zu installieren, aber das stimmt nicht. Sie müssen das Problem der Hardware-Kompatibilität und die Frage der Windows-Aktivierung berücksichtigen.
Können Sie Windows von einem Computer auf einen anderen übertragen? Die Antwort ist natürlich Ja. Im folgenden Artikel zeigen wir Ihnen, wie Sie ein vollständiges Betriebssystem von einem Computer auf einen anderen übertragen können, wobei Sie am Ende auf beiden Computern dasselbe Windows-System und dieselben Dateien haben.
Wie man ein Betriebssystem von einem Computer auf einen anderen überträgt
Wie kopiert man Windows 7 von einem Computer auf einen anderen? Wie kann man Windows 10 auf einen anderen Computer übertragen? Diese beiden Fragen werden häufig gestellt. Um es einfach auszudrücken, gibt es zwei Methoden, die Ihnen helfen können, die Arbeit abzuschließen: das Klonen von Datenträgern oder das Sichern & Wiederherstellen.
Um das gesamte System vom alten PC auf einen neuen zu übertragen, können Sie eine professionelle Windows-Sicherungssoftware, MiniTool ShadowMaker, verwenden. Mit seinen leistungsstarken Funktionen wie „Datenträger kopieren“ und „Sichern“ können Sie Ihr Ziel effizient und effektiv erreichen.
Wenn Windows aufgrund unterschiedlicher Hardware nicht mehr startet, nachdem die Festplatte unter Windows 10/8/7 über diese beiden Methoden auf den neuen Computer verschoben wurde, kann MiniTool ShadowMaker mit seiner Funktion Universelle Wiederherstellung ebenfalls helfen, das Inkompatibilitätsproblem zu beheben.
Zögern Sie daher nicht, sich die Testversion von MiniTool ShadowMaker von unten zu holen, um in den Genuss der umfassenden Funktionen für Windows und die Datenmigration von einem Computer auf einen anderen zu kommen.
Sehen wir uns an, wie man das Betriebssystem mit diesen beiden Methoden auf einen neuen Computer übertragen kann.
① Computer auf einen anderen Computer klonen
Das Klonen von Festplatten ist eine Möglichkeit, alle Inhalte von einer Festplatte auf eine andere zu übertragen. Mit einem anderen Wort: Die Zielfestplatte enthält genau die gleichen Daten wie die Originalfestplatte.
Um das Betriebssystem von einem Computer auf einen anderen zu übertragen, können Sie auch diese Methode verwenden. Sie kann alle Informationen auf der Systemplatte Ihres alten Computers auf die Platte des neuen Computers übertragen, die wichtige persönliche Dateien wie Dokumente und Bilder, Systemeinstellungen und Programme usw. enthalten wird.
Wie klont man einen Computer auf einen anderen? Sie können die folgende Anleitung befolgen.
Schritt 1: Klonen der Festplatte für den Umzug auf den neuen Computer Windows 10/8/7
Schritt 1: Schließen Sie die Festplatte des Ziel-PCs an Ihren alten PC an und starten Sie MiniTool ShadowMaker Test. Klicken Sie dann auf die Schaltfläche Testversion beibehalten und wählen Sie die Schaltfläche Verbinden im Abschnitt Dieser Computer, um fortzufahren.

Schritt 2: Gehen Sie zum Fenster Tools, wo Sie eine Liste von Funktionen sehen werden. Klicken Sie auf die Funktion Datenträger klonen, um einen Computer auf einen anderen Computer zu klonen, so dass Sie das Betriebssystem von einem Computer auf einen anderen übertragen können.
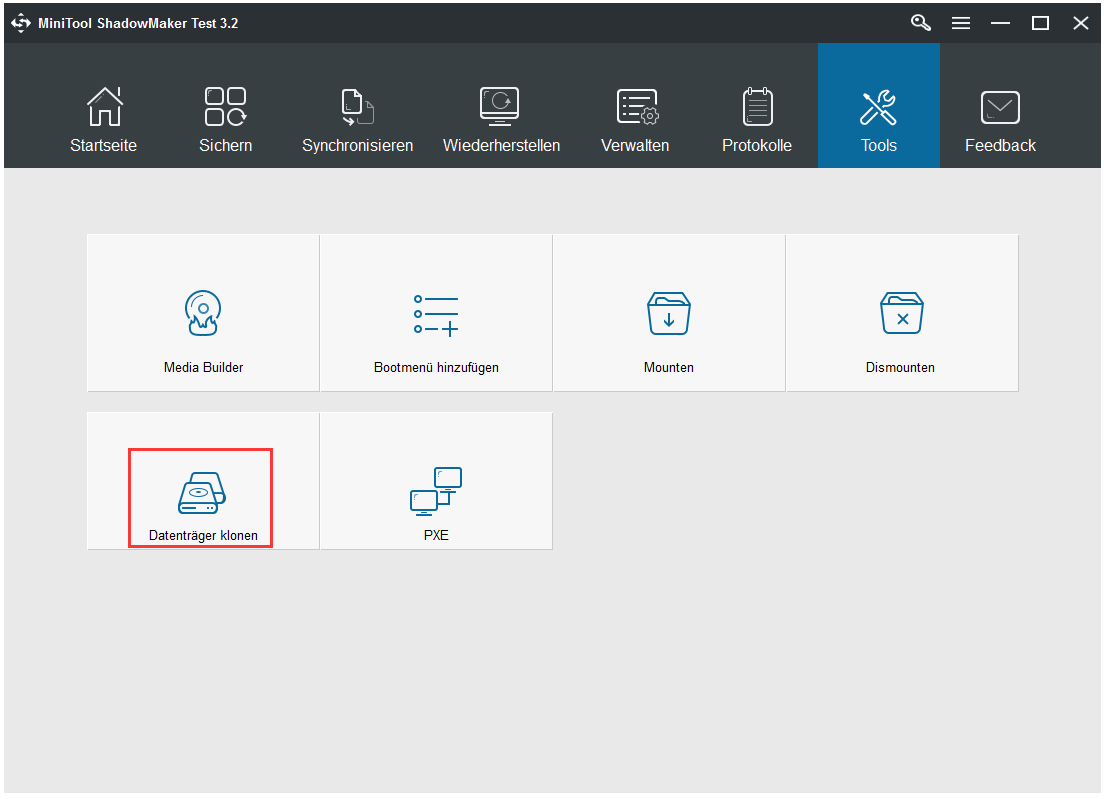
Schritt 3: In dem Popup-Fenster fordert MiniTool ShadowMaker Sie auf, die Quell- und die Zielfestplatte für das Klonen zu wählen. Wählen Sie einfach die spezifische Festplatte für den entsprechenden Abschnitt aus.
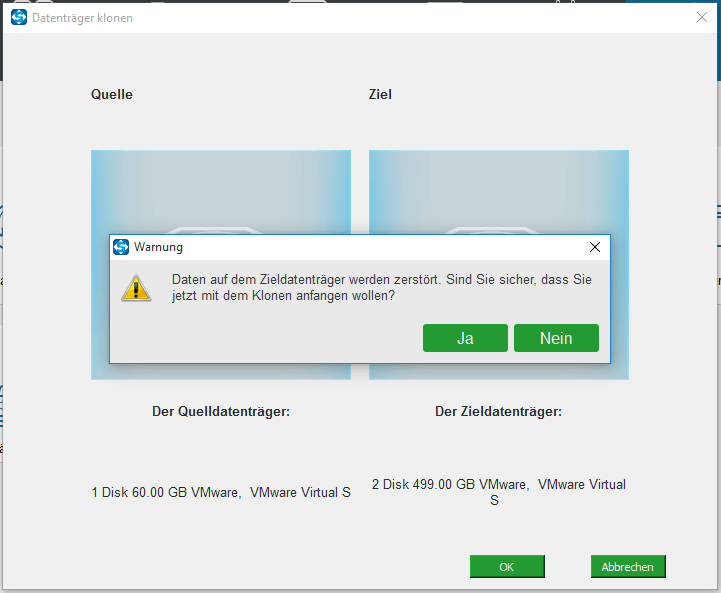
Nach Abschluss der Auswahl informiert Sie diese Software, dass alle Daten auf der Zielplatte zerstört werden. Klicken Sie auf Ja, um fortzufahren.
Tipp: Vergewissern Sie sich, dass der Speicherplatz der Festplatte des Ziel-PCs gleich wie oder größer ist als der verbrauchte Speicherplatz der Festplatte des Quell-Computers.
Schritt 4: Sie können einige Informationen über das Klonen auf der Fortschrittsseite sehen, die die Quellplatte, die Zielfestplatte, die abgelaufene Zeit und die Restzeit enthält. Bitte warten Sie geduldig, bis der Vorgang abgeschlossen ist. Sie können auch die Option Der Computer wird heruntergeladen, wenn der Vorgang abgeschlossen ist ankreuzen.
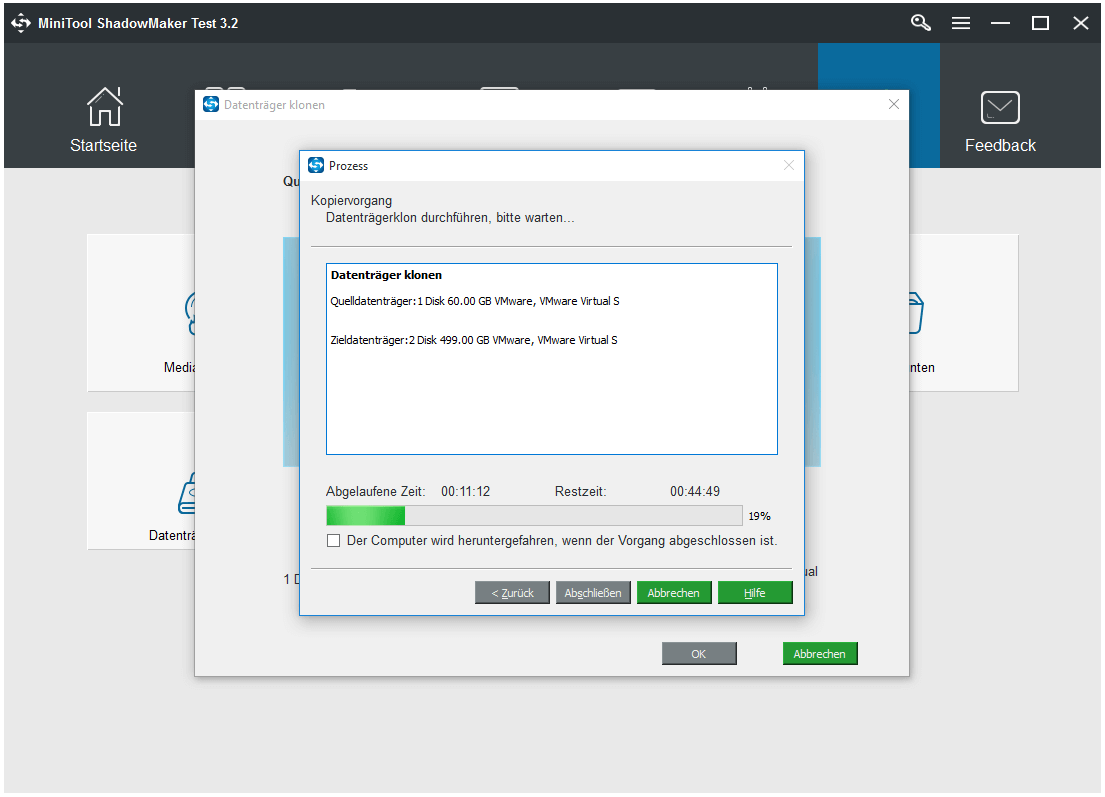
Tipp: Nachdem das Klonen von Datenträgern abgeschlossen ist, öffnet MiniTool ShadowMaker ein Fenster, in dem Sie aufgefordert werden, einen Datenträger zu trennen, wie unten gezeigt. Hier geht es darum, das Betriebssystem von einem Computer auf einen anderen zu übertragen, so dass Sie die Zielfestplatte trennen und mit dem neuen Computer verbinden können.
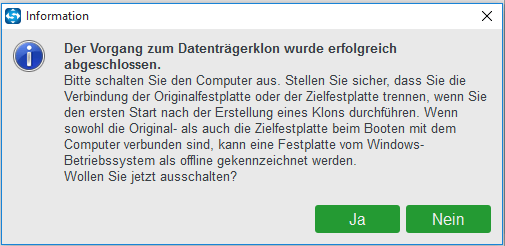
Zusätzlich können Sie eine weitere Software zum Klonen von Festplatten ausprobieren, das MiniTool Partition Wizard zum Klonen von einem Computer zu einem anderen Computer verwenden, damit alles so bleibt, wie es auf dem alten Computer war. Dieser Beitrag - Wie wird eine Festplatte auf SSD in Windows 7/8/10 geklont, gibt Ihnen weitere Informationen.
Wenn Sie nur Windows auf eine neue Festplatte klonen wollen, versuchen Sie es mit der Funktion OS auf SSD/HD migrieren.
Schritt 2: Beheben Sie ein Inkompatibilitätsproblem zwischen altem und neuem Computer
In den meisten Fällen sollte Ihr PC nach dem Umzug der Festplatte auf einen neuen Windows 10-Computer ordnungsgemäß funktionieren. Wenn Sie jedoch Windows 7 von Ihrem alten Computer auf einen anderen Computer kopieren, kann dieses Problem auftreten: Wenn Sie die Festplatte auf einen neuen Computer verschieben, kann Windows 7 nicht mehr starten.
Der Hauptgrund dafür, dass geklonte Festplatten nicht starten, ist die Inkompatibilität der Hardware zwischen Ihrem alten und dem neuen Computer. Wie können Sie Ihre Festplatte in einen anderen Computer einstellen und sicherstellen, dass dieser starten kann?
Um dieses Bootproblem zu lösen, können Sie auch MiniTool ShadowMaker um Hilfe bitten. Seine Funktion Universelle Wiederherstellung ist recht nützlich, wenn Sie versuchen, das Hardware-Inkompatibilitätsproblem zu beheben. Sie können das Betriebssystem durch Klonen erfolgreich von einem Computer auf einen anderen übertragen und gleichzeitig sicherstellen, dass das Starten des PCs keine Probleme bereitet.
Schritt 1: Erstellen Sie einen bootfähigen Datenträger oder ein USB-Flash-Laufwerk mit seiner Funktion Media Builder, die sich auf der Seite Tools befindet. Starten Sie dann Ihren neuen Computer vom Bootlaufwerk, um in die MiniTool ShadowMaker-Wiederherstellungsumgebung zu gelangen.
Schritt 2: Gehen Sie zu Tools, um auf die Funktion Universelle Wiederherstellung zu klicken.
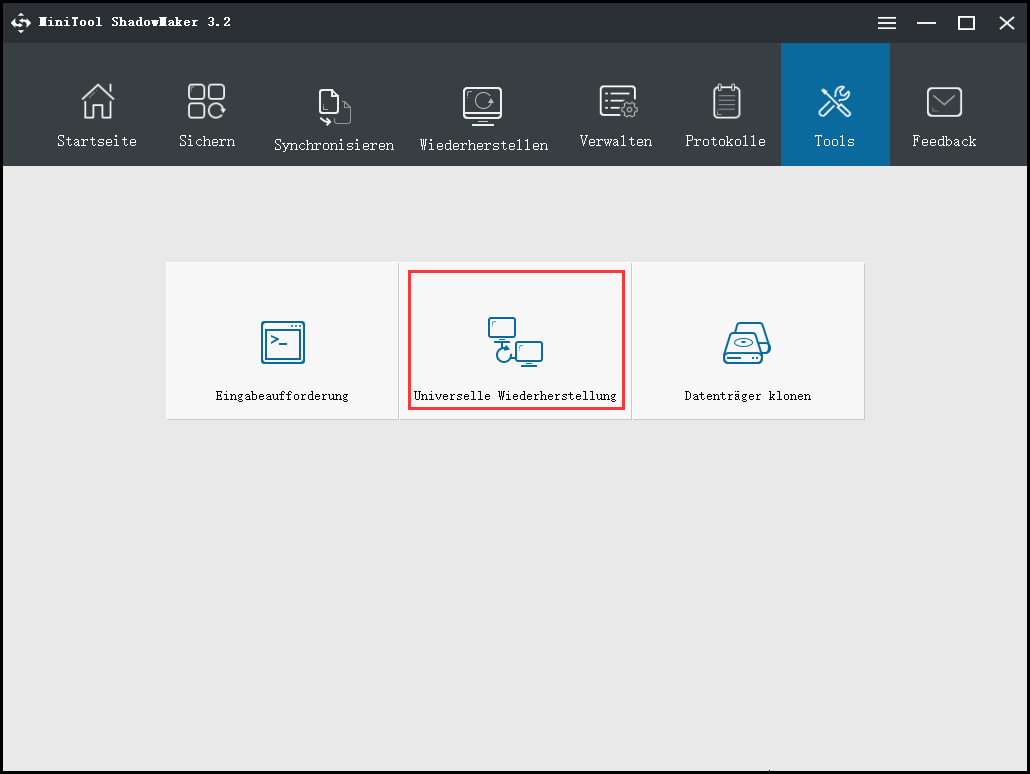
Schritt 3: MiniTool ShadowMaker erkennt dann automatisch das installierte Betriebssystem auf der Festplatte, z.B. Windows 10. Klicken Sie einfach auf die Schaltfläche Wiederherstellen, um eine Reparatur durchzuführen.
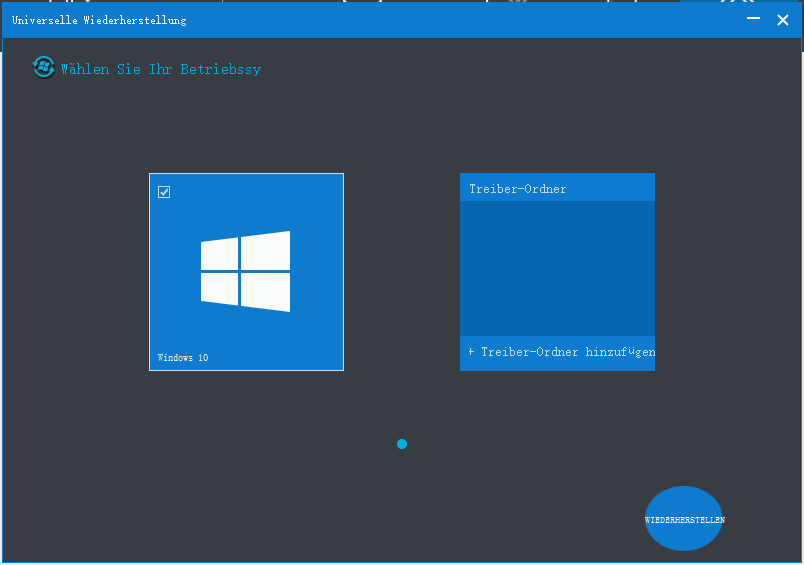
Schalten Sie Ihren PC später aus und treten Sie in das BIOS, um die Bootreihenfolge zu ändern und Ihren PC von der geklonten Festplatte zu starten. Sie können auf dem neuen PC alles genießen, was mit Ihrem alten PC übereinstimmt.
② Sichern und Wiederherstellen
Zusätzlich zum Klonen eines Computers auf einen anderen können Sie die zweite Methode ausprobieren, um das Betriebssystem auf einen neuen Computer zu übertragen. MiniTool ShadowMaker kann Ihr System, Ihre Dateien und Laufwerke/Partitionen mit wenigen Klicks sichern und Ihren PC unter Windows 10/8/7 in den vorherigen Zustand zurückversetzen.
Die folgenden Schritte zeigen Ihnen, wie Sie das Betriebssystem von einem Computer auf einen anderen per Sichern & Wiederherstellen übertragen können.
Schritt 1: Sichern Sie Ihren alten Computer
Schritt 1: Führen Sie die Testversion von MiniTool ShadowMaker auf Ihrem alten Computer aus. Klicken Sie dann auf Testversion beibehalten und starten Sie eine lokale Sicherung, indem Sie auf der linken Seite auf Verbinden klicken.
Schritt 2: Gehen Sie zum Fenster Sichern und Sie werden sehen, dass die Sicherungsquelle (systembezogene Partitionen) und das Sicherungsziel standardmäßig ausgewählt sind.
- Um nur das Betriebssystem von einem Laufwerk auf ein anderes zu übertragen, können Sie direkt zum nächsten Schritt übergehen.
- Um die Festplatte auf einen neuen Computer zu übertragen, ohne Windows 10/8/7 neu zu installieren, empfehlen wir, die gesamte Systemplatte zu sichern, damit das System und die Daten auf dem neuen PC gleich bleiben wie auf dem alten PC. Sie können in den Abschnitt Quelle gehen, auf Datenträger und Partitionen klicken, Systemfestplatte wählen und alle Partitionen auf der Systemfestplatte ankreuzen.
- Zusätzlich können Sie auch einen Zielpfad neu angeben, der eine externe Festplatte, ein USB-Flash-Laufwerk und ein NAS sein kann.
Schritt 3: Klicken Sie auf Jetzt sichern, um den Sicherungsvorgang auf der Seite Verwalten auszuführen. Dies kann einige Minuten dauern, warten Sie also geduldig.
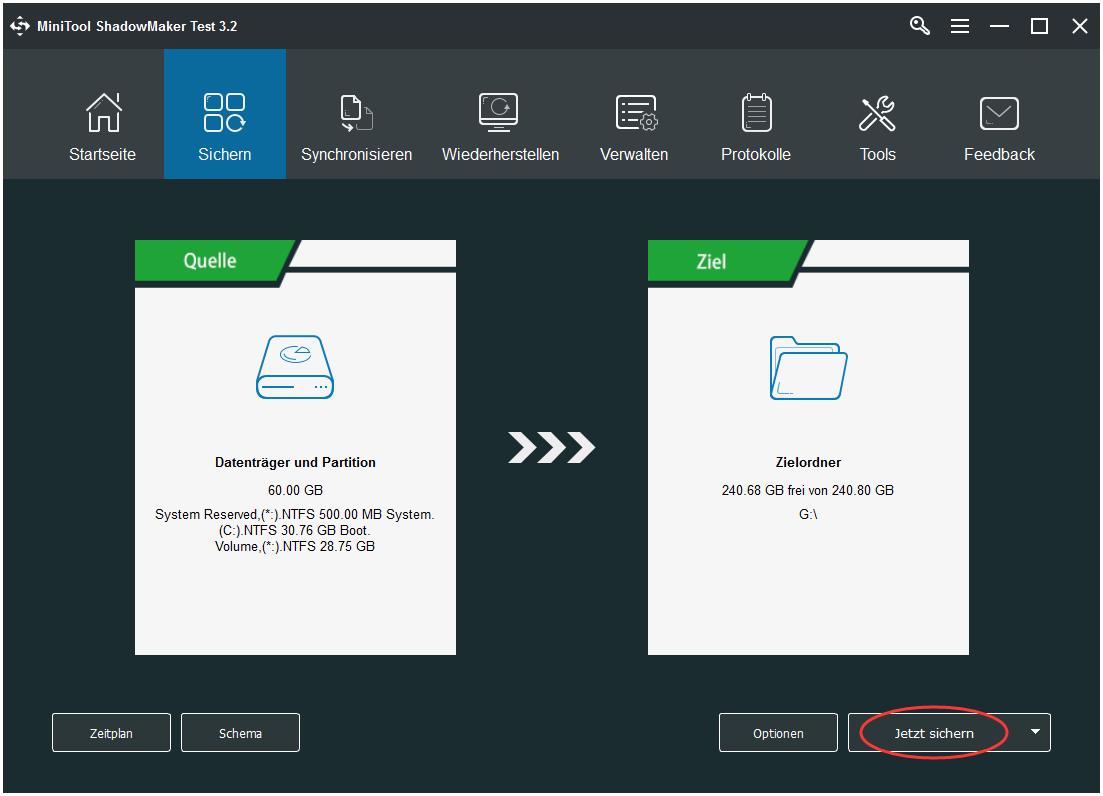
Schritt 2: Stellen Sie das Datenträgerabbild Ihres alten PCs auf dem neuen Computer wieder
Nachdem Sie Ihren alten Computer gesichert haben, können Sie nun während der Wiederherstellung das Betriebssystem von einem Computer auf einen anderen übertragen.
Schritt 1: Schließen Sie die externe Festplatte, die die Datenträgerabbilddatei enthält, an Ihren neuen PC an. Starten Sie Ihren neuen PC vom erstellten Bootlaufwerk und führen Sie MiniTool ShadowMaker aus.
Schritt 2: Gehen Sie zum Fenster Wiederherstellen, klicken Sie auf Sicherung hinzufügen, um Ihre Abbilddatei zu finden und dann sie in der Liste anzuzeigen, falls Sie sie hier nicht sehen können. Klicken Sie dann auf die Schaltfläche Wiederherstellen, um das Betriebssystem von einem Laufwerk auf ein anderes zu übertragen.
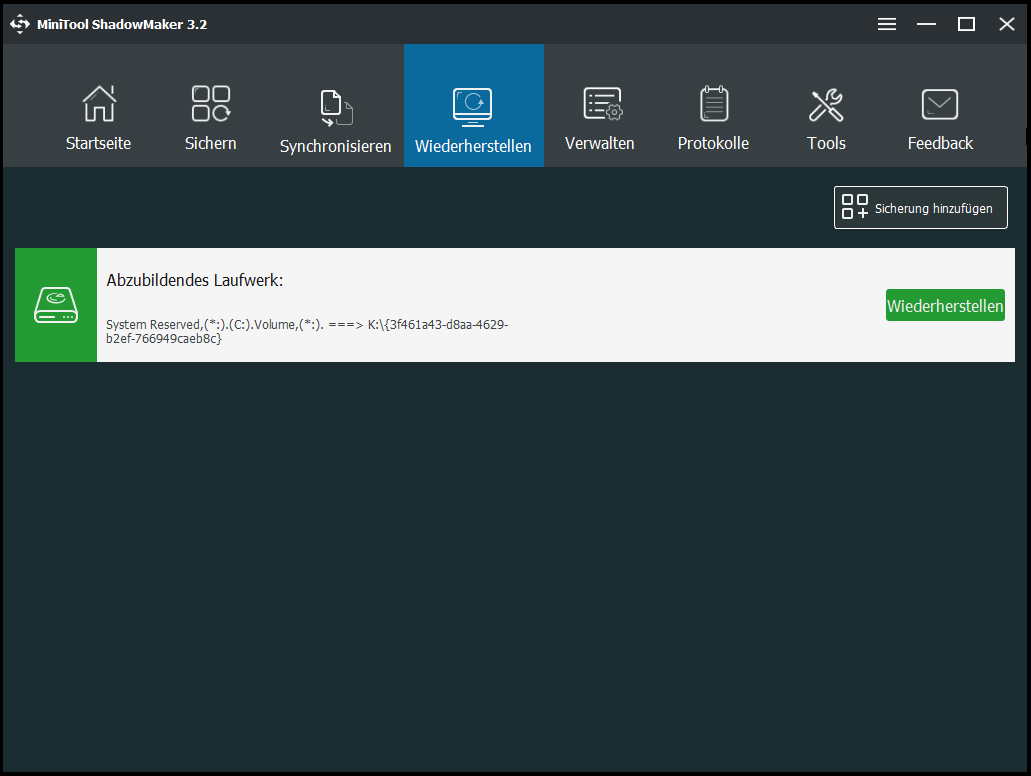
Schritt 3: Wählen Sie eine Sicherungsversion aus, um fortzufahren.
Schritt 4: Sie müssen die Partitionen auswählen, die aus der ausgewählten Sicherungsabbilddatei wiederhergestellt werden sollen. Sie werden dann sehen, dass alle Partitionen auf Ihrer Systemplatte aufgelistet sind. Wir empfehlen, alle anzukreuzen.
Links
Themen
MiniTool® Software Ltd. ist ein professionelles Software-Entwicklungsunternehmen und stellt den Kunden komplette Business-Softwarelösungen zur Verfügung. Die Bereiche fassen Datenwiederherstellung, Datenträgerverwaltung, Datensicherheit und den bei den Leuten aus aller Welt immer beliebteren YouTube-Downloader sowie Videos-Bearbeiter. Bis heute haben unsere Anwendungen weltweit schon über 40 Millionen Downloads erreicht. Unsere Innovationstechnologie und ausgebildeten Mitarbeiter machen ihre Beiträge für Ihre Datensicherheit und -integrität.








