
Pressemitteilung -
OS vom Laptop auf den Desktop übertragen – 2 praktische Methoden
Kann das OS vom Laptop auf den Desktop migriert werden?
Egal, ob es sich um eine Migration von einem Laptop auf einen anderen Laptop oder eine Migration von einem Laptop auf den Desktop handelt, sind die Hauptschritte und technischen Prinzipien in der Praxis dieselben. Der Hauptunterschied liegt in der Art des Zielgeräts und den Nutzungsszenarien.
Daher ist es möglich, das BS vom Laptop auf den Desktop zu migrieren. Aber es gibt einige zu beachtende Details und Voraussetzungen. Es muss sichergestellt werden, dass sowohl der Laptop als auch der Desktop das Windows-Betriebssystem unterstützen und die Hardware der beiden Systeme kompatibel ist.
Um das Laptop-Betriebssystem ohne Neuinstallation auf den Desktop zu übertragen, gibt es zwei Möglichkeiten, die wir im folgenden Abschnitt vorstellen werden – System klonen und Sichern & Wiederherstellen.
Mit der Funktion System-Klonen können Sie einen Windows-PC auf einen anderen klonen. Wenn Sie jedoch Windows 7/8/8.1 verwenden und der Unterschied in der Hardware der beiden Geräte vorliegt, sollten Sie die Möglichkeit, Sichern & Wiederherstellen, wählen.
Wie kann man das OS vom Laptop auf den Desktop übertragen?
Um die beiden Möglichkeiten zu implementieren, sollten Sie nach einer leistungsstarken Software mit den Klon-, Sicherungs-, und Wiederherstellungsfunktionen suchen. MiniTool ShadowMaker ist bereit und wartet darauf, dass Sie es verwenden. Tatsächlich handelt es sich um eine professionelle Backup-Software und ein tolles Klon-Programm.
Die Sicherungsfunktion wurde entwickelt, um Ihre Daten wie Anwendungen, Systemeinstellungen, Datenträger, Partitionen und so weiter zu schützen. Die Funktion Datenträger klonen kann Ihnen dabei helfen, eine Festplatte auf andere Laufwerke zu klonen oder eine SSD auf eine größere SSD zu klonen.
Außerdem verfügt MiniTool ShadowMaker eine Fülle von Funktionen wie die Erstellung eines bootfähigen Mediums, die Synchronisierung, Wiederherstellung, universelle Wiederherstellung und mehr.
Option 1: OS vom Laptop auf den Desktop migrieren – System klonen
Schritt 1. Downloaden Sie MiniTool ShadowMaker und installieren Sie es.

Schritt 2. Dann verbinden Sie die Festplatte des Desktop-Computers mit Ihrem Laptop, öffnen Sie diese Klon-Software und klicken Sie auf Testversion beibehalten.
Schritt 3. Wählen Sie auf der linken Seite die Registerkarte Tools aus und klicken Sie auf Datenträger klonen.
Schritt 4. Im neuen Fenster wählen Sie je nach Bedarf den Quelldatenträger aus und klicken Sie auf Weiter, um fortzufahren. Danach wählen Sie die Festplatte des Desktops als Zieldatenträger aus. Um das BS vom Laptop auf den Desktop zu migrieren, registrieren Sie bitte dieses Tool.
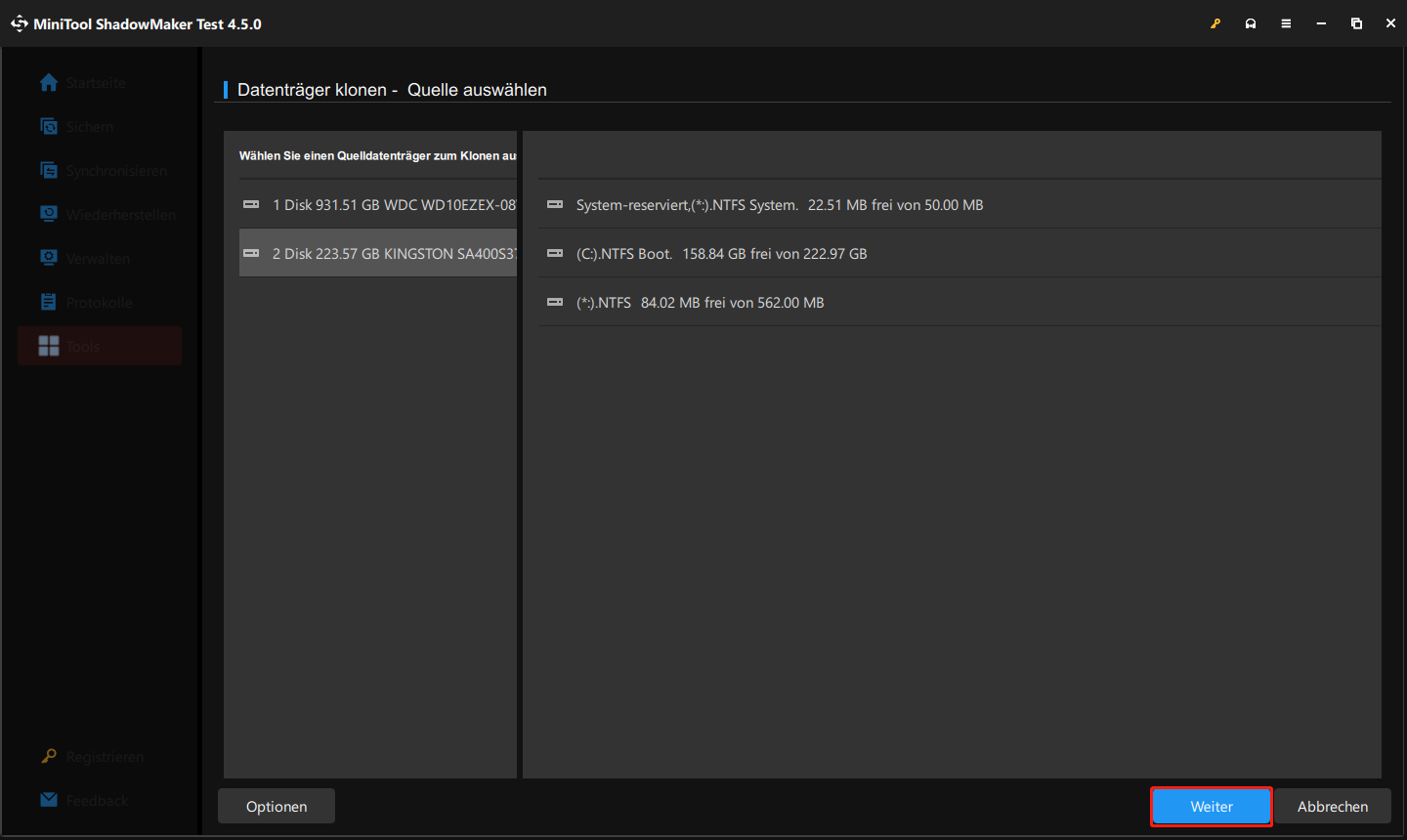
Schritt 5. Nach der Registrierung klicken Sie auf die Schaltfläche Starten, um das Klonen des Systems zu starten.
Schritt 6. Warten Sie, bis das Klonen abgeschlossen ist. Danach müssen Sie die geklonte Festplatte auf Ihrem Desktop-Computer installieren und die Boot-Reihenfolge im BIOS ändern. Endlich starten Sie den Desktop-Computer von der geklonten Festplatte und überprüfen Sie, ob er erfolgreich hochfährt.
Option 2: Laptop-Betriebssystem auf den Desktop übertragen – Sichern & Wiederherstellen
Um das OS vom Laptop auf den Desktop zu übertragen, müssen Sie das Betriebssystem sichern und die Abbilddatei auf der externen Festplatte seichern.
Schritt 1. Starten Sie MiniTool ShadowMaker und klicken Sie unten rechts auf Testversion beibehalten.
Schritt 2. Auf der Seite Sichern ist das Betriebssystem Ihres Laptops im Modul QUELLE standardmäßig ausgewählt. Klicken Sie dann auf das Modul ZIEL, um Ihre externe Festplatte als Ziel auszuwählen. Klicken Sie auf OK.
Schritt 3. Klicken Sie auf Jetzt sichern, um mit der Sicherung des BS zu beginnen.
Schritt 4. Dann gehen Sie zu Tools > Media Builder und erstellen Sie ein bootfähiges USB-Laufwerk oder eine bootfähige CD/DVD, da das Medium zum Booten des Desktop-Computers und Öffnen von MiniTool ShadowMaker verwendet wird, um das Systemabbild auf dem Desktop wiederherzustellen.
Schritt 5. Schließen Sie die externe Festplatte und das bootfähiges USB-Laufwerk an Ihren Desktop an.
Schritt 6. Starten Sie den Desktop von dem bootfähigen Medium. Schalten Sie den Desktop aus, starten Sie ihn neu, drücken Sie die entsprechende Taste (F10, Esc, Entf usw.), um das BIOS-Menü aufzurufen. Im BIOS klicken Sie auf die Registerkarte Boot und wählen Sie das USB-Laufwerk als erstes Startgerät aus. Anschließend drücken Sie F10, um das BIOS-Fenster zu schließen, und die MiniTool-Wiederherstellungsumgebung wird geöffnet.

Links
- OS von einem Computer auf einen anderen übertragen
- Betriebssystem von HDD auf SSD klonen mit zwei leistungsstarken MiniTool-Softwares
- Windows 10 auf SSD umziehen (Keine Neuinstallation)
- 2 Wege: Wie installieren Sie Windows auf neuem SSD ohne USB?
- Backup von Windows 11 erstellen: Windows 11 auf externe Festplatte sichern – so geht’s
Themen
Kategorien
MiniTool® Software Ltd. ist ein professionelles Software-Entwicklungsunternehmen und stellt den Kunden komplette Business-Softwarelösungen zur Verfügung. Die Bereiche fassen Datenwiederherstellung, Datenträgerverwaltung, Datensicherheit und den bei den Leuten aus aller Welt immer beliebteren YouTube-Downloader sowie Videos-Bearbeiter. Bis heute haben unsere Anwendungen weltweit schon über 40 Millionen Downloads erreicht. Unsere Innovationstechnologie und ausgebildeten Mitarbeiter machen ihre Beiträge für Ihre Datensicherheit und -integrität.





