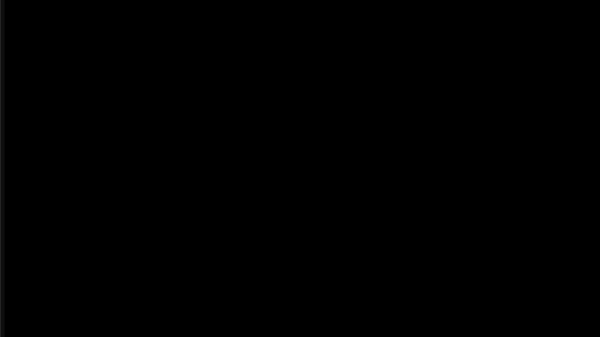Pressemitteilung -
Top 4 Festplattenreparaturlösungen für Windows 10
Wenn Ihre Festplatte beschädigt ist oder Sie auf andere Festplattenfehler stoßen, können die Daten auf der Festplatte unzugänglich und unlesbar sein. Wie kann man die Festplatte in Windows 10 reparieren? Wenn Sie keine Lösungen für die Reparatur von Festplatten kennen, kann dieser Artikel eine große Hilfe sein.
Der folgende Inhalt zeigt Ihnen einige Methoden zur Festplattenreparatur auf. Bevor Sie die folgenden Festplattenreparaturlösungen ausprobieren, können Sie einige einfache Lösungen zur Reparatur von Festplatten ausprobieren. Versuchen Sie zum Beispiel, die Festplatte auszustecken und wieder anzuschließen, um zu sehen, ob Windows Ihre Festplatte lesen kann. Sie können auch einen anderen USB-Anschluss an Ihrem Computer ausprobieren, wenn Ihre Festplatte extern ist.
Wenn einfache Korrekturen Ihnen nicht helfen können, können Sie die Methoden in diesem Beitrag befolgen, um die Festplatte unter Windows 10 selbst zu reparieren.
Lösung 1. Installieren Sie den Treiber Ihrer Festplatte neu
Wenn Ihr Computer Ihre externe Festplatte nicht lesen kann, können Sie sie an einen anderen PC anschließen, um zu sehen, ob die Festplatte gelesen werden kann und gut funktioniert. Wenn es funktioniert, können Sie eine Reparatur der externen Festplatte durchführen, indem Sie die Gerätetreiber auf Ihrem Computer neu installieren. Hier sind detaillierte Schritte für die Neuinstallation der Gerätetreiber Ihrer Festplatte.
Schritt 1. Geben Sie Gerät-Manager im Windows 10 Cortana-Suchfeld und dann klicken Sie auf die beste Übereinstimmung, um den Geräte-Manager zu öffnen.
Schritt 2. Suchen Sie nach Laufwerke und klicken Sie doppelt darauf.
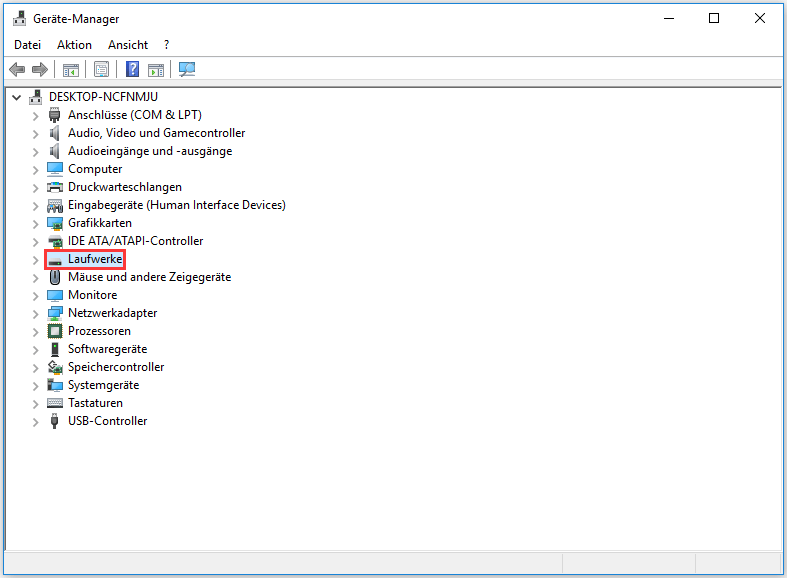
Schritt 3. Dann sehen Sie hier alle angezeigten Datenträger auf Ihrem Computer. Klicken Sie mit der rechten Maustaste auf die Festplatte mit Festplattenfehlern und dann auf Gerät deinstallieren, um das Laufwerk zu deinstallieren.
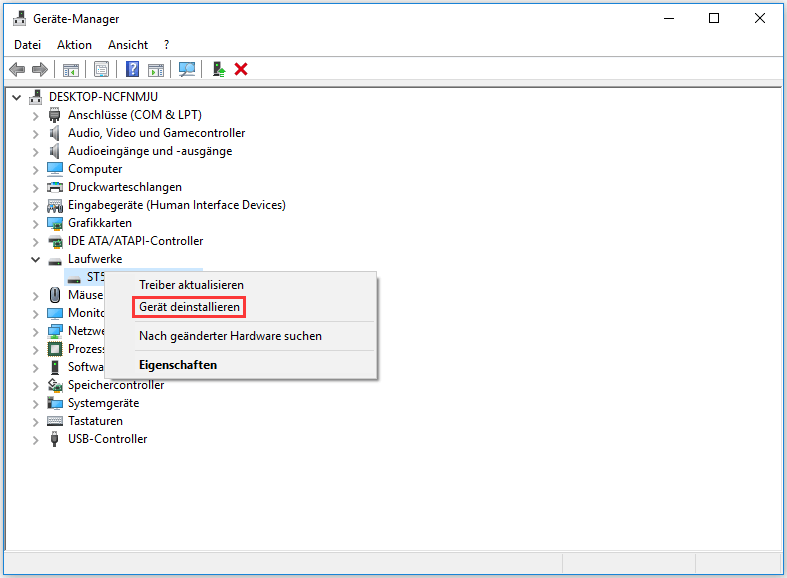
Schritt 4. Starten Sie den Computer neu und schließen Sie die Festplatte an. Die Treiber werden in den meisten Fällen automatisch installiert.
Nach dem Neustart können Sie überprüfen, ob Ihre externe Festplatte gelesen werden kann. Wenn diese Reparaturlösung für die externe Festplatte nicht funktioniert, können Sie die nächste Methode ausprobieren.
Lösung 2. Prüfen und beheben Sie Festplattenfehler mit einem Festplattenreparatur-Tool von Drittanbietern
Sie können ein professionelles HDD-Reparatur-Tool verwenden, um Festplattenfehler zu beheben. Es gibt viele wunderbare Festplatten-Reparatur-Tools von Drittanbietern, mit denen Sie Festplattenprobleme diagnostizieren und beheben können. Wählen Sie auf jeden Fall ein zuverlässiges Tool.
Hier empfehle ich Ihnen, das MiniTool Partition Wizard Kostenlos zu wählen. Es handelt sich um die professionelle Festplatten-Reparatursoftware & einen All-in-One-Partition-Manager, der Ihnen helfen kann, Festplattenfehler mit nur wenigen Klicks zu prüfen und zu beheben.
Der Partition-Manager MiniTool Partition Wizard hilft Ihnen nicht nur bei der Reparatur von Festplatten, sondern auch bei der flexiblen Verwaltung von Computer-Festplatten mit seinen Funktionen wie Partitionserweiterung, Größenänderung der Partition, Partitionsformatierung, Migration des Betriebssystems auf SSD/HD, Kopieren der Festplatte, Konvertierung von MBR in GPT und so weiter.
Das kostenlose Festplattenreparatur-Tool ist also einen Versuch wert. Schauen wir uns nun die detaillierten Schritte zur Verwendung des Festplattenreparaturwerkzeugs zur Reparatur von Festplatten an.
Schritt 1. Laden Sie das kostenlose Festplattenreparatur-Tool MiniTool Partition Wizard Kostenlos herunter, indem Sie auf die folgende Schaltfläche klicken. Installieren Sie es auf Ihrem Computer und starten Sie es.
Schritt 2. Wählen Sie dann die Partition auf der Festplatte aus und wählen Sie Dateisystem überprüfen im linken Aktionsfenster.
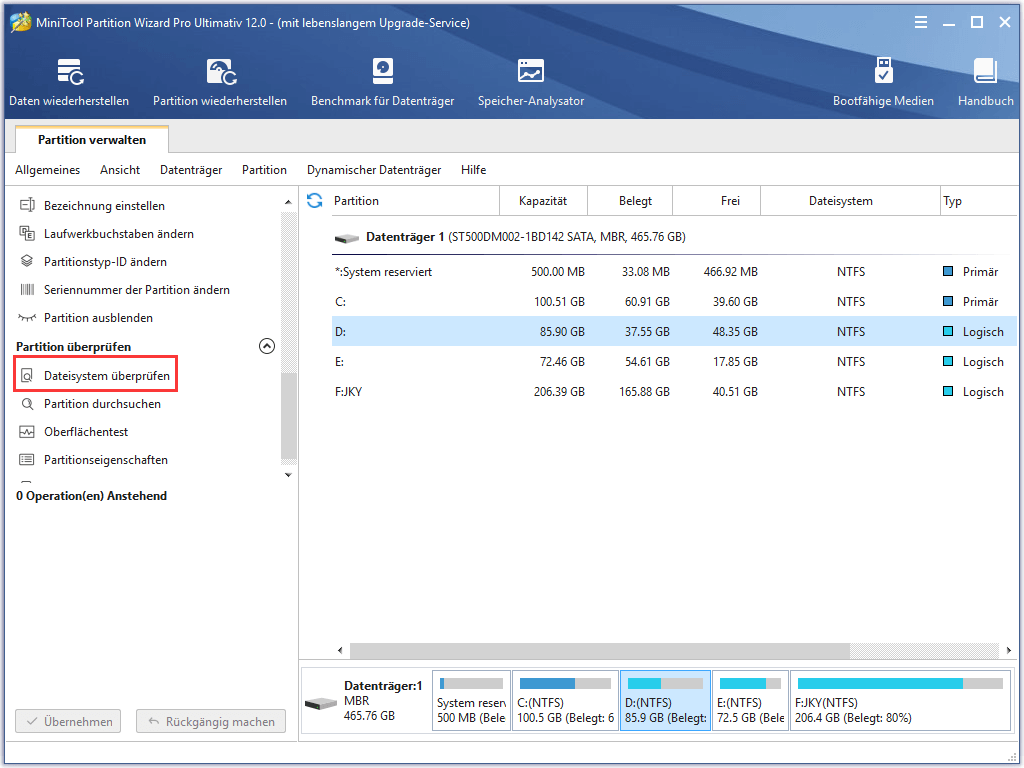
Schritt 3. Wie Sie sehen, haben Sie hier zwei Optionen zur Auswahl. Die Option Nur überprüfen scannt Ihre Festplatte nur auf Fehler, behebt erkannte Fehler aber nicht automatisch. Die Option Überprüfen und erkannte Fehler korrigieren scannt das Laufwerk und behebt alle gefundenen Festplattenfehler. Um die Festplatte zu reparieren, wählen Sie bitte die Option Überprüfen und erkannte Fehler korrigieren und klicken Sie auf Starten.

Schritt 4. Nachdem die Reparatur der Festplatte abgeschlossen ist, können Sie das Programm schließen.
Diese Festplattenreparaturlösung sollte Ihre Festplatte reparieren. Sie können prüfen, ob die Festplatte normal verwendet werden kann.
Lösung 3. Reparieren Sie Festplattenfehler mit dem Dienstprogramm CHKDSK
Wenn die oben genannten Lösungen Ihnen nicht helfen können, Festplattenfehler zu beheben, können Sie das Windows-Dienstprogramm CHKDSK mit CMD ausführen, um die Festplattenreparatur unter Windows 10 durchzuführen. Sie können auf das CHKDSK-Dienstprogramm von Windows 10 über die Eingabeaufforderung zugreifen. Hier finden Sie detaillierte Schritte.
Schritt 1. Um auf das in Windows integrierte Festplattenreparaturprogramm zuzugreifen, geben Sie cmd in das Windows 10 Cortana-Suchfeld ein. Klicken Sie dann mit der rechten Maustaste auf die beste Übereinstimmung und wählen Sie Als Administrator ausführen.
Schritt 2. Geben Sie in das Fenster CHKDSK *: /f /r ein (* steht für den Laufwerksbuchstaben des spezifischen Laufwerks, das Sie reparieren möchten) und drücken Sie dann die Eingabetaste. Mit diesem Befehl wird die Festplatte Spur für Spur analysiert, um wiederherstellbare Daten in den defekten Bereichen zu erkennen und zu reparieren.
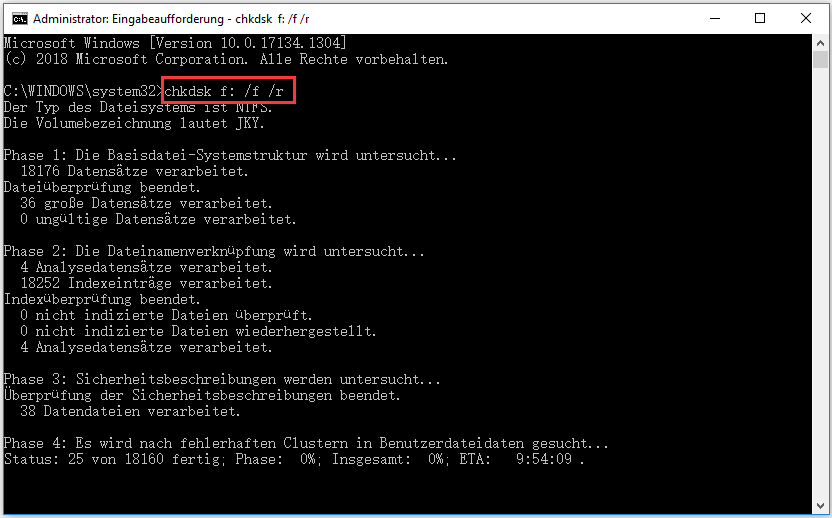
Die häufig verwendeten Parameter /f und /r haben unterschiedliche Bedeutungen:
- /f - behebt alle Fehler, die sie entdeckt hat.
- /r - Lokalisiert fehlerhafte Sektoren auf dem Laufwerk und versucht, alle lesbaren Informationen aus ihnen wiederherzustellen.
Schritt 3. Nachdem die Festplattenreparatur abgeschlossen ist, können Sie exit eingeben, um das Fenster zu schließen.
Auf diese Weise können Sie Festplattenfehler effektiv beheben. Wenn Ihre Festplatte ordnungsgemäß funktioniert, können Sie wichtige Dateien so schnell wie möglich sichern. Manchmal treten Festplattenfehler einfach unbemerkt auf.
Lösung 4. Formatieren Sie die Festplatte
Eine weitere effektive Methode zur Behebung von Festplattenfehlern ist die Formatierung der Festplatte. Wie Sie wissen, kann die Festplatte aufgrund eines Virenangriffs, unsachgemäßer Operationen, fehlerhafter Sektoren oder eines Stromausfalls zu RAW werden. In diesem Fall können Sie nicht auf die Daten der Festplatte zugreifen. Sie können die Festplatte formatieren, um den Fehler zu beheben.
Wenn Sie die Festplatte jedoch nur direkt formatieren, werden alle Dateien, einschließlich wichtiger Dateien, auf der Festplatte gelöscht. Sie können die Festplatte daher nicht direkt formatieren.
Am besten wäre es, die Daten zunächst mit einer professionellen Software zur Wiederherstellung der Festplatte auf einem anderen Laufwerk wiederherzustellen. Dann formatieren Sie das Laufwerk mit einem professionellen Programm.
Daten vor der Formatierung des Laufwerks wiederherstellen
Für die Wiederherstellung von Festplattendaten empfehle ich die Verwendung der zuverlässigen Festplattenwiederherstellungssoftware MiniTool Partition Wizard Pro Ultimativ.
Es kann Ihnen helfen, alle Arten von Dateien einschließlich Fotos, Audio, Musik, Videos, E-Mail-Archive, Dokumente von verschiedenen Speichermedien wie HDDs, SSDs, SD-Karten, USB-Laufwerken, Digitalkamera, Speichersticks und so weiter wiederherzustellen.
Schritt 1. Holen Sie sich die Festplattenwiederherstellungssoftware MiniTool Partition Wizard Pro Ultimativ, indem Sie auf die folgende Schaltfläche klicken. Installieren Sie es auf Ihrem Computer und lassen Sie es registrieren.
Schritt 2. Nach der Registrierung rufen Sie die Hauptoberfläche auf. Starten Sie dann die Datenwiederherstellung in der oberen Symbolleiste.
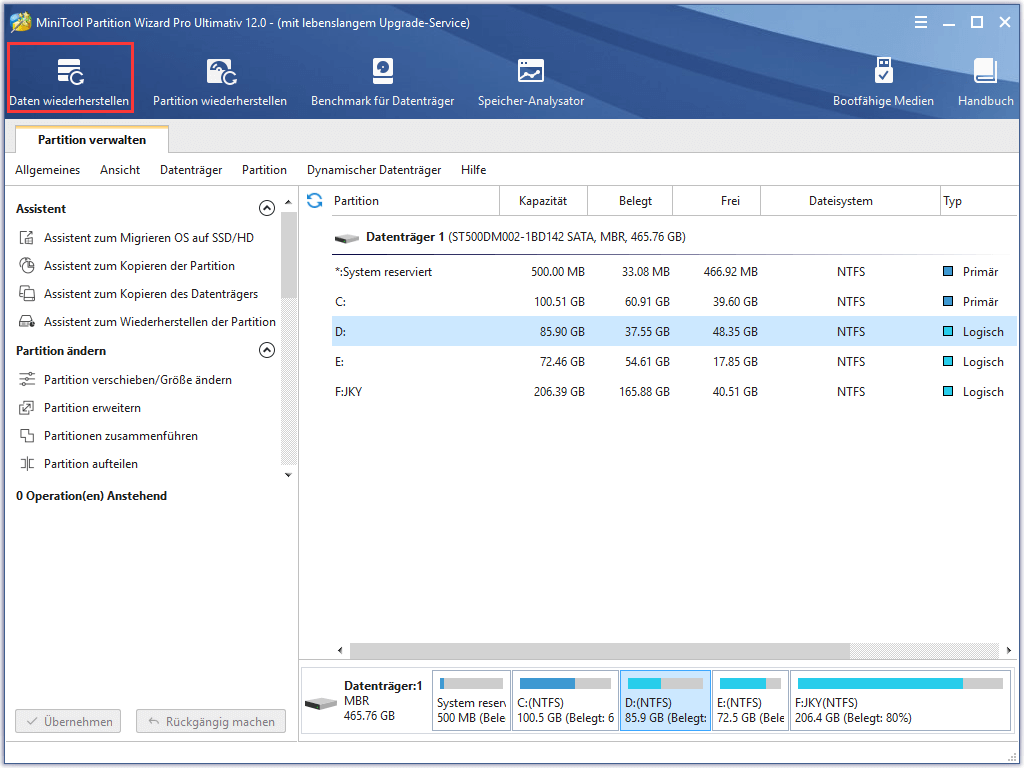
Schritt 3. Wählen Sie das Laufwerk, das Sie wiederherstellen möchten, und klicken Sie auf die Schaltfläche Scannen in der unteren rechten Ecke.
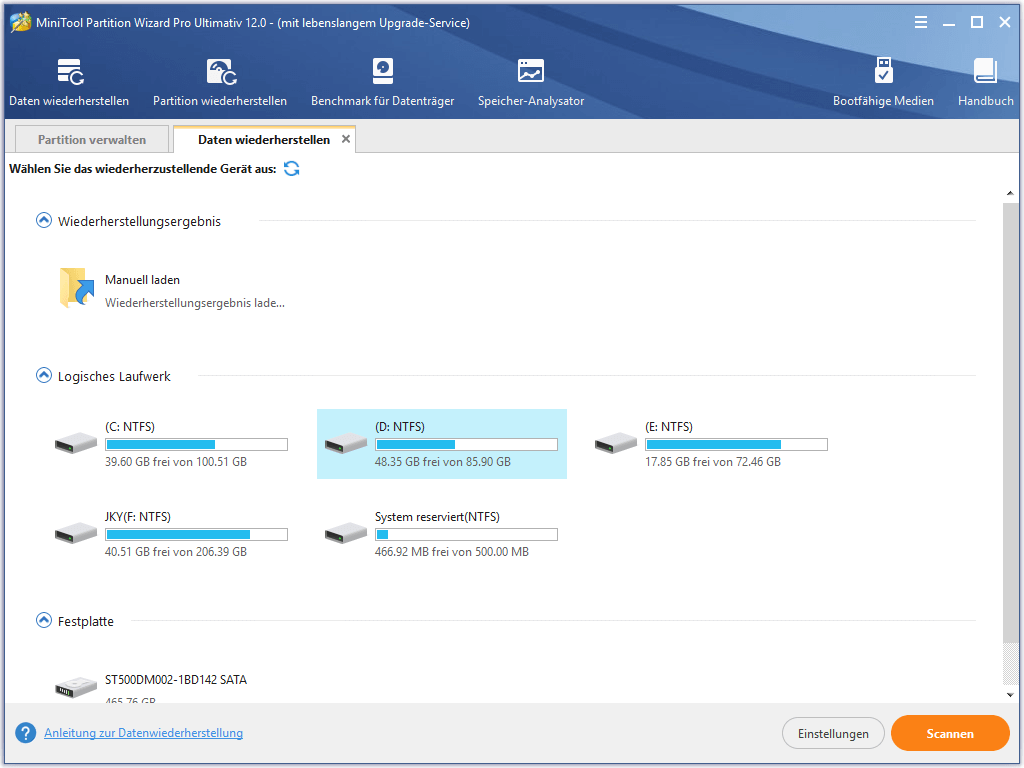
Hier sind drei Teile der Datenwiederherstellungsschnittstelle:
- Wiederherstellungsergebnis: Sie sehen hier den letzten Scanergebnis-Datensatz und können das Wiederherstellungsergebnis selbst laden, um Dateien direkt wiederherzustellen.
- Logisches Laufwerk: Alle vorhandenen Partitionen auf Ihren Computern werden hier aufgelistet. Wenn eine Partition keine Laufwerksbuchstaben hat, wird sie am Ende der Liste angeordnet.
- Festplatte: Hier werden alle Festplatten auf Ihrem Computer aufgelistet, einschließlich externer Festplatten, SSDs, USB-Laufwerke usw. Sie können auch direkt eine Festplatte zum Scannen auswählen.
Außerdem gibt es bei verlorenen Partitionen oder nicht zugeordneten Speicherplätzen auf Ihrer Festplatte auch Teile von Verlorene Partitionen oder Nicht zugeordneter Speicherplatz.
Schritt 4. Die Datenwiederherstellungssoftware scannt jetzt Ihre Festplatte. Sie können auf die Schaltfläche Pause oder Stopp in der Nähe des Fortschrittsbalkens klicken, um den Scanvorgang anzuhalten oder zu stoppen, wenn Sie das Gewünschte finden. Sie können auch warten, bis der Scanvorgang abgeschlossen ist.

Schritt 5. Kreuzen Sie die benötigten Dateien im Wiederherstellungsergebnis an. Sie können eine Vorschau eines Bildes oder einer .txt-Datei, die kleiner als 20 MB ist, anzeigen. Klicken Sie schließlich auf Speichern, um die wiederhergestellten Dateien zu speichern.
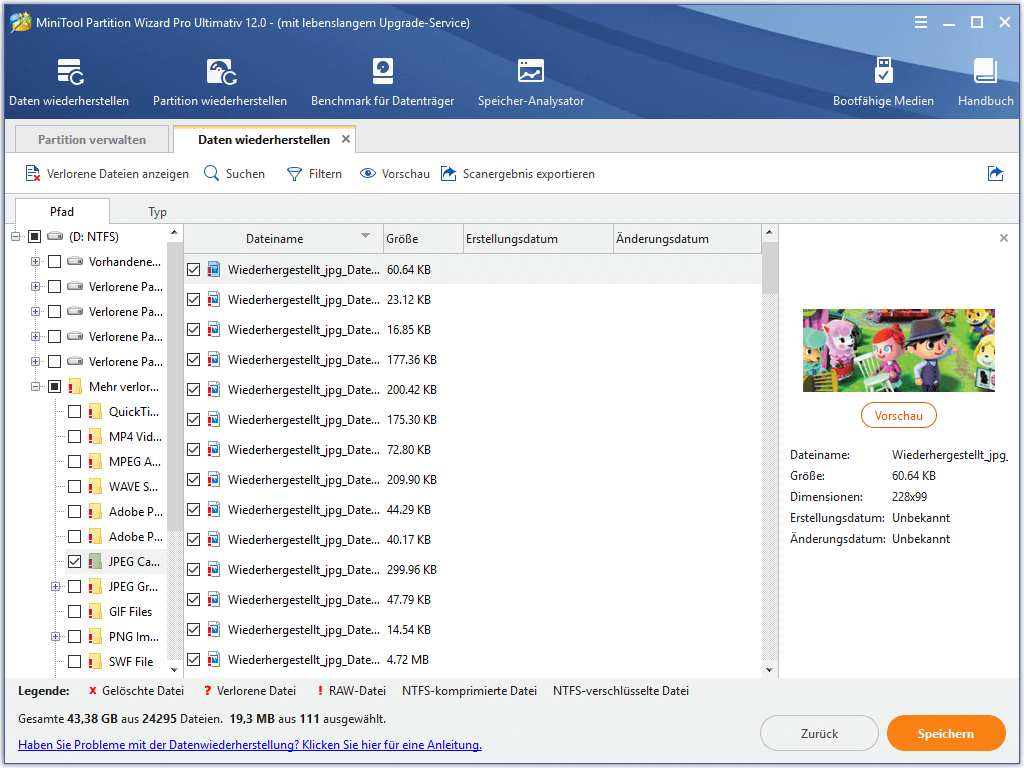
Tipp: Sie können auf die Schaltfläche Verlorene Dateien anzeigen, Suchen, Filtern in der oberen Symbolleiste klicken, um benötigte Dateien schnell zu finden.
Schritt 7. Wählen Sie ein Verzeichnis, um die benötigten Dateien zu speichern. Es wird empfohlen, die wiederhergestellten Dateien auf einem anderen Laufwerk zu speichern. Andernfalls könnten die verlorenen/gelöschten Daten überschrieben werden. Stellen Sie sicher, dass Sie die Dateien an einem sicheren Ort speichern.
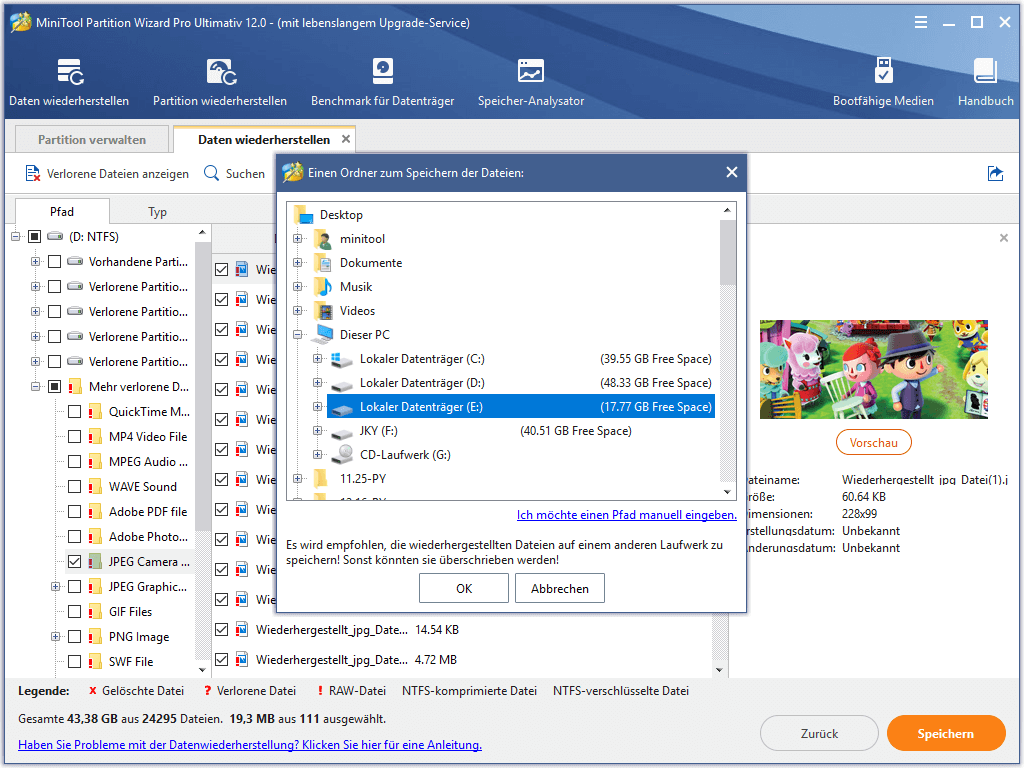
Wenn die Festplatte, die Sie reparieren möchten, wichtige Dateien enthält, können Sie während der Festplattenreparatur auch die oben genannte Datenwiederherstellungssoftware verwenden, um die Dokumente, Fotos, Musik, Videos, E-Mails und andere Dateien einfach von der Festplatte zu extrahieren. Wenn bei einigen Festplattenreparaturen alle Daten auf Ihrer Festplatte entfernt werden, verwenden Sie diese Lösung, um verlorene Daten auf der Festplatte wiederherzustellen.
Festplatte formatieren
Jetzt können Sie eine Festplatte formatieren, die nicht richtig funktioniert, um Festplattenfehler zu beheben. Hier finden Sie detaillierte Schritte, damit wissen Sie, wie Sie die Festplatte unter Windows 10 mit dem kostenlosen Laufwerksformatierungsprogramm formatieren können.
Schritt 1. Starten Sie MiniTool Partition Wizard Pro Ultimativ und rufen Sie die Hauptschnittstelle auf.
Schritt 2. Wählen Sie das Laufwerk aus und wählen Sie Partition formatieren im linken Aktionsfenster.
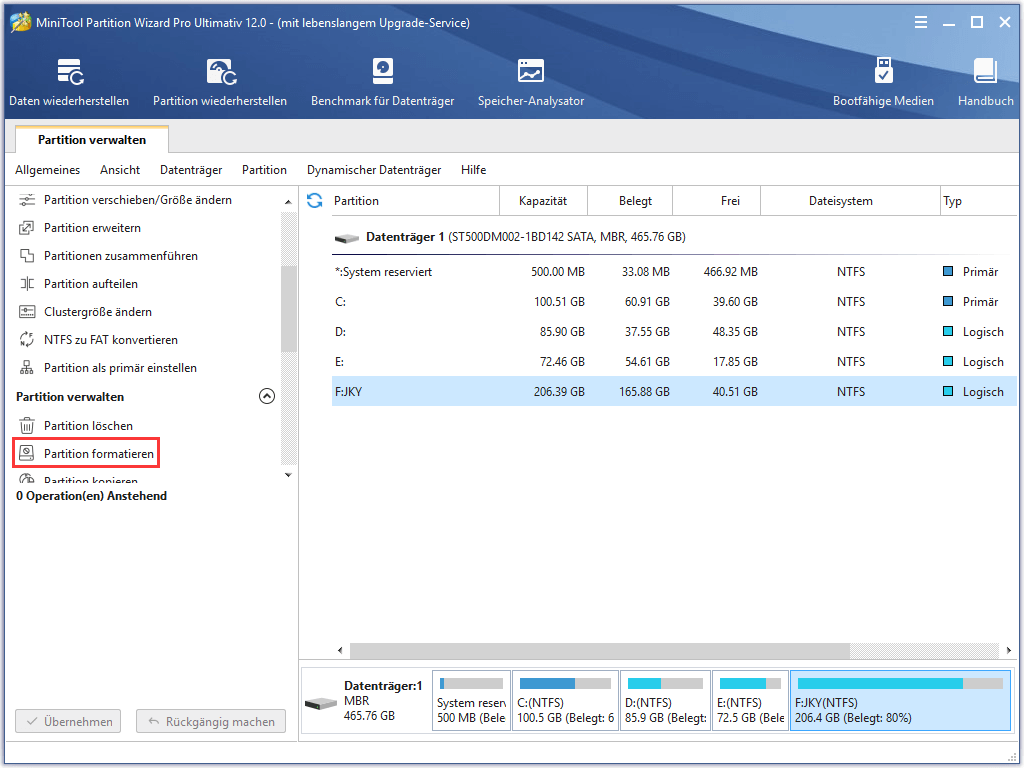
Schritt 3. Geben Sie dann auf dieser Seite die Partitionsbezeichnung, das Dateisystem sowie die Clustergröße an. Klicken Sie dann auf OK, um fortzufahren.
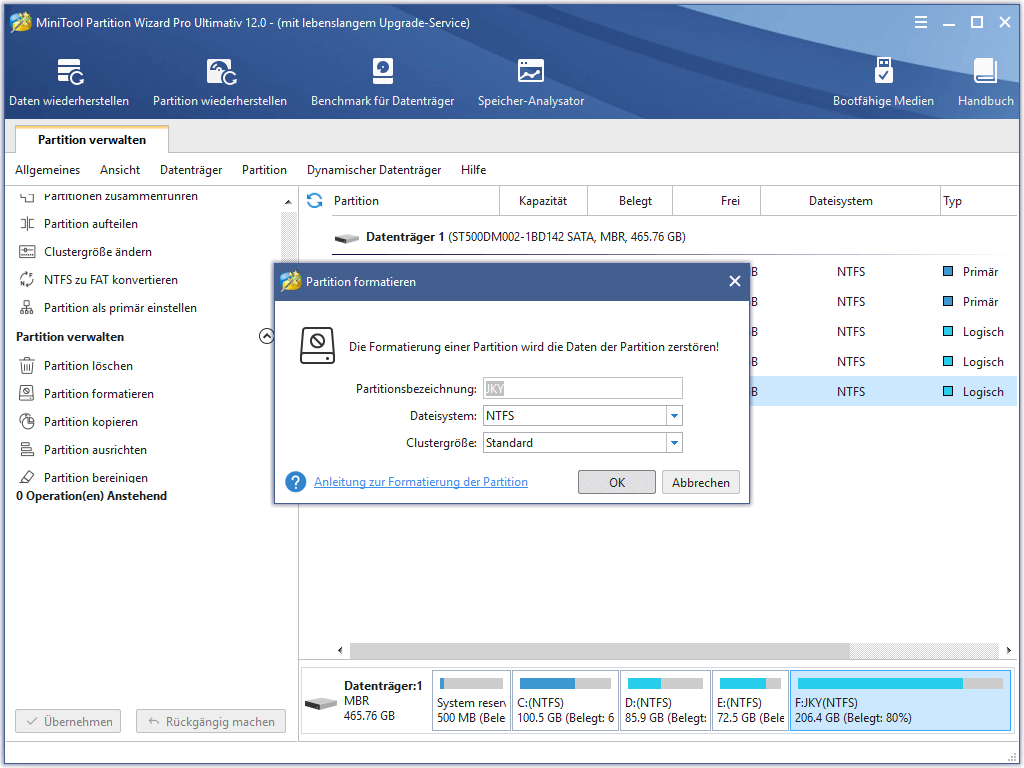
Schritt 4. Klicken Sie in der unteren linken Ecke auf Übernehmen, um die anstehenden Operationen zuzulassen.
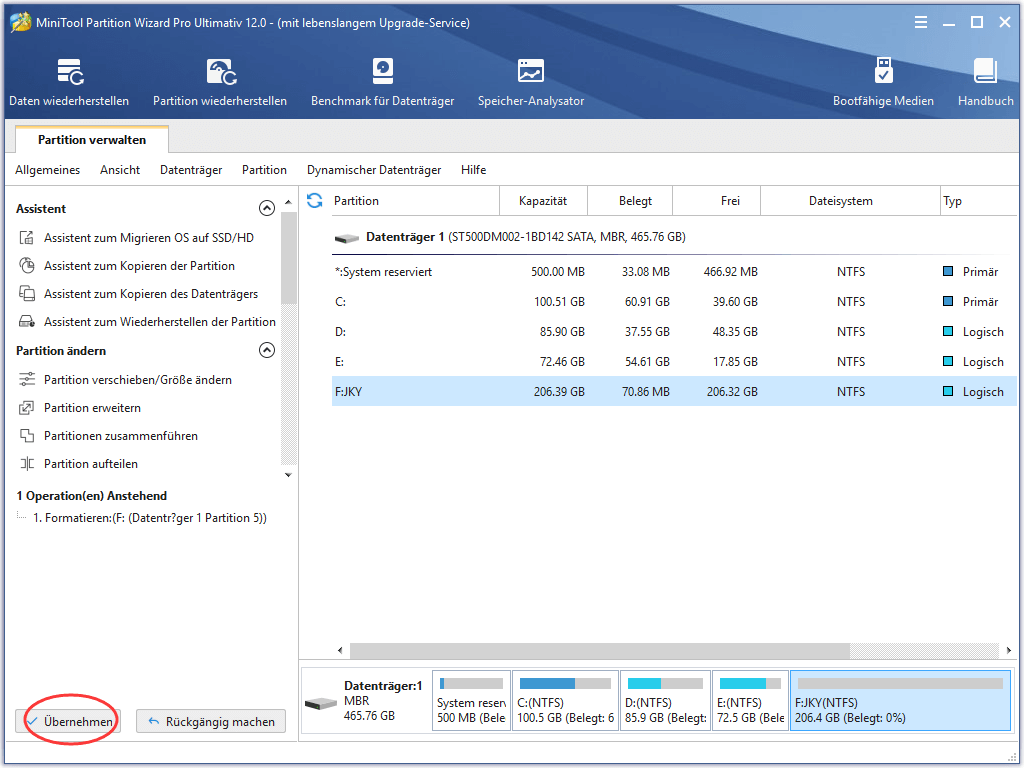
Nach der Formatierung können Sie Ihre Festplatte wie gewohnt benutzen.
Hinweis: Wenn Ihre Festplatte physikalische Probleme hat, werden dann die oben genannten Reparaturlösungen für Computerfestplatten wahrscheinlich nicht funktionieren. Und Datenwiederherstellungssoftware kann Ihnen nicht helfen, verlorene Daten von physisch beschädigten Festplatten wiederherzustellen. Sie müssen zur Datenwiederherstellung professionelle Festplattendienste finden, was für allgemeine Benutzer teuer sein könnte.
Klicken Sie zum Weiterlsen: https://de.minitool.com/datentraegerverwaltung/festplatte-reparatur.html
Links
Themen
MiniTool® Software Ltd. ist ein professionelles Software-Entwicklungsunternehmen und stellt den Kunden komplette Business-Softwarelösungen zur Verfügung. Die Bereiche fassen Datenwiederherstellung, Datenträgerverwaltung, Datensicherheit und den bei den Leuten aus aller Welt immer beliebteren YouTube-Downloader sowie Videos-Bearbeiter. Bis heute haben unsere Anwendungen weltweit schon über 40 Millionen Downloads erreicht. Unsere Innovationstechnologie und ausgebildeten Mitarbeiter machen ihre Beiträge für Ihre Datensicherheit und -integrität.