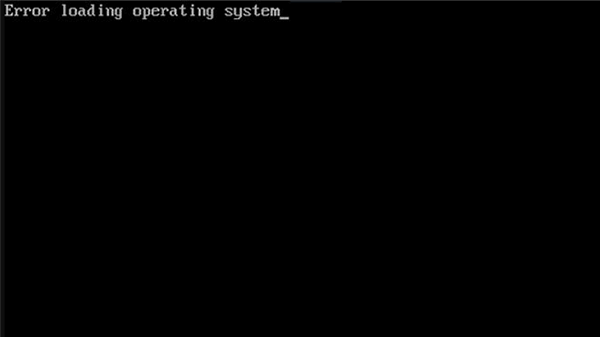
Pressemitteilung -
5 Lösungen: Fehler beim Laden des Betriebssystems Windows 10/8/7/XP
Wenn Sie versuchen, Ihren Windows-PC zu starten, kann es sein, dass Sie auf das folgende Windows-Startproblem „Error Loading Operating System_(Fehler beim Laden des Betriebssystems_)“ stoßen. Und Sie können nicht erfolgreich in Windows booten.
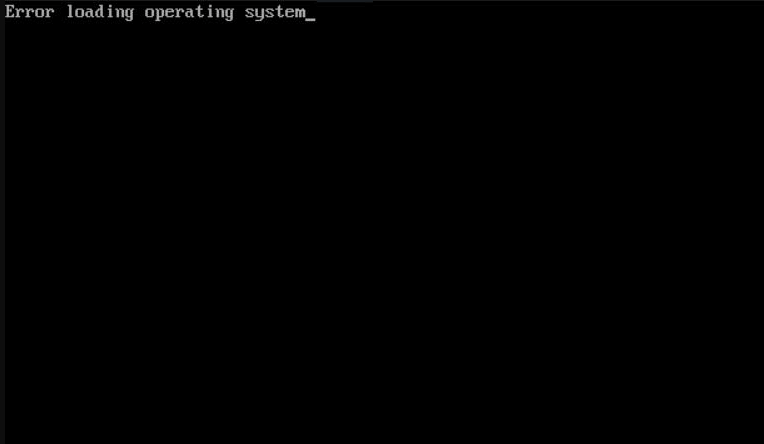
Wie kann man das Problem „error loading operating system“ beheben? Um das Fehler beim Laden des Betriebssystems zu beheben, ist es notwendig, die Gründe für dieses Problem zu erfahren, so dass wir die geeignetste Lösung für das Problem „error loading operating system“ in verschiedenen Fällen anwenden können. Hier sind einige Hauptgründe für Fehler beim Laden des Betriebssystems.
Die Gründe für das Problem Error Loading Operating System
Wenn der Fehler beim Laden des Betriebssystems auf Ihrem Computer angezeigt wird, sind Sie vielleicht verwirrt und fragen sich: Was ist mit meinem Computer passiert? Warum tritt dieser Fehler auf? Der folgende Teil listet die Hauptgründe für den Fehler beim Laden des Betriebssystems Windows 10/8/7/XP auf.
- Das BIOS des Computers unterstützt weder die Größe noch die Einstellungen der Festplatte des Computers.
- Die Systempartition der Festplatte kann aufgrund von Schreibfehlern, Stromausfällen oder Virenangriffen beschädigt werden.
- Die Systemdateien sind beschädigt oder korrupt.
- Bootfähige Festplatte falsch eingestellt.
Das Problem „error loading operating system“ kann durch einen der oben genannten Gründe verursacht werden. Wenn Sie beim Laden des Betriebssystems Windows 10/8/7/XP auf einen Fehler gestoßen sind, geraten Sie nicht in Panik. Sie können im nächsten Teil die 5 wirksamsten Methoden ausprobieren, um das Windows Startproblem „error loading operating system“ mit detaillierten Schritten und Screenshots zu beheben.
Lösung 1. Prüfen Sie die BIOS-Startreihenfolge
Wenn sich in Ihrem Computer mehrere Festplatten befinden, sollten Sie sicherstellen, dass Sie die richtige Festplatte als bootfähige Festplatte zum Laden des Betriebssystems eingestellt haben. Manchmal kann es vorkommen, dass Benutzer eine falsche Festplatte als die erste Startfestplatte wählen. Daher werden sie beim Laden des Betriebssystems absolut auf den Fehler stoßen.
Wie kommt man ins BIOS? Jeder PC verfügt über ein BIOS, aber die Art und Weise, wie auf das BIOS zugegriffen werden kann, ist von Computer zu Computer unterschiedlich. Um in das BIOS zu gelangen, müssen Sie den Computer starten und sehr schnell eine bestimmte Taste auf der Tastatur drücken.
Wissen Sie nicht, welche Taste Sie drücken müssen? Machen Sie sich keine Sorgen. Bevor das BIOS die Kontrolle an Windows übergibt, erinnert es Sie mit einer Meldung wie „Press <DEL> to enter setup“ oder „Press F2 to access the BIOS“ daran, welche Taste Sie drücken müssen, um ins BIOS zu gelangen. Normalerweise sind es die Funktionstasten wie F2, F10, die DEL-Taste, die Eingabe-Taste oder die ESC-Taste.
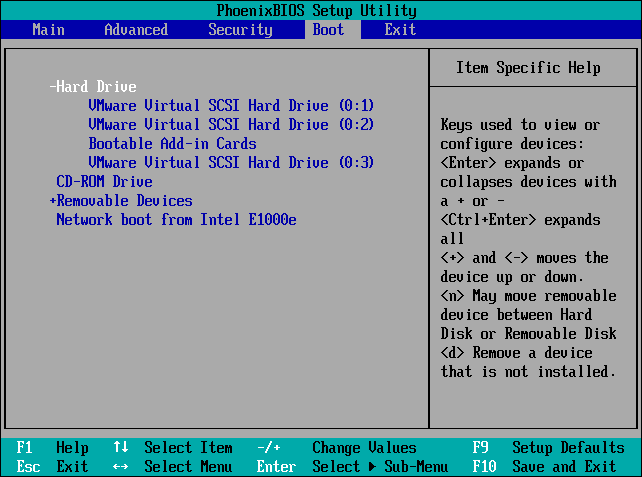
Verschiedene PC-Marken können unterschiedliche Tasten zum Eintritt ins BIOS verwenden. Wenn Sie nicht wissen, wie Sie das BIOS aufrufen und die BIOS-Reihenfolge ändern können, können Sie weitere Einzelheiten über die BIOS-Einstellung durch eine Suche im Internet erhalten.
Lösung 2. BIOS aktualisieren
Die Aktualisierung des BIOSs kann manchmal Windows-Startprobleme beheben, die Leistung verbessern, die Stabilität des Computers erhöhen oder helfen, eine neue Hardwarekomponente oder ein Windows-Upgrade zu unterstützen.
Normalerweise brauchen Sie das BIOS nicht zu aktualisieren, aber wenn es Leistungsprobleme und andere Probleme wie Error Loading Operating System gibt, können Sie versuchen, das BIOS zu aktualisieren, um Windows-Probleme zu beheben.
Wenn Sie nicht wissen, wie Sie das BIOS aktualisieren können, können Sie die Schritte in diesem Beitrag befolgen: BIOS ohne Betriebssystem aktualisieren.
Hinweis: Denken Sie daran, dass eine fehlerhafte Aktualisierung des BIOSs Ihren Computer völlig funktionsunfähig machen kann. Seien Sie also aufmerksam, wenn Sie selbst das BIOS aktualisieren, und es ist besser, ein Backup zu machen.
Lösung 3. Führen Sie CHKDSK aus, um Festplattenfehler zu prüfen und zu beheben.
Wie ich bereits erwähnt habe, kann die Systempartition der Festplatte aufgrund von Schreibfehlern, Stromausfällen oder Virenangriffen beschädigt werden, was zu Fehlern beim Laden des Betriebssystems Windows 10 führen kann. Um den Fehler zu beheben, müssen Sie also zunächst die Systempartitionsfehler der Festplatte überprüfen und beheben.
CHKDSK ist ein in Windows eingebautes Werkzeug zum Scannen und Beheben von Festplattenfehlern. Wenn Sie auf Fehler beim Laden des Betriebssystems Windows 10 stoßen, können Sie die folgenden Schritte ausführen, um CHKDSK auszuführen.
Schritt 1. Erstellen Sie Installationsmedien mit einem USB-Flash-Laufwerk oder einer DVD über das Windows 10 Media Creation Tool.
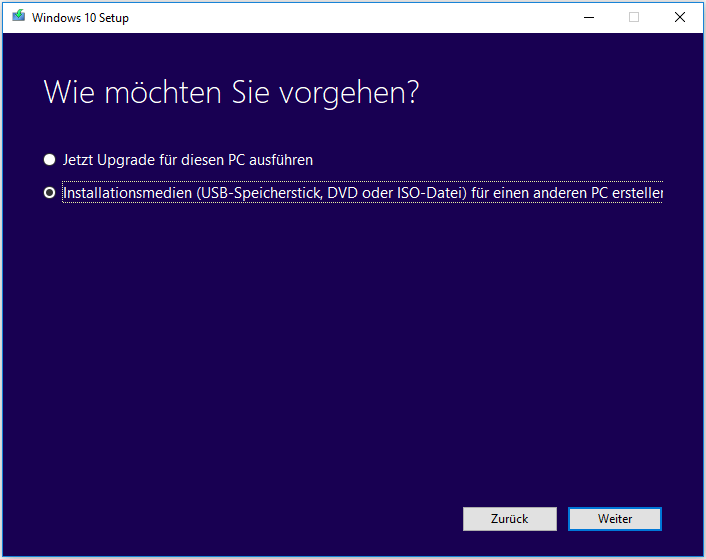
Schritt 2. Rufen Sie die BIOS-Einstellung auf, um die bootfähige CD/DVD oder das USB-Flash-Laufwerk als das erstes Boot-Gerät festzulegen. Booten Sie dann vom Installationsmedium.
Schritt 3. Wählen Sie Ihre Spracheinstellungen und klicken Sie auf die Schaltfläche Weiter, um fortzufahren.

Schritt 4. Wählen Sie dann in der unteren linken Ecke Computerreparaturoptionen.
Schritt 5. Wählen Sie Problembehandlung, um fortzufahren.

Schritt 6. Wählen Sie auf der Seite Erweiterte Optionen die Option Eingabeaufforderung.
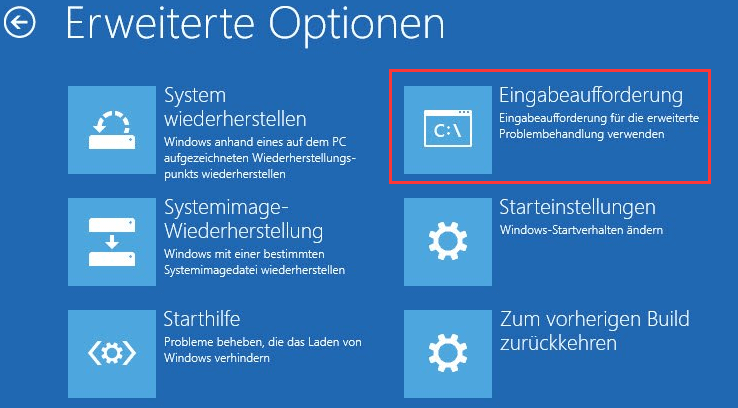
Schritt 7. Geben Sie in der Eingabeaufforderung chkdsk c: /f /r /x ein und drücken Sie die Eingabetaste.
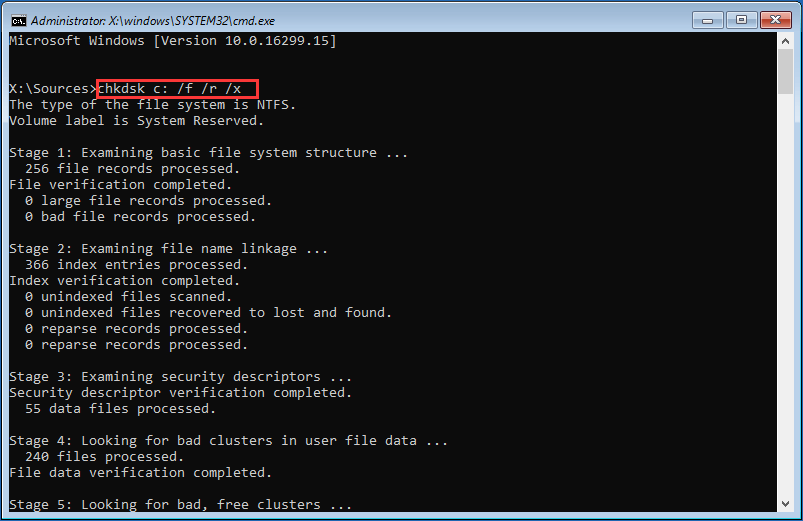
Lösung 4. Master Boot Record (MBR) reparieren
Manchmal wird der Fehler beim Laden des Betriebssystems durch einen beschädigten MBR verursacht. Sobald der MBR beschädigt ist, wird der gesamte Bootvorgang unterbrochen, so dass Windows nicht mehr starten kann.
Nun, wie kann man einen beschädigten Master Boot Record reparieren? Mit den folgenden Befehlen können Sie den MBR ohne Kosten reparieren.
Schritt 1. Folgen Sie Schritt 1 - Schritt 6 in Lösung 3, um das Eingabeaufforderungsfenster zu öffnen.
Schritt 2. Geben Sie dann die folgenden Befehle in das Eingabeaufforderungsfenster ein und drücken Sie nach jedem Befehl die Eingabetaste.
- bootrec /fixmbr
- bootrec /fixboot
- bootrec /scanos
- bootrec /rebuildbcd
Schritt 3. Geben Sie exit ein und drücken Sie die Eingabetaste, um das Eingabeaufforderungsfenster zu schließen. Entfernen Sie die bootfähige Diskette und starten Sie Ihren Computer neu, um zu sehen, ob Ihr Computer erfolgreich hochfahren kann.
Lösung 5. Installieren Sie Ihr Windows-Betriebssystem neu
Einige Benutzer berichteten, dass das Problem Error Loading Operating System durch eine vollständige Neuinstallation des Systems gelöst werden kann. Wenn die oben genannten Behebungen Ihnen nicht helfen können, den Fehler beim Laden des Betriebssystems zu beseitigen, können Sie Ihr Windows-Betriebssystem neu installieren. Bevor Sie jedoch die Neuinstallation starten, können Sie eine Sicherungskopie der Festplatte oder Partition für den Fall eines Datenverlusts erstellen.
Sichern Sie die Systemplatte oder -partition vor der Neuinstallation
Im Allgemeinen ist die Neuinstallation des Systems nur für den Betrieb von Laufwerk C vorgesehen. Die auf Laufwerk C gespeicherten Daten werden also bereinigt, andere Plattendaten werden nicht beeinträchtigt. Bevor Sie dies tun, stellen Sie also sicher, dass Sie Ihr Laufwerk C gesichert haben.
Wenn bei der Neuinstallation jedoch ein Fehler unachtsam gemacht wird, wie z.B. das versehentliche Löschen einer Datenpartition, führt dies zu Datenverlust auf anderen Partitionen (sehen Sie: Vollständige Anleitung zur Wiederherstellung verlorener oder logisch beschädigter Partitionen in Windows).
Sie können also ebenso die gesamte Platte im Falle eines versehentlichen Datenverlustes sichern. Zur Sicherung der Festplatte wird empfohlen, die professionelle Software zum Klonen von Festplatten - MiniTool Partition Wizard Pro - zu verwenden, die Ihnen bei der Sicherung von Festplatten und Partitionen helfen kann, wenn Windows nicht erfolgreich starten kann.
MiniTool Partition Wizard Pro ist ein Teil des All-in-One-Partition-Managers, der Ihnen nicht nur bei der Sicherung der Festplatte helfen kann, sondern Ihnen auch ermöglicht, den Festplattenspeicher mit seinen Funktionen wie Partition erweitern, Partition verschieben/Größe ändern, Partition zusammenführen usw. neu zu konfigurieren und Boot-Probleme mit seinen Funktionen wie MBR neu erstellen, Partition als aktiv einstellen, Dateisystem überprüfen usw. zu beheben.
Wenn Windows nicht startet, können Sie das in MiniTool Partition Wizard Pro eingebettete Bootmedium verwenden, um eine bootfähige Edition des MiniTool Partition Wizards zu erstellen. Hier finden Sie detaillierte Schritte.
Schritt 1. Holen Sie sich die Pro Edition von MiniTool Partition Wizard, indem Sie auf die folgende Schaltfläche klicken. Installieren Sie es auf einem normalen Computer.
Schritt 2. Bereiten Sie ein USB-Flash-Laufwerk vor und schließen Sie es an den Computer an, auf dem MiniTool Partition Wizard Pro installiert ist. Stellen Sie sicher, dass sich keine wichtige Datei auf dem Flash-Laufwerk befindet, da es formatiert wird.
Schritt 3. Starten Sie MiniTool Partition Wizard, um die Hauptschnittstelle aufzurufen. Klicken Sie dann in der Hauptoberfläche auf Bootfähige Medien.
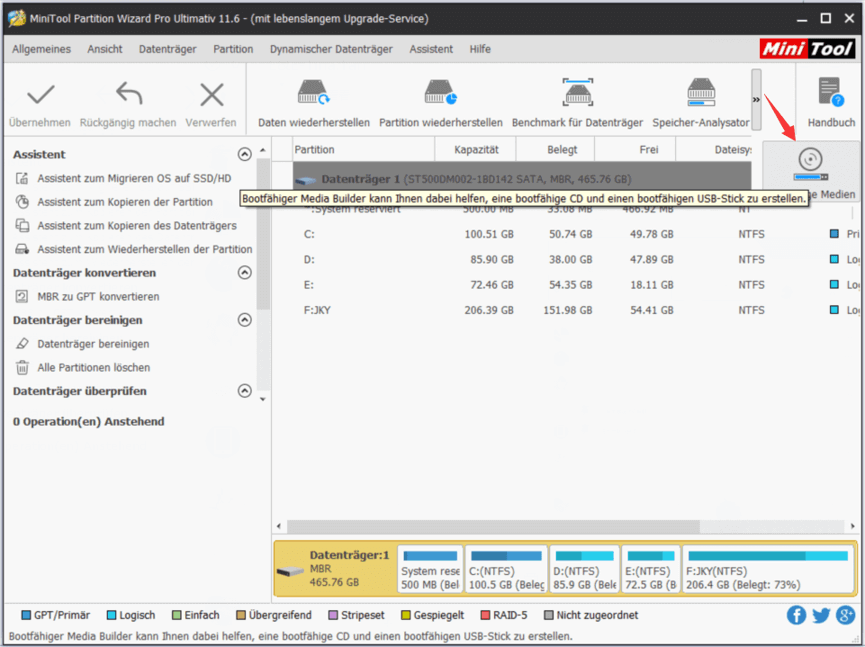
Schritt 4. Klicken Sie auf Auf WinPE-basiertes Medium mit Plug-In von MiniTool, um fortzufahren.
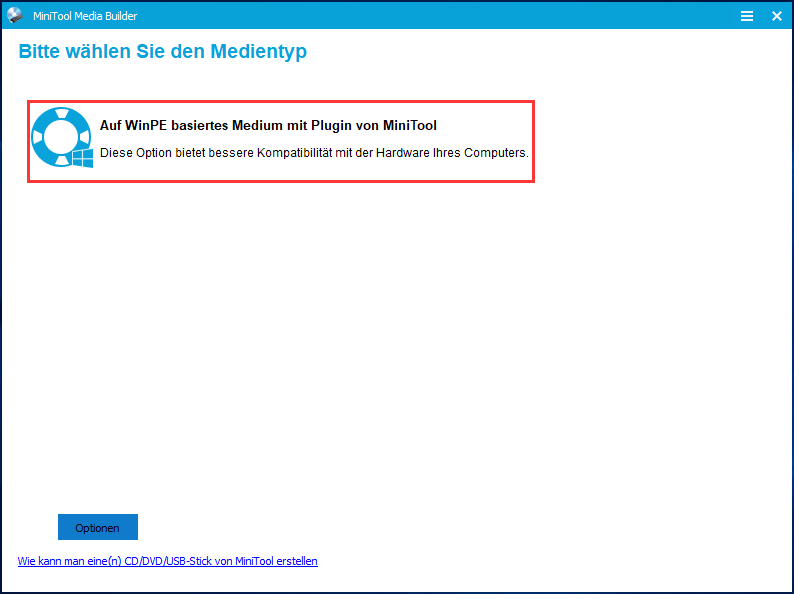
Schritt 5. Klicken Sie auf die Option USB-Stick und wählen Sie das richtige USB-Flash-Laufwerk aus. Klicken Sie dann auf Ja, um zu bestätigen, dass Sie das Boot-Flash-Laufwerk brennen möchten.
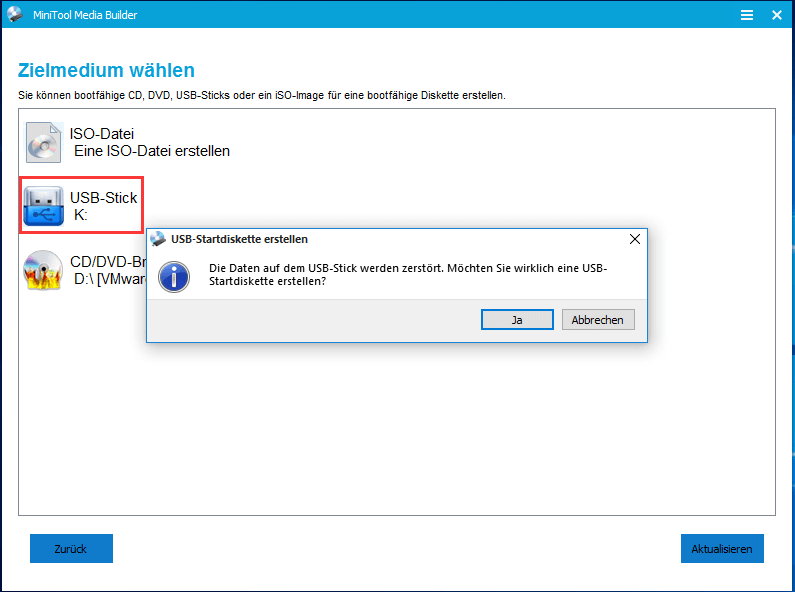
Schritt 6. Klicken Sie nach erfolgreichem Brennen auf Fertig.
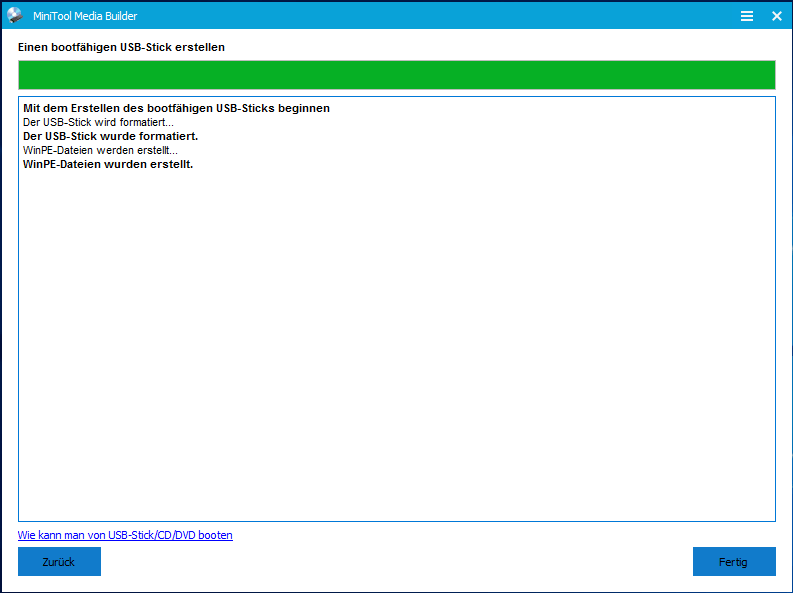
Schritt 7. Schließen Sie das bootfähige MiniTool-Medium und eine leere externe Festplatte an den Computer mit dem Fehler Error Loading Operating System an. Schalten Sie dann den Computer ein und rufen Sie das BIOS auf, indem Sie Löschen, F2 (oder die Taste auf dem Startbildschirm) drücken, um die Boot-Reihenfolge zu ändern, wobei die Boot-Reihenfolge des USB-Gerätes Vorrang vor der der Festplatte hat.
Schritt 8. Wenn Sie die Hauptoberfläche von MiniTool Partition Wizard erhalten, wählen Sie den Datenträger, den Sie kopieren möchten, und klicken Sie auf Datenträger kopieren.
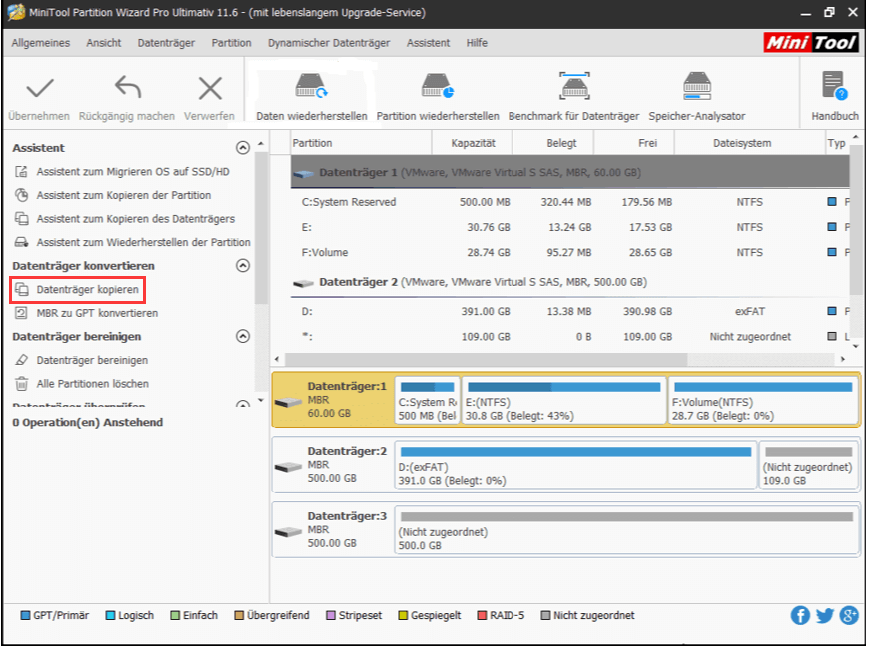
Schritt 9. Folgen Sie den Schritt-für-Schritt-Anweisungen der Software, um Ihre Festplatte mühelos auf eine externe Festplatte zu kopieren, aber vergessen Sie nicht, zuletzt auf Übernehmen (in der oberen linken Ecke) zu klicken.
Klicken Sie zum Weiterlesen:https://de.minitool.com/datentraegerverwaltung/error-loading-operating-system.html
Links
Themen
MiniTool® Software Ltd. ist ein professionelles Software-Entwicklungsunternehmen und stellt den Kunden komplette Business-Softwarelösungen zur Verfügung. Die Bereiche fassen Datenwiederherstellung, Datenträgerverwaltung, Datensicherheit und den bei den Leuten aus aller Welt immer beliebteren YouTube-Downloader sowie Videos-Bearbeiter. Bis heute haben unsere Anwendungen weltweit schon über 40 Millionen Downloads erreicht. Unsere Innovationstechnologie und ausgebildeten Mitarbeiter machen ihre Beiträge für Ihre Datensicherheit und -integrität.




