
Pressemitteilung -
(2022) Wie kann man SSD und HDD in Windows 10 einrichten
Wissen Sie, wie Sie SSD und HDD Windows 10 einrichten, um die beste Leistung von Ihrem Computer zu erhalten? Machen Sie sich keine Sorgen, wenn Sie es nicht wissen. Dieser Artikel zeigt Ihnen, wie Sie Windows 10 mit SSD und HDD einrichten und einige hilfreiche Tipps.
Heutzutage möchten viele Benutzer ihre HDDs auf SSDs aufrüsten oder SSDs und HDDs zusammen auf ihren Computern installieren, um das Benutzererlebnis und die Computerleistung zu verbessern. Viele Benutzer wissen jedoch nicht, wie man SSD und HDD zusammen installiert oder wie man die SSD- und HDD-Kombination Windows 10 einrichtet.
Für Benutzer, die keine Computerkenntnisse haben, kann dies kompliziert sein, es ist die Aufgabe von Fachleuten.
Eigentlich ist es gar nicht so schwer, SSD und HDD selbst einzurichten. Wenn Sie neu sind und nicht wissen, wie Sie SSD und HDD Windows 10 einrichten oder SSD und HDD gleichzeitig verwenden, können Sie den detaillierten Schritten und Screenshots in diesem Artikel folgen. Sie werden feststellen, dass das Einrichten von SSDs und HDDs ziemlich einfach ist.
So richten Sie SSD und HDD Windows 10 ein
Wie richte ich eine SSD- und HDD-Kombination in Windows 10 ein? Wie wir alle wissen, verwendet SSD Flash-Speicher zum Speichern von Daten. Weil es keine beweglichen mechanischen Teile hat, ist es weniger anfällig für Beschädigungen und genießt eine hohe Zuverlässigkeit.
Noch wichtiger ist, dass es eine bessere Leistung als HDDs bietet. Ein PC, der eine SSD als Startlaufwerk verwendet, startet schneller, führt Computerprogramme schneller aus und überträgt Dateien schneller. In Anbetracht der oben genannten Gründe wird empfohlen, die SSD als Startlaufwerk festzulegen.
HDD bietet eine größere Kapazität als eine SSD. Und es ist nicht zu teuer. Daher können Sie HDD als Speicheroption wählen. Wenn Sie also sowohl die hohe Leistung von SSD als auch die große Kapazität von HDD genießen möchten, können Sie die SSD als Boot-Laufwerk und die HDD als Speicherlaufwerk festlegen. Es ist auch ein SSD- und HDD-Einrichtung für Spiele.
Wie richte ich also die SSD als Boot-Laufwerk und die HDD als Speicherlaufwerk ein? Wenn Sie die Festplatte bereits als Startlaufwerk verwenden und die SSD neu ist, können Sie eine Betriebssystemmigration durchführen, um die SSD als Startlaufwerk festzulegen. Wenn Sie das alte Betriebssystem nicht verwenden möchten, können Sie eine Neuinstallation auf der SSD durchführen.
Wenn Sie die detaillierten Schritte zum Abschließen der Betriebssystemmigration und Systemneuinstallation nicht kennen, können Sie die folgenden Schritte ausführen.
Clonezilla Anleitung: HDD auf SSD kopieren in Windows 11/10
SSD als Startlaufwerk und HDD als Speicher einrichten
Um die SSD als Startlaufwerk und die Festplatte als Speicher einzurichten, müssen Sie das Betriebssystem und gängige Software auf der SSD installieren und alle Ihre persönlichen Dateien (einschließlich Bilder, Videos, Musik und Dokumente) auf der Festplatte speichern. Es ist auch das perfekte SSD- und HDD-Einrichtung für Spiele.
Hier sind zwei Möglichkeiten, wie Sie eine SSD als Start-Laufwerk und eine HDD als Speicherlaufwerk einrichten können. Wenn Sie nicht wissen, wie Sie SSD auf einer vorhandenen Festplatte installieren, können Sie unten lesen.
Migrieren Sie Ihr Betriebssystem mit MiniTool Partition Wizard auf SSD
MiniTool Partition Wizard ist ein All-in-One-Partitionsmanager. Es kann Ihnen helfen, SSD und HDD auf Ihrem Computer mühelos zu verwalten, mit seinen Funktionen wie Partition erweitern, Partitionsgröße ändern, MBR in GPT konvertieren, Partition ausrichten, Oberflächentest, Festplatte löschen und so weiter.
Darüber hinaus ist die Funktion OS auf SSD/HD migrieren perfekt für Sie, um SSD als Startlaufwerk und HDD als Speicher einzurichten. Sie können diese Funktion ausprobieren, um die SSD- und HDD-Einrichtung in Windows 10 abzuschließen.
Wenn Sie MiniTool Partition Wizard verwenden, um das Betriebssystem auf SSD zu migrieren, können Sie Ihr altes Betriebssystem direkt verwenden und alle auf Ihrem Computer installierten Programme werden auf Ihr SSD-Laufwerk kopiert (wenn Sie Programme auf Laufwerk C installieren).
Bitte beachten Sie: Das Migrieren des Betriebssystems vom MBR-Datenträger auf den GPT-Datenträger ist in MiniTool Partition Wizard Free Edition nicht zulässig. Sie müssen auf MiniTool Partition Wizard Pro und seine oben genannten Versionen aktualisieren. Und um erfolgreich von einer GPT-Festplatte zu starten, sollte Ihr Motherboard UEFI unterstützen.
Lesen Sie bitte auch: UEFI vs. BIOS: Vor- und Nachteile
Bevor Sie die folgenden Methoden ausprobieren, können Sie zuerst die SSD in Ihrem Desktop-Computer installieren. Sie können überprüfen, ob Ihre SSD nach der Installation in der Datenträgerverwaltung erkannt werden kann.
Hier verwende ich MiniTool Partition Wizard Pro Ultimate Edition, um das Betriebssystem zur Demonstration auf SSD zu migrieren.
Schritt 1. Starten Sie das Programm.
- Starten Sie den MiniTool-Partitionsassistenten.
- Klicken Sie auf der Hauptoberfläche auf OS auf SSD/HD migrieren.
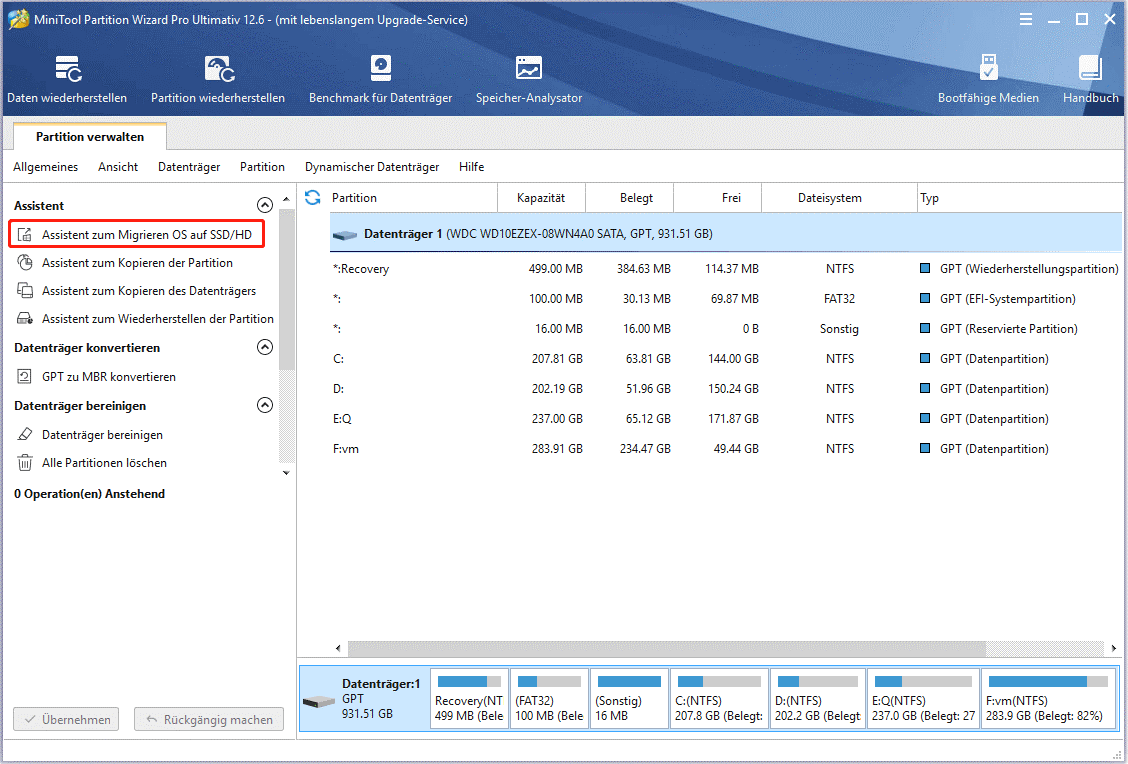
Schritt 2. Migrieren Sie nur Ihr Betriebssystem.
1. Wählen Sie eine Methode zum Migrieren des Betriebssystems und klicken Sie auf Weiter.
- Wenn Sie die Systemfestplatte komplett durch SSD ersetzen möchten, wählen Sie den ersten Modus.
- Wenn Sie nur das Windows-Betriebssystem auf SSD migrieren möchten, wählen Sie die zweite, um die vom System benötigten Partitionen auf SSD zu kopieren.
Weil Sie hier die SSD als Bootlaufwerk und die HDD als Speicherlaufwerk festlegen möchten, können Sie einfach die systembezogenen Partitionen auf die SSD migrieren.

2. Wählen Sie die Zielfestplatte aus und klicken Sie auf Weiter. Klicken Sie dann im Popup auf Ja, um fortzufahren.
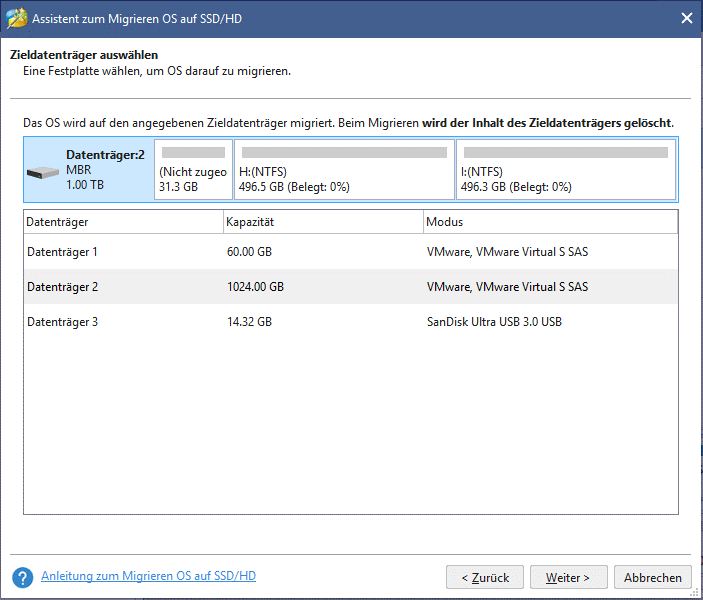
3. Überprüfen Sie die Änderungen, die Sie vornehmen werden. Klicken Sie dann auf Weiter.
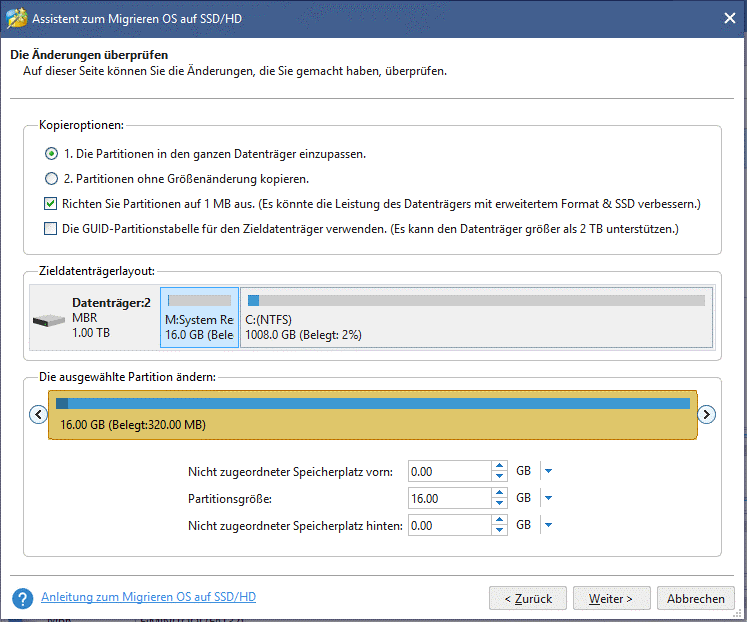

Links
- MiniTool ist sehr hilfreich, um Festplatte auf SSD zu klonen
- Wie initialisiert man SSD in Windows 10/8/7? Hier ist die vollständige Anleitung
- Windows 11 auf SSD installieren - 2 Wege
- So upgraden Sie PC von HDD auf SSD, ohne OS neue zu installieren
- So kennen Sie die Lebensdauer der SSD und Lebensdauer verlängern
Themen
MiniTool® Software Ltd. ist ein professionelles Software-Entwicklungsunternehmen und stellt den Kunden komplette Business-Softwarelösungen zur Verfügung. Die Bereiche fassen Datenwiederherstellung, Datenträgerverwaltung, Datensicherheit und den bei den Leuten aus aller Welt immer beliebteren YouTube-Downloader sowie Videos-Bearbeiter. Bis heute haben unsere Anwendungen weltweit schon über 40 Millionen Downloads erreicht. Unsere Innovationstechnologie und ausgebildeten Mitarbeiter machen ihre Beiträge für Ihre Datensicherheit und -integrität.







