
Pressemitteilung -
(2022) Windows 10/11 Datenträgerverwaltung: Anleitung und Ersatz
Wie verwenden Sie die Windows 10 Datenträgerverwaltung für die Partitions- und Datenträgerverwaltung? Wenn es nicht funktioniert, was sollten Sie tun? Hier zeigt Ihnen dieser Beitrag viel über die integrierte Datenträgerverwaltung von Windows 10 und wie Sie den professionellen Windows 10-Partitionsmanager MiniTool Partition Wizard verwenden, um Ihre Festplatte zu partitionieren, Datenträgertypen zwischen MBR und GPT zu konvertieren, Dateisysteme zu konvertieren und mehr Information.
Was ist Windows 10 Datenträgerverwaltung?
Wie Sie wissen, ist Windows 10 das neueste von Microsoft veröffentlichte Betriebssystem und aufgrund einiger seiner Verbesserungen bei vielen Benutzern auf der ganzen Welt beliebt. Unabhängig davon, welches Betriebssystem Sie installiert haben, die integrierte Datenträgerverwaltung von Windows scheint einige Einschränkungen zu haben. Sehen wir uns hier an, was die Windows 10-Datenträgerverwaltung leisten kann.
In Windows 10 ist das Windows 10-Snap-In-Festplattendienstprogramm auch mit der Windows 7- und Windows 8-Datenträgerverwaltung identisch und eignet sich für einige grundlegende Festplatten- und Partitionsverwaltungen für einige private Benutzer. Hier sind einige Funktionen der Datenträgerverwaltung von Windows 10:
- Festplatte neu partitionieren/partitionieren.
- Erstellen Sie Partitionen oder erstellen Sie einfache, übergreifende, geteilte, gespiegelte Volumes.
- Partition löschen/formatieren
- Partition erweitern oder verkleinern.
- Laufwerksbuchstaben oder -pfade ändern.
- Partition als aktiv markieren.
- Konvertieren Sie den Basisdatenträger in einen dynamischen Datenträger.
- Konvertieren Sie eine leere Festplatte zwischen MBR und GPT.
- Spiegel hinzufügen.
- Partition anzeigen.
- Lesen Sie mehr, um mehr über die Datenträgerverwaltung von Windows 10 zu erfahren.
So greifen Sie auf die Datenträgerverwaltung von Windows 10 zu
Bei Bedarf können Sie dieses kostenlose Tool für Festplatten- und Partitionsvorgänge verwenden, aber Sie wissen möglicherweise nicht, wie Sie die Datenträgerverwaltung von Windows 10 aufrufen. Hier sind drei gängige Methoden, die Ihnen helfen, diesen Datenträgerverwaltung zu öffnen.
① Aus dem Schnellzugriffsmenü
Klicken Sie mit der rechten Maustaste auf das Startmenü in der unteren linken Ecke, um das Schnellzugriffsmenü zu öffnen, und wählen Sie Datenträgerverwaltung.
② Über den Ausführen-Dialog
Drücken Sie die Tasten Win + R, um das Fenster Ausführen zu öffnen. Geben Sie dann diskmgmt.msc in das Textfeld ein und klicken Sie auf OK, um auf die Datenträgerverwaltung von Windows 10 zuzugreifen.
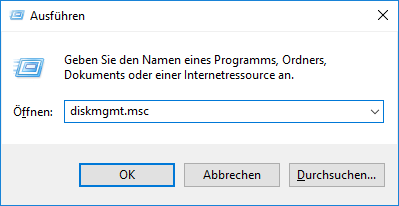
③ Von diesem PC
Klicken Sie mit der rechten Maustaste auf Dieser PC, um Verwalten auszuwählen, und klicken Sie dann auf Datenträgerverwaltung auf der Registerkarte Speicher, um zur Datenträgerverwaltung von Windows 10 zu gelangen.
Nachdem Sie die Hauptschnittstelle aufgerufen haben, können Sie jetzt einige Operationen auf Partition und Festplatte ausführen. In diesem Artikel stellen wir Ihnen die Windows 10-Datenträgerpartitionsverwaltung im Detail aus fünf Aspekten vor, und dann können Sie den Snap-In-Partitionsmanager von Windows 10 gut verstehen.
So führen Sie die Windows 10/11 Datenträgerverwaltung durch
Windows 10 Partition erweitern
Nachdem Sie den PC eine Weile benutzt haben, werden wahrscheinlich immer mehr Daten auf der Festplatte gespeichert. Im Ernst, Ihre Festplatte ist fast voll. Windows 10 wird Sie mit einer Warnung zu wenig Speicherplatz auffordern, die besagt: „Sie haben sehr wenig Speicherplatz auf Ihrer lokalen Festplatte (C:). Klicken Sie hier, um zu sehen, ob Sie Speicherplatz auf diesem Laufwerk freigeben können“.
Wie partitioniert man in diesem Fall die Festplatte Windows 10, um das Problem des unzureichenden Speicherplatzes zu lösen? Sie können die Verwendung das Festplattenpartitionstools – Datenträgerverwaltung in Betracht ziehen, um die Partitionsgröße zu ändern. Das Erweitern und Verkleinern von Volumes sind die beiden grundlegenden Funktionen der Neupartitionierung einer Festplatte in Windows 10.
Während des Erweiterns einer Partition funktioniert die Windows 10-Datenträgerverwaltung jedoch nicht, insbesondere Volume erweitern ist ausgegraut.
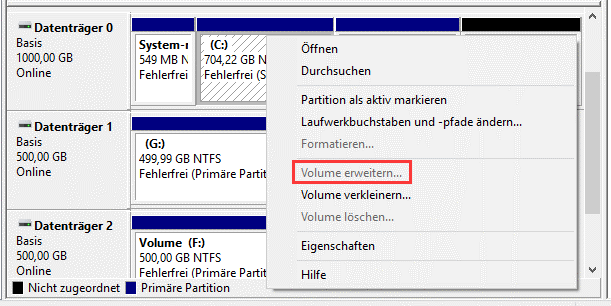
Wissen Sie, warum Sie die Windows 10-Partition nicht erweitern können? Tatsächlich ist der Grund sehr einfach, werfen wir einen Blick auf die drei Einschränkungen der Datenträgerverwaltung.
- Beim Erweitern einer primären Partition muss unmittelbar nach der primären Zielpartition nicht zugeordneter Speicherplatz vorhanden sein.
- Beim Erweitern einer logischen Partition muss direkt neben der logischen Partition ein freier Speicherplatz vorhanden sein.
- Das Ziellaufwerk sollte sich in einem NTFS- oder RAW-Dateisystem befinden, andernfalls sind die Funktionen zum Erweitern und Verkleinern von Volumes
Wie aus der obigen Abbildung ersichtlich, darf das Laufwerk C nicht erweitert werden, weil sich dahinter kein nicht zugeordneter Speicherplatz befindet. Außerdem können Sie das Volume möglicherweise nicht verkleinern.
Lösung: MiniTool Partition Wizard verwenden
Wenn Sie eine Partition mit dem Windows 10-Partitionsmanager nicht erweitern/verkleinern können, müssen Sie nach einem professionellen Programm suchen, das die Datenträgerverwaltung ersetzt, um eine gute Benutzererfahrung bei der Verwaltung von Festplatten zu erzielen. Hier möchten wir Ihnen eine Datenträgerverwaltungssoftware eines Drittanbieters empfehlen – MiniTool Partition Wizard.
Als bester kostenloser Partitionsmanager ist er mit vielen Betriebssystemen kompatibel, einschließlich Windows 7/8/8.1/10 usw. Dieser kostenlose Festplattenmanager kann Festplatten und Partitionen in Windows 10 verwalten. Wenn Sie die Partition nicht erfolgreich erweitern können, laden Sie bitte Mini Tool Partition Wizard Free Edition herunter, um eine gute Erfahrung zu machen.

Minitool Partition Wizard bietet Ihnen zwei Funktionen, die Ihnen helfen, die Partitionsgröße in Windows 10 durch die Funktion Partition erweitern oder Partition verschieben/Größe ändern zu ändern.
Fall 1: Wenn es keinen nicht zugeordneten Speicherplatz gibt oder der nicht zugeordnete Speicherplatz nicht zusammenhängend ist
Schritt 1: Starten Sie diesen kostenlosen Windows 10-Festplattenmanager und gehen Sie dann zur Hauptschnittstelle. Klicken Sie auf die Zielpartition (nehmen Sie C als Beispiel) und wählen Sie im Aktionsbereich Partition erweitern aus.
Schritt 2: Nehmen Sie als Nächstes etwas freien Speicherplatz von anderen Partitionen auf derselben Festplatte. Durch Bewegen des Griffs können Sie entscheiden, wie viel freien Speicherplatz Sie einnehmen möchten.
Schritt 3: Klicken Sie auf die Schaltfläche Übernehmen, um alle Änderungen zu speichern.
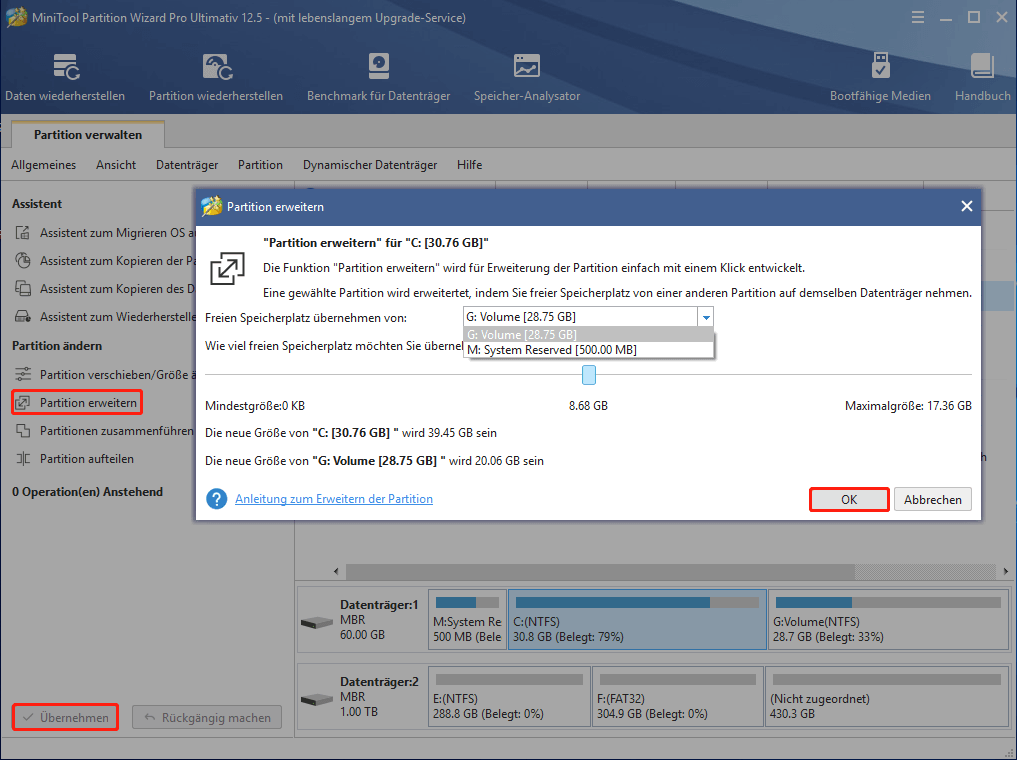
Fall 2: Wenn neben der Zielpartition mit dem FAT32-Dateisystem nicht zugeordneter Speicherplatz vorhanden ist
Wenn Sie eine FAT32-Partition erweitern möchten, tritt das Problem Windows 10-Datenträgerverwaltung funktioniert nicht weiterhin auf. In diesem Fall kann auch der Mini Tool Partition Wizard verwendet werden, um die Windows 10-Partition zu erweitern.
Schritt 1: Führen Sie diesen professionellen Windows 10-Festplattenmanager auf seiner Hauptschnittstelle aus. Wählen Sie dann die FAT32-Partition aus und klicken Sie auf die Funktion Partition verschieben/Größe ändern ändern, um die Größe der Windows 10-Partition zu ändern.
Schritt 2: Bewegen Sie dann den schwarzen Pfeil, um den nicht zugeordneten Platz zu besetzen. Klicken Sie auf OK, um fortzufahren.
Schritt 3: Dann kehren Sie zur Hauptoberfläche von MiniTool Partition Wizard zurück. Klicken Sie abschließend auf Übernehmen, um diesen Vorgang auszuführen.

Datenträgerstil zwischen MBR und GPT in Windows 10 konvertieren
Zusätzlich zur Neupartitionierung Ihrer Festplatte mit Windows 10 Datenträgerverwaltung möchten Sie vielleicht dieses kostenlose Dienstprogramm verwenden, um Festplattentypen zwischen MBR und GPT zu konvertieren.
Wenn Sie mehr als 4 primäre Partitionen erstellen oder eine 3-TB-Festplatte verwenden möchten, müssen Sie die MBR-Festplatte in eine GPT-Festplatte konvertieren. Außerdem, wenn Sie ein zweites Betriebssystem Windows XP installieren möchten, aber GPT-Datenträger nicht geeignet sind, müssen Sie GPT-Datenträger in MBR-Datenträger konvertieren.
Die Windows-Datenträgerverwaltung erfordert jedoch, dass Sie alle Volumes löschen und dann konvertieren. Andernfalls ist die Funktion Zu MBR-Datenträger konvertieren oder Zu GPT-Datenträger konvertieren nicht verfügbar.
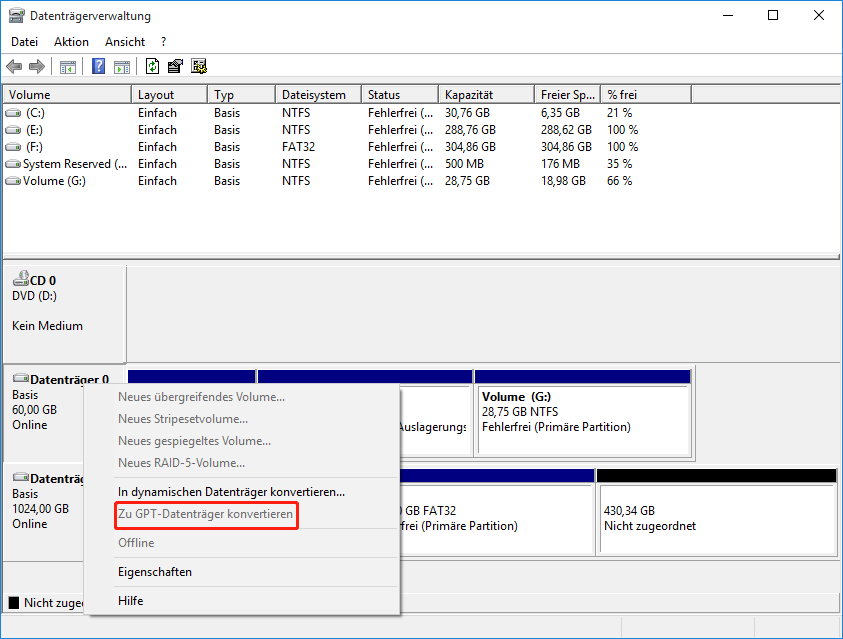
Zusammenfassend lässt sich sagen, dass die Datenträgerverwaltung in Windows 10 nur leere Datenträger in MBR/GPT konvertiert. Um Datenverlust zu vermeiden, sollten Sie Windows 10, einen professionellen Datenträgermanager, verwenden. Mini Tool Partition Wizard Free Edition bietet leistungsstarke Konvertierungsfunktionen für Festplattentypen.

Links
- Konfigurieren Sie Windows 10 unter diesen 3 Aspekten, um Ihre Privatsphäre zu schützen
- Vollständige Anleitung für die Verwendung von MediaCreationTool
- 10 Lösungen | Externe Festplatte wird nicht angezeigt
- (4 + 2 Lösungen) Datenträger nicht initialisiert im Jahr 2022
- Datenträger falsch bereinigt? Diskpart Clean rückgängig machen
Themen
MiniTool® Software Ltd. ist ein professionelles Software-Entwicklungsunternehmen und stellt den Kunden komplette Business-Softwarelösungen zur Verfügung. Die Bereiche fassen Datenwiederherstellung, Datenträgerverwaltung, Datensicherheit und den bei den Leuten aus aller Welt immer beliebteren YouTube-Downloader sowie Videos-Bearbeiter. Bis heute haben unsere Anwendungen weltweit schon über 40 Millionen Downloads erreicht. Unsere Innovationstechnologie und ausgebildeten Mitarbeiter machen ihre Beiträge für Ihre Datensicherheit und -integrität.







