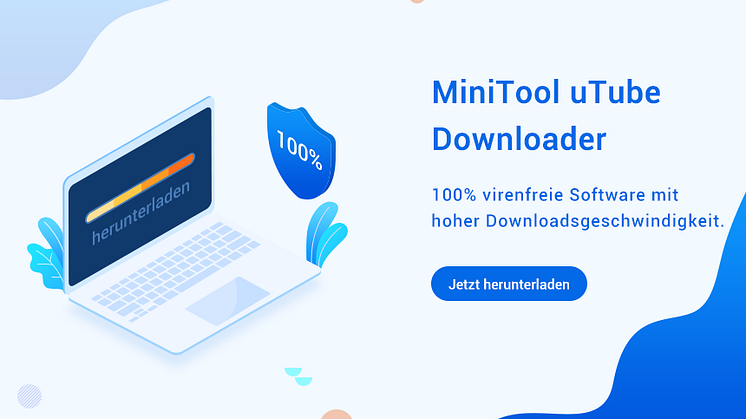Pressemitteilung -
Wie können Sie die Größe der Bootcamp Partition ändern, ohne Windows zu löschen?
Was ist Bootcamp?
„Boot Camp ist eine Software von Apple zur Installation von Windows neben macOS auf einem Mac mit Intel-Prozessor. Der Computer wird so zu einem Dual-Boot-System. Vor Boot Camp war für die Nutzung von Windows auf Macs eine virtuelle Maschine notwendig. Entbehrlich wurde sie durch einen hybriden Modus der Firmware und der Partitionstabelle. Boot Camp unterstützt den Nutzer bei der Partitionierung der Festplatte und bringt die Gerätetreiber für Windows mit.“
Mit einem Wort kann Boot Camp helfen, Ihre Festplatte in 2 Partitionen zu partitionieren. Eine Partition wird von Ihrem Mac für die Ausführung von Mac OS X verwendet und die andere wird für die Ausführung von Windows verwendet.
Aber wissen Sie, warum wir eine neue Partition für die Installation von Windows erstellen müssen? Der Grund liegt darin, dass Windows und Mac nicht mit demselben Format ausgeführt werden. Mac läuft mit Mac OS X (Journaled) und Windows läuft mit NTFS. Bei der Partitionierung wird Ihre Festplatte in zwei separate Abschnitte aufgeteilt und jeder hat sein eigenes Format. Dies bedeutet, dass Sie Windows OS mit NTFS ausführen und Mac mit Mac OS X (Journaled) auf derselben Festplatte ausführen können. Natürlich heißt diese NTFS-Partition Bootcamp Partition, die zur Installation von Windows verwendet wird.
Tipp: Informationen zur Installation von Windows-Betriebssystemen auf einem Mac-Computer finden Sie unter So installieren Sie Windows mithilfe von Boot Camp.
Wann muss die Größe der Bootcamp Partition geändert werden
Sie können zunächst die Größe der Mac Bootcamp Partition festlegen und anschließend Windows darauf installieren. Nach dem Ausführen von Windows stellen Sie jedoch möglicherweise fest, dass auf der Bootcamp Partition nicht mehr genügend Speicherplatz vorhanden ist, und Sie müssen Bootcamp Partition vergrößern, um das Windows-Betriebssystem weiterhin verwenden zu können. Ein echtes Beispiel wird hier gezeigt:
„Hallo zusammen, Ich benutze hauptsächlich Windows und habe seit einigen Jahren nicht mehr in OS X gestartet. Allerdings ist auf meiner Bootcamp Partition der Speicherplatz nicht ausreichend. Ursprünglich teilte ich den Speicherplatz auf dem Laufwerk 50/50 zwischen den beiden Betriebssystemen, aber es gibt 97 GB freien Speicherplatz auf der OS X-Partition, den ich gerne nutzen würde. Welche zugänglichen Methoden, Software usw. würde man empfehlen, um dies zu erreichen, aber ohne Windows neu zu installieren oder Daten zu verlieren? Ich glaube, ich kann meine OS X-Partition im Mac Festplattendienstprogramm verkleinern, aber ich bin mir nicht sicher, wie und was ich danach tun sollte. Natürlich werde ich dadurch NTFS-Partitionen nicht erweitern können, und Windows selbst kann es nicht ausführen, während das Betriebssystem ausgeführt wird. Vielen Dank.“
Jetzt fragen Sie sich vielleicht:
„Wie ändere ich die Größe der Bootcamp Partition, um die Anforderungen von Windows zu erfüllen?“
Jetzt werde ich es Ihnen leicht machen.
Wie Sie die Größe der Bootcamp Partition ändern
Wie Sie wissen, können Sie, wenn Sie die Größe einer Mac-Partition ändern möchten, direkt zum Festplattendienstprogramm unter/ Programme / Dienstprogramme wechseln. Mit diesem Tool können Sie nach Ihrem Bedarf HFS + (Mac OS X) Partitionen vergrößern oder verkleinern, wobei die Größenänderung unabhängig davon ist, ob es sich um ein internes, externes Laufwerk oder sogar um das Startvolume handelt.
Das Festplattendienstprogramm kann jedoch die Mac Bootcamp Partition nicht vergrößern oder verkleinern, da es sich um eine Windows NTFS-Dateisystempartition handelt. Es ist also keine einfache Aufgabe, die Größe der Bootcamp Partition zu ändern. Und Apple sagt: „Wenn Ihre Windows-Partition zu klein ist, sichern Sie die Informationen der Partition, löschen Sie sie, erstellen Sie eine größere Partition und installieren Sie Windows neu.“ Details werden hier gezeigt.
Herkömmliche Methode: Bootcamp Partition löschen und anschließend eine neue größere erstellen
Schritt 1: Sichern Sie alle Informationen auf Ihrer Windows-Partition.
Schritt 2: Löschen Sie Windows von Ihrem Mac.
- Starten Sie Ihren Mac in OS X.
- Öffnen Sie das Festplattendienstprogramm. (Um auf das Festplattendienstprogramm in Mac OS X zuzugreifen, drücken Sie einfach Befehl + Leertaste, um die Spotlight Suche zu öffnen, geben Sie das Festplattendienstprogramm ein und drücken Sie die Eingabetaste. Sie können auch auf das Launchpad-Symbol im Dock klicken, dann auf den Ordner Andere und auf Festplattendienstprogramm klicken. )
- Wählen Sie den Windows-Datenträger aus, klicken Sie auf „Löschen“, wählen Sie das Mac OS Extended (Journaled) -Format und klicken Sie dann auf die Schaltfläche „Löschen“ unten.
Schritt 3: Verkleinern Sie die Mac-Partition, um mehr freien Speicherplatz freizugeben.
Schritt 4: Erstellen Sie eine neue große Windows-Partition im freien Speicherplatz.
- Wählen Sie das Laufwerk.
- Wählen Sie die Registerkarte Partition.
- Klicken Sie auf +, um eine Partition hinzuzufügen.
Schritt 5: Stellen Sie die gesicherten Informationen wieder her.
Mit der Entwicklung von Software-Technologie können einige Software (wie Camptune X, Winclone) Ihnen helfen, Bootcamp Partition zu vergrößern. Und jedes Tool hat seine Vorteile. Um genau zu sein, wissen diejenigen, die mit Winclone vertraut sind, dass mit ihrer Hilfe Sie eine größere Bootcamp Partition erstellen können, ohne Ihre ursprünglichen Windows-Daten zu verlieren. Der Prozess umfasst das Erstellen eines Abbild der Partition für die sichere Aufbewahrung, das Löschen der ursprünglichen Bootcamp Partition mit dem Festplattendienstprogramm, das Erstellen einer neuen, größeren Partition und mit WinClone das anschließende Verschieben der Daten von der Abbild-Partition auf die neue.
Obwohl diese Methode ausreicht, um die Bootcamp Partition zu vergrößern, müssen Sie Windows zuerst löschen. Jetzt fragen Sie sich vielleicht:
„Ist es möglich, die Bootcamp Partition zu vergrößern, ohne Windows zu löschen?“
Hier können Sie versuchen, die folgenden Methoden zu verwenden.
Als Nächstes sehen wir die detaillierten Schritte.
Mit den folgenden Schritten vergrößern Sie die Bootcamp Partition:
Schritt 1: Sichern Sie alle Ihre Dateien (optional, aber dringend empfohlen).
Schritt 2: Verwenden Sie das Festplattendienstprogramm, um Ihre Mac-Partition zu verkleinern, damit mehr nicht zugeordneter Speicherplatz freigegeben wird, den Sie für die Bootcamp Partition verwenden müssen.
- Stift-Festplattendienstprogramm App von / Programme / Dienstprogramme /.
- Wählen Sie auf der linken Seite der App die Festplatte aus, die Sie partitionieren möchten.
- Ziehen Sie auf der Registerkarte „Partition“ die Trennleiste nach oben und unten, um die Größe der Festplattenpartition zu ändern. (Alternativ wählen Sie die Partition aus, deren Größe Sie ändern möchten. Geben Sie den Größenwert in GB in das Feld Größe)
- Klicken Sie auf die Schaltfläche „Übernehmen“, um die Größe der Partition zu ändern.
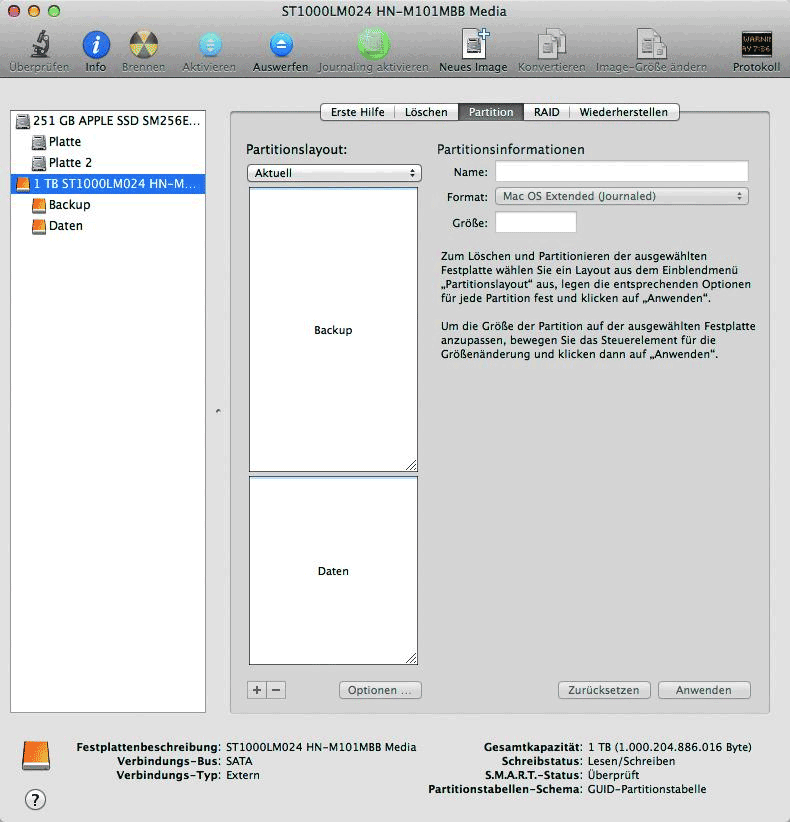
Schritt 3: Legen Sie Bootcamp als Startdiskette fest und starten Sie den Mac neu.
- Schalten Sie Ihren Mac ein oder starten Sie ihn neu.
- Drücken und halten Sie sofort die Wahltaste. Nach einigen Sekunden erscheint der Startup-Manager. Wenn das gewünschte Volume nicht angezeigt wird, warten Sie einige Sekunden, bis der Startup-Manager das Scannen der angeschlossenen Laufwerke fertig gemacht hat.
- Wählen Sie mit der Maus oder dem Trackpad oder der linken und rechten Pfeiltaste das Volume (Boot Camp), das Sie verwenden möchten.
- Klicken Sie mit einem Doppelklick darauf oder drücken Sie die Eingabetaste, um Ihren Mac von dem ausgewählten Volume zu starten.
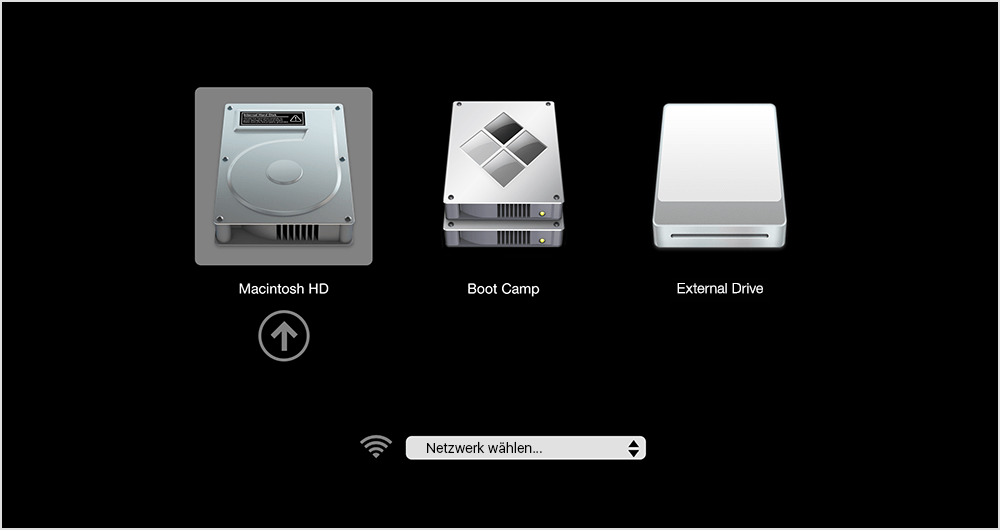
Schritt 4: Laden Sie MiniTool Partition Wizard Kostenlos von der offiziellen Website herunter, installieren Sie es gemäß den Anleitungen auf Ihrem Computer und starten Sie es dann, um die Hauptoberfläche zu erhalten.
Schritt 5: Wählen Sie die Bootcamp Partition und klicken Sie dann im linken Aktionsbereich auf „Partition erweitern“. Alternativ können Sie mit der rechten Maustaste auf die Bootcamp Zielpartition klicken und dann im Popup-Menü die Option „Erweitern“ auswählen.
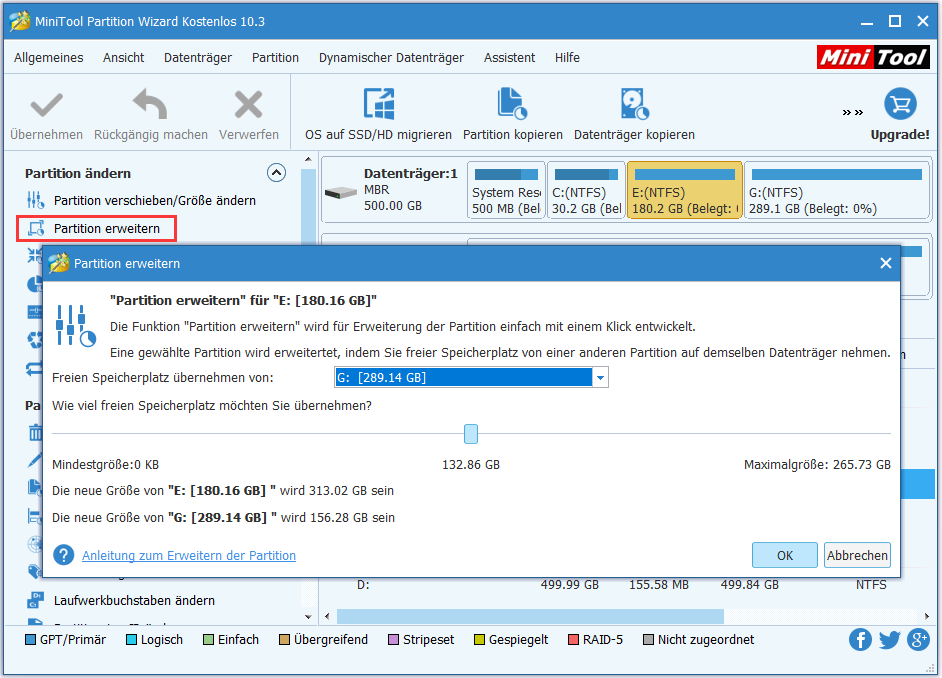
Schritt 6: Wählen Sie den nicht zugeordneten Speicherplatz aus „Freien Speicherplatz übernehmen von“ aus und ziehen Sie dann den Schieberegler, um zu entscheiden, wie viel freien Speicherplatz übernommen wird. Nachdem Sie den gewünschten Speicherplatz bekommen haben, klicken Sie auf „OK“, um zur Hauptoberfläche dieser kostenlosen Partitionierungssoftware zurückzukehren.
Schritt 7: Klicken Sie zu diesem Zeitpunkt auf die Schaltfläche „Übernehmen“ in der oberen linken Ecke und tippen Sie auf „Ja“, um die Änderung zu übernehmen.
Nach Abschluss aller Operationen haben Sie Bootcamp Partition vergrößert, ohne Windows zu löschen.
Video-Tutorium zum Ändern der Größe Ihrer Bootcamp Partition ohne Löschen der Windows-Festplattenpartitionen
Neben der Erweiterung der Partition ohne Datenverlust kann MiniTool Partition Wizard auch dabei helfen, die Größe der Bootcamp-Partition zu verkleinern.
Mit den folgenden Schritten verkleinern Sie Bootcamp Partition:
Schritt 1: Stellen Sie Bootcamp als Bootdiskette ein und starten den Mac neu.
Schritt 2: Starten Sie MiniTool Partition Wizard in Windows.
Schritt 3: Wählen Sie die Bootcamp Partition und klicken Sie dann auf „Partition verschieben / Größe ändern“ unter „Partition ändern“ aus dem linken Aktionsbereich.
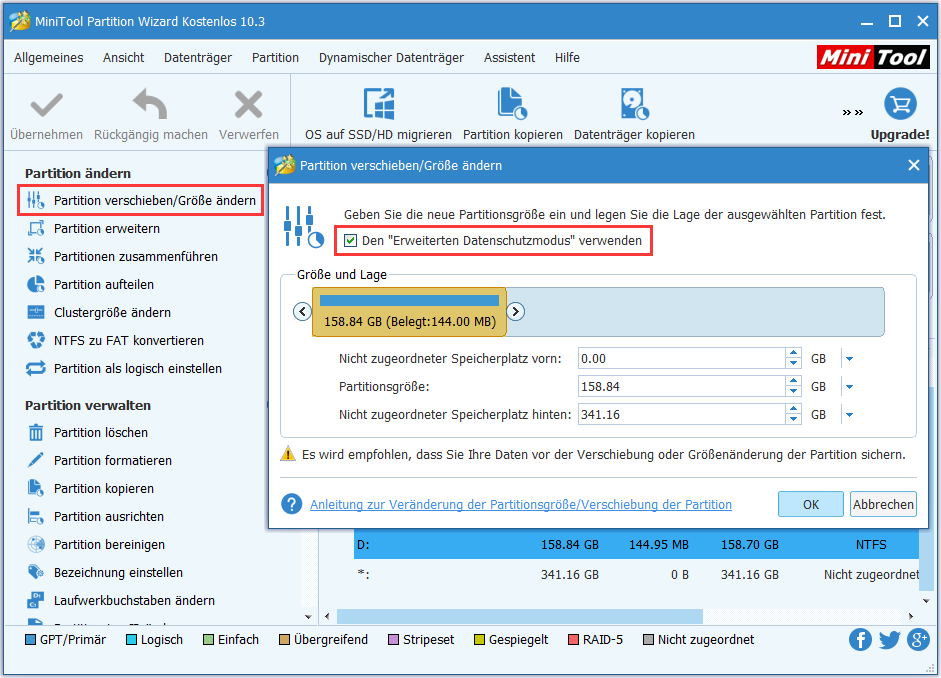
Schritt 4: Ändern Sie die Länge des Partitions-Handle, um die Größe der Partition zu ändern. Nachdem Sie die gewünschte Partitionsgröße erreicht haben, klicken Sie auf „OK“, um zur Hauptoberfläche zurückzukehren.
Schritt 5: Klicken Sie auf die Schaltfläche „Übernehmen“ in der oberen linken Ecke, um die Änderung zu übernehmen.
Mit Hilfe des kostenlosen Tools MiniTool Partition Wizard sowie des Mac-Festplattendienstprogramm können Sie Bootcamp Partition leicht vergrößern / verkleinern, ohne Windows zu löschen.
Aber hier möchten wir Ihnen noch ein weiteres Tool, MiniTool Mac Data Recovery, zur Verfügung stellen, da Sie nicht jederzeit absolute Datensicherheit gewährleisten können. Sie können beispielsweise versehentlich Daten löschen und den Papierkorb leeren, Ihre Festplattenpartition versehentlich formatieren / löschen und so weiter.
Klicken Sie zum Weiterlesen: https://de.minitool.com/datentraegerverwaltung/boot-camp-partition-vergroessern.html
Links
Themen
MiniTool® Software Ltd. ist ein professionelles Software-Entwicklungsunternehmen und stellt den Kunden komplette Business-Softwarelösungen zur Verfügung. Die Bereiche fassen Datenwiederherstellung, Datenträgerverwaltung, Datensicherheit und den bei den Leuten aus aller Welt immer beliebteren YouTube-Downloader sowie Videos-Bearbeiter. Bis heute haben unsere Anwendungen weltweit schon über 40 Millionen Downloads erreicht. Unsere Innovationstechnologie und ausgebildeten Mitarbeiter machen ihre Beiträge für Ihre Datensicherheit und -integrität.