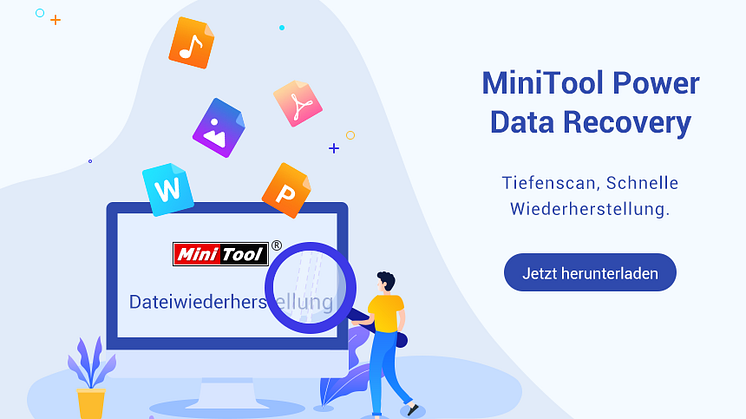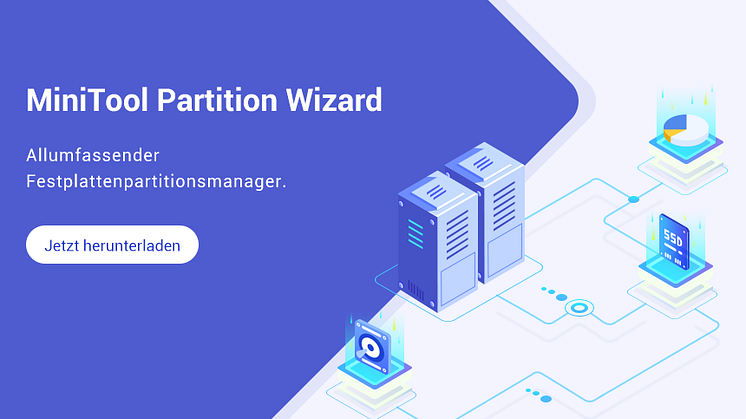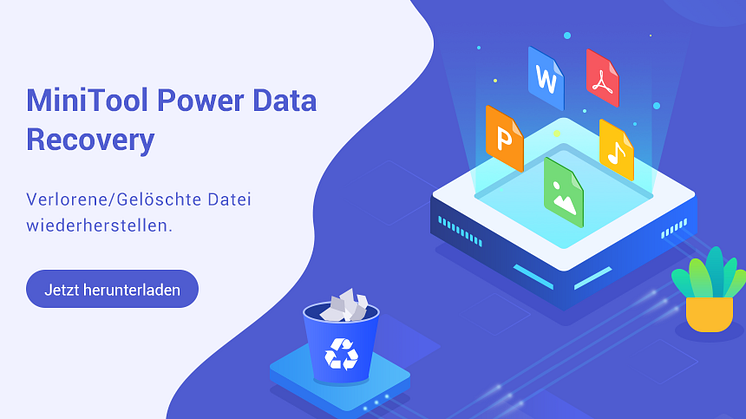Pressemitteilung -
(3+4) USB-Anschlüsse funktionieren nicht mehr - Effektiv und Einfach
USB-Anschluss funktioniert nicht mehr
USB-Anschluss funktioniert nicht mehr? Und Sie habe daher keine Chance auf die Daten auf den Wechseldatenträger zugegriffen? Was sollen Sie in diesem Fall tun? In dem unteren Teil zeige ich Ihnen, wie Sie tun sollen, um das Problem „USB-Anschluss funktioniert nicht mehr“ zu lösen.
In der Tat sollten Sie zuerst auf die Hardware-Probleme überprüfen, wenn Sie auf diese Probleme wie „USB Port funktioniert nicht“, „USB-Stick wird nicht erkannt“ gestoßen sind, weil manchmal Hardware-Probleme leicht zu diesen Problemen führen können. Sie können die folgenden Anleitungen befolgen, um zu sehen, ob sie aus Hardware-Problemen verursacht werden.
1. Zuerst entfernen Sie Ihren Wechseldatenträger(USB-Stick, Speicherkarte, oder externe Festplatte), dann verbinden Sie ihn mit einem anderen Computer, wenn er noch nicht funktioniert, dann kann das Problem am Wechseldatenträger liegen sondern nicht am USB-Anschluss. Ihr Wechseldatenträger kann defekt oder kaputt sein. Wenn er funktioniert, überprüfen Sie weiter mit dem zweiten Schritt.
2. Wenn er normal funktionieren kann, ist es möglich, dass der USB-Anschluss wirklich defekt ist, die Verbindung zwischen Mainboard und USB-Anschluss nicht richtig ist oder die Spannung der Anschlüsse nicht reicht.
In diesem Fall können Sie einen anderen USB-Anschluss verwenden, um zu sehen, ob nur ein Anschluss defekt ist. Außerdem können Sie auch die hinteren Anschlüsse überprüfen, wenn Sie einen Desktop-Computer verwenden, wenn die hinteren Anschlüsse richtig funktionieren, ist es möglich, dass USB-Kabel mit dem vorderen USB-Anschluss nicht richtig verbindet oder die Spannung der vorderen Anschlüsse nicht reicht.
Wenn Sie alle Hardware-Probleme überprüft und festgelegt haben, dass das Problem „USB-Anschluss funktioniert nicht mehr“ nicht durch Hardware-Probleme verursacht wird, versuchen Sie die folgende Lösungen, um das Problem „USB-Anschlüsse funktionieren nicht mehr“ zu beheben.
So beheben Sie das Problem „USB-Anschlüsse funktionieren nicht mehr“
Wenn das Problem nicht aus den Hardware-Problemen verursacht wird, kann es dadurch verursacht werden, dass Sie in kurzen Abständen Geräte mehrmals anschließen und entfernen. Wenn es der Fall ist, versuchen Sie bitte die folgenden Lösungen.
Hinweis: Alle Lösungen werden unter Windows 10 ausgeführt.
Lösung 1: Starten Sie Ihren Computer neu.
Neustart ist immer die versuchbare Methode und auch die einfachste und schnellste Methode, wenn Sie auf ein Computerproblem gestoßen sind, das nicht durch Hardware-Probleme verursacht wird. Bei dem Neustart des Computers wird es versuchen, einige einfache Probleme in Ordnung zu bringen.
Hier können Sie auch einen Neustart des Computers durchführen, um zu sehen, ob das Problem behoben wurde. Wenn nicht, versuchen Sie die Lösungen weiter.
Lösung 2: Verwenden Sie die Funktion Nach geänderter Hardware suchen
- Klicken Sie mit der rechten Maustaste auf das Symbol von Windows und dann wählen Sie Geräte-Manager aus dem Popup-Menü.
- In dem Popup-Fenster navigieren Sie zu der Option Aktion und dann klicken Sie darauf, in der Dropdown-Liste wählen Sie Nach geänderter Hardware suchen aus.
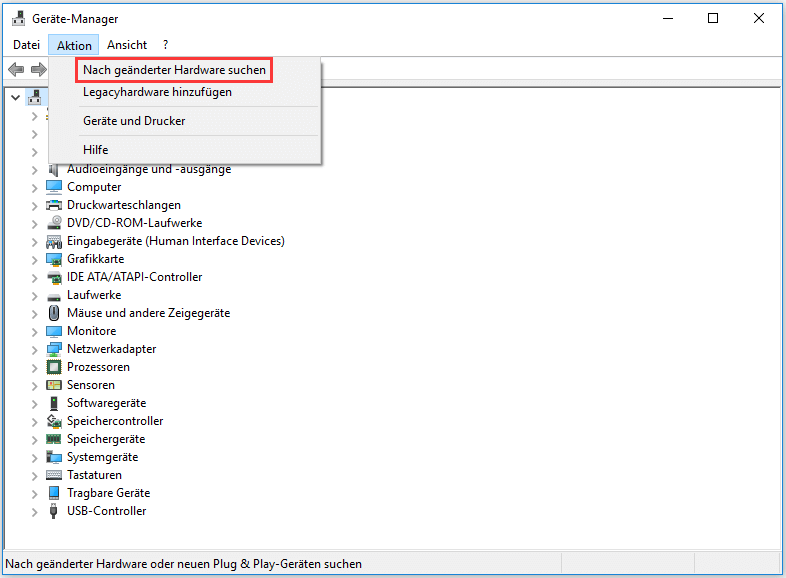
Danach überprüfen Sie wieder, ob das Problem „USB-Anschlüsse funktionieren nicht mehr“ verschwunden ist.
Lösung 3: Deaktivieren und dann reaktivieren Sie USB-Controller
Das Problem „USB-Anschlüsse funktionieren nicht mehr“ kann hauptsächlich wegen der veralteten Treiber verursacht werden. Daher deinstallieren Sie bitte die Treiber unter USB-Controller in Geräte-Manger.
So deinstallieren Sie die Treiber
Schritt 1: Rufen Sie Geräte-Manager auf.
Schritt 2: Unter USB-Controller deinstallieren Sie alle Treiber.
Schritt 1:Geräte-Manager öffnen
Tipp: In obigen Abschnitt habe ich erklären, wie Geräte-Manager geöffnet werden kann, in dem folgenden Abschnitt zeige ich Ihnen zum Öffnen des Geräte-Managers eine andere Methode.
- Drücken Sie gleichzeitig die Tasten Windows und R, um Ausführen zu öffnen.
- Nachdem das Fenster von Ausführen angezeigt wurde, geben Sie bitte msc in das Textfeld ein, dann drücken Sie die Eingabetaste, damit Geräte-Manager geöffnet wird.
Zur Information
In das Textfeld von Ausführen können Sie viele andere Befehle eingeben, wie diskmgmt.msc, diskpart, cmd, regedit.
- Wenn Sie diskmgmt.msc darin eingeben, wird die Datenträgerverwaltung geöffnet, mit der Sie Datenträger verwalten können, wie Volume erweitern, Volume formatieren, aber leider hat sie viele Einschränkungen, wenn Sie Ihre Datenträger ohne Einschränkungen verwalten möchten, können Sie das Partition-Manager, MiniTool Partition Wizard, verwenden. Es wird Sie überraschen.
- Wenn Sie cmd darin eingeben, wird die Eingabeaufforderung geöffnet, mit der Sie viele Befehle für Windows durchführen können, wie CHKDSK, scf/scannow.
- Wenn Sie regedit darin eingeben, wird der Registrierungs-Editor geöffnet.
Schritt 2: USB-Controller deaktivieren
- In dem Fenster von Geräte-Manager klicken Sie auf USB-Controller, dann werden viele Elemente angezeigt.
- Klicken Sie mit der rechten Maustaste auf den ersten aufgelisteten USB-Controller und dann wählen Sie aus dem Popup-Menü Gerät deaktivieren
- Wiederholen Sie Schritt 2, alle aufgelistete USB-Controller zu deaktivieren.
- Starten Sie Ihren Computer neu, und nachdem Computer gestartet wurde, wird Windows automatisch nach geänderter Hardware suchen und die deinstallierten USB-Controller neu installieren.
- Zum Schluss schließen Sie das USB-Gerät wieder an den Computer an und überprüfen, ob das Problem „USB-Anschlüsse funktionieren nicht“ behoben wurde.
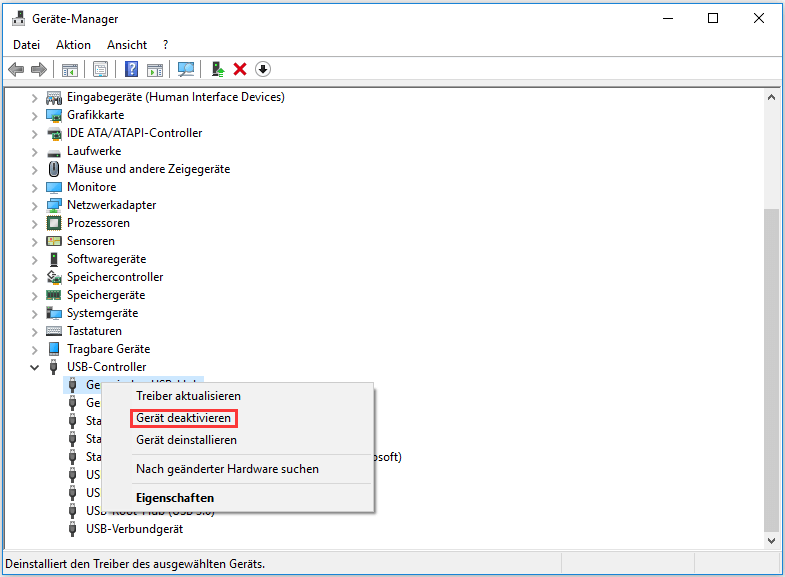
Weitere Lösungen für das Problem „USB Port funktioniert nicht“
Wenn die in den obigen Abschnitten erwähnten Lösungen nicht funktionieren, können Sie die folgenden möglichen Lösungen verwenden, das Problem zu lösen.
Methode 1: Antivirusprogramm verwenden
Virus ist auch ein der möglichen Faktoren, die zu dem Problem führen. Daher können Sie ein Antivirusprogramm verwenden und einen Scan durchführen, um zu sehen, ob das Problem wirklich an Virus liegt.
Methode 2: USB-Anschluss im BIOS aktivieren
Wenn USB-Anschluss im BIOS nicht aktiviert wird, tritt das Problem auch auf. Daher Sie können im BIOS überprüfen, ob USB-Anschluss aktiviert wurde.
Das könnte Sie auch interessieren: BIOS öffnen – mit diesen Tasten geht's
Methode 3: Problembehandlung verwenden
1. Drücken Sie gleichzeitig die Tasten Windows und I, um Windows-Einstellungen zu öffnen.
2. Klicken Sie auf Update und Sicherheit und dann navigieren Sie zu Problembehandlung. (Hier können Sie auch Problemhandlung direkt in das Suchfeld neben dem Symbol von Windows eingeben und dadurch wird das Fenster von Problembehandlung geöffnet.)
3. Unter Weitere Probleme suchen und beheben finden Sie Hardware und Geräte und klicken Sie darauf, dann wird es entfaltet und eine Option Problembehandlung ausführen wird angezeigt.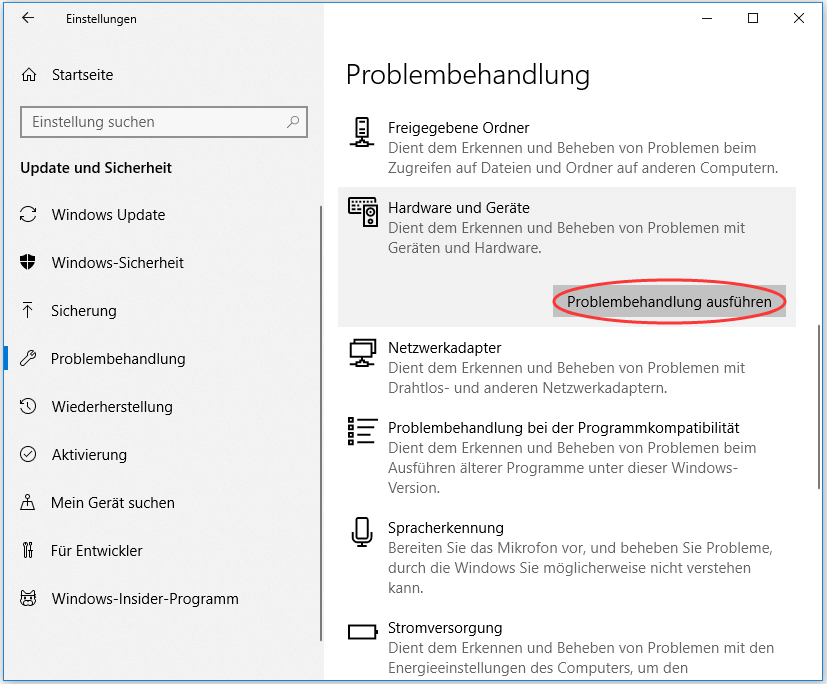 4. Klicken Sie auf Problembehandlung ausführen, dann werden Problem ermittelt. Nach einer Weile klicken Sie bitte auf Diese Korrektur anwenden.
4. Klicken Sie auf Problembehandlung ausführen, dann werden Problem ermittelt. Nach einer Weile klicken Sie bitte auf Diese Korrektur anwenden.
5. Danach zeigt sich ein Fenster, auf dem steht, dass Sie zum Beheben der gefunden Probleme Computer neu starten und vor dem Neustart alle geöffneten Dateien speichern und alle Programme schließen sollen. Klicken Sie dann auf weiter.
6. Weitere Probleme werden ermittelt. Wenn Problemhandlung abgeschlossen ist, werden die gefunden Probleme angezeigt. Klicken Sie dann auf Schließen. Und starten Sie Ihren Computer neu.
7. Nachdem Ihr Computer neu gestartet wurde, schließen Sie Ihr USB-Gerät wieder an den Computer an und überprüfen Sie noch, ob das Problem „USB-Anschlüsse funktionieren nicht mehr“ behoben wurde.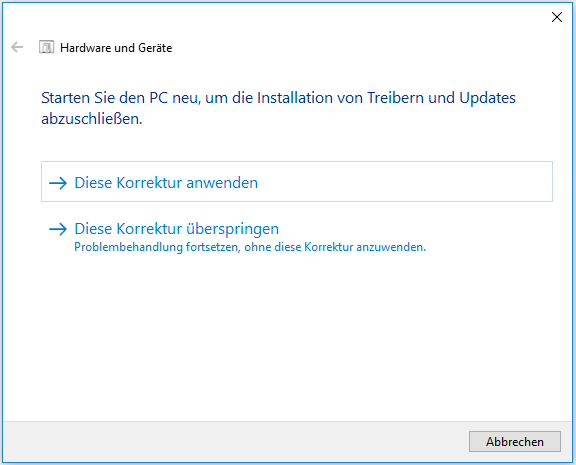
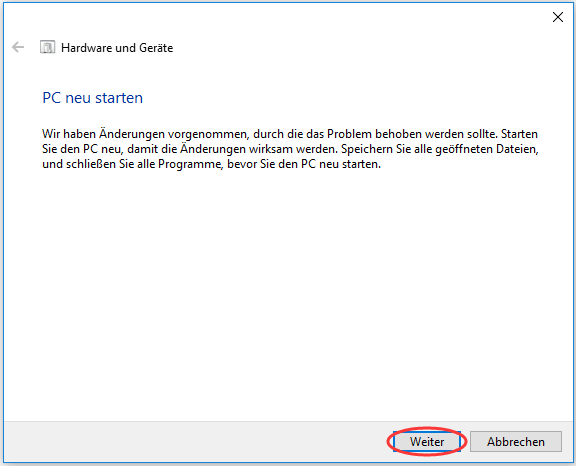
Methode 4: Wiederherstellungspunkt verwenden
Wenn das Problem „USB-Anschlüsse funktionieren nicht mehr“ nicht durch Hardware-Probleme verursacht wird und alle oben erwähnten Lösungen nicht funktionieren, können Sie den Computer auf einen früheren Wiederherstellungspunkt zurücksetzen.
Klicken Sie zum Weiterlesen:https://de.minitool.com/datenwiederherstellung/usb-anschluesse-funktionieren-nicht-mehr.html
Links
Themen
MiniTool® Software Ltd. ist ein professionelles Software-Entwicklungsunternehmen und stellt den Kunden komplette Business-Softwarelösungen zur Verfügung. Die Bereiche fassen Datenwiederherstellung, Datenträgerverwaltung, Datensicherheit und den bei den Leuten aus aller Welt immer beliebteren YouTube-Downloader sowie Videos-Bearbeiter. Bis heute haben unsere Anwendungen weltweit schon über 40 Millionen Downloads erreicht. Unsere Innovationstechnologie und ausgebildeten Mitarbeiter machen ihre Beiträge für Ihre Datensicherheit und -integrität.