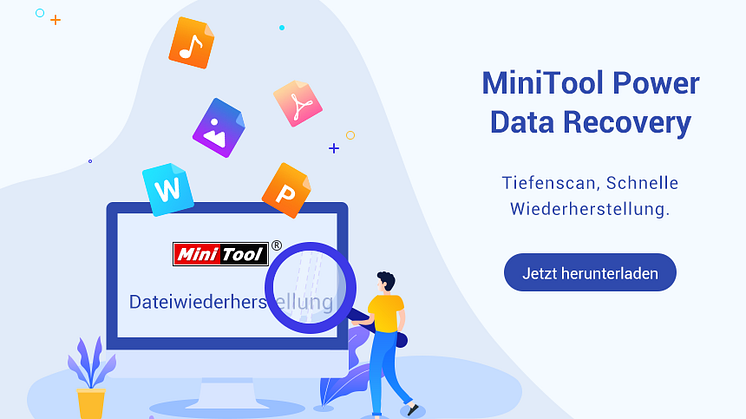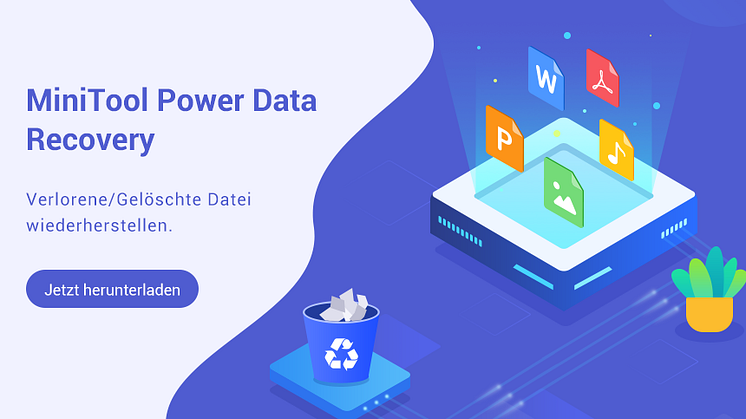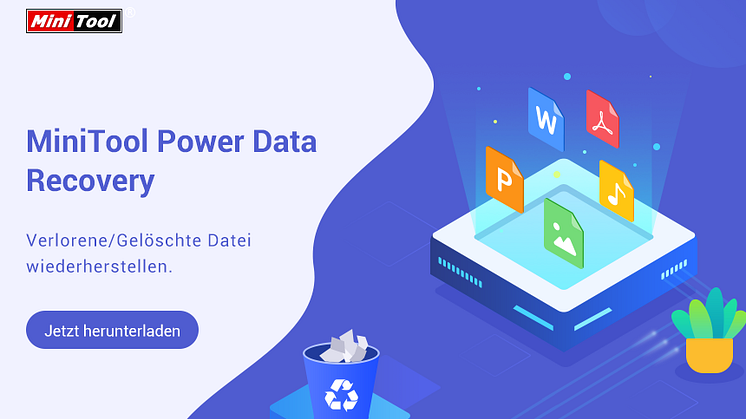
Pressemitteilung -
Gelöst – 6 nützliche Lösungen zum Problem „Windows 10 Explorer startet nicht“
6 Lösungen zum Beheben des Fehlers „Windows 10 Explorer startet nicht“
Wenn Sie auf „Datei-Explorer startet nicht“ gestoßen sind, können Sie diese 6 Lösungen versuchen, den Fehler zu beheben.
- Computer neu starten
- Datei-Explorer neu erstellen
- Treiber aktualisieren
- Nach Update suchen
- Systemdatei unter Windows überprüfen
- Systemwiederherstellung oder Neuinstallation von Windows ausführen
Die detaillierten Anleitungen werden wie folgt angezeigt.
Lösung 1: Starten Sie Ihren Computer neu
In den meisten Fällen wird ein Neustart beim leichten Fehler unter Windows 10/8/7 hilfreich. Daher können Sie zuerst versuchen, den Fehler „Windows 10 Explorer startet nicht“ durch den Neustart zu beheben, wenn er plötzlich auftritt.
Lösung 2: Erstellen Sie Datei-Explorer neu
Wenn der Neustart nicht nützlich ist, können Sie Datei-Explorer durch Task-Manager neu erstellen.
- Klicken Sie mit der rechten Maustaste auf die Taskleiste und wählen Sie Task-Manager aus dem Popup-Menü aus. (Hier können Sie auch durch die Tastenkombination „Ctrl + Shift + Esc“ den Task-Manager aufrufen.)
- Finden Sie den nicht reagierten Windows-Explorer, rechtsklicken Sie darauf und wählen Sie aus dem Popup-Menü Task beenden
- Navigieren Sie danach zu Datei in der oberen linken Ecke von Task-Manager. Klicken Sie darauf und wählen Neuen Task ausführen
- In dem Popup-Fenster geben Sie C:\Windows\explorer.exe ein und drücken die Eingabetaste. Dann wird Windows Explorer neu erstellt.
- Versuchen Sie jetzt wieder, den Windows-Explorer zu starten, um zu sehen, ob der Fehler schon behoben wurde.
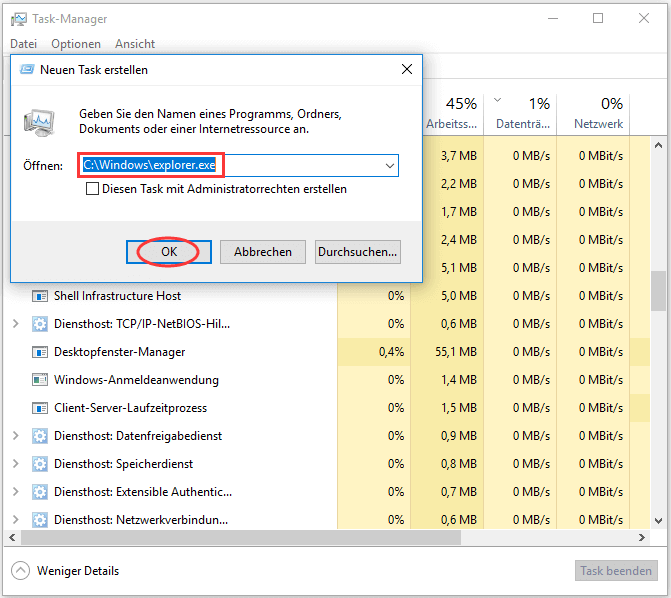
Lösung 3: Aktualisieren Sie die veralteten Treiber
Veraltete oder fehlerhafte Treiber kann schließlich auch zum Fehler „Windows Explorer startet nicht“ führen, daher sollten Sie Ihre Treiber aktualisieren wie Grafikkartentreiber. Danach starten Sie Ihren Datei-Explorer nochmal, um zu sehen, ob das Problem schon gelöst wurde.
- Rechtsklicken Sie auf das Symbol von Windows und wählen Sie Geräte-Manager aus dem Popup-Menü aus.
- Finden Sie den zu aktualisierenden Treiber, und dann klicken Sie mit der rechten Maustaste darauf und wählen Sie aus dem Popup-Menü Treiber aktualisieren aus.

Eine Wiederherstellungssoftware verwenden, verlorene Daten wiederherzustellen
MiniTool Power Data Recovery ist hier die empfohlene professionelle Wiederherstellungssoftware, virusfrei, kleine und bedienungsfreundlich. Wiederherstellen von RAW-Partitionen, formatierten Partitionen, Wiederherstellen der aus Virusangriff verlorenen Daten, Wiederherstellen der unwiderruflichen gelöschten Daten, Datenwiederherstellung nach dem Absturz des Betriebssystems, alle diesen Situationen können Sie mithilfe von MiniTool Power Data Recovery erledigen.
So verwenden Sie MiniTool Power Data Recovery, verlorene Daten wiederzubekommen
Schritt 1: MiniTool Power Data Recovery herunterladen und dann installieren
Um die professionelle und kostenlose Software zu verwenden, sollten Sie zuerst sie durch die folgende Schaltfläche oder die offizielle Webseite erhalten. Und dann installieren Sie sie auf Ihrem Computer.
Tipp: Installieren Sie sie nicht auf dem Laufwerk, auf dem der Datenverlust passiert, um Unfälle zu vermeiden.
Schritt 2: Ziellaufwerk auswählen und die Schaltfläche Scannen drücken
Nachdem Sie Power Data Recovery installiert haben, starten Sie sie und in der Hauptschnittstelle werden Sie vier Wiederherstellungsmodi ( Dieser PC, Wechselmedien, Festplattenlaufwerk, CD/DVD-Laufwerk)auf dem linken Bereich sehen. In dem rechten Bereich werden die Inhalte nach die Änderung des Wiederherstellungsmodus geändert.
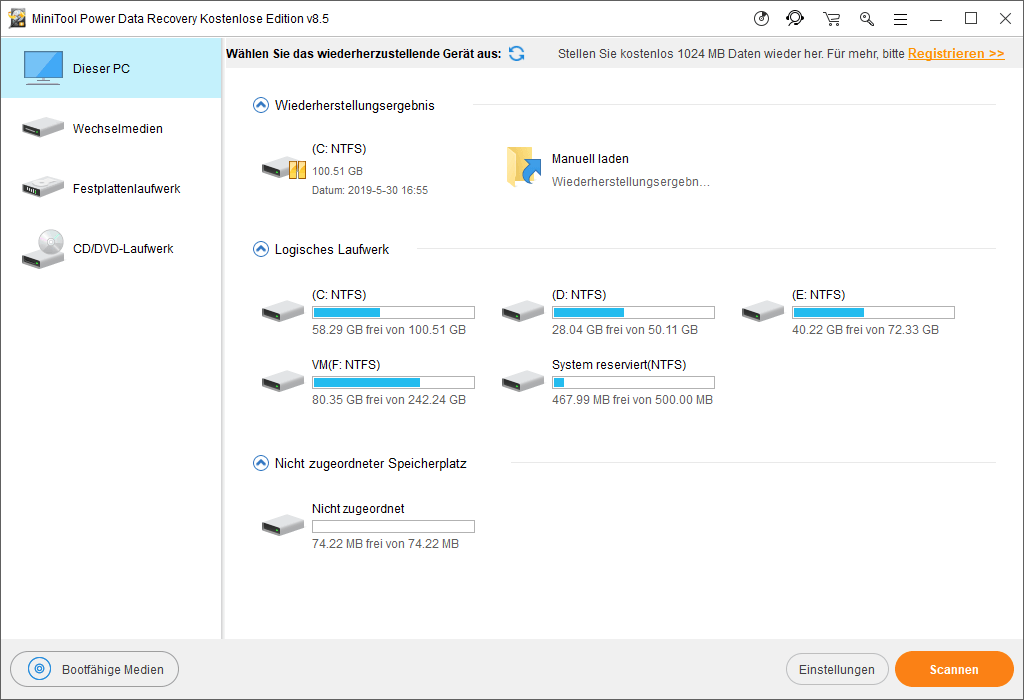
Erklärung über die vier Wiederherstellungsmodi
- Dieser PC konzentriert sich auf die Wiederherstellung verlorener oder gelöschter Daten aus beschädigten, RAW- oder formatierten Partitionen. Zum Beispiel: So retten Sie Daten von dem RAW-Dateisystem, der RAW-Partition & dem RAW-Laufwerk
- Mit dem Wiederherstellungsmodus Wechselmedien können Sie verlorene Fotos, MP3- / MP4-Dateien und Videos von Flash-Laufwerken, SD-Karten und anderen Geräten wiederherstellen.
- Und der Wiederherstellungsmodus Festplattenlaufwerk kann Dateien wiederherstellen, nachdem die Partition verloren gegangen oder gelöscht wurde.
- CD / DVD-Laufwerk hilft bei der Wiederherstellung von Daten von formatierter oder gelöschter CD / DVD.
Nachdem Sie einen geeigneten Wiederherstellungsmodus ausgewählt haben, finden Sie das Laufwerk, auf dem Datenverlust auftritt, und dann drücken Sie die Schaltfläche Scannen.
Tipp: Wenn Sie bestimmte Datei wie Bilder, Dokumente, Videos und so weiter wiederherstellen möchten, können Sie auch die Funktion Einstellungen verwenden. Damit nur von Ihnen angegebene Dateitypen gescannt werden und dabei Sie Zeit auch sparen.
Schritt 3: Die verlorenen Daten ankreuzen und speichern
Bei oder nach dem Scanvorgang können Sie die gefundenen Daten ankreuzen und dann auf die Schaltfläche Speichern klicken, und in dem Popup-Fenster wählen Sie einen sicheren Ort zum Speichern der angekreuzten Daten aus.
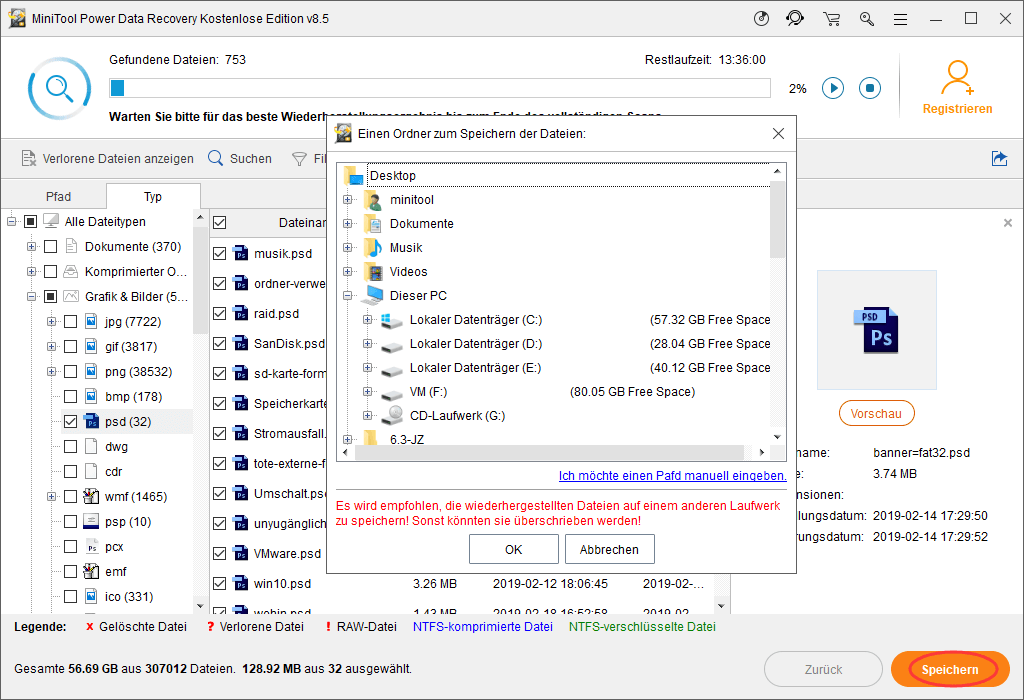
Warnung: Speichern Sie die wiederherzustellenden Daten nicht auf dem Laufwerk, auf dem der Datenverlust passiert, um das Überschreiben der Daten zu vermeiden und die Erfolgsrate der Wiederherstellung zu erhöhen.
Außerdem werden vielen Daten von der Software aufgelistet, wenn das Ziellaufwerk groß ist und es auf dem viele Daten gibt. Daher stelle ich Ihnen 4 Funktionen vor, um so schnell wie möglich die von Ihnen benötigten Daten zu finden.
- Vorschau: Sie können mit dieser Funktion Bilder und Textdateien vor der Wiederherstellung anzeigen.
- Suchen: Geben Sie den vollständigen Namen oder einen Teil des Namens der Datei ein, die Sie wiederherstellen möchten, und MiniTool Power Data Recovery sucht die Datei.
- Filtern: Im Fenster von Erweitertem Filter können Sie unnötige Dateien nach Dateinamen / -erweiterung, Dateigröße, Erstellungsdatum, Änderungsdatum usw. herausfiltern.
- Typ: Klicken Sie darauf und Sie können die angegebenen Dateitypen zum Anzeigen auswählen.
Bitte beachten Sie: Wenn die wiederherzustellenden Daten größer als 1 GB sind, sollten Sie eine erweiterte Edition verwenden, weil die kostenlose Edition leider nur 1 GB Daten wiederherstellen kann.
Klicken Sie zum Weiterlesen: https://de.minitool.com/datenwiederherstellung/windows-10-explorer-startet-nicht.html
Links
Themen
MiniTool® Software Ltd. ist ein professionelles Software-Entwicklungsunternehmen und stellt den Kunden komplette Business-Softwarelösungen zur Verfügung. Die Bereiche fassen Datenwiederherstellung, Datenträgerverwaltung, Datensicherheit und den bei den Leuten aus aller Welt immer beliebteren YouTube-Downloader sowie Videos-Bearbeiter. Bis heute haben unsere Anwendungen weltweit schon über 40 Millionen Downloads erreicht. Unsere Innovationstechnologie und ausgebildeten Mitarbeiter machen ihre Beiträge für Ihre Datensicherheit und -integrität.