
Pressemitteilung -
3 Wege: Windows 10/11 ISO aus vorhandener Installation erstellen
Dieser Artikel der Firma MiniTool zeigt Ihnen drei Möglichkeiten, eine vorhandene Installation von Windows in eine portable ISO umzuwandeln. Es führt Sie auch durch die Verwendung der erstellten ISO-Datei und die Vorteile der Verwendung einer ISO-Datei.
Informationen zum Erstellen eines Windows 10/11-ISO-Images aus einer vorhandenen Installation
Das ISO-Image hier ist eine Datei, die alle betriebssystembezogenen Elemente enthält. Es enthält alles, was Sie zum Starten Ihres Computers oder zum Installieren eines Betriebssystems benötigen. Das Erstellen eines Windows 10/11-ISO-Images aus einer vorhandenen Installation bedeutet, dass eine System-Image-Datei basierend auf dem aktuellen Windows 10/11-Betriebssystem erstellt wird.
Wie erstellt man also ein Windows 10 ISO aus einer bestehenden Installation? Es gibt mehrere Möglichkeiten.
Weg 1. Windows 10/11-ISO-Image von MiniTool ShadowMaker erstellen
Normalerweise müssen Sie sich auf professionelle und leistungsstarke Tools verlassen, um System-ISOs zu erstellen. Solche Tools können alles aufnehmen, was Sie zum Erstellen einer Image-Datei von Ihrem Computer benötigen, und sicherstellen, dass das erstellte ISO-Image bootfähig ist. Im Folgenden wird MiniTool ShadowMaker als Beispiel genommen, um Ihnen zu zeigen, wie Sie eine bootfähige ISO einer vorhandenen Windows-Installation erstellen.
Schritt 1. Laden Sie MiniTool ShadowMaker herunter, installieren und starten Sie es auf Ihrem Computer. Wenn Sie in einem Pop-up-Fenster zum Kauf aufgefordert werden, klicken Sie oben rechts auf Testversion beibehalten, um sie weiterhin kostenlos zu nutzen.
Schritt 2. Wählen Sie beim Aufrufen der Hauptschnittstelle des Programms die Option Tools im Menü der oberen Registerkarte.
Schritt 3. Wählen Sie auf der Registerkarte Tools die Option Media Builder.
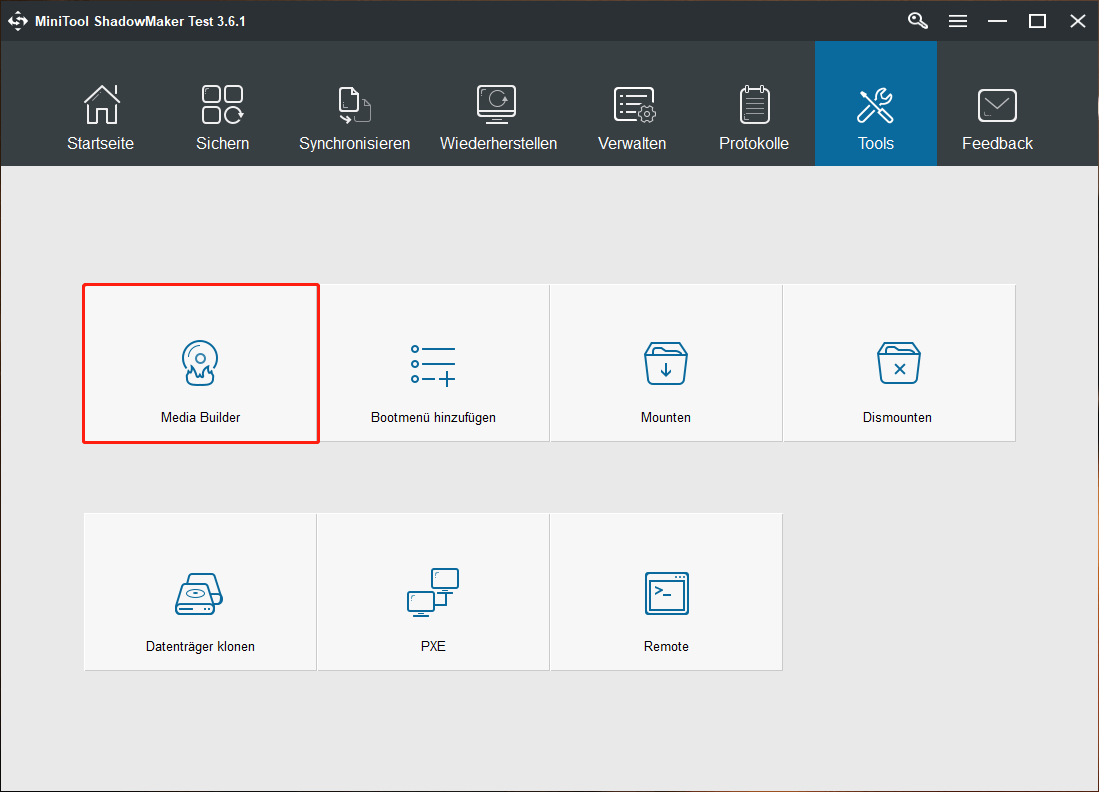
Schritt 4. Klicken Sie in dem neuen Fenster MiniTool Media Builder auf Auf WinPE-basiertes Medium mit Plugin von MiniTool.
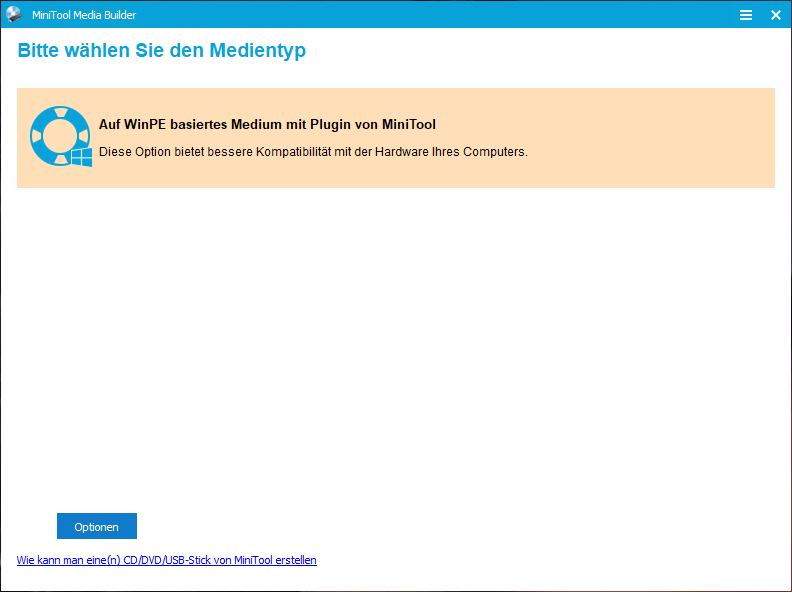
Schritt 5. In der unteren linken Ecke befindet sich eine Schaltfläche Optionen, mit der Sie angeben können, welche Treiber in das Windows 10/11-ISO-Image aufgenommen werden sollen.
- Laufwerke hinzufügen – Fügen Sie manuell Treiber von Ihrem Computer zur anstehenden ISO-Datei hinzu.
- Laufwerke erkennen – WinPE-kompatible Treiber automatisch erkennen, wenn Windows ausgeführt wird.
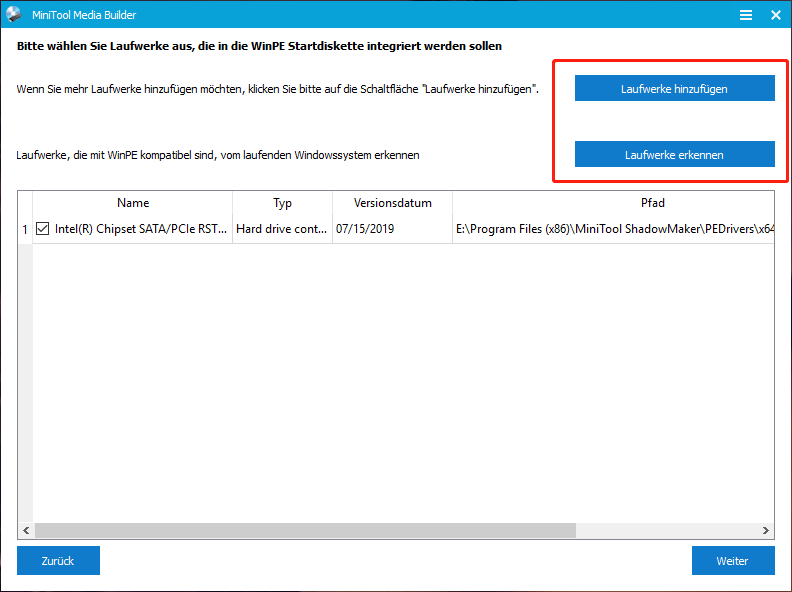
Schritt 6. Wählen Sie als Nächstes die ISO-Datei und einen lokalen Speicherort zum Speichern der ISO aus. Sobald Sie einen Speicherort auswählen, beginnt dieser mit der Erstellung der Windows-ISO.

Neben dem Erstellen von ISO-Dateien ermöglicht Ihnen MiniTool ShadowMaker auch das Erstellen von bootfähigen USB-Flash-Laufwerken, CDs oder DVDs.
Schritt 7. Warten Sie, bis der Vorgang abgeschlossen ist. Es dauert nicht zu lange (normalerweise innerhalb von 10 Minuten). Oder Sie können Ihre anderen Geschäfte erledigen, während die Aufgabe bearbeitet wird.
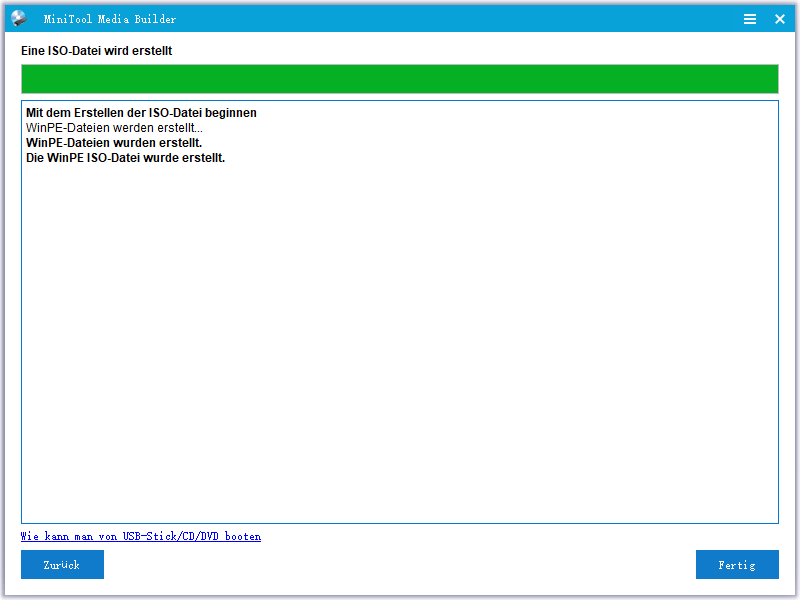
Schließlich können Sie das gepackte Windows 10/11-ISO-Image am Speicherort Ihrer Wahl sehen.
Neben der Erstellung eines Windows-ISO-Images aus der vorhandenen Installation ermöglicht MiniTool ShadowMaker Ihnen auch, Dateien/Ordner, Partitionen/Volumes, System und Festplattenlaufwerke zu sichern. Tatsächlich ist MiniTool ShadowMaker eher eine Datensicherungs-App als ein bootfähiger Medienersteller.
Weg 2. Windows 10/11 ISO-Image mit dem Windows Media Creation Tool
Das Windows Media Creation Tool wurde entwickelt, um Installationsmedien zu erstellen oder Systeme auf Windows 10/11 zu aktualisieren. Was das Installationsmedium betrifft, können Sie es verwenden, um Windows 10/11 auf einem anderen PC, einer neuen Kopie, einer neuen Installation oder nur einer neuen Installation zu installieren.
Bevor Sie beginnen, benötigen Sie eine Lizenz zur Installation von Windows 10/11 mit den Windows-Medien, die Sie erstellen möchten. Dann können Sie zunächst das Windows Media Creation Tool auf Ihren Computer herunterladen.
Schritt 1. Klicken Sie auf die heruntergeladene Datei MediaCreationTool20H2.exe, um sie auszuführen.
Schritt 2. Wählen Sie Akzeptieren aus, um den geltenden Hinweis- und Lizenzbedingungen zuzustimmen und fortzufahren.
Schritt 3. Wählen Sie im Bildschirm Wie möchten Sie vorgehen die Option Installationsmedium (USB-Speichersick, DVD oder ISO-Datei) für einen anderen PC erstellen.
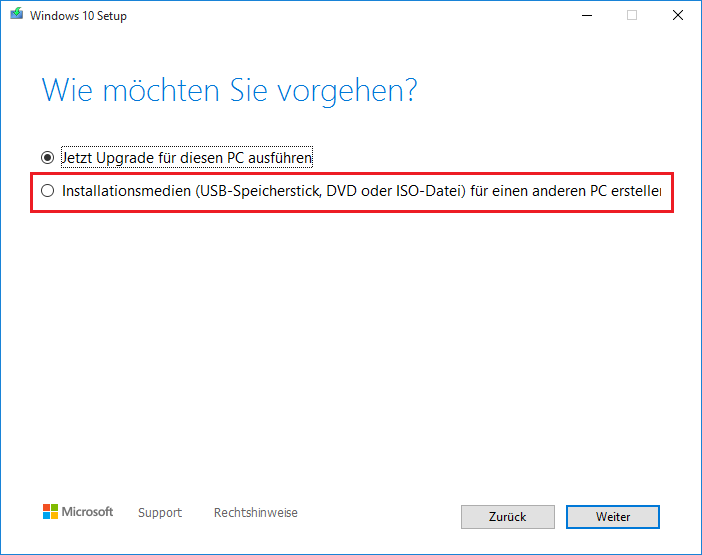
Schritt 4. Wählen Sie Sprache, Architektur und Edition für das Windows-Medium aus. Es erkennt Ihre aktuellen Einstellungen und wählt sie als Standard für Sie aus. Wenn Sie diese Optionen ändern möchten, deaktivieren Sie einfach die Option Empfohlene Optionen für diesen PC verwenden und geben Sie neue Einstellungen für das Windows-Medium an.
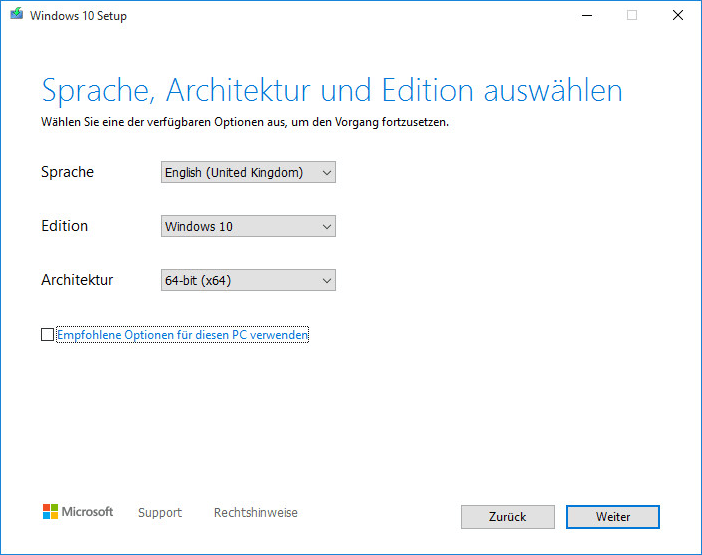
Schritt 5. Wählen Sie ISO-Datei im Bildschirm Wählen Sie das zu verwendende Medium aus. Klicken Sie dann auf Weiter, um einen Speicherort auf Ihrem lokalen Computer auszuwählen, um das Windows 10/11-ISO-Image zu speichern.
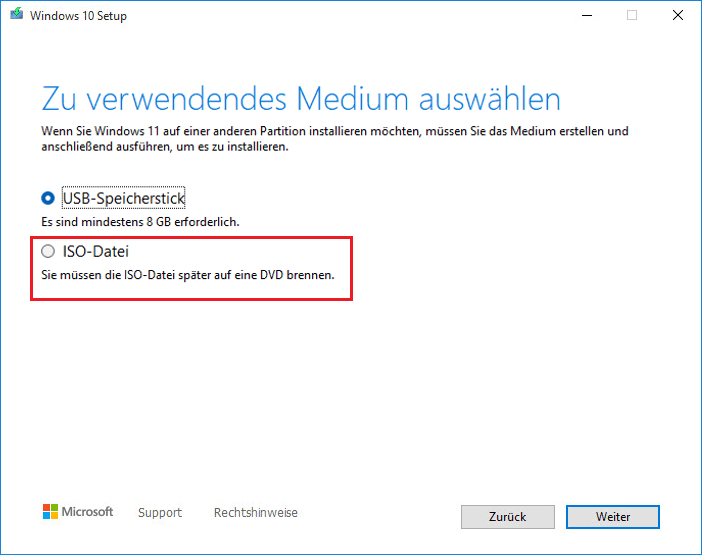
Sie müssen die ISO-Datei später auf eine DVD brennen, bevor Sie sie zur Installation des Systems verwenden können.
Schritt 6. Warten Sie, bis die Erstellung des Systemabbilds abgeschlossen ist. Abhängig von den verschiedenen Versionen von Windows 10/11 wird es eine gewisse Zeit dauern. Für mich kostet es mich etwa 35 Minuten, um die Aufgabe zu erledigen. Sie können jedoch während der Aufgabe mit nur einer langsameren Computerleistung an Ihren anderen Geschäften arbeiten.

Links
- So erstellt man eine bootfähige CD/DVD-Diskette und einen bootfähigen USB-Stick mit Bootfähigem Media Builder
- Windows 10 21H2 ISO-Datei herunterladen und installieren
- Windows 10 ISO-Images direkt über die Microsoft-Website herunterladen - 2022
- Windows 11 32/64 Bit ISO-Datei herunterladen & Windows 11 installieren
- Was ist Rufus? Ist Rufus sicher? Alles, was Sie wissen müssen
Themen
MiniTool® Software Ltd. ist ein professionelles Software-Entwicklungsunternehmen und stellt den Kunden komplette Business-Softwarelösungen zur Verfügung. Die Bereiche fassen Datenwiederherstellung, Datenträgerverwaltung, Datensicherheit und den bei den Leuten aus aller Welt immer beliebteren YouTube-Downloader sowie Videos-Bearbeiter. Bis heute haben unsere Anwendungen weltweit schon über 40 Millionen Downloads erreicht. Unsere Innovationstechnologie und ausgebildeten Mitarbeiter machen ihre Beiträge für Ihre Datensicherheit und -integrität.






