
Pressemitteilung -
Windows ISO Downloader: Wie Sie damit Windows 11 ISO herunterladen können
Überblick
Mit ISO-Dateien können Sie ein Windows-System einfach installieren. Die Frage ist nur, wie man ISO-Dateien erhält. Der Windows-ISO-Downloader hilft dabei. In diesem Beitrag zeigt Ihnen MiniTool, wie Sie Windows 11 ISO-Dateien erhalten, ein Installationsmedium erstellen und Windows 11 installieren können. Außerdem bietet es Ihnen einen einfachen Weg, Windows 11 zu bekommen.
Microsoft hat früher über Digital River Datenträgerabbilder (ISO-Dateien) für viele seiner Produkte angeboten. Diese Downloads wurden jedoch Anfang 2014 zurückgezogen. Danach stellte Microsoft eine begrenzte Auswahl an Downloads auf die TechBench-Website. Der in diesem Beitrag besprochene HeiDoc Windows ISO Downloader basiert auf TechBench, das eine Reihe von versteckten Produkten zum Herunterladen bereitstellt.
Was ist der Windows- und Office-ISO-Downloader? Wenn Sie den folgenden Inhalt lesen, werden Sie ein umfassendes Verständnis dieses Microsoft ISO Downloaders haben.
Die 6 besten kostenlosen ISO-Ersteller helfen Ihnen bei der einfachen Erstellung von ISO-Dateien
Über Microsoft Windows- und Office-ISO-Downloader
Microsoft Windows und Office ISO Downloader wird oft auch als Windows ISO Downloader bezeichnet. Er ermöglicht es Ihnen, echte Disk-Images (ISO) von Windows 7 (August 2018), Windows 8.1, Windows 10 und sogar Windows 11 direkt von den Servern von Microsoft herunterzuladen.
Die Editionen für Windows 11 sind in der Option für Windows 10 enthalten. Windows 11, das im Oktober 2021 veröffentlicht wurde, ist zum Zeitpunkt der Erstellung dieses Artikels die neueste Hauptversion des NT-Betriebssystems von Microsoft.
Dieser HeiDoc Windows ISO Downloader bietet Ihnen auch andere Optionen wie DELL, Insider Preview, Developer und New Additions, so dass Sie ein passendes Datenträgerabbild für Ihr Gerät oder Ihre Identität erhalten können. Außerdem ermöglicht es Ihnen, Datenträgerabbilder von Office für Mac und Office 2013/2016/2019 zu erhalten. Neben den in diesem Beitrag erwähnten Windows-Systemen und Office haben auch andere Softwareprogramme ISO-Dateien. Zum Beispiel können Sie PCSX2-BIOS, PS1-BIOS, Xbox-BIOS, GBA-BIOS, usw. sehen.
Obwohl die Download-Buttons für Windows 7 und Office 2010 in diesem ISO-Downloader verfügbar sind, können sie nicht heruntergeladen werden, da sie von Microsoft zurückgezogen wurden. Wenn Sie den Download-Prozess fortsetzen, erhalten Sie die folgende Fehlermeldung.
Es kann sein, dass Sie die ISO-Datei von Windows 7 (August 2018) nicht herunterladen können, nachdem sie abgelaufen ist oder von Microsoft zurückgezogen wurde.
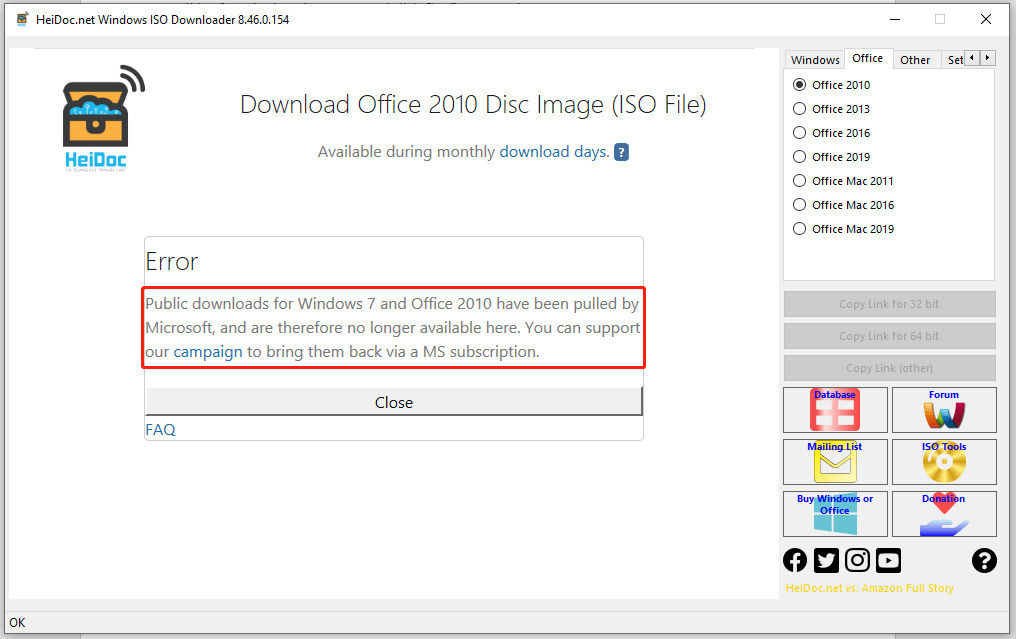
Sie können auch Windows 7 ISO-Dateien herunterladen, indem Sie auf die angegebenen Links in diesem Beitrag klicken: Windows 7 ISO-Datei sicher herunterladen: Alle Editionen (32 & 64 Bit)
Dieser ISO Downloader kann kostenlos verwendet werden. Außerdem brauchen Sie ihn nur herunterzuladen und müssen ihn nicht installieren. Das bedeutet, dass Sie ihn direkt ausführen können, indem Sie einfach auf seine Setup-Datei doppelklicken.
Lesen Sie weiter:
Das von Microsoft herausgegebene Windows Media Creation Tool ist ein weiterer Windows-ISO-Downloader, mit dem Sie offizielle ISO-Dateien von Windows-Systemen erhalten können. Nachdem Sie die Windows-ISO-Datei bekommen haben, sollten Sie sie mit Hilfe des Windows USB/DVD Download Tools oder Rufus auf ein USB-Gerät oder eine DVD brennen. Dann können Sie ein Windows-System auf einem anderen PC über das erstellte Installationsmedium sauber installieren.
Darüber hinaus können Sie mit dem Windows Media Creation Tool auch direkt ein Upgrade des aktuellen PCs durchführen. Dazu müssen Sie das Tool starten und zum Abschnitt Was möchten Sie tun? Klicken Sie dann auf Diesen PC jetzt aktualisieren und folgen Sie den Anweisungen auf dem Bildschirm, um den Vorgang abzuschließen.
Wie Sie HeiDoc Windows ISO Downloader erhalten
Um Windows-System-ISO-Dateien mit dem Windows und Office ISO Downloader herunterzuladen, müssen Sie zunächst dieses Programm herunterladen. Bevor Sie mit dem Download beginnen, sollten Sie sicherstellen, dass Ihr PC die folgenden Anforderungen erfüllt.
- Betriebssystem: Windows 7 oder neueres
- Webbrowser: Internet Explorer 8 oder neueres
- Netzwerk: .NET Framework 4.x und eine stabile Internetverbindung
Klicken Sie nun hier, um den Microsoft Windows und Office ISO Downloader herunterzuladen. Nachdem der Downloadvorgang beendet ist, doppelklicken Sie auf die Setup-Datei, um sie auszuführen.

Dann sehen Sie die Hauptschnittstelle von HeiDoc Windows ISO Downloader.
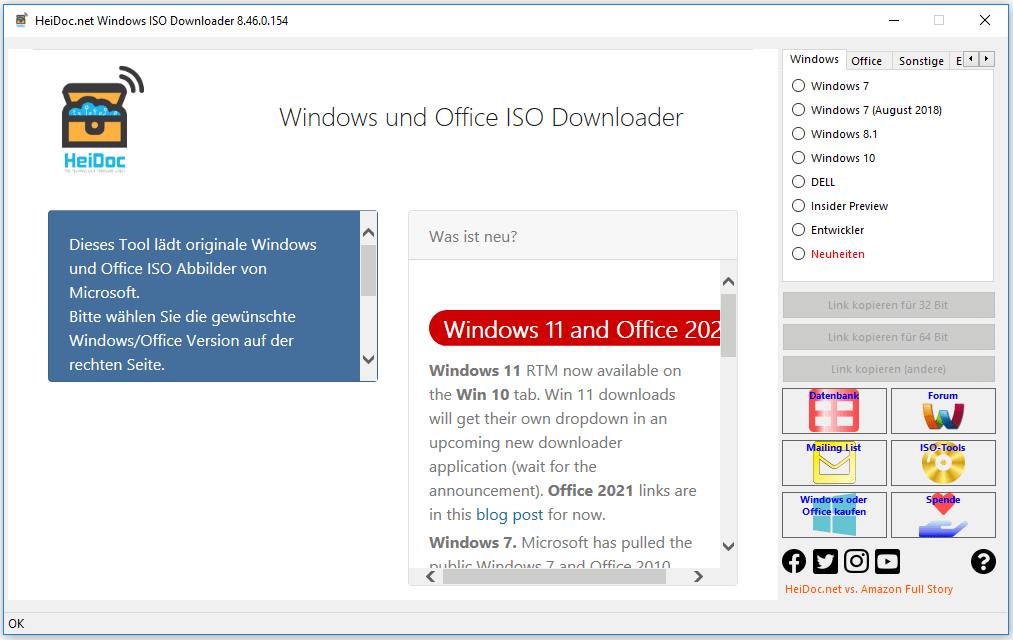
Windows 11 ISO herunterladen und das System installieren
Der gesamte Vorgang ist in 3 Teile unterteilt.
Teil 1: Windows 11 ISO-Datei herunterladen
Wie bereits erwähnt, können Sie mit dem HeiDoc Windows ISO Downloader ISO-Dateien von Windows 7 (August 2018)/Windows 8.1/Windows 10 und sogar von Windows 11 herunterladen. Wenn Sie Windows 11 installieren oder auf Windows 11 aktualisieren möchten, können Sie die ISO-Datei herunterladen und dieses System installieren. Hier sind die Schritte dafür.
Eine ISO-Datei fasst alle Windows-Installationsdateien in einer einzigen unkomprimierten Datei zusammen.
Schritt 1: Wählen Sie Windows 10, um den Vorgang zu starten, nachdem Sie den Windows und Office ISO Downloader durch Doppelklick auf die Setup-Datei gestartet haben.
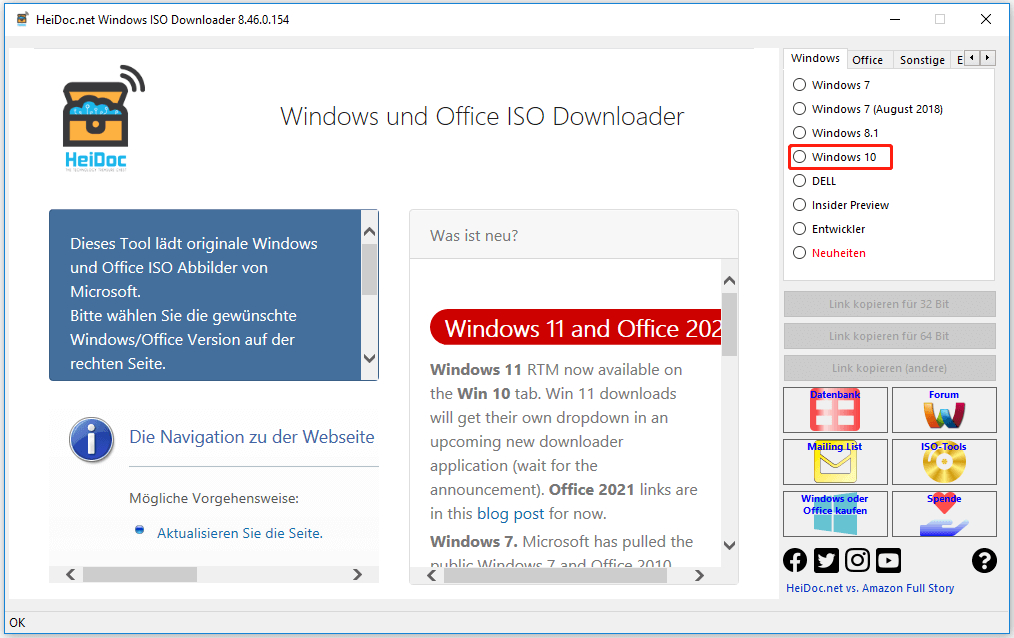
Schritt 2: Klicken Sie im nächsten Fenster auf den Pfeil nach unten und wählen Sie eine Windows 11-Edition aus dem Dropdown-Menü. In diesem Tutorial wählen wir Windows 11 Home/Pro.
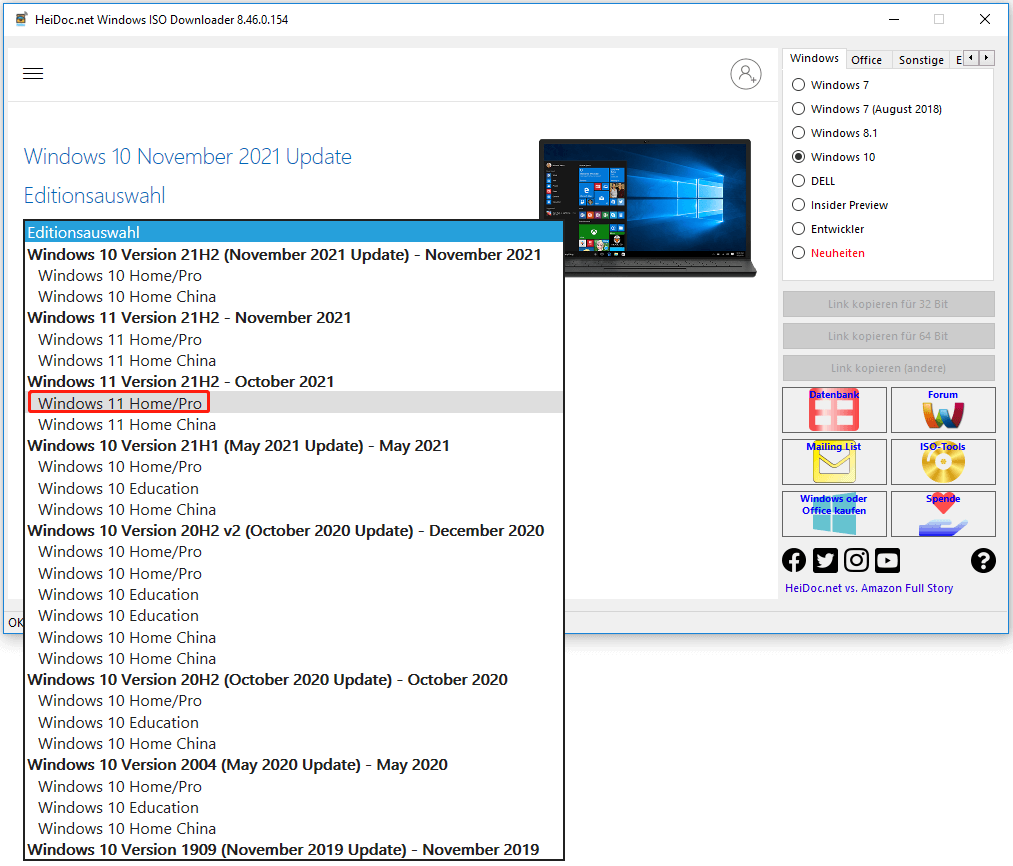
Schritt 3: Tippen Sie auf Bestätigen, um Ihre Anfrage zu bestätigen. Klicken Sie anschließend auf den Abwärtspfeil unter dem Abschnitt Produktsprache auswählen. Wählen Sie ebenfalls eine Sprache für Ihr Windows aus dem Dropdown-Menü. Wie in der Abbildung unten gezeigt, ist hier Deutsch ausgewählt.
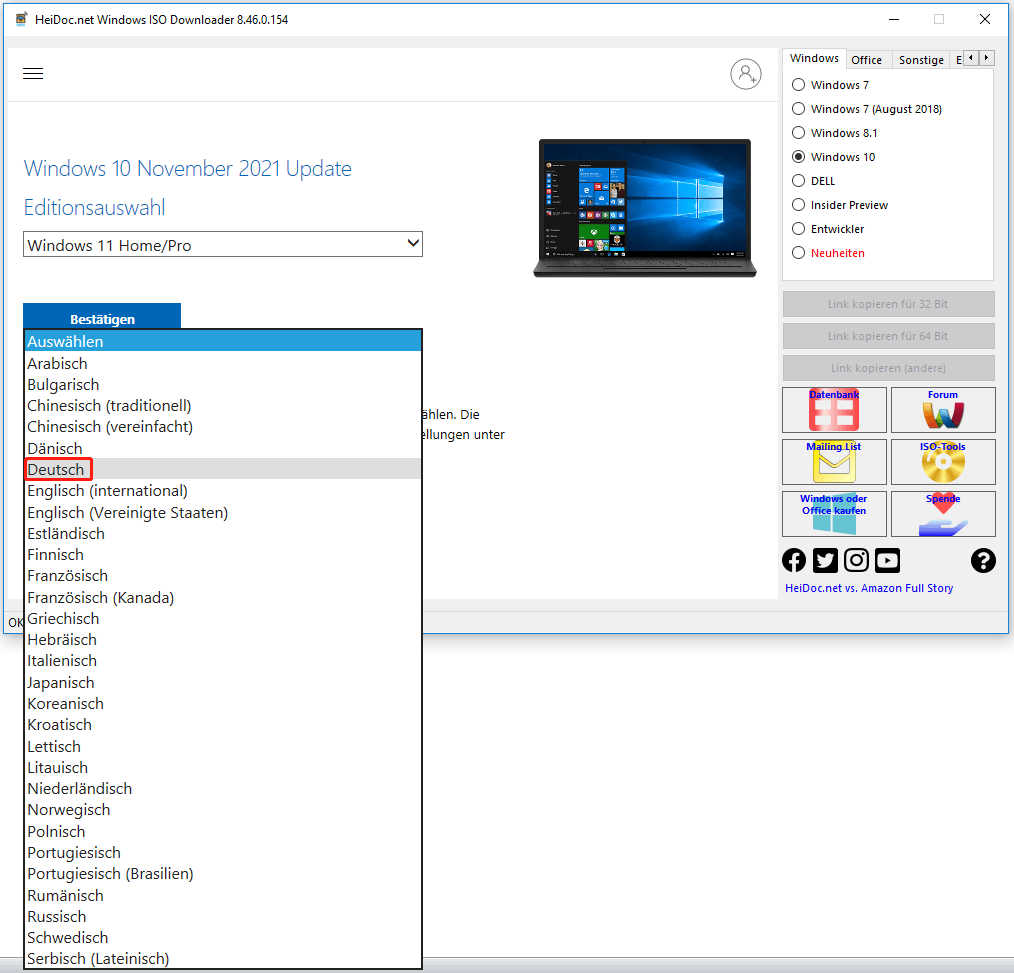
Schritt 4: Nachdem Sie die Sprache ausgewählt haben, müssen Sie auf Bestätigen klicken, um fortzufahren.
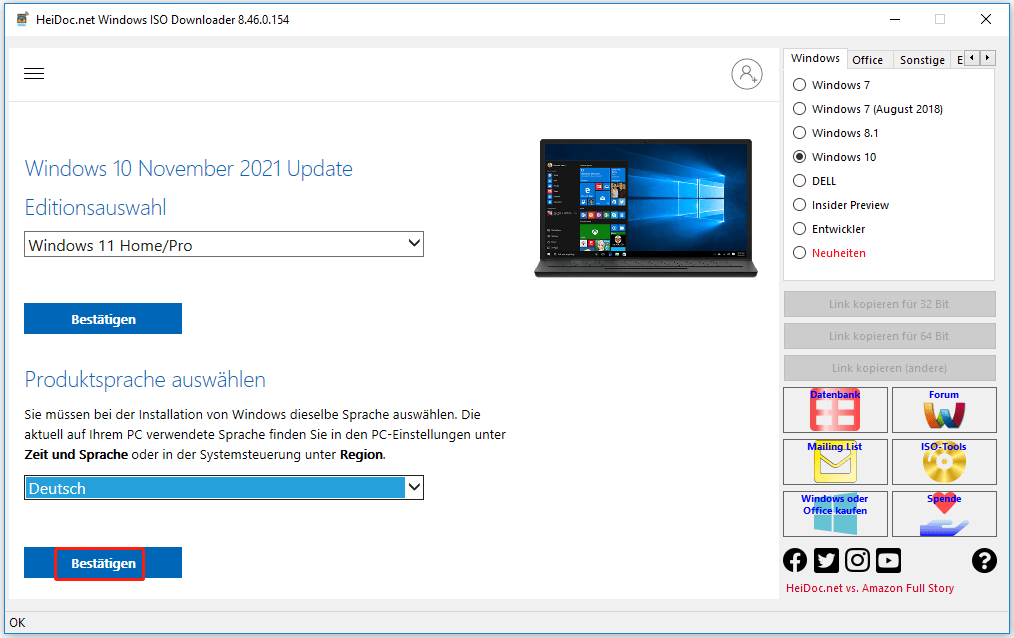
Schritt 5: Klicken Sie im nächsten Fenster auf die Schaltfläche 64-bit Herunterladen, um den Download-Vorgang zu starten.
Für andere Windows-Systeme bietet der Windows und Office ISO Downloader sowohl 32-Bit- als auch 64-Bit-ISO-Dateien an, so dass Sie je nach Situation eine Edition auswählen können.
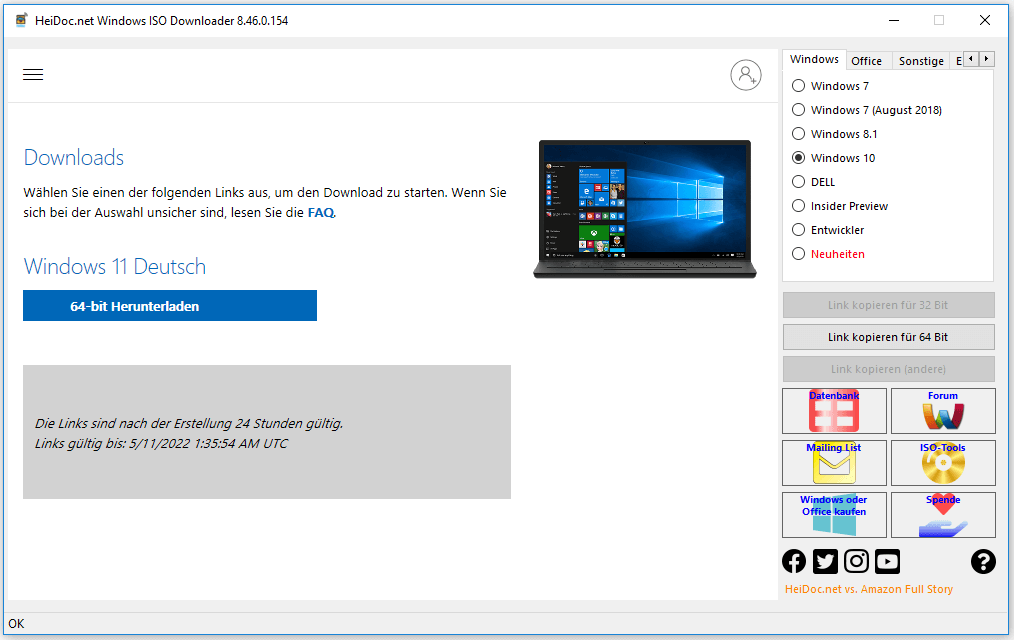
Schritt 6: Wenn Sie ein Fenster sehen, klicken Sie auf Öffnen. Dann wird die Windows 11 ISO-Datei automatisch heruntergeladen. (Wenn Sie hier den Speicherort selbst bestätigen möchten, klicken Sie dann auf Speichern.) Warten Sie geduldig, bis der Downloadvorgang abgeschlossen ist.
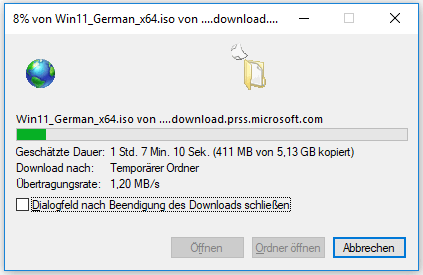
Lesen Sie auch: Windows XP ISO kostenlos herunterladen: Home & Professional (32 & 64 Bit)
Teil 2: Ein Installationsmedium erstellen
Nachdem Sie die ISO-Datei von Windows 11 heruntergeladen haben, können Sie damit eine bootfähige USB/DVD erstellen. Das bedeutet, dass Sie ein Installationsmedium erstellen werden. Mit dem bootfähigen Laufwerk können Sie Windows 11 auf Ihrem PC installieren, ohne ein vorhandenes Betriebssystem ausführen zu müssen. Das ist sehr praktisch, wenn Sie vorhaben, ein System auf einem neuen Computer zu installieren.
Wenn Sie Windows 11 auf dem aktuellen System installieren möchten, können Sie die Datei setup.exe direkt ausführen und den angezeigten Anweisungen folgen, um den Vorgang abzuschließen. In diesem Fall können Sie diesen Teil überspringen.
Wie erstellt man eine bootfähige USB/DVD für die Installation von Windows 11? Das Windows USB/DVD Download Tool ist die ideale Wahl für Sie. Für weitere Informationen können Sie hier klicken, um mehr darüber zu erfahren. Alternativ können Sie auch Rufus verwenden, um das Disk-Image zu erstellen.
Nachdem Sie dieses Tool von der offiziellen Website heruntergeladen haben, doppelklicken Sie darauf, um es zu starten. Wählen Sie die heruntergeladene Windows 11-ISO-Datei aus, stellen Sie weitere Parameter nach Ihren Bedürfnissen ein und tippen Sie auf Starten.
Für beide Tools ist ein USB-Laufwerk erforderlich.
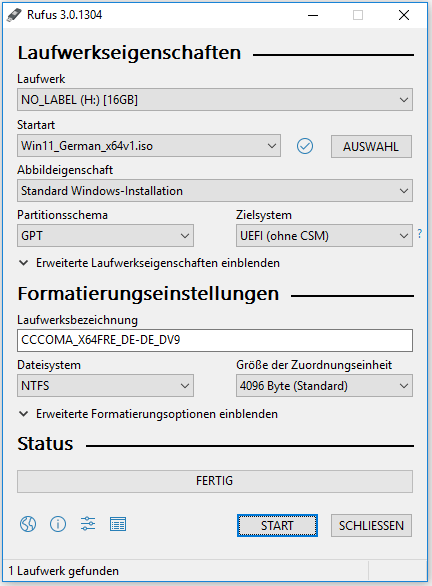
Sobald das Windows 11-Installationsmedium erstellt ist, können Sie mit dem nächsten Teil fortfahren.
Teil 3: Windows 11 installieren
Mit den oben genannten Schritten können Sie ein Windows 11-Installationsmedium erstellen. Das bedeutet jedoch nicht, dass Sie Windows 11 auch installieren können. Überprüfen Sie, ob Ihr Computer die folgenden Anforderungen erfüllt, bevor Sie Windows 11 installieren.
- Prozessor: 1 GHz oder schneller mit 2 oder mehr Kernen auf einem kompatiblen 64-Bit-Prozessor oder System on a Chip
- System-Firmware: UEFI, Secure Boot-fähig
- Grafikkarte: Kompatibel mit DirectX 12 oder höher mit dem WDDM 2.0-Treiber
- Bildschirm: HD 720p-Display mit einer Diagonale von mehr als 9 Zoll, 8 Bit pro Farbkanal
- TPM: TPM Version 2.0
- RAM: 4 GB
- Speicherplatz: 64 GB oder mehr
- Internetverbindung und Microsoft-Konto: Windows Home Edition erfordert eine Internetverbindung und ein Microsoft-Konto.
Wenn die Anforderungen erfüllt sind, schalten Sie das Gerät ein > rufen Sie das BIOS auf > stellen Sie den bootfähigen USB-Stick als Boot-Option ein > speichern Sie die Änderungen. Befolgen Sie dann die im nächsten Teil angegebenen Schritte, um Windows 11 zu installieren.
Schritt 1: Legen Sie im Fenster Windows Setup eine Sprache und andere Parameter für Windows 11 fest und klicken Sie auf Weiter.

Links
- Bootbaren USB-Stick von ISO erstellen [Saubere Installation]
- Windows 10 ISO-Images direkt über die Microsoft-Website herunterladen - 2022
- So erstellt man eine bootfähige CD/DVD-Diskette und einen bootfähigen USB-Stick mit Bootfähigem Media Builder
- Windows 11 32/64 Bit ISO-Datei herunterladen & Windows 11 installieren
- Windows ISO Downloader: Wie Sie damit Windows 11 ISO herunterladen können
Themen
MiniTool® Software Ltd. ist ein professionelles Software-Entwicklungsunternehmen und stellt den Kunden komplette Business-Softwarelösungen zur Verfügung. Die Bereiche fassen Datenwiederherstellung, Datenträgerverwaltung, Datensicherheit und den bei den Leuten aus aller Welt immer beliebteren YouTube-Downloader sowie Videos-Bearbeiter. Bis heute haben unsere Anwendungen weltweit schon über 40 Millionen Downloads erreicht. Unsere Innovationstechnologie und ausgebildeten Mitarbeiter machen ihre Beiträge für Ihre Datensicherheit und -integrität.




