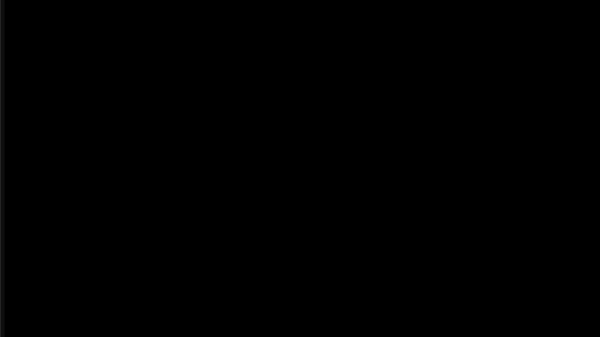Pressemitteilung -
So installieren Sie das Betriebssystem auf neue SSD [3 Möglichkeiten]
So installieren Sie Windows auf SSD neu
Vorarbeit:
- Sichern Sie die auf dem C-Laufwerk gespeicherten wichtigen Daten. Normalerweise müssen Sie Ihre persönlichen Dateien, die auf dem Desktop gespeichert sind kopieren. Wenn Sie jedoch Daten an anderen Speicherorten auf C-Laufwerk gespeichert haben, finden Sie diese Daten heraus und sicher Sie sie.
- Erstellen Sie vor der Neuinstallation eine Liste aller benötigten Anwendungen, die Ihnen bei der Installation von Programmen nach der Neuinstallation von Windows helfen können.
Wie können Sie Windows auf SSD neu installieren
Schritt 1: Breiten Sie ein Installationsmedium von Windows (CD, DVD oder USB-Stick) vor und legen Sie es im Computer ein. Wenn Sie keins haben, besuchen Sie offizielle Seite von Windows und laden Sie die Erstellungstool für dieses Medium, um eins zu erstellen.
Schritt 2: Stellen Sie das Installationsmedium als Boot-Gerät in BIOS ein. (Wenn Ihr Windows im UEFI + GPT Modus ausgeführt wird, überspringen Sie diesen Schritt.)
Schritt 3: Sobald Ihr Computer vom Installationsmedium gestartet wird, wählen Sie die erwünschte Installationssprache, Uhrzeit und Währungsformat, und Tastatur oder Eingabemethode. Dann machen Sie weiter.

Schritt 4: Klicken Sie „Jetzt installieren“, akzeptieren Sie die Lizenzbedingungen und wählen Sie Benutzerdefiniert: Nur Windows installieren (erweitert).
Schritt 5: Wählen Sie die neue SSD, um Windows zu installieren, und folgen Sie den Anweisungen. Wenn Sie Windows auf einem alten Laufwerk neu installieren, wählen Sie die ursprünglichen systembezogenen Partitionen aus, löschen Sie diese nacheinander, um sie in nicht zugeordneten Speicherplatz umzuwandeln, wählen Sie dann den nicht zugeordneten Speicherplatz aus und klicken Sie auf Weiter, um Windows auf SSD neu zu installieren.
Schritt 6: Nachdem Windows auf SSD installiert wurde, müssen einige Hardwaretreiber manuell wieder installiert werden. In neueren Windows-Betriebssystemen wie Windows 10 werden die meisten Treiber automatisch von Windows installiert.
EMPFEHLUNG: Wenn Sie niemals selbst eine Installation erledigen, können Sie diese Anleitung „Wie kann ich Windows 10 auf eine neu Festplatte installieren(mit Bildern)“ lesen, um Schritte in Details zu erhalten.
So klonen Sie Festplatte auf SSD
Auf Klonen von HDD zu SSD bezogen brauchen Sie ein Programm von Drittanbietern für Hilfe. MiniTool ShadowMaker ist eine kluge Wahl für diese Arbeit, weil es den Prozess vereinfacht. Natürlich ist eine kostenlose Software willkommener, so dass Sie die kostenlose Textversion für 30 Tage herunterladen und installieren können.
Tipp: Wenn Sie Windows Server OS ausführen, kaufen Sie bitte die kommerzielle Edition zum Klonen von HDD auf SSD.
Wenn die Zielfestplatte richtig verbunden wird, befolgen Sie die darunterliegenden Schritte.
Schritt 1: Öffnen Sie MiniTool ShadowMaker zur seinen Hauptschnittstelle(Wählen Sie Keep Trial und This Computer, wenn Sie gefragt werden.). Dann wählen Sie Tools.

Schritt 2: Wählen Sie die „Clone Disk“ Funktion von der Funktionsliste.

Schritt 3: Klicken Sie auf „Source“ und wählen Sie den Systemdatenträger. Dann Klicken Sie auf „Destination“ und wählen Sie die neue SSD.

Beachten Sie, dass alle Daten auf der Zielfestplatte zerstört werden. Klicken Sie auf „Yes“, um fortzusetzen.

Schritt 4: Der Kopiervorgang beginnt sofort. Sie können den Fortschrittsbalken sehen, der Ihnen zeigt, wie viel Zeit noch benötigt wird, um HDD auf SSD zu klonen.

Schritt 5: Wenn der Prozess abgeschlossen wird, wird MiniTool ShadowMaker Ihnen fragen, ob Sie den Computer herunterfahren möchten oder nicht. Klicken Sie auf „Yes“, wenn Sie das Dialogfeld sehen. Danach stellen Sie Ihrem Computer so ein, dass er von der neuen Festplatte startet. (Möglicherweise müssen Sie die Originalfestplatte entfernen, wenn Sie einen Laptop verwenden.)

Tipp: Natürlich können Sie auch auf der Webseite Ihres SSD-Herstellers nachsehen, ob er ein Programm zum Klonen von Festplatte auf SSD anbieten. Zum Beispiel bietet Samsung
Samsung Data Migration an, um Inhalte auf SSD zu übertragen. Solche Tools sind jedoch immer mit vielen Einschränkungen verbunden. Oder Sie können MiniTool Partition Wizard verwenden. Das kann Ihnen beim Kopieren der Festplatte helfen.
So migrieren Sie Windows auf SSD
Wenn Ihre neue SSD über eine geringe Kapazität verfügt, können Sie nur das Betriebssystem migrieren. Hier können Sie auch professionelles Systemmigrationstool - MiniTool Partition Wizard verwenden, um das Ziel zu erreichen. Mit seiner benutzerfreundlichen Schnittstelle können Sie leicht alle Schritte durchführen.
Laden Sie dieses Programm herunter und installieren Sie es, um Windows auf SSD zu migrieren.
Hinweis: „OS migrieren“ ist keine echte Migration. Nach dem Migrieren des Windows auf SSD erhalten Sie zwei Kopien von Windows: die einer auf der Quellfestplatte und die anderer auf die Zielfestplatte(SSD),
Wenn Sie mehrere Betriebssysteme installiert haben, starten Sie bitte Ihr Computer mit dem Betriebssystem, das Sie übertragen möchten, weil Partition Wizard das aktuell geladene Betriebssystem migrieren,
Schritt 1: Öffnen Sie MiniTool Partition Wizard zur Hauptschnittstelle. Wählen Sie OS auf SSD/HD migrieren von der Aktionsbereich aus.

Schritt 2: Auf dem Popup-Fenster wählen Sie Option B(nur die von System benötigten Partitionen kopieren) und klicken Sie auf Weiter.

Schritt 3: Wählen Sie die neue Festplatte als Zielfestplatte. Alle Inhalte auf der Zielfestplatte werden beseitigt. Klicken Sie auf Weiter.

Schritt 4: Überprüfen Sie die Änderungen, die auf dem Ziellaufwerk vorgenommen werden sollen, oder ändern Sie die Kopieroptionen, und klicken Sie auf Weiter.

Schritt 5: Lesen Sie die Hinweis auf „Von dem Zieldatenträger booten“ und klicken Sie auf Abschließen.

Schritt 6: Zum Schluss klicken Sie Übernehmen in der Toolsleiste. MiniTool Partition Wizard benötigt einen Neustart, um die Operation zu erledigen. Befolgen Sie bitte die Anleitung.

EMPFEHLUNG: Fehler beim Migrieren des Betriebssystems von HDD auf SSD auf einem Laptop mit MiniTool Partition Wizard auftritt? Machen Sie keine Sorge! Unsere Anleitung könnte Ihnen in diesem Fall helfen. Lesen Sie „Fehler beim Migrieren des Betriebssystems von HDD auf SSD auf einem Laptop. Versuchen Sie diese Methode“.
Klicken Sie zum Weiterlesen:https://de.minitool.com/datensicherung/migriertes-system-neu-installieren.html
Links
Themen
Kategorien
MiniTool® Software Ltd. ist ein professionelles Software-Entwicklungsunternehmen. Wir bieten Kunden komplette Business-Softwarelösungen in den Bereichen von Datenwiederherstellung, Partitionsmanagement und Datensicherung/-wiederherstellung. Bis heute haben unsere Anwendungen weltweit schon über 40 Millionen Downloads erreicht. Unsere Innovationstechnologie und intelligente Mitarbeiter leisten einen Beitrag zu Ihrer Datensicherheit/-integrität.