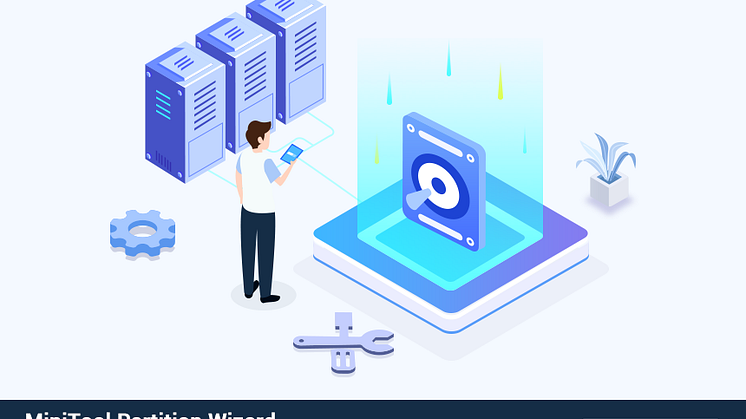Pressemitteilung -
(5 Lösungen) Wird ein exFAT Laufwerk unter Windows 11/10 nicht angezeigt?
Viele Benutzer auf das Problem stoßen, dass das exFAT Laufwerk unter Windows nicht angezeigt wird, wenn sie ein USB-Laufwerk an ihrem Computer anschließen. Warum wird das exFAT Laufwerk von Windows nicht erkannt? Wie kann man dieses Problem beheben? Nun können Sie die Antworten in diesem Beitrag von MiniTool Partition Wizard finden.
exFAT ist ein Dateisystem, das von Microsoft im Jahr 2006 entwickelt wurde. Es durchbricht die Beschränkungen des FAT32-Dateisystems, wie z. B. das Erstellen von Partitionen mit mehr als 32 GB auf exFAT und das Speichern von Dateien mit mehr als 4 GB. Das Dateisystem wird häufig für USB-Laufwerke, externe Festplatten und SD-Karten verwendet.
Aber viele Benutzer berichten, dass ein exFAT USBunter Windows 10/11 nicht angezeigt wird. Hier ist ein echtes Beispiel aus dem aus dem answers.microsoft.com-Forum:
Windows 10 ist nicht in der Lage, ein exFAT Laufwerk auf USB zu erkennen. Ich habe ein EXFAT Laufwerk, das auf einer Synology DSM6 formatiert wurde. Ich muss dieses Laufwerk anschließen, um einige Überprüfungen durchzuführen, aber mein Windows erkennt das Laufwerk nicht und es wird nicht im Datei-Explorer angezeigt. Ich habe dann Aomei Partition heruntergeladen, das es lesen konnte. Warum wird das exFAT USB-Laufwerk von Windows nicht erkannt?https://answers.microsoft.com/... Windows exFAT erkennenKann Windows ein exFAT-Laufwerk erkennen? Die Antwort lautet natürlich „Ja“. exFAT ist ein leichtgewichtiges Dateisystem, das mit allen Versionen von Windows und modernen Versionen von macOS kompatibel ist. Wenn Sie ein USB-Laufwerk sowohl auf PCs als auch auf Macs verwenden möchten, können Sie es in exFAT formatieren.
Warum wird Ihr exFAT Laufwerk unter Windows nicht angezeigt?
Warum wird das exFAT-USB-Laufwerk von Windows nicht erkannt? Nachdem wir umfangreiche Benutzerberichte analysiert haben, stellen wir fest, dass dieses Problem häufig auftritt, wenn das Laufwerk keinen Laufwerkbuchstaben hat. Außerdem können andere Faktoren wie veraltete Gerätetreiber, ein fehlerhafter USB-Anschluss, beschädigte Systemdateien und ein defektes Laufwerk ebenfalls dieses Problem verursachen, dass Windows das exFAT-Laufwerk nicht erkennen kann.
Wie können Sie das Problem beheben, der exFAT USB unter Windows nicht angezeigt wird
Wie beheben Sie das Problem, dass ein exFAT-Laufwerk unter Windows 10/11 nicht erkannt wird? Sie können das USB-Laufwerk zunächst an einen anderen Anschluss oder Computer anschließen, um zu sehen, ob es funktioniert. Dann überprüfen Sie, ob das Laufwerk physisch beschädigt ist. Wenn das nicht funktioniert, können Sie die folgenden 5 Methoden ausprobieren, um das Problem zu beheben.
#1. Machen Sie das exFAT-Laufwerk aktiv und weisen Sie ihm einen Laufwerkbuchstaben zu
Einige Benutzer aus dem Microsoft-Forum berichten, dass das Problem des von Windows 11/11 nicht erkannten exFAT-Laufwerks gelöst werden kann, indem das Laufwerk als aktiv markiert und ein Laufwerksbuchstabe zugewiesen wird. Dazu können Sie in der Datenträgerverwaltung mit der rechten Maustaste auf das Laufwerk klicken und die Optionen Partition als aktiv markieren auswählen. Sie können jedoch auf das Problem stoßen, dass die Option Partition als aktiv markieren ausgegraut ist.

Daher empfehlen wir Ihnen dringend, den multifunktionalen und kostenlosen Partitionsmanager, MiniTool Partition Wizard zu verwenden. Er kann nicht nur eine Partition als aktiv einstellen, sondern auch den Laufwerksbuchstaben ändern. Außerdem kann er Partitionen erweitern/vergrößern/kopieren/formatieren, Festplatten partitionieren, FAT32 in NTFS ohne Datenverlust konvertieren und vieles mehr.

Schritt 1. Schließen Sie das USB-Laufwerk an Ihren Computer an und starten Sie diese MiniTool-Software, um die Hauptschnittstelle aufzurufen.
Schritt 2. Klicken Sie mit der rechten Maustaste auf dieses exFAT Laufwerk und wählen Sie im Kontextmenü als aktiv markieren aus. Dann klicken Sie auf Übernehmen, um die Änderung zu übernehmen.

Schritt 3. Wählen Sie das USB-Laufwerk erneut aus der Datenträgerübersicht aus und klicken Sie im linken Aktionsbereich auf Laufwerkbuchstaben ändern. Wählen Sie dann einen Laufwerkbuchstaben aus dem Dropdown-Menü und klicken Sie auf OK > Übernehmen, um den Vorgang auszuführen.
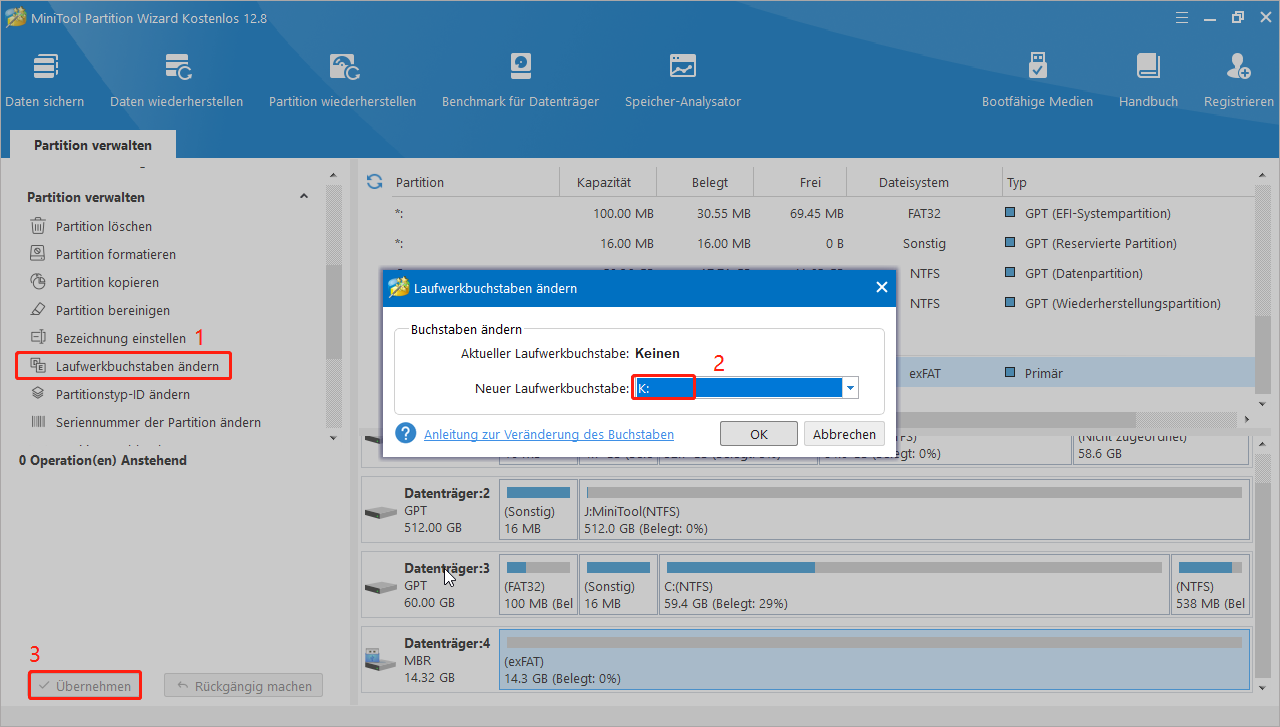
Nun schließen Sie das Laufwerk erneut an und überprüfen Sie, ob das Problem behoben wird, dass das exFAT Laufwerk unter Windows 10/11 nicht angezeigt wird.
#2. Formatieren Sie das USB-Laufwerk neu
Manchmal kann Windows 10 das exFAT-USB-Laufwerk nicht erkennen, wenn bei der Formatierung Fehler auftreten. In diesem Fall können Sie versuchen, den USB-Stick auf exFAT zu formatieren und zu sehen, ob es funktioniert. So geht’s:
Schritt 1. Drücken Sie die Tasten Win + R, um das Dialogfeld Ausführen zu öffnen. Dann geben Sie diskpart ein und drücken Sie die Eingabetaste. Klicken Sie dann auf Ja, um das Tool in der Eingabeaufforderung zu öffnen.
Schritt 2. Um das Laufwerk auf exFAT zu formatieren, geben Sie die folgenden Befehle nacheinander ein und drücken Sie die Eingabetaste, nachdem Sie jeden Befehl eingegeben haben.
- list disk
- select disk * (* sollte die Nummer des USB-Laufwerks sein)
- clean
- create partition primary size=1000
- format fs=exfat quick
- assign letter=K

Aber die Windows-Tools haben Beschränkungen, wenn ein Laufwerk mit mehr als 32 GB auf exFAT oder FAT32 formatiert wird. Manchmal treten verschiedene Fehler auf, wie z.B. „DiskPart-Format hängt bei 0 %“, „DiskPart ist auf einen Fehler gestoßen“, usw. In solchen Situationen ist MiniTool Partition Wizard die bessere Wahl. Es ist ein kostenloses USB-Formatierungstool, das ein Laufwerk unter Windows problemlos in exFAT/NTFS/FAT32/Ext4 formatieren kann.
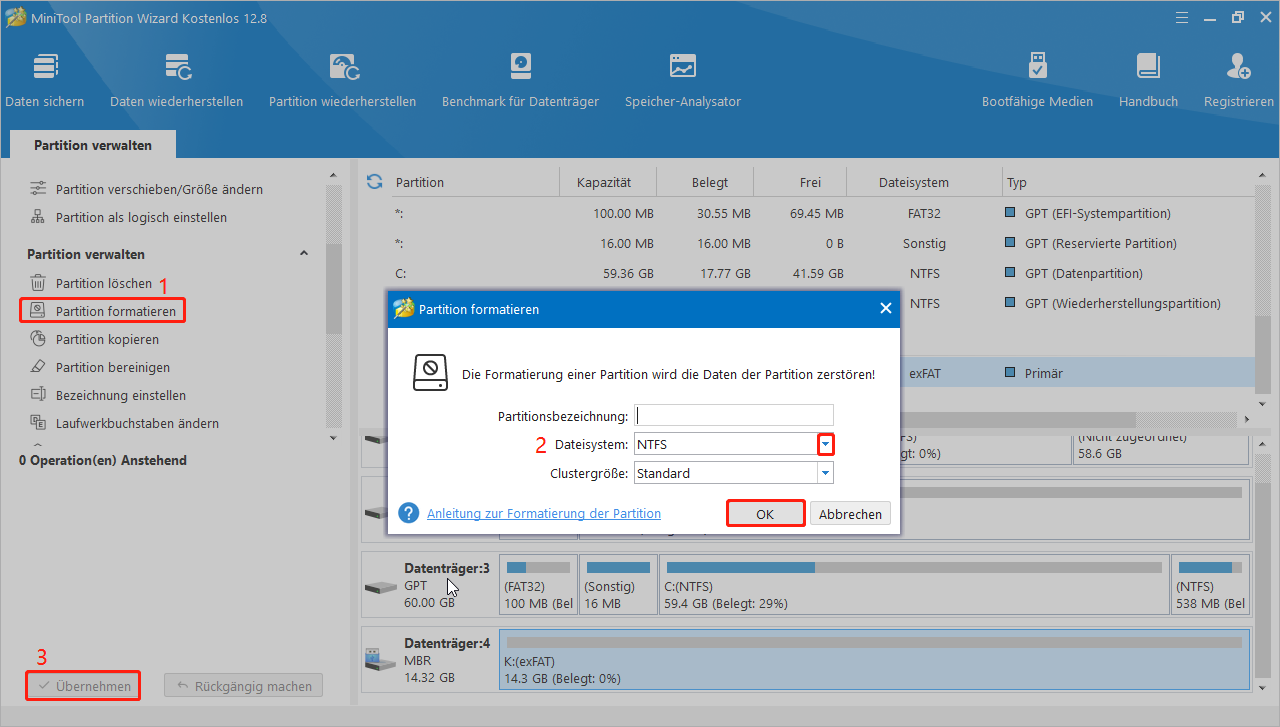
#3. Aktualisieren Sie den Treiber
Ein inkompatibler oder veralteter Festplattentreiber kann das Problem „Windows kann das exFAT Laufwerk nicht erkennen“ auslösen. Um dieses Problem zu beheben, können Sie versuchen, den Treiber auf die neueste Version zu aktualisieren.
Schritt 1. Drücken Sie die Tasten Win + X, um das Kontextmenü zu öffnen, und wählen Sie Geräte-Manager.
Schritt 2. Erweitern Sie die Kategorie Laufwerke, identifizieren Sie das exFAT USB-Laufwerk, klicken Sie mit der rechten Maustaste darauf und wählen Sie Treiber aktualisieren.
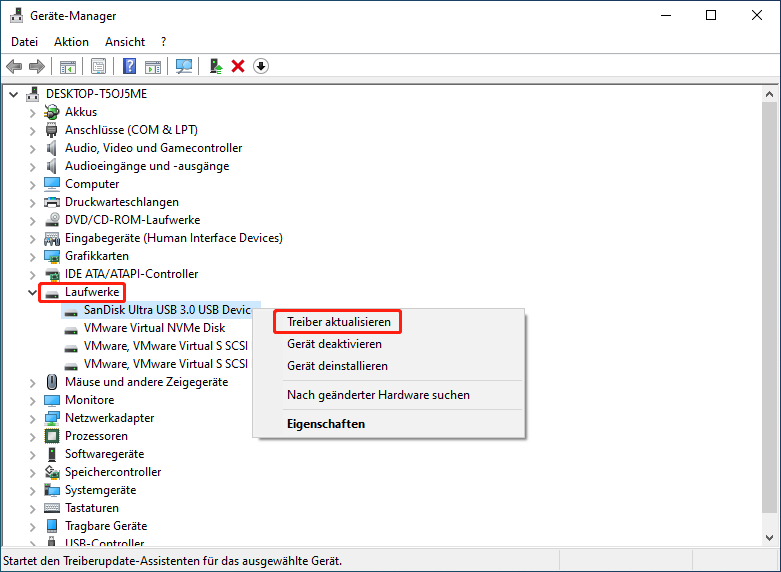
Schritt 3. Im Popup-Fenster wählen Sie die Option Automatisch nach Treibern suchen aus und befolgen Sie die Anweisungen auf dem Bildschirm, um den neusten Treiber zu installieren. Alternativ können Sie auch online auf der Website des Herstellers nach dem neuesten Treiber suchen, ihn herunterladen und manuell auf Ihrem PC installieren.
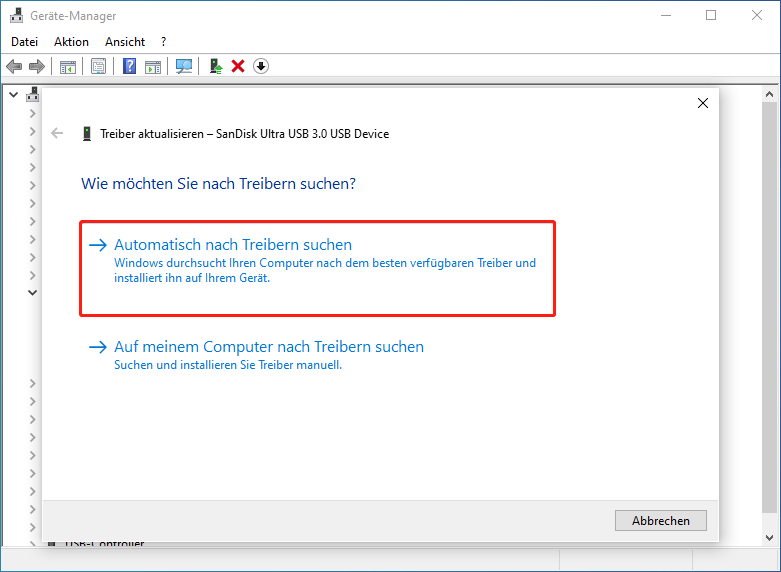
Nun können Sie den USB-Stick wieder einstecken und überprüfen, ob das Problem, dass das exFAT-Laufwerk unter Windows nicht erkannt wird, weiterhin besteht.
# 4. Überprüfen Sie das USB-Laufwerk auf Fehler
Wenn Ihr USB-Laufwerk beschädigt oder fehlerhaft ist, können Sie auf das Problem „Windows 10 kann das exFAT USB-Laufwerk nicht erkennen“ stoßen. In diesem Fall können Sie CHDSK ausführen, um die USB-Fehler zu beheben.
Schritt 1. Geben Sie cmd in die Suchleiste ein, klicken Sie mit der rechten Maustaste auf die App Eingabeaufforderung und wählen Sie im Kontextmenü Als Administrator ausführen. Klicken Sie dann im Benutzerkontensteuerung-Fenster auf Ja.
Schritt 2. Geben Sie im Fenster der erweiterten Eingabeaufforderung den Befehl chkdsk K:/f /r ein und drücken Sie die Eingabetaste. Hier müssen Sie K durch den Laufwerksbuchstaben ersetzen, den Sie überprüfen möchten.

Links
Themen
MiniTool® Software Ltd. ist ein professionelles Software-Entwicklungsunternehmen und stellt den Kunden komplette Business-Softwarelösungen zur Verfügung. Die Bereiche fassen Datenwiederherstellung, Datenträgerverwaltung, Datensicherheit und den bei den Leuten aus aller Welt immer beliebteren YouTube-Downloader sowie Videos-Bearbeiter. Bis heute haben unsere Anwendungen weltweit schon über 40 Millionen Downloads erreicht. Unsere Innovationstechnologie und ausgebildeten Mitarbeiter machen ihre Beiträge für Ihre Datensicherheit und -integrität.