
Pressemitteilung -
ReFS-Volume wird als RAW angezeigt? Versuchen Sie diese Lösungen
Über das ReFS-Dateisystem
ReFS steht für Resilient File System und ist das neueste Dateisystem von Microsoft, das 2012 mit Windows Server 2012 eingeführt wurde. Dieses Dateisystem wurde mit einigen Quellcodes der neuesten Versionen von NTFS entwickelt und erhielt die Unterstützung für Win32-APIs.
Als das Dateisystem der nächsten Generation nach NTFS ist ReFS in der Lage, bestimmte Einschränkungen von NTFS zu überwinden. Zum Beispiel unterstützt es eine maximale Dateigröße von 35 PB. Außerdem bietet ReFS eine integrierte Ausfallsicherheit, die Datenbeschädigungen online überprüfen und beheben kann, ohne dass CHKDSK ausgeführt werden muss, was die Datenintegrität und -verfügbarkeit deutlich erhöht.
Darüber hinaus verfügt ReFS über einige neue Funktionen, die in NTFS und anderen Dateisystemen nicht enthalten sind, wie z. B. Block Clone, Sparse VDL (Valid Data Length), spiegelbeschleunigte Parität und Snapshots auf Dateiebene.
Obwohl ReFS mehrere neue und nützliche Funktionen enthält, fehlen ihm einige beliebte NTFS-Funktionen, wie z. B. Dateisystemkomprimierung, Dateisystemverschlüsselung und so weiter. Außerdem wird es derzeit nur auf Windows Server 2012/2016/2019/2022, Windows Server 2012 R2 und Windows 10/11 Enterprise angewendet. Es kann also NTFS im Moment noch nicht ersetzen.
Warum wird das ReFS-Volume als RAW angezeigt?
Nach einem Systemabsturz, einem unerwarteten Neustart oder sogar einem einfachen Windows-Update kann es vorkommen, dass das ReFS-Volume als RAW angezeigt wird und von Ihrem PC nicht erkannt werden kann. Dies ist ein ärgerliches Problem, das Sie daran hindert, auf die auf dem ReFS-Volume gespeicherten Daten zuzugreifen.
Verschiedene Gründe können zu diesem Problem führen. Wir sammeln im Folgenden mehrere mögliche Ursachen für das Problem.
- Bestimmte Viren oder Malware greifen Ihr System an.
- Die Betriebssystemversion Ihres Windows ist veraltet.
- Die ReFS-Version ist nicht mit Ihrem System kompatibel.
- Ihre Festplatte ist beschädigt.
- Die Festplatte funktioniert aufgrund einer physischen Beschädigung nicht mehr.
Um Ihnen bei der Lösung des Problems „ReFS wird als RAW angezeigt“ zu helfen, werden in diesem Beitrag mehrere praktikable Lösungen aufgezeigt. Wenn Sie ein Opfer des Problems sind, können Sie sich auf den folgenden Inhalt beziehen, um Ihr Problem zu lösen.
Vor dem Beheben: Wiederherstellung von Daten aus der ReFS RAW-Partition
Um die Daten auf der ReFS-RAW-Partition zu schützen, sollten Sie besser eine Datenwiederherstellung durchführen, bevor Sie Maßnahmen ergreifen, um die spezifische Partition zu reparieren. Dazu müssen Sie möglicherweise ein Datenwiederherstellungstool verwenden. MiniTool Partition Wizard ist eine gute Wahl.
Es ist ein leistungsstarkes und zuverlässiges Datenrettungsprogramm, mit dem Sie gelöschte/verlorene Dateien von internen oder externen Festplatten, USB-Laufwerken und SD-Karten wiederherstellen können. Außerdem können Sie damit auch verlorene oder gelöschte Partitionen wiederherstellen.
Neben der Wiederherstellung von Daten/Partitionen können Sie mit MiniTool Partition Wizard auch Partition erstellen, Festplatten verkleinern/bereinigen/klonen, USB-Laufwerke auf FAT32/NTFS/exFAT formatieren, MBR in GPT konvertieren, ohne Daten zu verlieren, Windows 10 auf SSD migrieren und vieles mehr.
Hier bietet MiniTool Partition Wizard eine Schritt-für-Schritt-Anleitung, wie Sie Daten von der RAW-Partition wiederherstellen können.
Schritt 1: Laden Sie MiniTool Partition Wizard herunter und installieren Sie es auf Ihrem Computer. Bitte beachten Sie, dass die Datenwiederherstellungsfunktion nur in den Pro Platin oder höheren Editionen von MiniTool Partition Wizard für Windows 7/8/10/11 verfügbar ist. Für alle Windows Server-Editionen ist sie nur in den Server- und späteren Editionen verfügbar.

Schritt 2: Starten Sie dieses Programm, um die Hauptschnittstelle zu öffnen. Klicken Sie dann auf Daten wiederherstellen in der oberen linken Ecke, um fortzufahren.
Schritt 3: Bewegen Sie den Cursor auf die problematische Partition und klicken Sie auf Scannen.
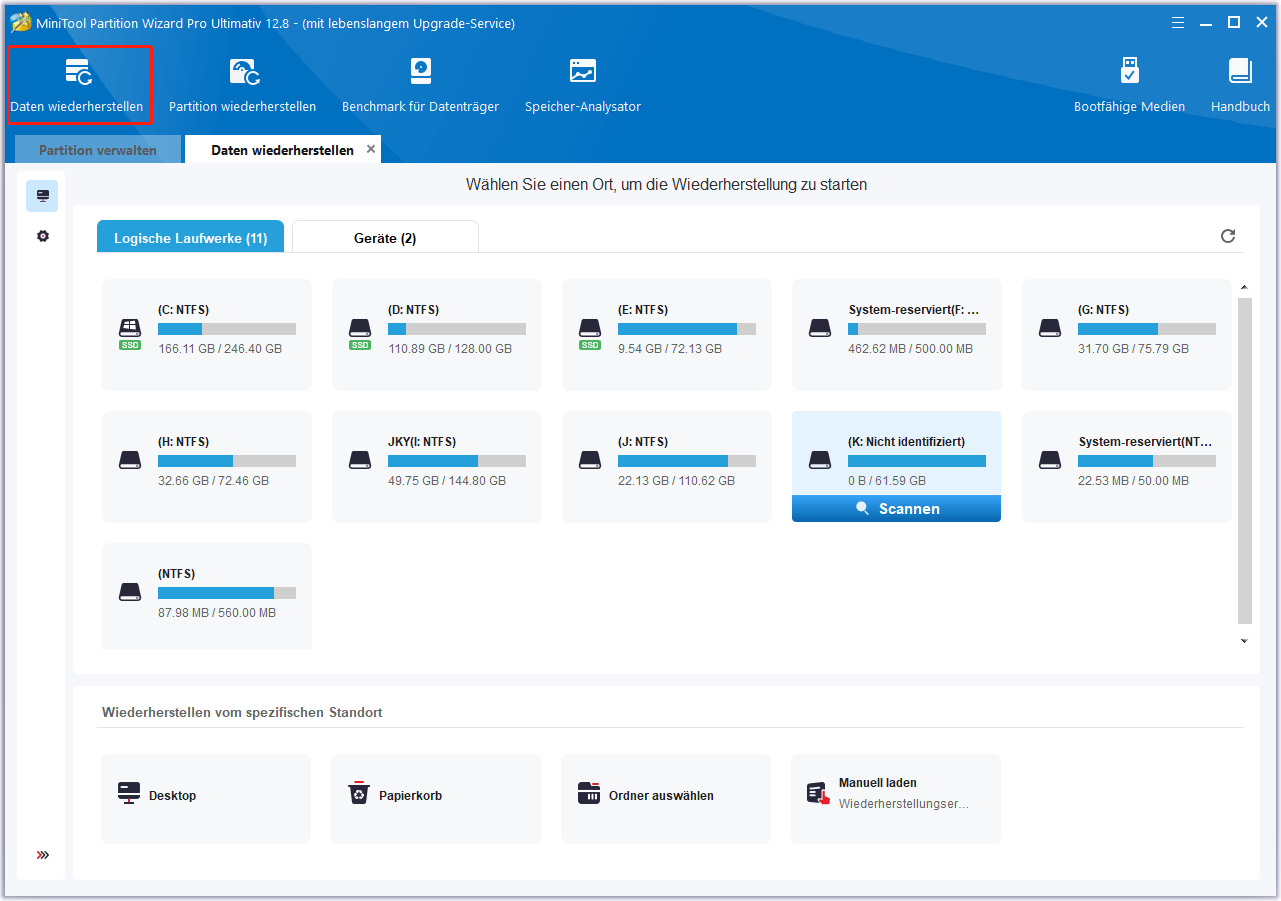
Schritt 4: Warten Sie geduldig, bis der Scan abgeschlossen ist und Sie das beste Wiederherstellungsergebnis erhalten. Sie sollten alle benötigten Dateien in der Liste markieren und dann auf die Schaltfläche Speichern klicken.
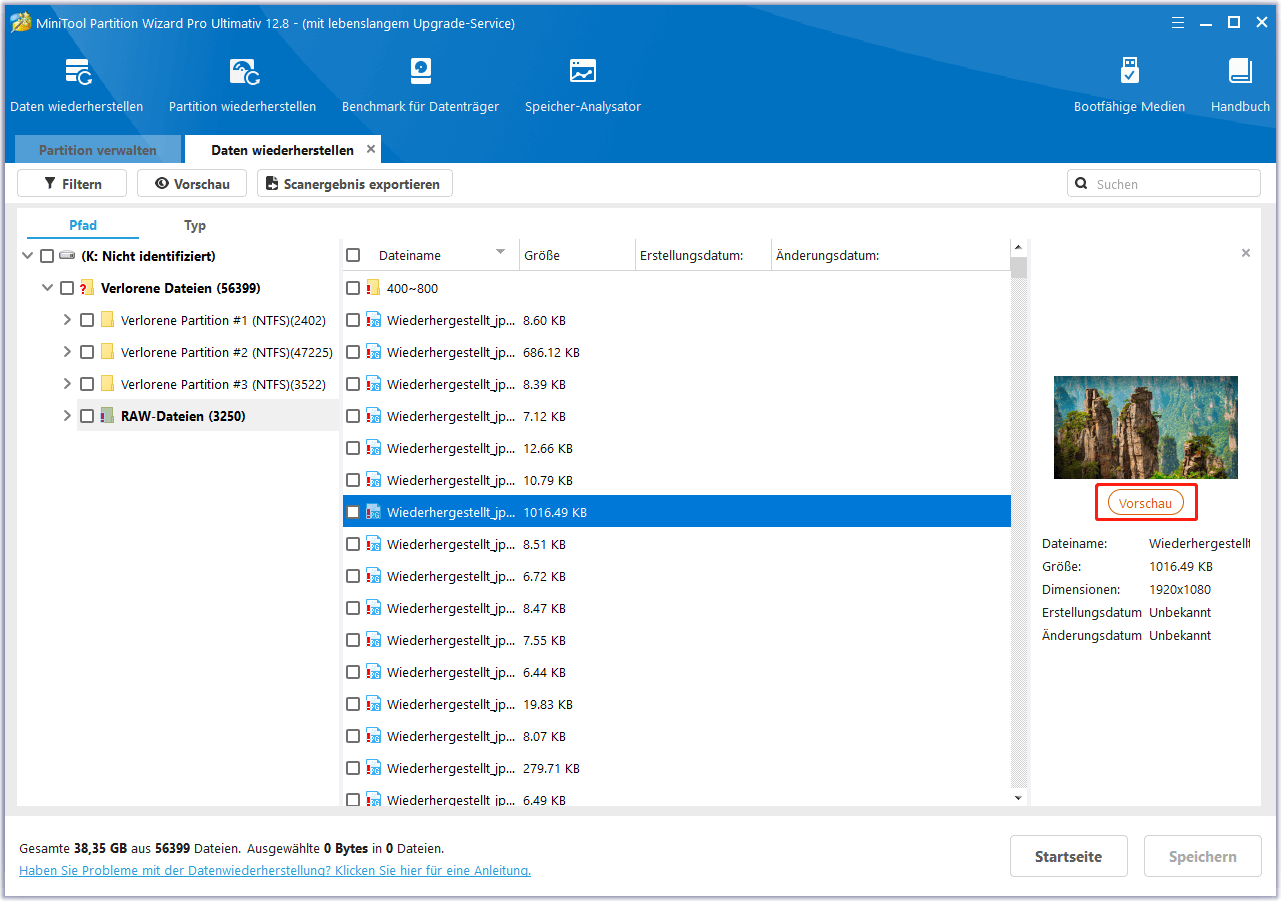
Schritt 5: Wählen Sie im angezeigten Fenster ein anderes Laufwerk, um die wiederhergestellten Daten zu speichern.
Lösungen dafür, dass ReFS als Raw angezeigt wird
Wie kann man das Problem lösen, wenn Ihre Partition als RAW ReFS angezeigt wird? Es gibt einige effektive Lösungen zur Verfügung. Sie können sie ausprobieren, um das Problem mit Ihrer ReFS-Partition zu lösen.
Lösung 1: Scannen Sie Ihr System auf Viren oder Malware
Das Problem „ReFS wird als RAW angezeigt“ kann aufgrund einer Virus- oder Malware-Infektion auftreten. Um das Problem zu beheben, können Sie versuchen, einen Antiviren-Scan auf Ihrem PC durchzuführen. Sie können dies mit dem in Windows integrierten Antivirenprogramm oder mit Software von Drittanbietern tun. Hier wird hauptsächlich beschrieben, wie Sie Ihr System über die Windows-Einstellungen auf Viren überprüfen können.
Schritt 1: Drücken Sie Windows + I, um die Windows-Einstellungen zu öffnen. Wählen Sie dann Update & Sicherheit.
Schritt 2: Gehen Sie zu Windows-Sicherheit und klicken Sie dann auf der rechten Seite auf Viren- und Bedrohungsschutz.
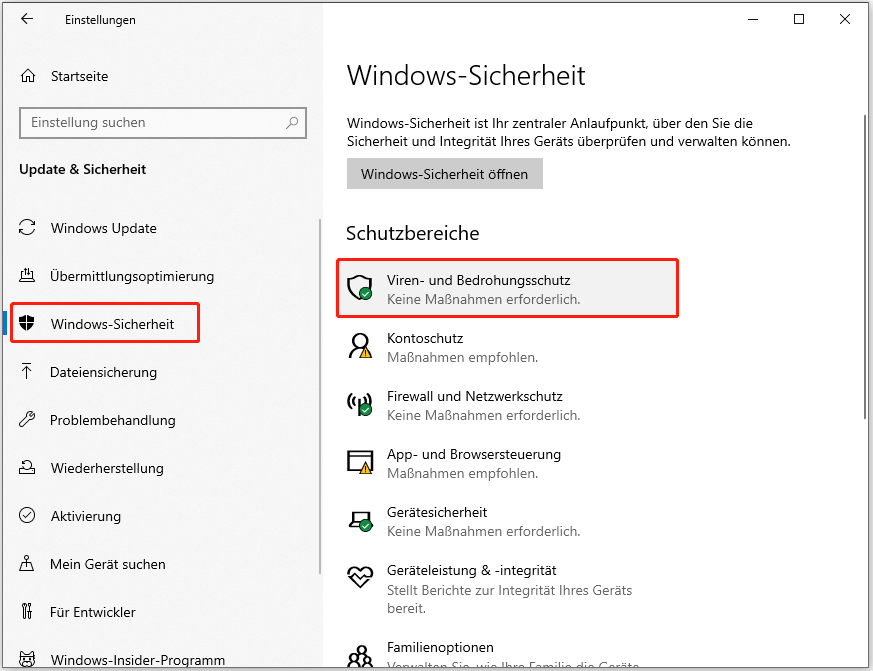
Schritt 3: Klicken Sie im Popup-Fenster auf Scanoptionen.
Schritt 4: Wählen Sie Vollständige Überprüfung. Klicken Sie dann auf Jetzt überprüfen, um den Vorgang zu starten.
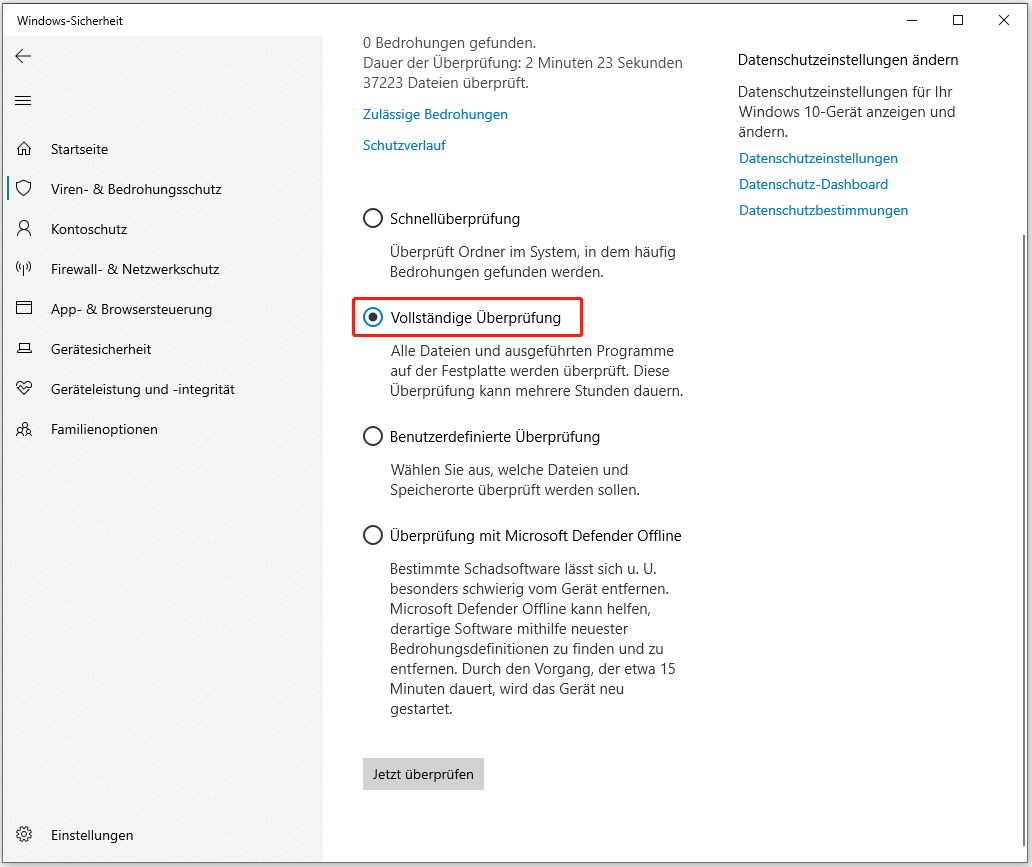
Lösung 2: Aktualisieren Sie Ihr Windows
Microsoft veröffentlicht ein Out-of-Band-Update, wenn einige Probleme im vorherigen Windows-Update identifiziert werden. Daher können Sie nach dem Auftreten des Problems „ReFS-Volume wird als RAW angezeigt“ überprüfen, ob es ein solches spezielles Patch-Update für das ReFS-Problem gibt. Wenn ja, laden Sie es einfach herunter und installieren Sie es.
Sie können einen geeigneten Weg aus diesem Beitrag wählen, um Ihr Windows zu aktualisieren: Windows 10 Update-Methoden: 5 Wege, Windows 10 zu aktualisieren.
Lösung 3: Deinstallieren Sie die kürzlich installierten Windows-Updates
Windows-Updates können neue Funktionen hinzufügen, bekannte Probleme beheben und die Leistung des PCs verbessern. Manchmal kann die Installation eines Windows-Updates jedoch zu Problemen wie „ReFS nicht erkannt“ führen. Wenn Ihre Partition nach der Aktualisierung von Windows als RAW ReFS angezeigt wird, können Sie versuchen, die entsprechenden Updates zu deinstallieren, um zu sehen, ob das Problem verschwindet.
Im Folgenden wird beschrieben, wie Sie die kürzlich installierten Windows-Updates in Windows 10 Enterprise deinstallieren können.
Schritt 1: Klicken Sie mit der rechten Maustaste auf das Startsymbol und wählen Sie Ausführen.
Schritt 2: Geben Sie control.exe in das Dialogfeld Ausführen ein und drücken Sie dann die Eingabetaste, um die Systemsteuerung zu öffnen.
Schritt 3: Klicken Sie anschließend unter Programme auf die Option Programm deinstallieren.
Schritt 4: Klicken Sie im nächsten Fenster im linken Bereich auf den Link Installierte Updates anzeigen.
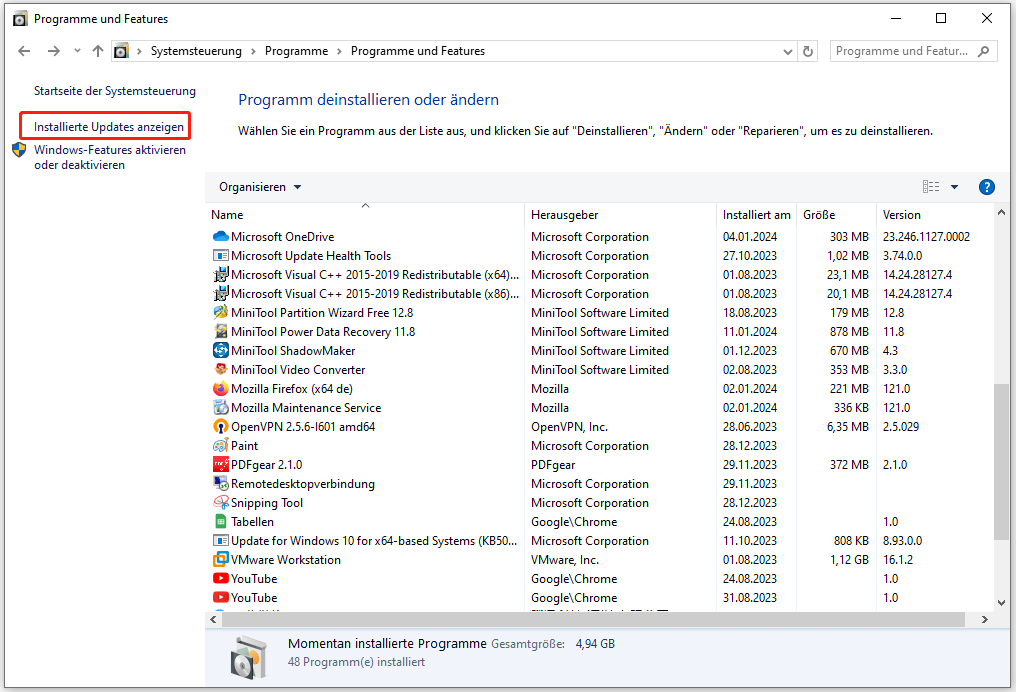
Schritt 5: Klicken Sie mit der rechten Maustaste auf die kürzlich installierten Windows-Updates und wählen Sie Deinstallieren, um sie von Ihrem Computer zu entfernen.
Lösung 4: Führen Sie ein In-Place-Upgrade durch
Wenn Ihr ReFS-Volume auf einem Gerät formatiert ist, auf dem ein anderes Betriebssystem läuft, könnte dessen Version veraltet und mit Ihrem Windows nicht kompatibel sein. Infolgedessen wird der Datenträger nicht erkannt und als RAW angezeigt.
In diesem Fall empfehlen wir Ihnen dringend, das Problem „ReFS nicht erkannt“ zu beheben, indem Sie ein Windows-Update durchführen. Die ReFS-Version wird bei einem In-Place-Upgrade des Betriebssystems immer automatisch aktualisiert.
Vergewissern Sie sich, dass das ReFS-RAW-Volume ordnungsgemäß mit Ihrem Computer verbunden ist. Folgen Sie dann der entsprechenden Anleitung unten, um das Windows-In-Place-Upgrade durchzuführen.
Vorschlag: Vermeiden Sie ReFS-Probleme, indem Sie ReFS auf NTFS formatieren
Wie Sie aus den obigen Teilen entnehmen können, kann das ReFS-Dateisystem die Datenverfügbarkeit maximieren und Datenintegrität mit Widerstandsfähigkeit gegen Beschädigungen bieten. Es ist jedoch nicht so stabil wie NTFS und kann Sie von Zeit zu Zeit mit lästigen Problemen konfrontieren. Daher sollten Sie ReFS-Partitionen besser auf NTFS formatieren, wenn Sie ReFS nicht unbedingt verwenden müssen.
In diesem Teil listen wir einige Wege auf, eine Partition von ReFS auf NTFS zu formatieren. Sie können eine davon auswählen, um die Konvertierung von ReFS zu NTFS durchzuführen.

Links
- Die Partitionen nicht in Windows 11/10 angezeigt
- In 10 Fällen kann man nicht auf eine Partition in Windows zugreifen
- 10 Lösungen | Externe Festplatte wird nicht angezeigt
- Festplatte wird nicht angezeigt – So beheben Sie und stellen Daten wieder her
- (6 Wege) Festplatte wird bei Windows Installation nicht erkannt
Themen
MiniTool® Software Ltd. ist ein professionelles Software-Entwicklungsunternehmen und stellt den Kunden komplette Business-Softwarelösungen zur Verfügung. Die Bereiche fassen Datenwiederherstellung, Datenträgerverwaltung, Datensicherheit und den bei den Leuten aus aller Welt immer beliebteren YouTube-Downloader sowie Videos-Bearbeiter. Bis heute haben unsere Anwendungen weltweit schon über 40 Millionen Downloads erreicht. Unsere Innovationstechnologie und ausgebildeten Mitarbeiter machen ihre Beiträge für Ihre Datensicherheit und -integrität.








