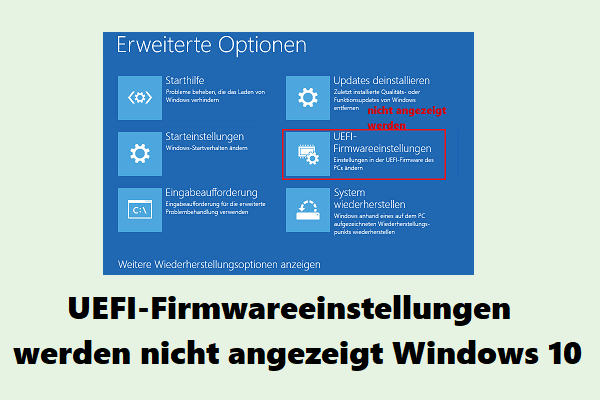Pressemitteilung -
[5 Wege] Wie kommen Sie beim Neustart ins BIOS unter Windows 11?
Dieser von der offiziellen MiniTool-Website gesponserte Artikel stellt hauptsächlich insgesamt 6 Lösungen für den Zugriff auf die Windows 11-BIOS-Einstellungen vor. Die meisten von ihnen sind einfach zu bedienen und zeitsparend. Lesen Sie die Details unten, um die beste für Sie zu finden.
Benutzen Sie das neuste Windows 11? Sind Sie an das neue Design und die neuen Funktionen gewöhnt? hat es Ihnen gefallen? Wissen Sie, wie Sie in das BIOS-Setup von Windows 11 gelangen?
Der einfachste Weg, um die Windows 11 BIOS-Einstellungen einzugeben, besteht darin, eine bestimmte Taste auf Ihrer Tastatur zu drücken, während Sie den Computer hochfahren. Welche Taste zu drücken ist, hängt von Ihrem Hersteller ab. Sie finden es auf dem ersten Begrüßungsbildschirm, wenn Sie Ihre Maschine starten, oder in Ihrem Computerhandbuch.
Nachfolgend finden Sie die BIOS-Einstellungsschlüssel für einige beliebte PC-Marken.
- Dell: F2 oder F12
- HP: F10
- Lenovo: F2, Fn + F2, F1 oder Enter gefolgt von F1
- Asus: F9, F10 oder Entf
- Acer: F2 oder Del
- Microsoft Surface: Halten Sie die Lauter-Taste gedrückt
- Samsung/Toshiba/Intel/ASRock/Origin-PC: F2
- MSI/Gigabyte/EVGA/Zotac/BIOStar: Del
Aber wenn Sie immer noch nicht wissen, welche Taste Sie drücken sollen, machen Sie sich keine Sorgen, es gibt mehrere andere allgemeine Methoden, die Ihnen helfen können, in das BIOS-Einstellungen zu gelangen.
#1. Rufen Sie das Windows 11-BIOS mit Umschalttaste + Neustart auf
Erstens können Sie beim Neustart die Umschalttaste verwenden, um Ihr Win11-BIOS aufzurufen.
- Drücken Sie auf dem Anmelde- oder Sperrbildschirm die Umschalttaste auf Ihrer Tastatur und tippen Sie auf die Ein/Aus-Taste (oder klicken Sie unten rechts auf dem Monitor auf Energieoptionen). Wählen Sie dann die Option Neustart im Menü.
- Beim Neustart von Windows 11 wird der Bildschirm Erweiterter Start angezeigt (Wählen Sie eine Option).
- Gehen Sie dann zu Problembehandlung > Erweiterte Optionen > UEFI-Firmwareeinstellungen und drücken Sie Neu starten.
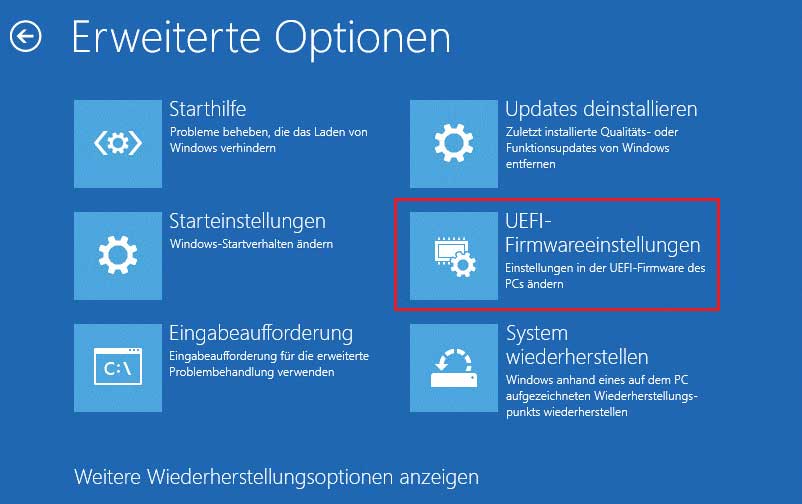
Schließlich wird Ihr Computer in UEFI/BIOS neu gestartet.
#2. Windows 11-BIOS über Einstellungen öffnen
Zweitens können Sie die Windows 11 BIOS-Einstellungen über die Anwendung Einstellungen starten.
- Öffnen Sie die Windows 11-Einstellungen.
- Navigieren Sie zu System > Wiederherstellung > Jetzt neu starten.
- Stellen Sie sicher, dass Sie Ihre nicht gespeicherte Arbeit speichern und klicken Sie auf Jetzt neu starten.
- Gehen Sie dann zu Problembehandlung > Erweiterte Optionen > UEFI-Firmwareeinstellungen und drücken Sie auf Neustart.
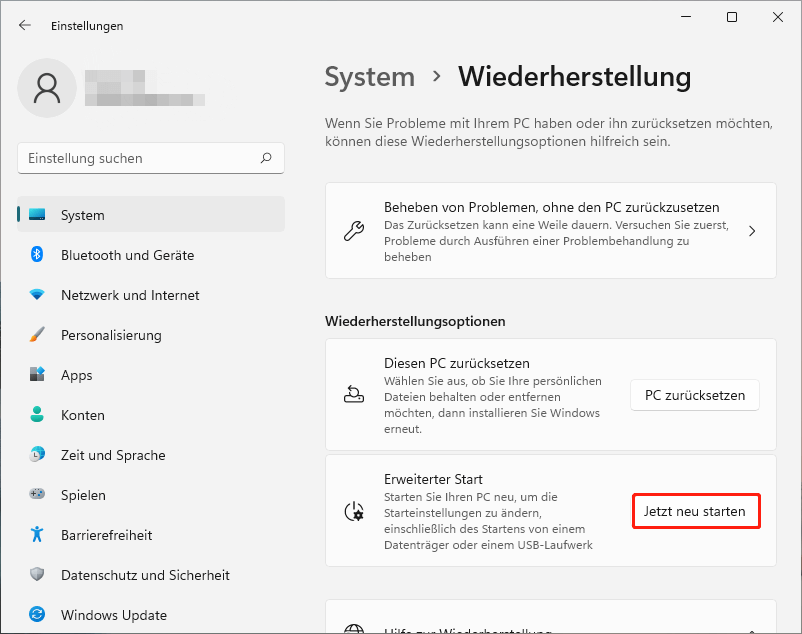
#3. Windows 11-BIOS von Windows Ausführen starten
Drittens können Sie den Windows-Ausführungsbefehl verwenden, um das Windows 11-BIOS abzurufen. Öffnen Sie einfach das Ausführen-Feld, geben Sie shutdown /r /o ein und drücken Sie die Eingabetaste. Wenn Sie das BIOS schneller aufrufen möchten, geben Sie einfach shutdown /r /o /f /t 00 ein und klicken Sie auf OK.
Wählen Sie dann Problembehandlung > Erweiterte Optionen > UEFI-Firmwareeinstellungen und drücken Sie Neu starten, um das System-BIOS-Einstellungen zu starten.
#4. Rufen Sie die Win11-BIOS-Einstellungen mit Command auf
Darüber hinaus können Sie über die Befehlszeile, CMD, PowerShell oder Terminal auf die Windows 11-BIOS-Einstellungen zugreifen
- Öffnen Sie CMD, PowerShell oder Terminal.
- Geben Sie shutdown /r /o /f /t 00 oder shutdown /r /o ein und drücken Sie die Eingabetaste.
- Befolgen Sie die Anleitung zu Problembehandlung > Erweiterte Optionen > UEFI-Firmwareeinstellungen und drücken Sie auf Neustart, um das Windows 11 BIOS/UEFI-Einstellungen aufzurufen.

Links
Themen
MiniTool® Software Ltd. ist ein professionelles Software-Entwicklungsunternehmen und stellt den Kunden komplette Business-Softwarelösungen zur Verfügung. Die Bereiche fassen Datenwiederherstellung, Datenträgerverwaltung, Datensicherheit und den bei den Leuten aus aller Welt immer beliebteren YouTube-Downloader sowie Videos-Bearbeiter. Bis heute haben unsere Anwendungen weltweit schon über 40 Millionen Downloads erreicht. Unsere Innovationstechnologie und ausgebildeten Mitarbeiter machen ihre Beiträge für Ihre Datensicherheit und -integrität.