
Pressemitteilung -
Was ist das Acer Boot-Menü? Wie man das Acer BIOS aufruft/ändert
Acer ist eine der bekanntesten Marken für Computer (Desktops, Laptops, Tablets) und andere verwandte Produkte (Smartphones, Monitore, Cloud-Lösungen usw.). Acer-Computer sind auf der ganzen Welt weit verbreitet. In diesem Beitrag auf MiniTool geht es um das Acer-Bootmenü, das für das Starten eines Geräts zuständig ist. Was beinhaltet das Boot-Menü? Wie können Sie es aufrufen? Wie kann man die Bootreihenfolge auf einem Acer-Laptop ändern?
Was ist das Acer Boot-Menü?
Was ist das Boot-Menü? Wörtlich genommen ist es ein Menü, das für das Hochfahren des Computers zuständig ist. Standardmäßig können Sie das Boot-Menü (auch Startmenü genannt) nicht sehen, wenn Sie Ihren Computer normal hochfahren. Wenn Sie jedoch sorgfältig sind, werden Sie feststellen, dass auf dem Bildschirm eine Eingabeaufforderung angezeigt wird, die Ihnen sagt, welche Taste Sie drücken müssen, um das Startmenü zu öffnen.
Das Acer Boot-Menü enthält viele Optionen: Systeminformationen, Boot-Geräte-Optionen, BIOS-Setup usw., genau wie das Boot-Menü auf anderen Computern. Diese Optionen sind sehr nützlich, wenn Sie spezielle Anforderungen haben (Booten von USB/CD/DVD statt von der Festplatte) oder auf Probleme stoßen, die durch Ändern der Einstellungen im Boot-Menü behoben werden müssen.

Das Booten in den abgesicherten Modus, die Startreparatur und andere Zustände haben sich als sehr nützlich erwiesen, um Benutzern den Zugang zu Systemen zu erleichtern und Probleme zu beheben.
Zugriff auf das Acer Boot-Menü und das Acer BIOS
Acer bietet eine Reihe von Modellen an (z. B. Aspire One, Aspire Timeline und Aspire v3/v5/v7), um den unterschiedlichen Anforderungen der Benutzer zu erfüllen. Obwohl sie viele Gemeinsamkeiten haben, ist die Taste für das Acer-Bootmenü nicht dieselbe. F12 ist die häufigste Taste, die Sie drücken müssen, um das Boot-Menü Ihres Acer-Laptops (und Desktops) aufzurufen.
Wie erreiche ich das Boot-Menü auf einem Acer?
- Schalten Sie Ihren Acer-Laptop aus.
- Halten Sie die Taste F12 auf Ihrer Tastatur von Anfang an gedrückt. (Obwohl das Drücken der Taste F12 nur erforderlich ist, wenn das Acer-Logo erscheint, sollten Sie die Taste gedrückt halten, falls Sie das Fenster übersehen; es verschwindet blitzschnell).
- Nachdem Sie das Boot-Menü aufgerufen haben, können Sie zu den entsprechenden Boot-Optionen navigieren und diese durch Drücken der Pfeiltasten ändern. (Bitte denken Sie daran, die Änderungen zu speichern, wenn Sie das Boot-Menü verlassen.)
Die beiden anderen häufig verwendeten Tasten für den Zugriff auf das Acer-Bootmenü Windows 10 sind Esc und F9.
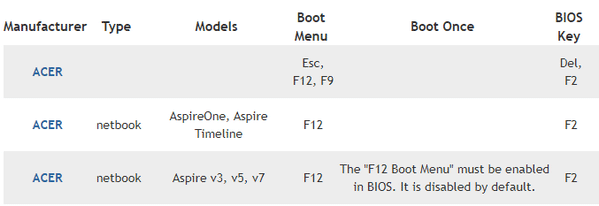
Das F12-Bootmenü ist bei einigen Acer-Laptops standardmäßig deaktiviert; Sie müssen es bei Bedarf im BIOS aktivieren.
Wie aktiviert man das F12-Bootmenü bei Acer?
- Drücken Sie F12, um das Acer-Bootmenü aufzurufen.
- Gehen Sie zur Registerkarte Hauptmenü, indem Sie die rechte Pfeiltaste drücken.
- Drücken Sie den Pfeil nach unten, um F12-Bootmenü auszuwählen.
- Drücken Sie die Eingabetaste, um den Status von Deaktiviert auf Aktiviert zu ändern.
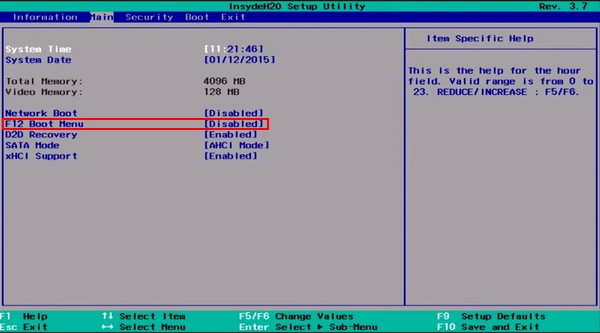
Was ist das Acer BIOS?
Das Acer BIOS (Basic Input/Output System) ist ein Teil des Acer-Boot-Menüs; es ist darin enthalten. Im BIOS-Setup-Menü können Sie das zu verwendende Gerät, die Boot-Reihenfolge und die Einrichtung der BIOS-bezogenen Funktionen festlegen. Die häufigste Acer BIOS-Taste, die Sie drücken müssen, um das BIOS-Einstellungsmenü aufzurufen, ist F2. Wenn dies nicht funktioniert, können Sie versuchen, das BIOS-Menü durch Drücken der Entf-Taste aufzurufen, die eine weitere häufig verwendete Taste auf Acer-Computern ist.
Wie kann man auf das Acer-BIOS zugreifen?
Sie können die F2-Taste, die häufig verwendete Acer-BIOS-Taste, nach dem Start/Neustart eines Computers drücken, um die Startsequenz anzuhalten. Dies ist ein einfacher Weg, um das Acer BIOS-Menü (Setup-Menü) aufzurufen, aber Sie müssen die Taste immer wieder drücken, um das richtige Fenster und die richtige Zeit nicht zu verpassen. Sobald das Startmenü des Acer-Laptops auf dem Bildschirm angezeigt wird, können Sie die gewünschten Informationen abrufen oder einige Einstellungen ändern, indem Sie die Pfeiltasten nach links, rechts, oben und unten verwenden.
Können Sie das Acer BIOS aktualisieren?
Warnung: Sie sollten das BIOS nur dann aktualisieren, wenn Ihr Acer-Computer nicht richtig funktioniert und alle anderen Lösungen zur Fehlerbehebung fehlgeschlagen sind.
- Vergewissern Sie sich, dass Ihr Acer-Laptop vollständig aufgeladen ist oder stecken Sie den Acer-Desktop-Adapter in eine Steckdose.
- Starten Sie Ihren Acer-Computer.
- Drücken Sie Windows + S und geben Sie Informationen in das Suchfeld ein.
- Wählen Sie Systeminformationen aus dem Suchergebnis.
- Suchen Sie nach der Option BIOS-Version/-Datum in der Spalte Element.
- Machen Sie einen Screenshot oder fotografieren Sie die Informationen zu Version/Datum (Sie können die Informationen auch manuell aufschreiben).
- Öffnen Sie einen Webbrowser und rufen Sie die offizielle Website von Acer auf.
- Suchen Sie nach dem BIOS für Ihr Acer-Modell.
- Klicken Sie auf Download und warten Sie.
- Öffnen Sie die Datei oder komprimieren sie und doppelklicken Sie auf die bat-Datei.
- Befolgen Sie die Anweisungen auf dem Bildschirm, um das BIOS auf Ihrem Acer-Computer zu aktualisieren.
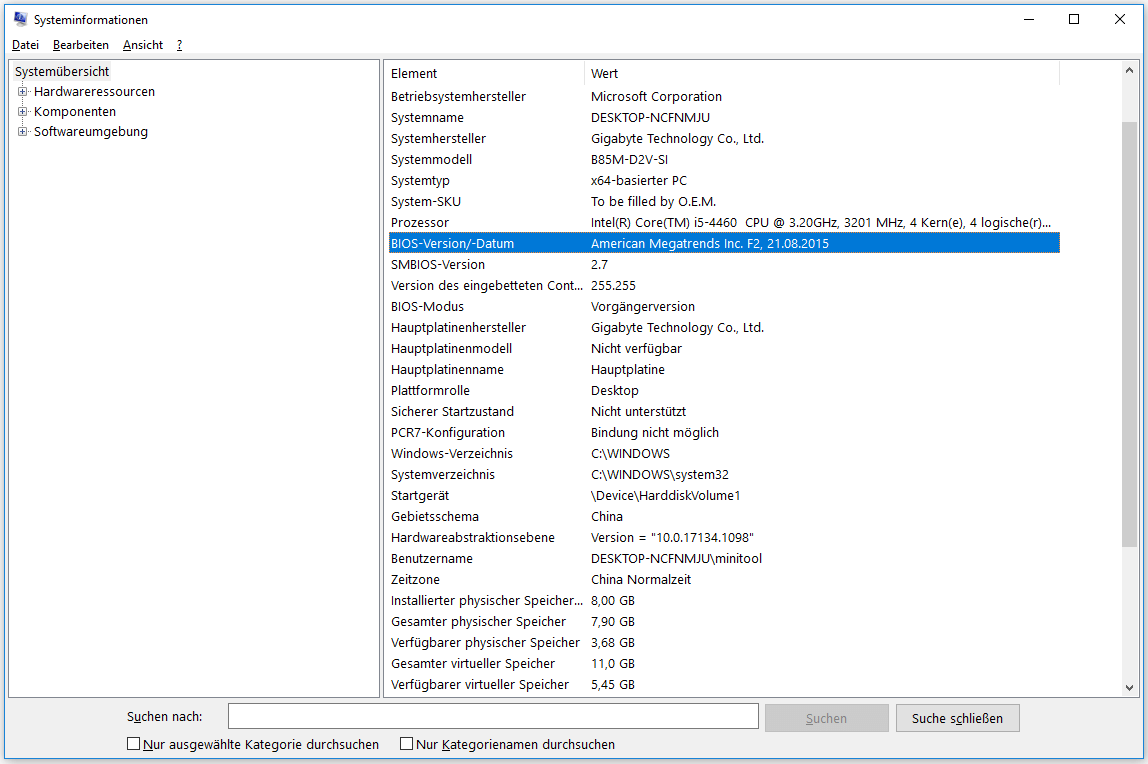
Einige Leute berichten, dass ihr Computer nach der BIOS-Aktualisierung nicht mehr starten kann. Bitte machen Sie sich nicht zu viele Sorgen, denn es gibt mehrere Lösungen dafür.
Acer von USB booten
Standardmäßig bootet der Acer-Computer von einer Festplatte. Wenn Sie den Acer unter Windows 10 von USB booten möchten, müssen Sie die Bootreihenfolge im BIOS ändern.
Schritte zum Ändern der Bootreihenfolge unter Windows 10:
- Schalten Sie Ihren Acer-Computer aus.
- Drücken Sie die Acer BIOS-Taste, F2 oder Entf, um das BIOS-Setup-Fenster zu öffnen.
- Drücken Sie die rechte Pfeiltaste auf der Tastatur, um die Registerkarte Boot-Menü auszuwählen.
- Stellen Sie die Boot-Prioritätsrihenfolge mit den Pfeiltasten nach oben und unten ein. (Setzen Sie die Ziel-USB-Option an die erste Stelle in der Liste.)
- Beenden Sie das Setup-Dienstprogramm und denken Sie daran, die Änderungen zu speichern (navigieren Sie zum Beenden und dann auf Ja).
Wie kann man die Bootreihenfolge auf einem Windows-Gerät sicher ändern?
Tipp: Sie können auch diese Anleitung befolgen, um das Boot-Laufwerk von Windows 10 zu ändern, indem Sie CD, DVD, externe Festplatte oder ein Netzwerk auswählen (klicken Sie hier, um mehr über das Booten über das Netzwerk zu erfahren).
Booten von USB auf Acer Laptop
Die folgende Anleitung zum Booten von USB funktioniert auch für das Booten von CD.
- Schließen Sie das USB-Laufwerk ordnungsgemäß an Ihren Acer-Laptop an.
- Starten Sie den Acer-Computer neu und drücken Sie die Acer-BIOS-Taste, um das BIOS-Menü aufzurufen.
- Ändern Sie die Bootreihenfolge, indem Sie die USB-Option an die erste Stelle der Boot-Prioritätenliste setzen.
- Beenden Sie BIOS und speichern Sie die Änderungen.
- Ihr Acer-Laptop wird erfolgreich starten, wenn das USB-Boot-Laufwerk in Ordnung ist und die BIOS-Einstellungen richtig sind.
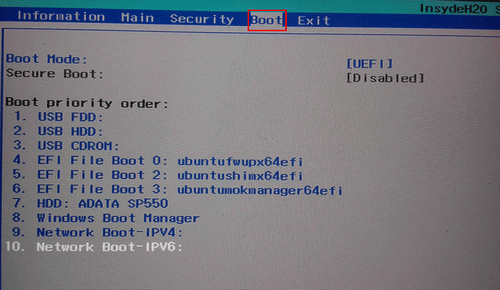
Booten von USB funktioniert nicht
Einige Benutzer haben versucht, Windows von einem USB-Laufwerk in einem Laptop zu booten, was jedoch weder mit UEFI noch mit Legacy gelang. Das passiert auch Acer-Laptop-Benutzern; und es gibt viele Gründe, die für den Boot-Fehler verantwortlich sein könnten (PC ignoriert die Bootreihenfolge ist eine der häufigsten Ursachen). In diesem Fall sollten Sie die folgenden Schritte befolgen, um selbst einen bootfähigen USB-Datenträger zu erstellen und diesen zur Wiederherstellung von Daten von der beschädigten internen Festplatte des Acer zu verwenden.
Boot von USB erzwingen & Daten wiederherstellen
Sie haben die oben genannten Methoden (Zugriff und Änderung des Acer-Boot-Menüs und des Acer-BIOS) ausprobiert, um Acer von USB zu booten, aber ohne Erfolg? Keine Sorge, es gibt noch eine andere Lösung, um Acer von USB zu booten: Erstellen Sie manuell ein bootfähiges USB-Laufwerk oder CD/DVD und booten Sie Acer damit.
Holen Sie sich eine Edition von MiniTool Power Data Recovery, die Snap-in WinPE bootfähigen Builder enthält.
- Es stehen mehrere Lizenzen zur Verfügung; bitte wählen Sie eine passende aus, nachdem Sie die Lizenzvergleichsseite besucht haben.
- Speichern Sie das Setup-Programm auf einem anderen Computer -> doppelklicken Sie darauf -> folgen Sie den Anweisungen, um diese Software ordnungsgemäß zu installieren.
Wie erstellt man ein bootfähiges USB-Laufwerk? (es funktioniert auch für die Erstellung einer bootfähigen CD/DVD)
- Doppelklicken Sie auf das Symbol, um die Software zu starten -> kopieren Sie Ihre Lizenz und fügen Sie sie in das Textfeld des Registrierungsfensters ein -> klicken Sie auf die Schaltfläche Registrieren, um fortzufahren.
- Warten Sie ein paar Sekunden, bis Sie das Vielen Dank-Fenster sehen -> klicken Sie auf die Schaltfläche OK, um die Software zu starten.
- Schließen Sie ein USB-Flash-Laufwerk an den PC an (stellen Sie fest, dass es keine Daten enthält oder die Daten darauf nicht mehr benötigt werden) -> klicken Sie auf das Symbol für die bootfähige Edition im oberen rechten Bereich.
- Bitte wählen Sie den Medientyp aus, indem Sie auf Auf WinPE-basiertes Medium mit Plugin von MiniTool
- Folgen Sie den Anweisungen auf dem Bildschirm, um ein Zielmedium auszuwählen und warten Sie dann, bis der Erstellungsprozess des USB-Laufwerks abgeschlossen ist.
- Klicken Sie auf Abschließen und Sie können das USB-Laufwerk nun ordnungsgemäß vom PC entfernen.
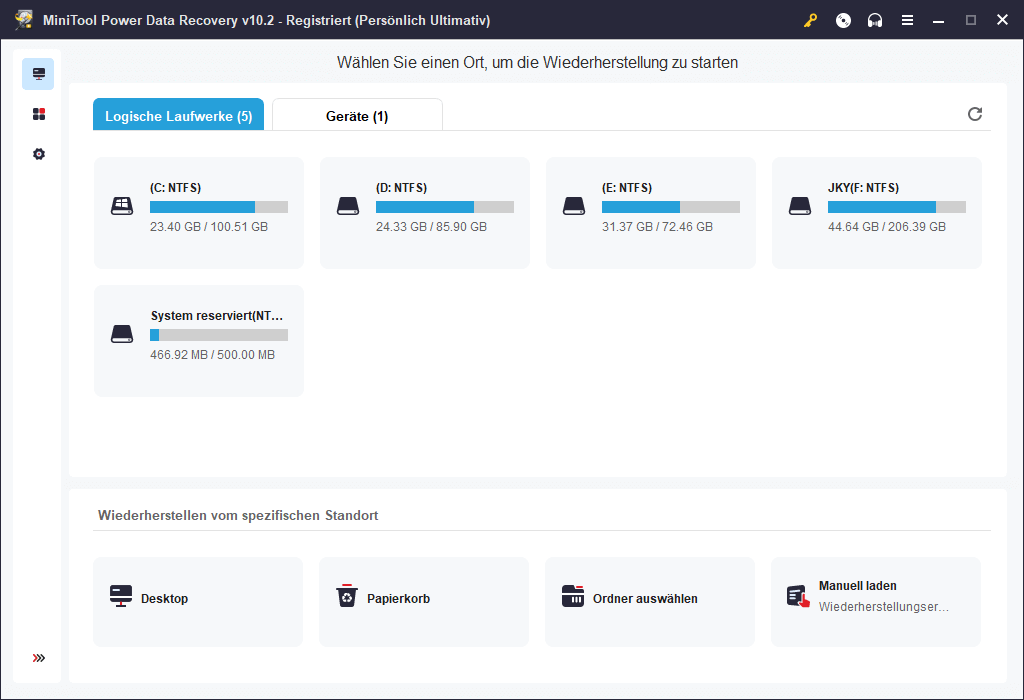
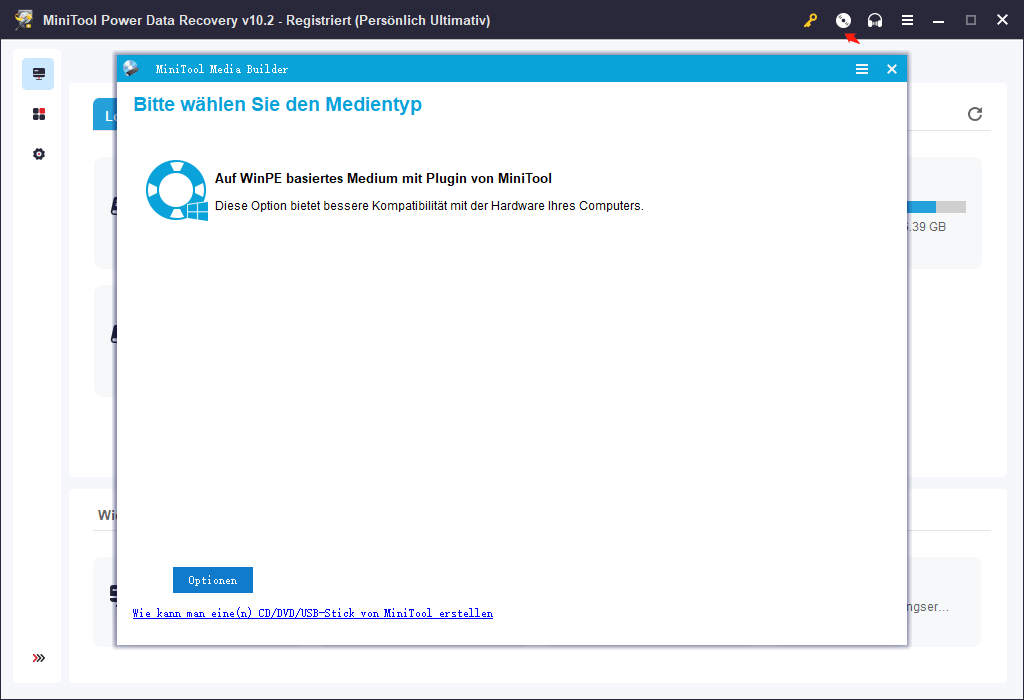
Wenn Sie nützliche Daten auf dem USB-Laufwerk haben, aber vergessen haben, diese vor der Erstellung eines bootfähigen Laufwerks zu sichern/übertragen, befolgen Sie besser die in diesem Artikel genannten Schritte, um die Wiederherstellung des USB-Laufwerks auf dem PC durchzuführen.
Wie kann man den Boot von USB erzwingen (funktioniert bei Acer Aspire und anderen Serien)?
- Schalten Sie Ihren Acer-Laptop aus.
- Stecken Sie das soeben erstellte bootfähige USB-Laufwerk in den Laptop und schalten Sie den Acer wieder ein.
- Drücken Sie nach dem Startbildschirm schnell die Taste F12 auf der Tastatur.
- Verwenden Sie die Pfeiltasten, um das USB-Laufwerk als erstes Boot-Gerät auszuwählen.
- Drücken Sie die Eingabetaste und warten Sie, bis der Laptop automatisch gebootet hat.
Wie kann man Daten mit dem bootfähigen USB-Laufwerk wiederherstellen?
- Drücken Sie eine beliebige Taste, um den PC nach Aufforderung von dem bootfähigen Laufwerk zu starten, das Sie erstellt haben.
- Warten Sie einige Sekunden, bis Sie das Fenster zur Änderung der Bildschirmauflösung sehen.
- Sie können warten, bis der Countdown abgeschlossen ist, oder direkt auf die Schaltfläche OK klicken, um fortzufahren.
- Im nächsten Fenster können Sie ebenfalls den Countdown abwarten oder auf OK
- Klicken Sie auf die erste Option im Fenster MiniTool PE-Loader, um MiniTool Power Data Recovery richtig zu starten.
- Wählen Sie in der linken Seitenleiste die Option Logische Laufwerke, wenn Sie das Hauptfenster der Software aufrufen.
- Geben Sie das Acer-Laufwerk, auf dem sich die benötigten Daten befinden, in der rechten Leiste an. Doppelklicken Sie dann auf das Laufwerk, um einen vollständigen Scan zu starten.
- Warten Sie, bis der Scanvorgang abgeschlossen ist; dies kann je nach Laufwerkskapazität, Datenmenge und anderen Faktoren einige Zeit in Anspruch nehmen.
- Durchsuchen Sie die Dateien und Ordner auf Ihrer Acer-Festplatte; wählen Sie die Dateien und Ordner aus, die Sie wirklich benötigen, indem Sie ein Häkchen in das quadratische Feld vor jedem Element setzen.
- Klicken Sie auf die Schaltfläche Speichern.
- Wählen Sie einen Speicherpfad für die ausgewählten Dateien, die auf dem Acer-Laptop wiederhergestellt werden sollen. Sie müssen ein externes Laufwerk an den Acer-Computer anschließen und es als Zielspeicherort auswählen.
- Klicken Sie zur Bestätigung auf OK und warten Sie, bis Sie ein Fenster mit der Meldung sehen, dass die Dateien erfolgreich wiederhergestellt wurden.
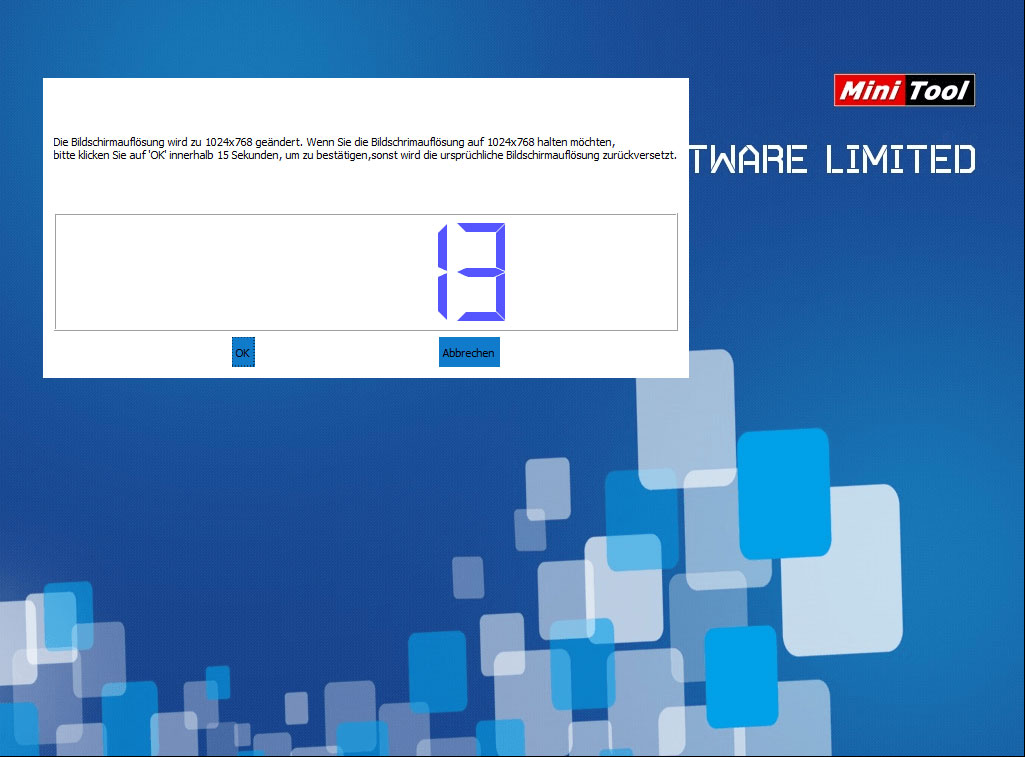
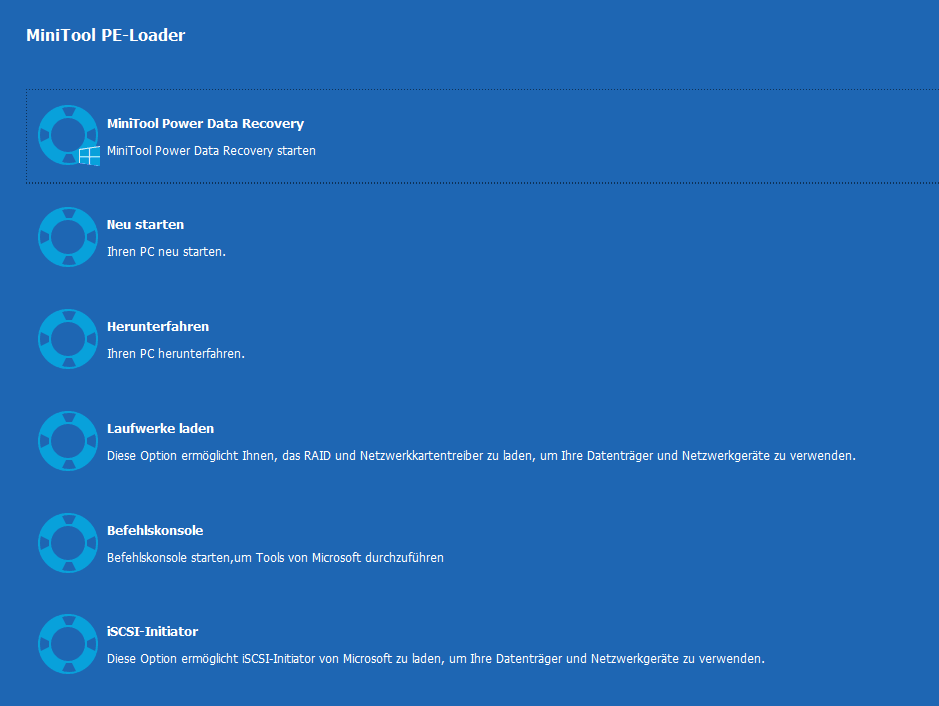
Bonus-Tipp:
Möglicherweise wird Ihr USB-Flash-Laufwerk vom Computer nicht erkannt oder nicht angezeigt. Es gibt viele Gründe für dieses Problem. Bitte finden Sie sie heraus und die entsprechenden Lösungen sind auf dieser Seite.
Acer Secure Boot
Wenn Sie aufmerksam genug sind, werden Sie im Acer Boot-Menü eine Secure Boot-Option finden. Dabei handelt es sich um eine einzigartige und innovative Funktion, die verhindern soll, dass bösartige Software oder nicht autorisierte Medien während des Startvorgangs geladen werden.
Secure Boot ist standardmäßig aktiviert, aber Sie müssen es möglicherweise deaktivieren, wenn Sie Dual-Boot einrichten möchten. Hier erfahren Sie, wie Sie Secure Boot im BIOS von Acer-Notebooks mit Windows 8 deaktivieren können:

Links
Themen
MiniTool® Software Ltd. ist ein professionelles Software-Entwicklungsunternehmen und stellt den Kunden komplette Business-Softwarelösungen zur Verfügung. Die Bereiche fassen Datenwiederherstellung, Datenträgerverwaltung, Datensicherheit und den bei den Leuten aus aller Welt immer beliebteren YouTube-Downloader sowie Videos-Bearbeiter. Bis heute haben unsere Anwendungen weltweit schon über 40 Millionen Downloads erreicht. Unsere Innovationstechnologie und ausgebildeten Mitarbeiter machen ihre Beiträge für Ihre Datensicherheit und -integrität.










