
Pressemitteilung -
4 Methoden: BIOS des ASUS-Motherboards aktualisieren
Über BIOS-Update
Bevor ich auf die Gründe für die Aktualisierung des ASUS-BIOS und die ASUS-BIOS-Update-Methoden eingehe, möchte ich Ihnen das BIOS in aller Kürze vorstellen.
Hinweis: Sie sollten Ihr System, Ihre Festplatte oder zumindest die wichtigen Dateien auf Ihrem ASUS-Computer mit einem zuverlässigen Tool wie MiniTool ShadowMaker sichern. Warum? Weil die BIOS-Aktualisierung manchmal fehlschlagen kann, wodurch Ihr Motherboard zerstört wird und Ihre Daten verloren gehen. Bitte besuchen Sie die Startseite, um weitere nützliche Tools wie Datenrettungssoftware zu erhalten.
Was ist BIOS?
Der vollständige Name von BIOS ist Basic Input/Output System, eine vorinstallierte und wichtige Firmware, die in einem ROM-Chip auf dem PC-Motherboard gespeichert ist. Das BIOS ist hauptsächlich für die Hardware-Initialisierung während des PC-Startvorgangs verantwortlich und stellt Laufzeitdienste für Betriebssysteme und Programme bereit.
(11 Lösungen) ACPI_BIOS_ERROR in Windows 10/8/7 beheben.

So prüfen Sie auf ein BIOS-Update
Schritt 1: Ermitteln Sie die aktuelle BIOS-Version auf Ihrem Computer in den Systeminformationen oder über die Eingabeaufforderung (mit dem Befehl wmic bios get smbiosbiosversion).
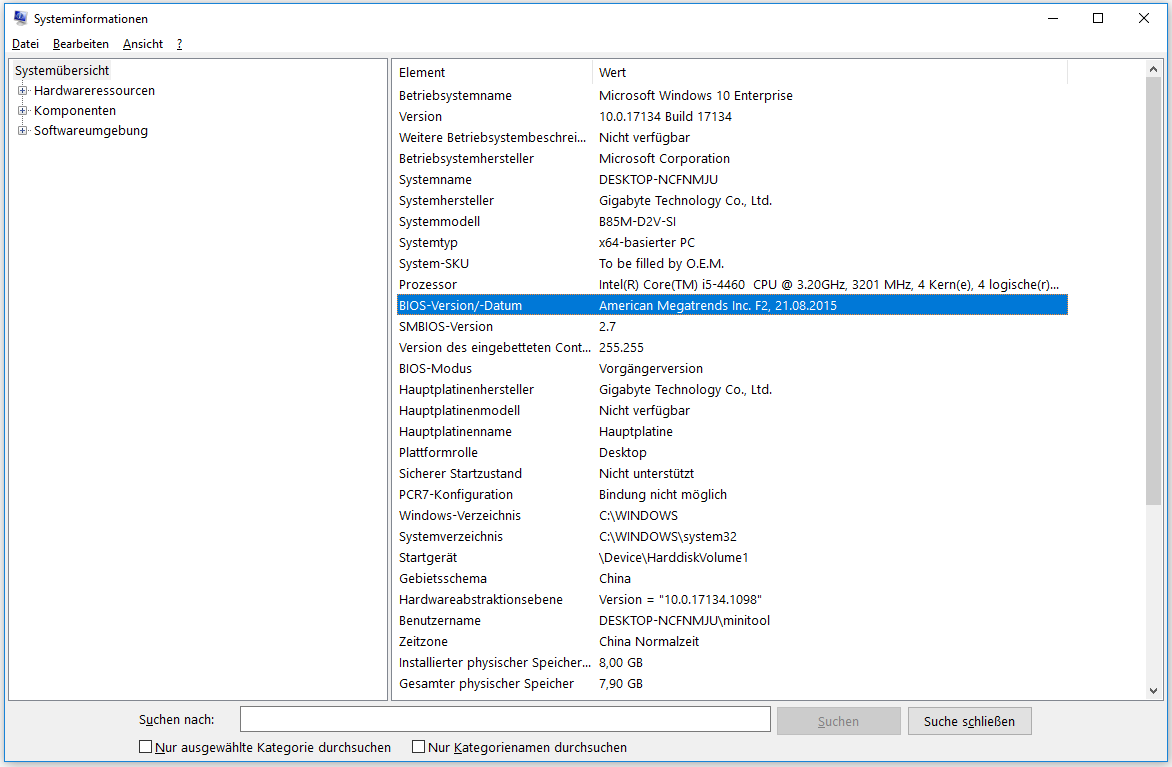
Schritt 2: Besuchen Sie die offizielle Website Ihres Herstellers (oder kontaktieren Sie den technischen Support) -> suchen Sie nach Ihrem Motherboard-Modell -> prüfen Sie, ob ein neues Firmware-Update verfügbar ist.
Wie prüft und aktualisiert man das BIOS des Dell-Computers?
Risiken der BIOS-Update
Änderungen an Ihrem Windows-BIOS können riskant (sehr gefährlich) sein. Es gibt auch einige Gründe, die erklären, warum Sie das ASUS BIOS-Update nicht durchführen sollten.
- Wie bereits erwähnt, kann Ihre Hauptplatine beschädigt werden, und Sie können Ihren Computer nicht mehr starten, wenn der Aktualisierungsvorgang fehlgeschlagen ist. Die Reparatur wird Hunderte von Euro kosten.
- Die neue Version des BIOS unterstützt möglicherweise Ihre Hardware nicht genau.
- Verschiedene Motherboard-Modelle erfordern unterschiedliche BIOS-Versionen. Probleme können auch dann auftreten, wenn die neue BIOS-Version nur geringfügig anders ist.
- Es kann sein, dass Sie mit der neuen BIOS-Version auf neue Fehler stoßen, auch wenn es die richtige Version ist; das mit Ihrem Computer gelieferte BIOS hat zahlreiche Tests durchlaufen.
Wenn Sie Glück haben, können Sie Ihr BIOS auf den ursprünglichen Standard zurücksetzen, denn einige moderne Motherboards enthalten einen Reset-Mechanismus, der Ihnen dabei hilft.
Jetzt stellt sich die Frage: Wie aktualisiert man das BIOS von ASUS? In den folgenden Abschnitten zeige ich Ihnen verschiedene Möglichkeiten, Ihr ASUS-BIOS Schritt für Schritt zu aktualisieren.
Methode 1: BIOS unter Windows aktualisieren
Der folgende Inhalt zeigt Ihnen wie man Windows 10 BIOS aktualisieren kann als Beispiel, um Ihnen dazu zu zeigen, wie man eine BIOS-Aktualisierung auf ASUS durchführen kann.
Schritt 1: BIOS-Update-Dienstprogramm herunterladen
Sie können das BIOS-Aktualisierungsprogramm entweder von MyASUS oder der ASUS-Supportseite herunterladen.
Was ist das ASUS UEFI BIOS-Dienstprogramm? Wie wird es zum Booten von USB verwendet?
So laden Sie das Aktualisierungsdienstprogramm von MyASUS herunter
- Öffnen Sie die Windows-Suchleiste durch Drücken von Windows + S oder auf andere Weise.
- Geben Sie MyASUS ein und drücken Sie die Eingabetaste. (Bitte lesen Sie dies, wenn Sie MyASUS nicht auf Ihrem Computer finden können).
- Wählen Sie im linken Bereich der MyASUS-Anwendung die Option Kundensupport
- Wechseln Sie zur Registerkarte Live-Update oben im rechten Fenster.
- Klicken Sie auf die Option Neueste
- Finden Sie den Abschnitt BIOS-Update (Windows).
- Finden Sie die Datei BIOS Update für Windows und klicken Sie auf das Download-Symbol, um den ASUS BIOS Installer zu erhalten.
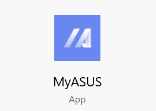
Achtung!
Wenn Sie keine Registerkarte mit dem Namen Live-Update sehen können, bedeutet dies, dass Ihr Computer dies nicht unterstützt. Befolgen Sie einfach auf die folgende Methode zum Herunterladen von der ASUS-Support-Website.
So laden Sie das Update-Dienstprogramm von der ASUS-Support-Website herunter
- Rufen Sie die offizielle ASUS-Support-Website auf.
- Klicken Sie auf das Suchsymbol und geben Sie den Modellnamen Ihres Computers in die Suchleiste ein. (Geben Sie ASUS nicht mit ein; der Name sollte aus 4~5 Buchstaben/Zahlen bestehen.)
- Finden Sie den Abschnitt BIOS-Update (Windows) auf der Support-Seite.
- Suchen Sie nach der Datei BIOS Installer für Windows und klicken Sie auf die Schaltfläche HERUNTERLADEN.
- Wenn Sie den BIOS-Installer nicht finden können, können Sie auch nach dem Abschnitt BIOS-Dienstprogramme suchen und das Windows BIOS Flash Utility (WinFlash) herunterladen.
Wenn Ihr Computer nicht unterstützt, den BIOS-Installer oder WinFlash zum Aktualisieren von BIOS in Windows zu verwenden, verwenden Sie bitte Methode 2: ASUS BIOS mit EZ Flash aktualisieren.
Schritt 2: BIOS-Update mit dem heruntergeladenen Dienstprogramm
Dieser Teil zeigt Ihnen, wie Sie den BIOS Installer oder WinFlash verwenden, um das ASUS BIOS zu aktualisieren.
So aktualisieren Sie das BIOS mit dem BIOS-Installer
- Navigieren Sie zu der Datei von BIOS-Installer und klicken Sie mit der rechten Maustaste auf sie.
- Wählen Sie im Kontextmenü die Option Extract All (Alle extrahieren).
- Klicken Sie auf Browse (Durchsuchen), um einen Zielort festzulegen.
- Klicken Sie auf Extract (Extrahieren) und warten Sie.
- Gehen Sie zum Zielort und doppelklicken Sie auf die BIOS-Update- (oder BIOS-Installer-) Anwendungsdatei.
- Der Setup-Assistent wird angezeigt: Klicken Sie auf Next (Weiter) -> markieren Sie I accept the agreement (Ich akzeptiere die Vereinbarung) und klicken Sie auf Next (Weiter) -> klicken Sie auf Next (Weiter) -> klicken Sie auf Install (Installieren) -> markieren Sie Yes, restart the computer now (Ja, den Computer jetzt neu starten) und klicken Sie auf Finish (Fertig stellen).
- Warten Sie, bis der BIOS-Aktualisierungsprozess abgeschlossen ist.
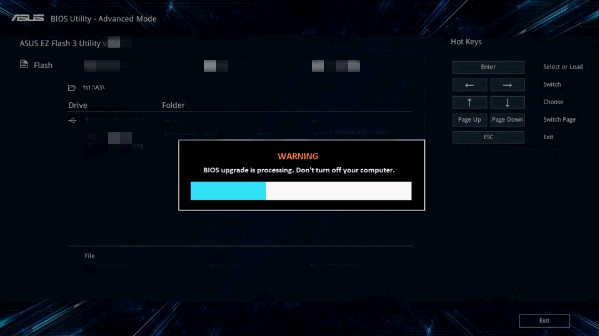
So aktualisieren Sie das BIOS mit WinFlash
- Navigieren Sie zu der Winflash-Datei und klicken Sie mit der rechten Maustaste darauf.
- Wählen Sie Extract All (Alle extrahieren).
- Geben Sie einen Zielort an und klicken Sie auf Extract (Extrahieren).
- Wenn das Extrahieren abgeschlossen ist, gehen Sie bitte zu dem Zielort.
- Doppelklicken Sie auf die Setup-Datei, um den WinFlash-Setup-Assistenten aufzurufen.
- Befolgen Sie die Anweisungen auf dem Bildschirm, um WinFlash ordnungsgemäß zu installieren.
- Doppelklicken Sie auf die WinFlash-Anwendungsdatei. Sie können auch Windows + S drücken -> WinFlash eingeben -> die Eingabetaste drücken.
- Klicken Sie in der WinFlash-Anwendung auf Next (Weiter), um fortzufahren.
- Wählen Sie Get BIOS from the Web (BIOS aus dem Web erhalten) oder Get BIOS from Device (BIOS aus dem Gerät erhalten).
- Klicken Sie unten auf die Schaltfläche Update (Aktualisieren) und warten Sie dann.
- Klicken Sie auf die Schaltfläche Exit (Beenden) und Ihr Computer wird automatisch neu gestartet, um den Aktualisierungsprozess fortzusetzen.
- Warten Sie einfach bis zum Ende der BIOS-Aktualisierung auf ASUS.
Methode 2: BIOS im BIOS-Dienstprogramm aktualisieren (mit EZ Flash)
Dieser Teil zeigt Ihnen, wie Sie das USB-Laufwerk und das ASUS EZ Flash verwenden können, um Ihr ASUS-BIOS zu aktualisieren. Sie sollten die BIOS-Datei auf einem USB-Laufwerk speichern.
Schritt 1: Laden Sie die BIOS-Datei herunter
Runterladen von MyASUS:
- Öffnen Sie MyASUS wie in Methode 1 beschrieben.
- Gehen Sie zu Kundensupport -> Live-Update -> Neuste.
- Suchen Sie unter dem Abschnitt BIOS nach BIOS für ASUS EZ Flash-Dienstprogramm oder BIOS-Version.
- Klicken Sie auf das Download-Symbol und warten Sie.
Runterladen von der ASUS-Supportseite:
- Besuchen Sie die ASUS-Support-Website.
- Geben Sie Ihren Modellnamen ein -> klicken Sie auf Treiber & Dienstprogramm -> wechseln Sie zu BIOS & FIRMWARE.
- Suchen Sie nach der BIOS für ASUS EZ Flash-Dienstprogrammdatei oder der BIOS-Versionsdatei unter BIOS auf der Support-Seite.
- Klicken Sie auf HERUNTERLADEN, speichern Sie die Datei auf Ihrem USB-Laufwerk, und warten Sie.
Schritt 2: BIOS mit EZ Flash aktualisieren
So aktualisieren Sie das BIOS von ASUS im UEFI-Modus
- Stecken Sie das USB-Laufwerk ein und entpacken Sie die heruntergeladene BIOS-Datei.
- Starten Sie Ihren ASUS-Computer neu und drücken Sie die richtige Taste (DEL), um das BIOS-Dienstprogramm
- Wechseln Sie manuell oder durch Drücken von F7 in den erweiterten Modus.
- Wechseln Sie auf die Registerkarte Erweitert.
- Navigieren Sie zu der Option ASUS EZ Flash 3 Utility
- Wenn Sie sie nicht finden können, gehen Sie zu Tool und wählen Sie ASUS EZ Flash 3 Utility.
- Wählen Sie das Speichergerät, auf dem die BIOS-Datei gespeichert ist.
- Klicken Sie auf die BIOS-Datei (benannt nach Modell + AS. + BIOS-Version).
- Klicken Sie auf Ja, wenn Sie gefragt werden, ob Sie diese Datei verwenden möchten.
- Klicken Sie erneut auf Ja, um die BIOS-Informationen zu bestätigen und zu aktualisieren.
- Warten Sie, bis der Vorgang abgeschlossen ist. Danach wird Ihr Computer automatisch neu gestartet.
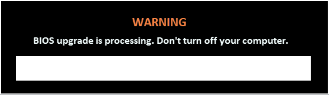
Was ist mit dem HP/Acer-Bootmenü?
- Was ist das HP Boot-Menü? Wie greift man auf das Boot-Menü oder BIOS zu?
- Was ist das Acer Boot-Menü? Wie greift man auf das Acer BIOS zu/ändert es?<
So aktualisieren Sie das BIOS von ASUS im Legacy-Modus?
- Stecken Sie das USB-Laufwerk ein und extrahieren Sie die BIOS-Datei.
- Starten Sie Ihren PC neu, um das BIOS-Dienstprogramm
- Wechseln Sie auf die Registerkarte Erweitert.
- Navigieren Sie zu ASUS EZ Flash 3 Utility und drücken Sie die Eingabetaste.
- Wählen Sie das Zielspeichergerät und wählen Sie die BIOS-Datei.
- Navigieren Sie zu Ja und drücken Sie die Eingabetaste, um fortzufahren.
- Warten Sie, bis die BIOS-Aktualisierung abgeschlossen ist. Außerdem wird Ihr PC automatisch neu gebootet.
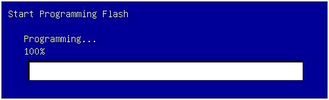
Datenwiederherstellung auf ASUS-Computern
Wie kann man Daten von einem ASUS-Computer wiederherstellen? Das hängt davon ab, ob Sie den Computer noch booten können oder nicht.
Dateien von einem funktionierenden ASUS PC wiederherstellen
Wenn Sie den Computer nach dem BIOS-Update erfolgreich booten können, sollten Sie die Software MiniTool Power Data Recovery herunterladen (nicht auf dem Laufwerk mit den verlorenen Daten speichern).
- Doppelklicken Sie auf die Setup-Datei, um den Installationsprozess zu starten.
- Folgen Sie den Anweisungen, um die Software ordnungsgemäß zu installieren, und führen Sie sie anschließend aus.
- Lassen Sie die Option Logische Laufwerke ausgewählt und suchen Sie nach dem Laufwerk, das die verlorenen Dateien enthält.
- Bewegen Sie den Mauszeiger auf das Laufwerk und klicken Sie auf Scannen. Sie können auch doppelt auf das Laufwerk klicken, um den Scanvorgang direkt zu starten.
- Warten Sie und durchsuchen Sie dann das Scanergebnis.
- Kreuzen Sie die Dateien und Ordner an, die Sie wiederherstellen möchten.
- Klicken Sie auf die Schaltfläche Speichern, wählen Sie ein Verzeichnis aus, und klicken Sie auf OK.
- Warten Sie, bis die Wiederherstellung abgeschlossen ist.

Dateien von einem nicht bootfähigen System wiederherstellen
- Wählen Sie auf dieser Seite eine Edition von MiniTool Power Data Recovery, die den bootfähigen Snap-In WinPE Builder enthält.
- Folgen Sie den Anweisungen, um die Software zu installieren und auszuführen.
- Stecken Sie einen USB-Stick in den Computer. Klicken Sie dann auf das Symbol für die bootfähige Edition (sieht aus wie eine CD) oben rechts.
- Wählen Sie den Medientyp -> wählen Sie den Zielort -> warten Sie auf den Erstellungsprozess des Datenträgers -> klicken Sie auf Fertig -> entfernen Sie den USB-Stick sicher vom Computer.
- Schließen Sie den USB-Stick an Ihren ASUS-Computer an, der nicht bootet.
- Rufen Sie das BIOS auf, um ihn so einzustellen, dass er von diesem USB-Stick bootet. Beenden Sie dann den Vorgang und speichern Sie die Änderungen.
- Wenn Sie schließlich das Fenster MiniTool PE-Loader sehen, wählen Sie die erste Option.
- Wählen Sie dann Logische Laufwerke -> wählen Sie eine Partition zum Scannen -> wählen Sie die wiederherzustellenden Dateien. Oder wählen Sie Geräte -> wählen Sie den gesamten Datenträger zum Scannen -> wählen Sie die wiederherzustellenden Dateien.


Wenn Sie mehr darüber wissen möchten, wie Sie Daten von einem ASUS-Laptop wiederherstellen können, der sich nicht mehr einschalten lässt, und wie Sie das Problem beheben können, lesen Sie bitte diesen Beitrag sorgfältig durch.
Fazit
Dieser Artikel stellt den Benutzern das ASUS BIOS-Update vor und erklärt ihnen, wie sie das ASUS BIOS mit 4 nützlichen Methoden aktualisieren können. Danach wird gezeigt, wie man Daten von einem ASUS Computer/Laptop in 2 Situationen wiederherstellen kann: wenn er erfolgreich booten kann oder wenn er nicht mehr bootfähig ist. Wir hoffen, dass dies für Sie hilfreich sein kann!
Klicken zum Weiterlesen: https://de.minitool.com/datenwiederherstellung/asus-motherboard-bios-aktualisieren.html
Links
Themen
Kategorien
MiniTool® Software Ltd. ist ein professionelles Software-Entwicklungsunternehmen und stellt den Kunden komplette Business-Softwarelösungen zur Verfügung. Die Bereiche fassen Datenwiederherstellung, Datenträgerverwaltung, Datensicherheit und den bei den Leuten aus aller Welt immer beliebteren YouTube-Downloader sowie Videos-Bearbeiter. Bis heute haben unsere Anwendungen weltweit schon über 40 Millionen Downloads erreicht. Unsere Innovationstechnologie und ausgebildeten Mitarbeiter machen ihre Beiträge für Ihre Datensicherheit und -integrität.











