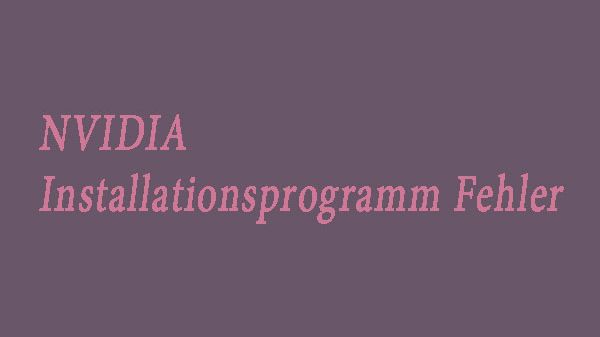
Pressemitteilung -
7 Behebungen für NVIDIA Installationsprogramm Fehler
Lösung 1: Schalten Sie Virenschutz und Firewall vorübergehend aus
Um Ihren Computer zu schützen, verhindern Antivirenprogramme und die Firewall den Zugriff bestimmter Dateien auf den PC. Dieses Verhalten kann dazu führen, dass die Installation des NVIDIA-Treibers abbricht und somit der NVIDIA-Installationsprogramm Fehler auftritt.
Daher können Sie Antivirenprogramme und die in Windows integrierte Firewall vorübergehend deaktivieren, wenn Sie den Windows 10 NVIDIA-Installationsprogramm Fehler erhalten. Dazu können Sie die folgenden Schritte ausführen.
Schritt 1: Drücken Sie die Tasten Strg + Alt + Löschen und klicken Sie dann im Popup-Menü auf Task-Manager, um den Vorgang fortzusetzen.
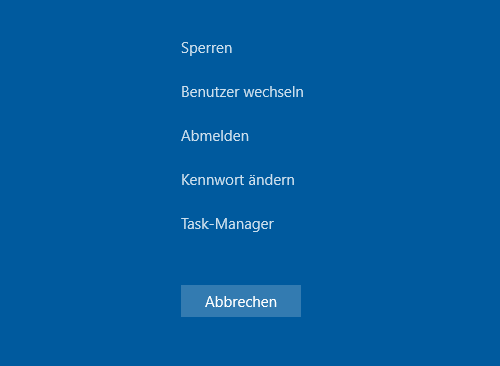
Schritt 2: Scrollen Sie in der Liste nach unten, um alle mit den Antivirenprogrammen zusammenhängenden Prozesse zu finden. Klicken Sie darauf und dann drücken Sie den Button Task beenden.
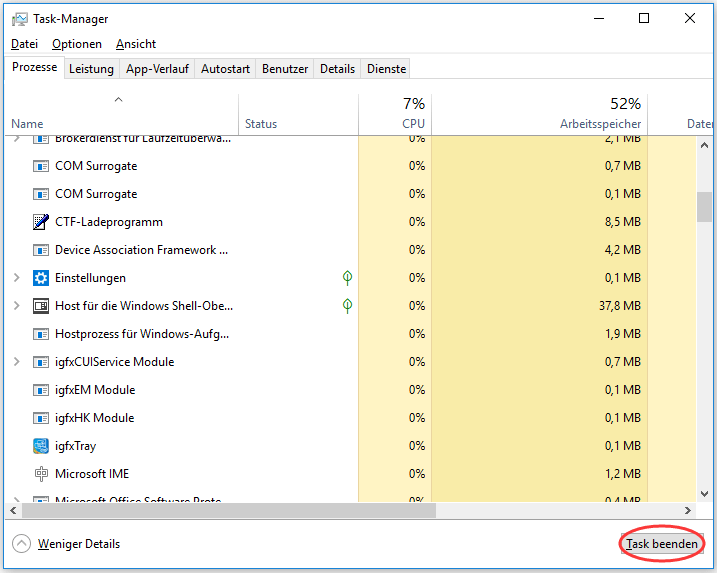
Schritt 3: Starten Sie Ihren Computer neu, damit die Änderungen wirksam werden. Installieren Sie dann den NVIDIA-Treiber erneut, um festzustellen, ob der NVIDIA-Installationsprogramm Fehler weiterhin besteht.
Wie deaktiviert man die Windows-Firewall? Sie können dies tun, indem Sie in diesem Handbuch nachschlagen.
Lösung 2: Führen Sie einen sauberen Neustart durch
Sie können einen sauberen Bootvorgang durchführen, um zu prüfen, ob es Programme gibt, die die Installation stören. Was ist zu tun? Hier sind die Schritte dafür.
Schritt 1: Öffnen Sie das Fenster Ausführen, indem Sie die Tasten Win und R gedrückt halten, dann msconfig eingeben und auf die Schaltfläche OK klicken.
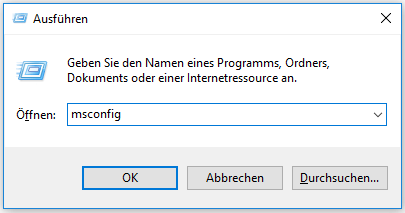
Schritt 2: Aktivieren Sie unter der Registerkarte Allgemein im Fenster Systemkonfiguration die Option Benutzerdefinierter Systemstart. Außerdem müssen Sie die Option Systemstartelemente laden deaktivieren.

Schritt 3: Navigieren Sie zur Registerkarte Dienste und aktivieren Sie dann das Kontrollkästchen Alle Microsoft-Dienste ausblenden und klicken Sie auf Alle deaktivieren. Klicken Sie danach auf OK.
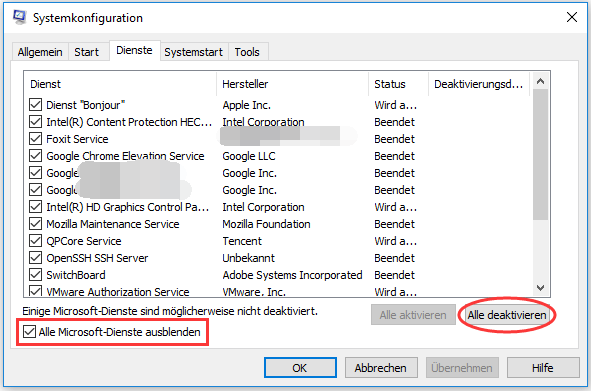
Schritt 4: Dann werden Sie gefragt, ob Sie Ihren Computer neu starten möchten. Klicken Sie einfach auf Neu starten und dann wird das Gerät neu gestartet.
Schritt 5: Öffnen Sie das Systemkonfigurationsfenster erneut, indem Sie den Schritt 1 wiederholen und zur Registerkarte Systemstart navigieren. Klicken Sie auf Task-Manager öffnen, um fortzufahren.
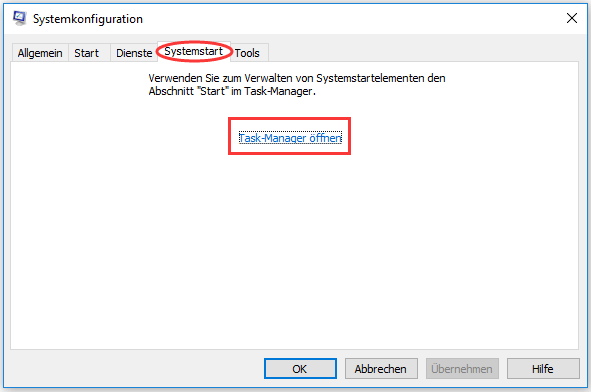
Schritt 6: Im Fenster Task-Manager sollten Sie auf das letzte Feld mit der Bezeichnung Startauswirkung achten. Und deaktivieren Sie dann alle Programme mit hoher Startauswirkung unter Autostart, indem Sie mit der rechten Maustaste darauf klicken und die Option Deaktivieren wählen.
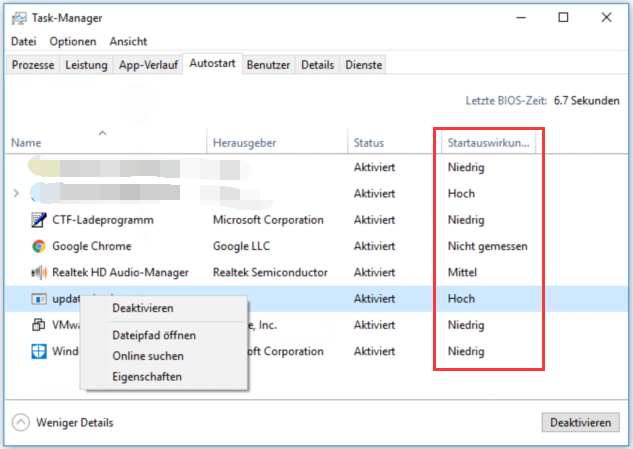
Schritt 7: Starten Sie abschließend Ihren Computer neu und prüfen Sie, ob der Fehler NVIDIA-Installationsprogramm fehlgeschlagen behoben ist. Falls nicht, sollten Sie die Programme mit den oben genannten Schritten erneut aktivieren und andere Methoden zur Fehlerbehebung ausprobieren.
Dies könnte Ihnen auch gefallen: Wie man in das Lenovo Boot-Menü gelangt & wie man den Lenovo Computer startet
Lösung 3: Beenden Sie alle NVIDIA-bezogenen Prozesse
Wenn Sie den Fehler Geforce game ready driver failed erhalten, können Sie versuchen, alle NVIDIA-bezogenen Prozesse zu beenden, um den Fehler zu beheben. Hier sind die Schritte.
Schritt 1: Klicken Sie mit der rechten Maustaste auf das Windows-Symbol auf dem Desktop und wählen Sie Task-Manager aus dem Popup-Menü.
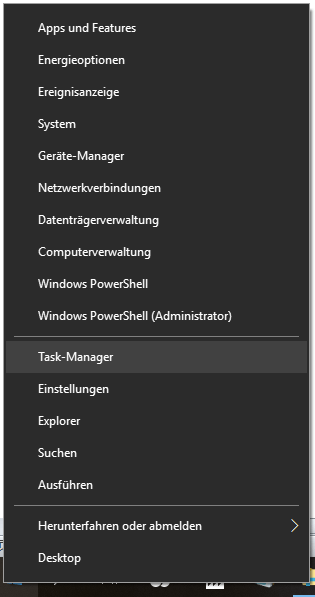
Schritt 2: Öffnen Sie das Menü, um alle NVIDIA-bezogenen Prozesse zu finden, und beenden Sie sie, indem Sie mit der rechten Maustaste darauf klicken und die Option Task beenden wählen.
Schritt 3: Starten Sie nun das NVIDIA Installationsprogramm und führen Sie eine benutzerdefinierte Installation durch. Das heißt, Sie sollten die Option Benutzerdefiniert wählen und während der Installation von NVIDIA das Kontrollkästchen Neue Installation durchführen aktivieren.
Lösung 4: Führen Sie das SFC-Dienstprogramm aus
Sie können auch das in Windows integrierte Dienstprogramm - System File Checker (SFC) - ausführen, um zu prüfen, ob es Probleme mit Systemdateien gibt. Es ist leicht zu bedienen.
Schritt 1: Führen Sie die Eingabeaufforderung aus.
- Geben Sie cmd in das Suchfeld ein.
- Klicken Sie mit der rechten Maustaste auf die Eingabeaufforderung unter der Liste Höchste Übereinstimmung.
- Klicken Sie im Popup-Menü auf Als Administrator ausführen.
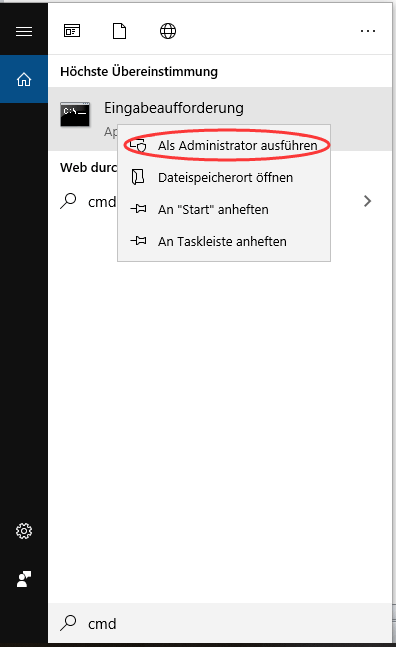
Schritt 2: Geben Sie im nächsten Fenster sfc /scannow ein und drücken Sie die Eingabetaste, um den Befehl auszuführen.
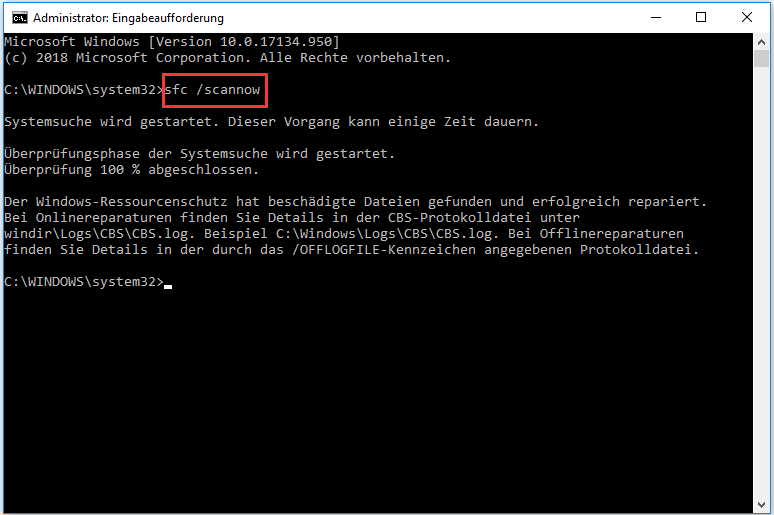
Lösung 5: Überprüfen Sie die Festplatte auf Fehler
Eine fehlerhafte Festplatte ist auch für den Fehler des NVIDIA Telemetrie-Clients verantwortlich. Daher ist es notwendig, Ihre Festplatte auf Fehler zu überprüfen, wenn Sie den Fehler erhalten. Dazu benötigen Sie ein leistungsfähiges Tool. MiniTool Partition Wizard ist ein solches Werkzeug. Mit den Funktionen Oberflächentest und Dateisystem überprüfen dieser Software können Sie Ihre Festplatte auf einfache Weise auf Fehler überprüfen.
Schritt 1: Starten Sie MiniTool Partition Wizard, um in die Hauptoberfläche zu gelangen. Klicken Sie auf das Ziellaufwerk und wählen Sie die Option Oberflächentest in der linken Aktionsleiste.
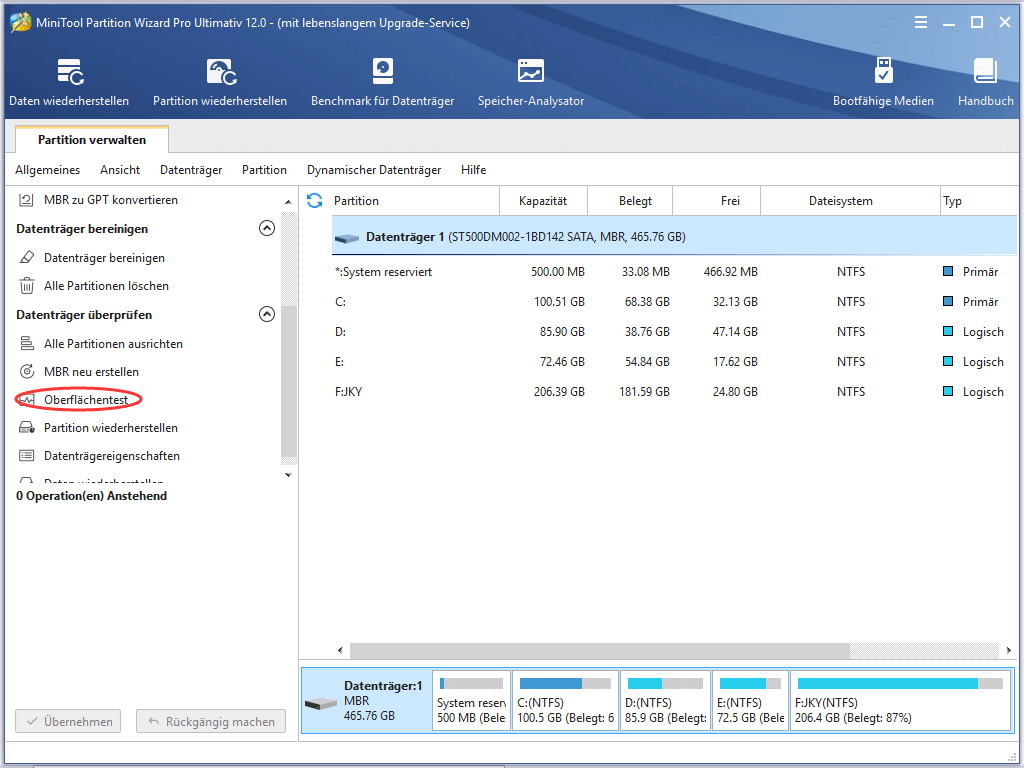
Schritt 2: Klicken Sie im nächsten Fenster auf die Schaltfläche Jetzt starten, um den Scanvorgang zu starten.
Schritt 3: Nach dem Scannen erhalten Sie das Ergebnis. Wenn das Ergebnis rote Blöcke enthält, zeigt dies an, dass Ihre Festplatte fehlerhafte Sektoren hat. Was sollten Sie tun, wenn Sie fehlerhafte Sektoren auf der Festplatte finden? Die Antwort finden Sie in diesem Beitrag. Wenn es keine gibt, sollten Sie eine andere Funktion von MiniTool Partition Wizard ausprobieren, um Ihre Festplatte mit den folgenden Schritten zu überprüfen.
Schritt 4: Klicken Sie mit der rechten Maustaste auf das Ziellaufwerk und klicken Sie im Popup-Menü auf Dateisystem überprüfen.
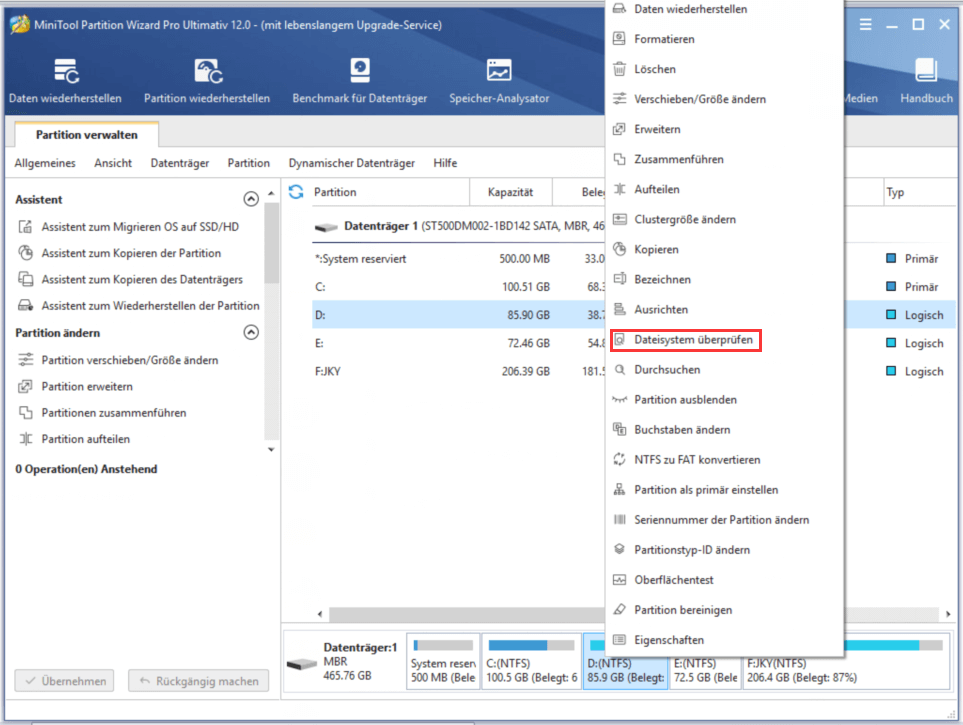
Schritt 5: Wählen Sie die Option Überprüfen & erkannte Fehler korrigieren und klicken Sie auf die Schaltfläche Starten, um den Vorgang zu starten.

Schritt 6: Nach einer Weile erhalten Sie das Ergebnis.
Top-Empfehlung: Vollständige Anleitung für Bit Rot [Definition, Erkennung, Korrekturen]
Klicken Sie zum Weiterlesen: https://de.minitool.com/datentraegerverwaltung/nvidia-installationsprogramm-fehler.html
Links
Themen
MiniTool® Software Ltd. ist ein professionelles Software-Entwicklungsunternehmen und stellt den Kunden komplette Business-Softwarelösungen zur Verfügung. Die Bereiche fassen Datenwiederherstellung, Datenträgerverwaltung, Datensicherheit und den bei den Leuten aus aller Welt immer beliebteren YouTube-Downloader sowie Videos-Bearbeiter. Bis heute haben unsere Anwendungen weltweit schon über 40 Millionen Downloads erreicht. Unsere Innovationstechnologie und ausgebildeten Mitarbeiter machen ihre Beiträge für Ihre Datensicherheit und -integrität.






