
Pressemitteilung -
4 praktische Lösungen – Bootrec/ Fixboot Zugriff verweigert in Windows 10
Wenn das Windows-Upgrade fehlgeschlagen ist oder Sie den PC zwingend ausschalten, während er noch auf den Datenträger schreibt, wird ein Bluescreen-Fehler wahrscheinlich erscheint, wie zum Beispiel „INACCESSIBLE_BOOT_DEVICE“. Ein Verfahren zum Beheben solcher Fehler besteht darin, den Befehl „bootrec / fixboot“ auszuführen. Bei einigen Benutzern wird jedoch die Fehlermeldung „bootrec / fixboot Zugriff verweigert“ angezeigt.

Wenn Sie auch von diesem Problem gestört werden, haben Sie heute Glück! Denn hier möchten wir gerade mitteilen, wie das Problem „bootrec/fixboot Zugriff verweigert“ effektiv gelöst wird.
Hinweis: Erstellen Sie zuerst eine Sicherungskopie der Systemplatte, weil einige Fehlerbehebungsprozesse weiter Beschädigungen auf die Festplatte ausüben können. MiniTool Partition Wizard Pro ist in diesem Fall hilfreich. Bitte lesen Sie „Datenträger kopieren“ für Details.
Lösung §1: „Bootrec/Fixboot Zugriff verweigert“ auf GPT beheben
Hier ist die beste Lösung zu „bootrec / fixboot Zugriff verweigert“. Allerdings funktioniert sie nur auf dem GPT-Datenträger. Außerdem brauchen Sie ein Windows-Installationsmedium. Wenn Sie kein solches Medium zur Hand haben, müssen Sie nun eins auf einem normalen Computer erstellen.
1) Klicken Sie auf hier, Windows Media Creation Tool herunterzuladen.
2) Breiten Sie einen USB-Stick vor, der größer als 4 GB ist.
3) Setzen Sie Ihren USB-Stick in Ihren Computer ein, führen Sie Media Creation Tool aus und akzeptieren Sie die Vereinbarung.
4) Wählen Sie „Installationsmedien (USB-Speicherstick, DVD oder ISO-Datei) für einen anderen PC erstellen“ und klicken Sie auf „Weiter“.
5) Wählen Sie eine der verfügbaren Optionen aus und tippen Sie auf „Weiter“.
6) Wählen Sie „USB-Speicherstick“ und klicken Sie auf „Weiter“.
7) Wählen Sie Ihr Gerät von der Liste aus und klicken Sie auf „Weiter“.
8) Warten Sie geduldig, bis dieser Vorgang beendet.
Wenn Sie eine Anleitung mit Bildern lesen möchten, können Sie die vollständige Anleitung lesen.
Sobald es fertig ist, legen Sie das USB-Gerät in Ihren Computer ein und starten Sie den Computer erneut. Wenn Sie die Bemerkung „Drücken Sie eine beliebige Taste, um von der USB zu starten…“, machen Sie einfach wie gesagt. (Wenn Sie Ihren Computer so eingestellt haben, dass er nur von der Festplatte gestartet wird, müssen Sie zuerst BIOS-Einstellung aufrufen und USB-Gerät zu der Bootliste hinzufügen.)
UND DANN WEITER?
Schritt 1. Übernehmen Sie auf dem einleitenden Windows-Bildschirm die Standardeinstellungen für die zu installierende Sprache, das Zeit- und Währungsformat sowie die Tastatur oder Eingabemethode. Als Nächstes klicken Sie auf die Option „Computerreparaturoptionen“ links statt auf „Jetzt installieren“.
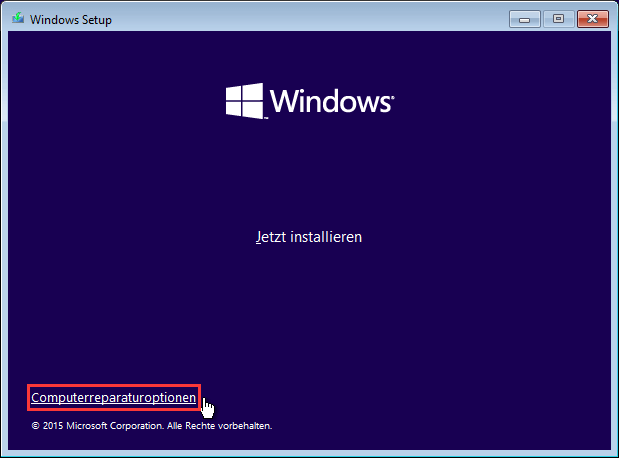
Schritt 2: Wählen Sie „Problembehandlung“ und dann „Erweiterte Optionen“.
Schritt 3: Wählen Sie „Eingabeaufforderung“.
Schritt 4: Geben Sie „diskpart“ ein und drücken Sie die Eingabetaste.
Schritt 5: Geben Sie „list disk“ ein und drücken Sie die Eingabetaste. Achten Sie nun auf die Laufwerksnummer und identifizieren Sie, welche Nummer sich auf die Bootdiskette bezieht. Normalerweise ist es Datenträger 0. Wenn nicht, finden Sie die Laufwerksnummer Ihrem eigenen Fall zufolge und merken Sie sich, die richtige Nummer in den folgenden betroffenen Schritten einzugeben.
Schritt 6: Geben Sie „select disk 0“ ein und drücken Sie die Eingabetaste.
Schritt 7: Geben Sie „list volume“ ein und drücken Sie die Eingabetaste. Jetzt beachten Sie die Volumenummer der EFI-Partition.
Schritt 8: Geben Sie „select volume N“ ein und drücken Sie die Eingabetaste. „N“ sollte nach Ihrem eigenen Fall mit der richtigen Nummer ersetzt.
Schritt 9: Geben Sie „assign letter=N:“ ein und drücken Sie die Eingabetaste. Hier könnte „N“ ein beliebiger Buchstabe sein, der nicht von irgendeiner Partition belegt wird. Merken Sie sich, welchen Laufwerkbuchstaben Sie dort festlegen, weil Sie ihn in den folgenden Schritten brauchen können.
Schritt 10: Geben Sie „exit“ ein und drücken Sie die Eingabetaste, Diskpart zu beenden.
Schritt 11: Geben Sie jetzt N: (den gerade von Ihnen festgelegten Laufwerkbuchstaben) ein und drücken Sie die Eingabetaste.
Schritt 12: Geben Sie „format N:/FS:FAT32“ ein und drücken Sie die Eingabetaste.
Schritt 13: Geben Sie „bcdboot C:\windows /s N: /f UEFI“ ein und drücken Sie die Eingabetaste.
Jetzt versuchen Sie nochmal, in der Eingabeaufforderung „bootrec / fixboot“ auszuführen. Das Problem „bootrec/fixboot Zugriff verweigert“ in Windows sollte gelöst werden. Wenn sich jedoch „fixboot Zugriff verweigert“ auf einem MBR-Datenträger ereignet, versuchen Sie Lösung §2.
Lösung §2: Starthilfe auf MBR-Datenträger ausführen
Einige Benutzer berichten, dass Lösung §1 überhaupt nicht hilft, weil keine EFI-Partition in ihren Fällen „bootrec / fixboot Zugriff verweigert“ auf der Bootdiskette vorhanden ist. Sind Sie in die gleiche Situation geraten? Keine Sorge, hier haben Sie eine andere Option.
Alles vor allem brauchen Sie MiniTool Partition Wizard Bootfähig, ein integriertes Tool von MiniTool Partition Wizard Pro. Erhalten Sie zuerst diesen professionellen Partition-Manager und befolgen Sie dann die folgenden Anleitungen, ein bootfähiges Medium von MiniTool zu erstellen. Dann verwenden Sie dieses, Ihren PC zu starten.
- Wie erstelle ich eine bootfähige CD/DVD oder einen bootfähigen USB-Stick mit dem Bootfähigen Media Builder?
- Wie boote ich von verbrannter(/-em) MiniTool bootfähiger(/-em) CD/DVD Diskette oder USB-Stick?
Wenn Sie schon die Hauptbenutzeroberfläche von MiniTool Partition Wizard Bootfähig sehen, machen Sie die Folgenden:
Schritt 1: Wählen Sie die System reservierte Partition, die ungefähr 500 MB groß ist, und wählen Sie „Partition formatieren“ im Aktionsbereich links. Sie werden eine Warnung erhalten, auf der steht, dass dies eine Systempartition ist. Klicken Sie einfach auf „Ja“.
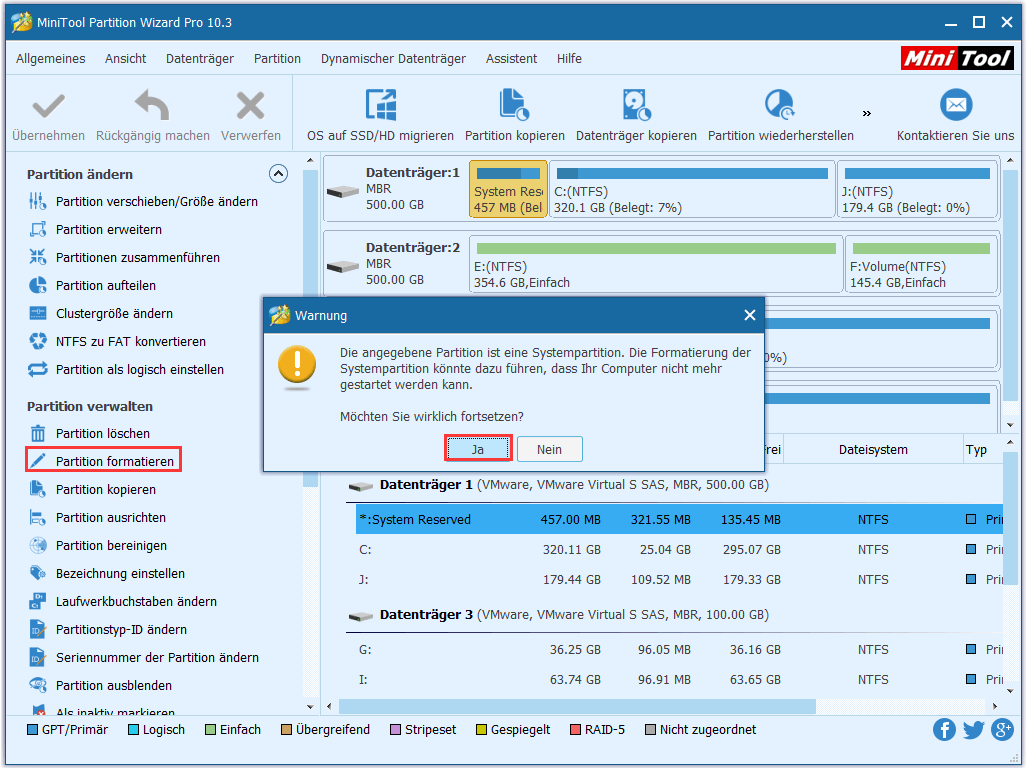
Schritt 2: Wählen Sie NTFS als das erwünschte Dateisystem und tippen Sie auf „OK“. Dann drücken Sie die Schaltfläche „Übernehmen“ in der Symbolleiste.
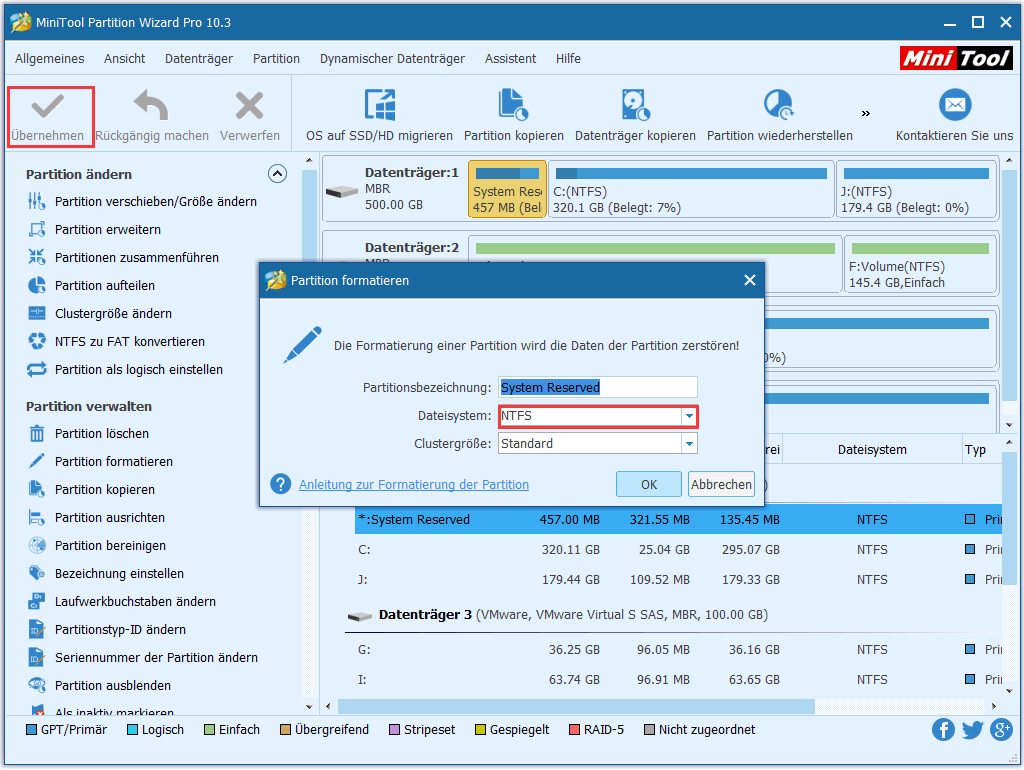
Jetzt sollten Sie Ihr Windows 10 von der automatischen Starthilfe reparieren lassen.
Schritt 1: Starten Sie Ihren PC von Windows-Installationsmedium.
Schritt 2: Legen Sie auf dem einleitenden Windows-Bildschirm die Standardeinstellungen für die zu installierende Sprache, das Zeit- und Währungsformat sowie die Tastatur oder Eingabemethode fest. Als Nächstes klicken Sie auf die Option „Computerreparaturoptionen“ links statt auf „Jetzt installieren“.
Schritt 3: Wählen Sie „Problembehandlung“ und dann „Erweiterte Optionen“.
Schritt 4: Wählen Sie „Starthilfe“. Sofort beginnt es Fehler zu erkennen und wird versuchen, die gefundenen Fehler zu beheben. Normalerweise startet es selbst erneut. Wenn es passiert, drücken Sie keine Taste, was zum neuen Boot vom USB-Laufwerk führen wird. Warten Sie einfach geduldig, während Ihr Windows geladen wird.
Wenn Starthilfe berichtet, dass die Fehler nicht behoben werden können, versuchen Sie weiter Lösung §3, das Problem „ bootrec Zugriff verweigert Windows 10“ zu lösen.
Lösung §3: CHKDSK ausführen
Dieser Vorgang kann entweder mit dem Windows-Installationsdatenträger oder mithilfe des unter Windows 10 mit MiniTool Partition Wizard erstellten bootfähigen Mediums abgeschlossen werden.
Option A: Windows-Installationsdiskette
Schritt 1. Nachdem Sie den Computer von der Windows-Installationsdiskette gestartet haben, überspringen Sie die Sprachauswahl auf dem einleitenden Windows-Bildschirm und wählen Sie „Computerreparaturoptionen“ (Computer reparieren).
Schritt 2. Wählen Sie „Problembehandlung“ und dann „Eingabeaufforderung“.
Schritt 3. Geben Sie in der Eingabeaufforderung „chkdsk c: / r“ ein und drücken Sie die Eingabetaste. Dies setzt voraus, dass Windows auf Ihrem Laufwerk C: installiert wird. Wenn der Laufwerkbuchstabe für Ihre Systempartition unterschiedlich ist, geben Sie den entsprechenden ein. (Sie können „diskpart“> „list volume“ zum Überprüfen ausführen.)
Schritt 4: Lassen Sie den Vorgang erledigen und starten Sie den Computer erneut.
Option B: Das mit MiniTool erstellte bootfähige Medium
Schritt 1: Starten Sie Ihren Computer von MiniTool bootfähigen Medium und dann wählen Sie Partition Wizard von dem Menü. Bemerken Sie den Laufwerkbuchstaben Ihres Systems bei dieser Software und merken Sie sich ihn.
Schritt 2: Beenden Sie MiniTool Partition Wizard und wählen Sie Eingabeaufforderung von dem Menü.
Schritt 3: Dann geben Sie „chkdsk c: / r“ ein und drücken Sie die Eingabetaste. (Ersetzen Sie bitte „c“ mit dem entsprechenden Buchstaben Ihrer Systempartition, den Sie sich gemerkt haben.)
Schritt 4: Lassen Sie den Vorgang erledigen und starten Sie den Computer erneut.
Lösung §4: Wenn nichts hilfreich ist, sichern Sie Ihre Daten und führen Sie eine Neuinstallation aus
Wenn die obigen Lösungen Ihnen bei diesem Fall nicht helfen können, installieren Sie bitte Ihr Windows 10 neu. Davor sollten Sie aber zuerst auf Ihre wichtigen Daten zugreifen. Üblich haben Sie zwei Optionen:
1) Verwenden Sie MiniTool Partition Wizard Pro, die ganze Systempartition zurückzubekommen und dann das ganze Laufwerk bei der Neuinstallation wieder zu formatieren.
2) Wenden Sie sich an eine professionelle Datenwiederherstellungssoftware für Windows, die auf der Systempartition gespeicherten Daten wiederherzustellen. Dann installieren Sie Windows auf die Systempartition.
Wenn Sie MiniTool Partition Wizard Pro bevorzugen, klicken Sie auf die Schaltfläche unten.
Darunter ist eine kurze Einleitung zum Kopieren der Systempartition mit Partition Wizard, wenn Computer nicht gestartet werden kann.
1) Stellen Sie MiniTool Partition Wizard Bootfähig auf einem normal laufenden Computer mit der Funktion „Bootfähige Medien“, die Sie in MiniTool Partition Wizard Pro finden können.
2) Verwenden Sie MiniTool Partition Wizard Bootfähig, Ihren PC zu starten. Dann schließen Sie an den eine externe Festplatte an, deren Daten überschrieben werden können.
3) Klicken Sie mit der rechten Maustaste auf die Systemplatte auf der Benutzeroberfläche von MiniTool Partition Wizard und wählen Sie die Funktion „Datenträger kopieren“ von dem Aktionsbereich.
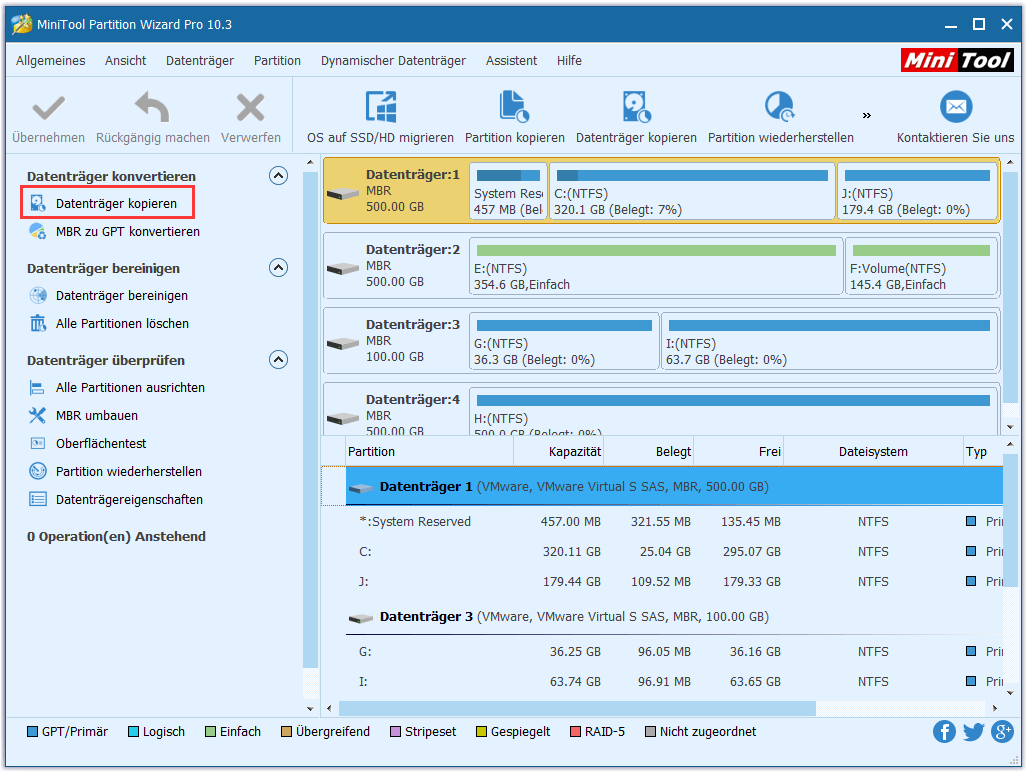
4) Folgen Sie der Anleitung, den Kopiervorgang zu erledigen. Klicken Sie schließlich auf „Übernehmen“.
Wenn Sie einige Daten auf Ihrer Systempartition wiederherstellen möchten, erhalten Sie MiniTool Power Data Recovery Pro, indem Sie auf hier klicken.
Darunter ist eine kurze Einleitung zur Verwendung von MiniTool Power Data Recovery, wenn Computer nicht gestartet werden kann.
1) Erstellen Sie auch zuerst ein bootfähiges Medium mit dieser Datenwiederherstellungssoftware und starten Sie Ihren PC davon.
2) Dann wählen Sie den Modus „Dieser PC“ und doppeltklicken Sie auf die echte System Partition, einen vollständigen Scan zu erledigen.
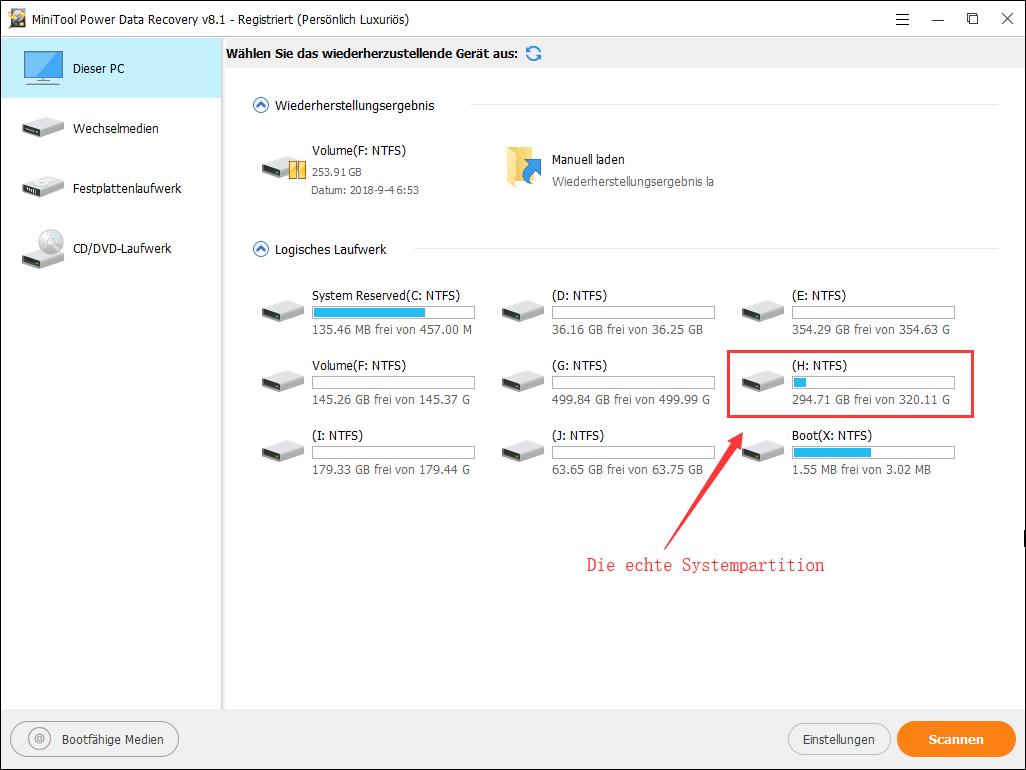
3) Wenn MiniTool Power Data Recovery den Scan beendet(oder wenn Sie den Scan anhalten oder stoppen, sobald Sie die benötigten Dateien finden), kreuzen Sie die Dateien an , die Sie wiederherstellen möchten und klicken Sie auf „Speichern“, diese Dateien auf eine nicht-System-Datenträger zu speichern.
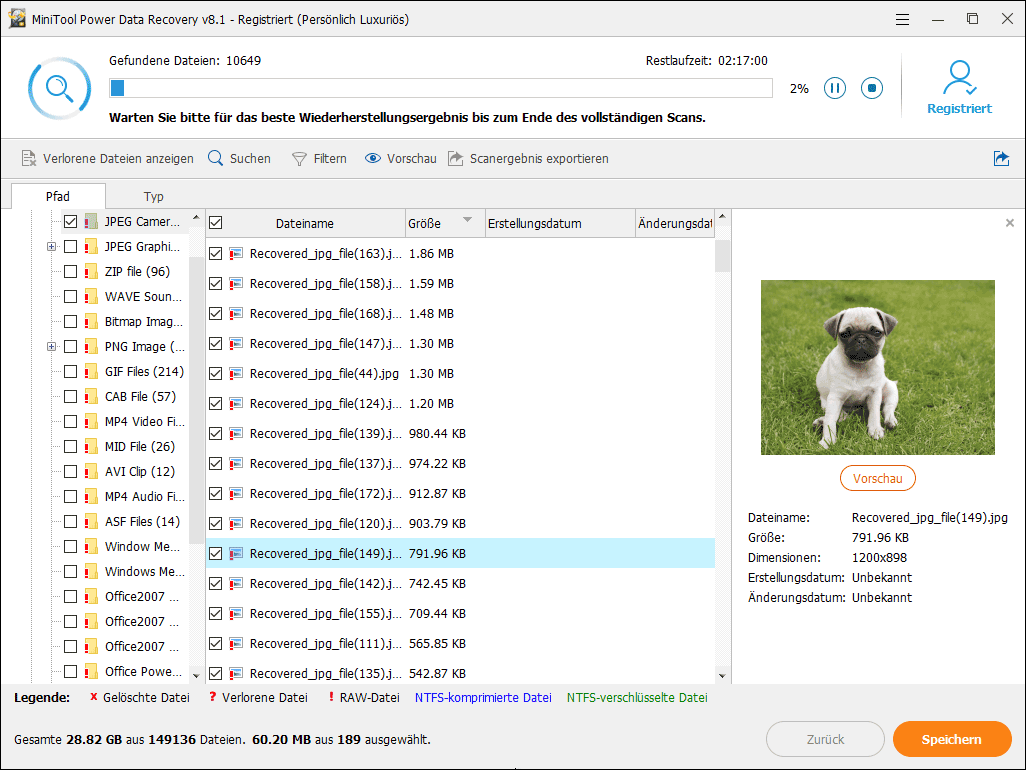
Nachdem Sie die wichtigen Dateien von der Systempartition gespeichert haben, können Sie jetzt Windows neu installieren. In unserer vorherigen Anleitung „Wie Sie Windows 10 auf einer neuen Festplatte installieren“ können Sie detaillierte Schritte mit Bildern finden, die Sie durch den gesamten Prozess führt.
Klicken Sie zum Weiterlesen: https://de.minitool.com/datenwiederherstellung/ps4-zugriff-auf-systemspeicher-nicht-moeglich-010.html
Links
Themen
MiniTool® Software Ltd. ist ein professionelles Software-Entwicklungsunternehmen und stellt den Kunden komplette Business-Softwarelösungen zur Verfügung. Die Bereiche fassen Datenwiederherstellung, Datenträgerverwaltung, Datensicherheit und den bei den Leuten aus aller Welt immer beliebteren YouTube-Downloader sowie Videos-Bearbeiter. Bis heute haben unsere Anwendungen weltweit schon über 40 Millionen Downloads erreicht. Unsere Innovationstechnologie und ausgebildeten Mitarbeiter machen ihre Beiträge für Ihre Datensicherheit und -integrität.












