
Pressemitteilung -
(7Lösungen) Windows kann nicht installiert werden. Fehler 0x80300024
Was verursacht den Fehler 0x80300024
Der Fehler 0x80300024 ist einer der Fehlercodes, die auf Computern bei der Installation einer beliebigen Version des Windows-Betriebssystems auftreten. Neben dem Fehlercode 0x80300024 erhalten Sie die Meldung „Windows kann nicht in dem gewählten Pfad installiert werden.“, wie die folgende Abbildung zeigt.
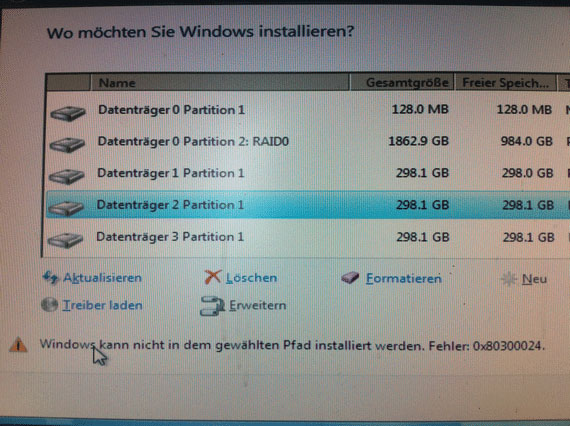
Was also verursacht diesen Fehler? Es gibt mehrere Gründe. Ich liste hier alle möglichen bekannten Ursachen für Ihre Referenz auf.
- Der Festplattenplatz auf dem Ziellaufwerk reicht nicht aus.
- Das Installationsmedium ist korrupt oder beschädigt.
- Das Festplattenlaufwerk ist kaputt oder beschädigt.
- Es gibt einige Probleme mit Software oder Hardware.
- Sie stecken Ihr USB-Laufwerk in den falschen Anschluss oder der USB-Anschluss funktioniert nicht.
- Es liegt ein Fehler zwischen der Treiberanwendung und der Festplatte vor.
Wenn Sie hier lesen, können Sie die Ursachen des Fehlers 0x80300024 auf Ihrem Computer grob verstehen. Wenn Sie die detaillierten Informationen über die Fehlerbehebungsmethode erfahren möchten, lesen Sie bitte den folgenden Teil sorgfältig durch.
7 Methoden zur Fehlerbehebung von Windows kann nicht installiert werden Fehler 0x80300024
- Überprüfen Sie die Verbindung von Zubehör
- Entfernen Sie unnötige Festplattenlaufwerke aus dem Computer
- Versuchen Sie andere USB-Anschlüsse
- Stellen Sie sicher, dass die Bootreihenfolge richtig ist
- Formatieren Sie das Installationsgerät
- Bereiten Sie genügend Speicherplatz auf der Festplatte vor
- Installieren Sie eine neue Festplatte
Methode 1: Überprüfen Sie die Verbindung von Zubehör
Wenn der Fehlercode 0x80300024 auftritt, müssen Sie als erstes prüfen, ob alle erforderlichen Zubehörteile angeschlossen sind und ordnungsgemäß funktionieren. Insbesondere müssen Sie sicherstellen, dass die Verbindung zwischen dem Installationsort (Festplatte) und dem Installationslaufwerk stabil ist.
Das Kabel, das die beiden Objekte verbindet, darf keinen Kratzer aufweisen. Prüfen Sie außerdem, ob die Größe des Installationsortes korrekt ist. Sie können all diese Vorgänge ausprobieren, bevor Sie Ihren Computer neu starten. Prüfen Sie danach, ob der Fehler 0x80300024 behoben ist.
Methode 2: Entfernen Sie alle nicht benötigten Festplattenlaufwerke
Wenn während der Installation mehrere Festplattenlaufwerke an Ihren Computer angeschlossen sind, kann der Fehler Windows kann nicht installiert werden auftreten. Dies liegt daran, dass andere Laufwerke den Installationsprozess stören und den Fehler verursachen können.
Als Lösungen sollten Sie alle unnötigen Festplattenlaufwerke aus Ihrem PC trennen, bevor Sie versuchen, Windows zu installieren. Dann können Sie überprüfen, ob der Installationsvorgang reibungslos verläuft.
Methode 3: Versuchen Sie einen anderen USB-Anschluss
Wie bereits erwähnt, kann das Einstecken von Installationsmedien in den falschen USB-Port den Fehler mit dem Code 0x80300024 verursachen. Daher können Sie einen anderen USB-Anschluss wählen. Versuchen Sie es mit dem USB 2.0-Anschluss, wenn Sie zuvor den USB 3.0-Anschluss verwendet haben.
Tipp: Diese Methode ist nur für Benutzer verfügbar, die Windows mit einem USB-Stick installieren.
Dies könnte für Sie von Interesse sein: USB 2.0 vs. 3.0: Was ist der Unterschied und welcher ist besser.
Methode 4: Stellen Sie sicher, dass die Bootreihenfolge richtig ist
Schritt 1: Starten Sie Ihren Computer oder starten Sie ihn neu.
Schritt 2: Folgen Sie den Anweisungen auf dem ersten Bildschirm, den Sie sehen, wenn Ihr PC hochfährt. In den meisten Fällen können Sie das BIOS/Setup durch Drücken der Taste Delete, F1 oder F2 aufrufen, aber die Situation ist je nach PC-Marke unterschiedlich.
Schritt 3: Nachdem Sie das BIOS aufgerufen haben, gehen Sie zur Registerkarte Boot, um Ihre Bootreihenfolge zu überprüfen.
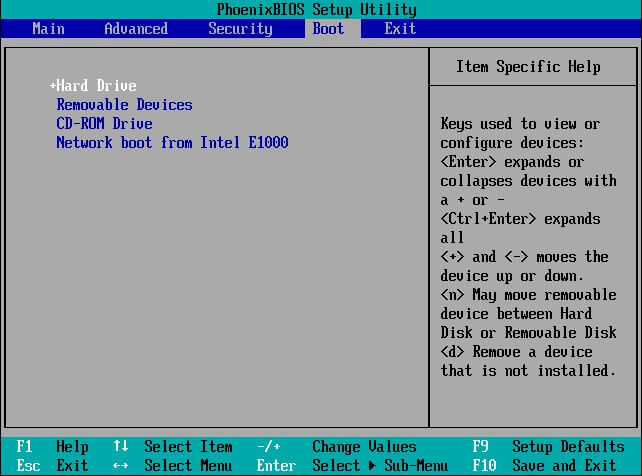
Schritt 4: Ändern Sie die Startreihenfolge und legen Sie das Ziellaufwerk für die Windows-Installation als die erste Startreihenfolge fest.
Schritt 5: Speichern Sie die Änderungen und beenden Sie das BIOS.
Installieren Sie dann Windows auf Ihrem PC neu und überprüfen Sie, ob die Installation erfolgreich durchläuft.
Methode 5: Formatieren Sie den Installationsort
Wenn die Partition des Festplattenlaufwerks, auf der Sie versuchen, Windows zu installieren, nicht eine neu erstellte Partition ist, können einige Daten auf der Partition den Installationsvorgang stören. Aus diesem Grund wird empfohlen, den Installationsort vor der Installation von Windows besser zu formatieren.
Es gibt etwas, das Sie über das Formatieren wissen müssen: Was bewirkt das Formatieren einer Festplatte? Hier sind die Antworten.
Wenn die Daten am Zielort die Ursache des Fehlers sind, kann das Formatieren des Installationsortes den Fehler „Windows kann nicht installiert werden“ beheben. Folgen Sie nun bitte dieser Anleitung, um den Fehler zu beheben.
Schritt 1: Schließen Sie das bootfähige Windows-Installationsmedium an den Computer an und starten Sie ihn neu. Wenn Sie nicht über das Installationsmedium verfügen, können Sie eines erstellen, indem Sie die vollständige Anleitung für die Verwendung von MediaCreationTool folgen.
Schritt 2: Legen Sie auf der BIOS-Seite das bootfähige Windows-Installationsmedium als die erste Bootoption fest.
Schritt 3: Stellen Sie dann Ihre Sprache, das Tastaturlayout und andere Einstellungen ein, um fortzufahren.
Schritt 4: Wählen Sie das Feld Benutzerdefiniert: nur Windows installieren (für fortgeschrittene Benutzer), wenn die Benachrichtigung erscheint.

Schritt 5: Klicken Sie auf der Seite Windows Setup auf Laufwerksoptionen (erweitert).
Schritt 6: Klicken Sie auf die Partition des Festplattenlaufwerks, auf dem Sie Windows installieren möchten, und klicken Sie dann auf die Option Formatieren.
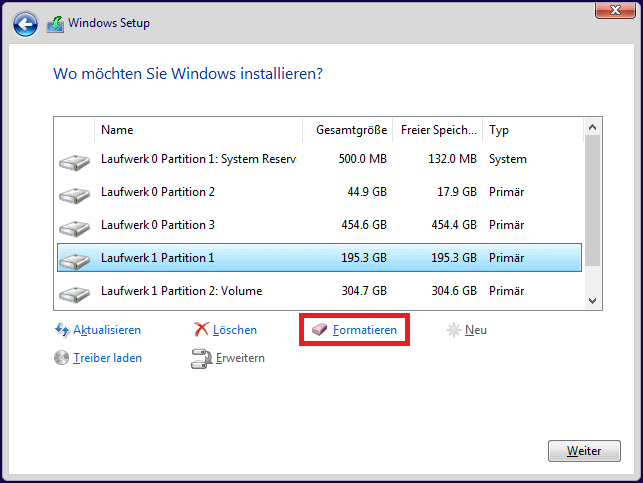
Schritt 7: Bestätigen Sie die Operation. Warten Sie auf den Abschluss des Formatierungsprozesses. Klicken Sie dann auf Weiter, um mit der Installation von Windows fortzufahren.
Alternativ können Sie zur Formatierung der Partition Software von Drittanbietern wählen. MiniTool Partition Wizard ist eine wunderbare Wahl für Sie, mit der Sie die Partition einfach formatieren können. Noch wichtig ist, dass seine Pro Edition mit der Funktion Bootfähige Medien ausgestattet ist, mit der Sie ganz einfach eine bootfähige USB/CD/DVD erstellen können.
Es liegt auf der Hand, dass Sie hier MiniTool Partition Pro Edition oder fortgeschrittene Editionen benötigen.
Hier ist die Schritt-für-Schritt-Anleitung zum Formatieren von Partitionen im MiniTool Partition Wizard.
Schritt 1: Starten Sie Ihren Computer mit dem vom MiniTool Partition Wizard Pro oder der Pro Ultimativ Edition erstellten bootfähigen Medium neu und rufen Sie dann die BIOS-Seite auf.
Schritt 2: Wählen Sie das bootfähige Medium als die erste Bootreihenfolge in der Registerkarte Boot der BIOS-Seite. Nachdem Sie die Seite MiniTool PE-Loader aufgerufen haben, klicken Sie auf MiniTool Partition Wizard.
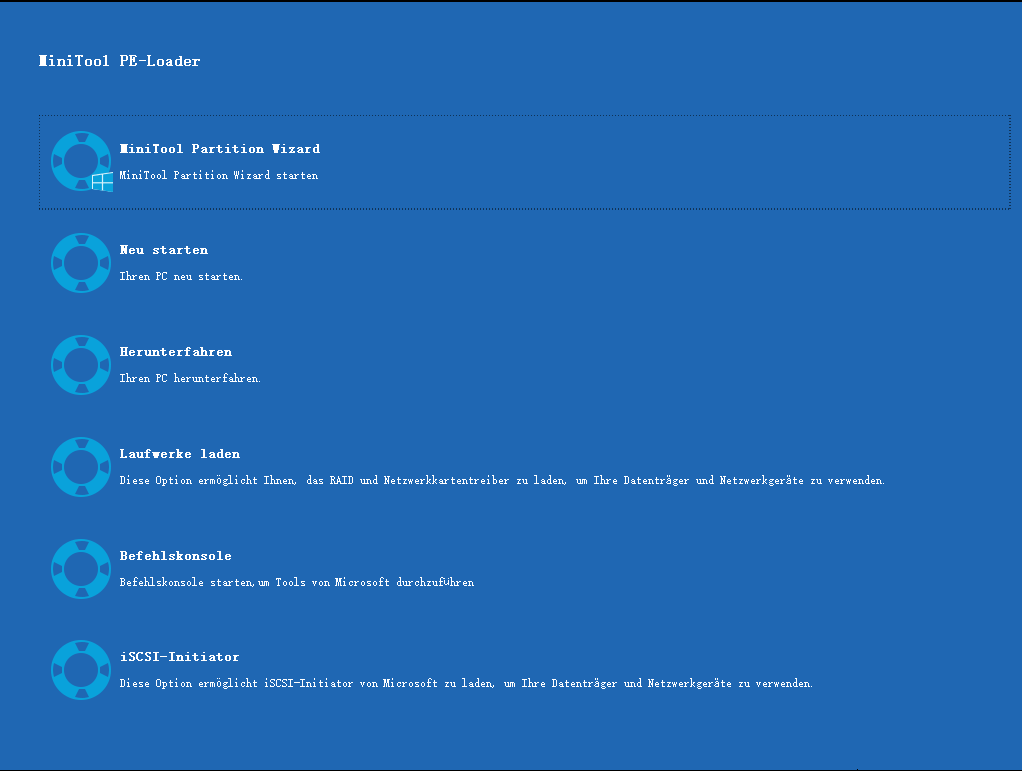
Schritt 3: Dann startet MiniTool Partition Wizard Pro Ultimativ und zeigt sich die Hauptschnittstelle.
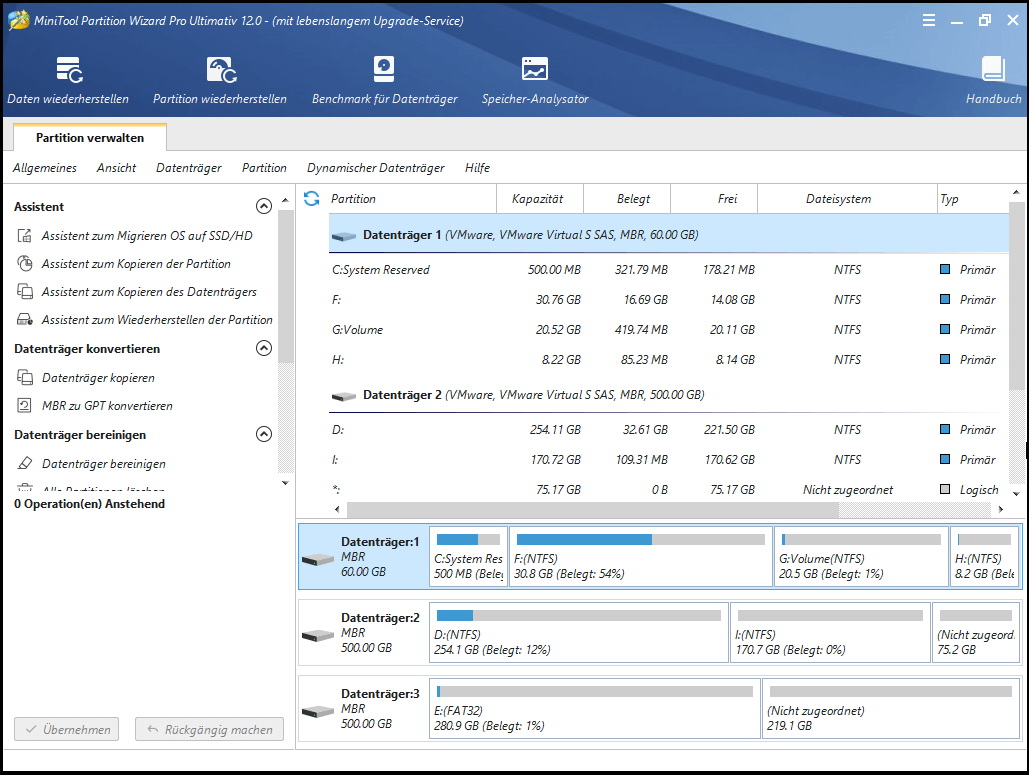
Schritt 4: Wählen Sie die Partition aus, auf der Sie Windows installieren möchten, und klicken Sie dann im linken Aktionsbereich auf die Funktion „Partition formatieren“. Alternativ können Sie mit der rechten Maustaste auf die Zielpartition klicken und die Option Formatieren aus dem Menü wählen.
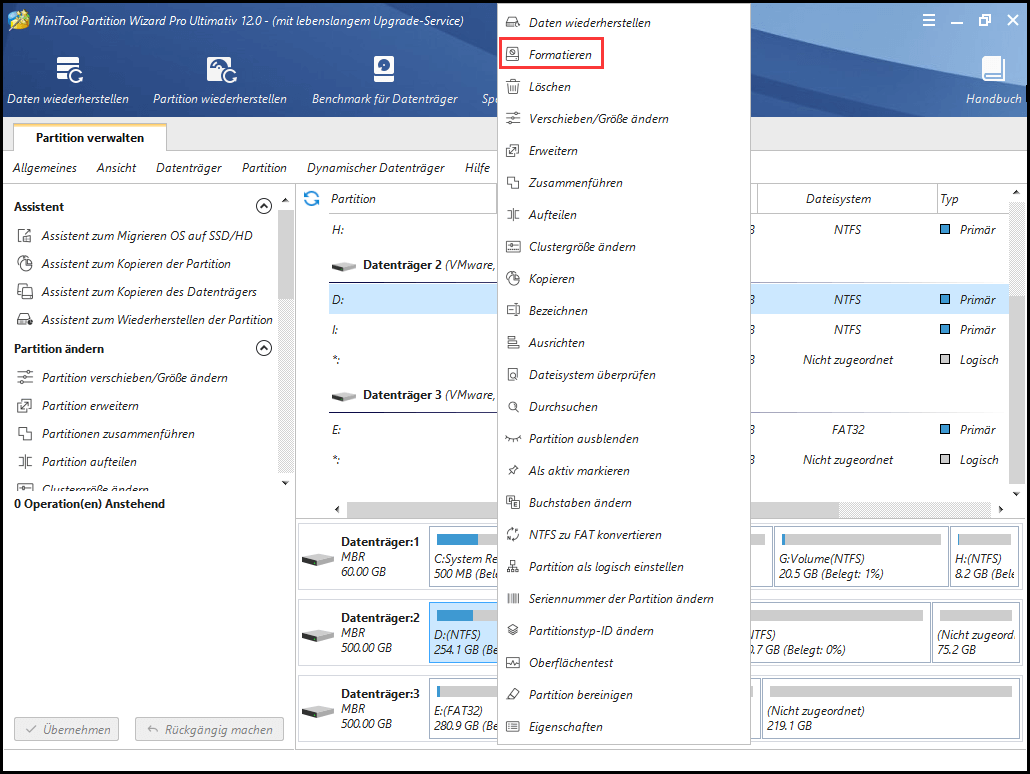
Schritt 5: Legen Sie dann im Popup-Fenster Partitionsbezeichnung und Dateisystem fest. Klicken Sie danach auf OK, um die Änderungen zu speichern. Klicken Sie schließlich auf Übernehmen, um die Operation auszuführen.
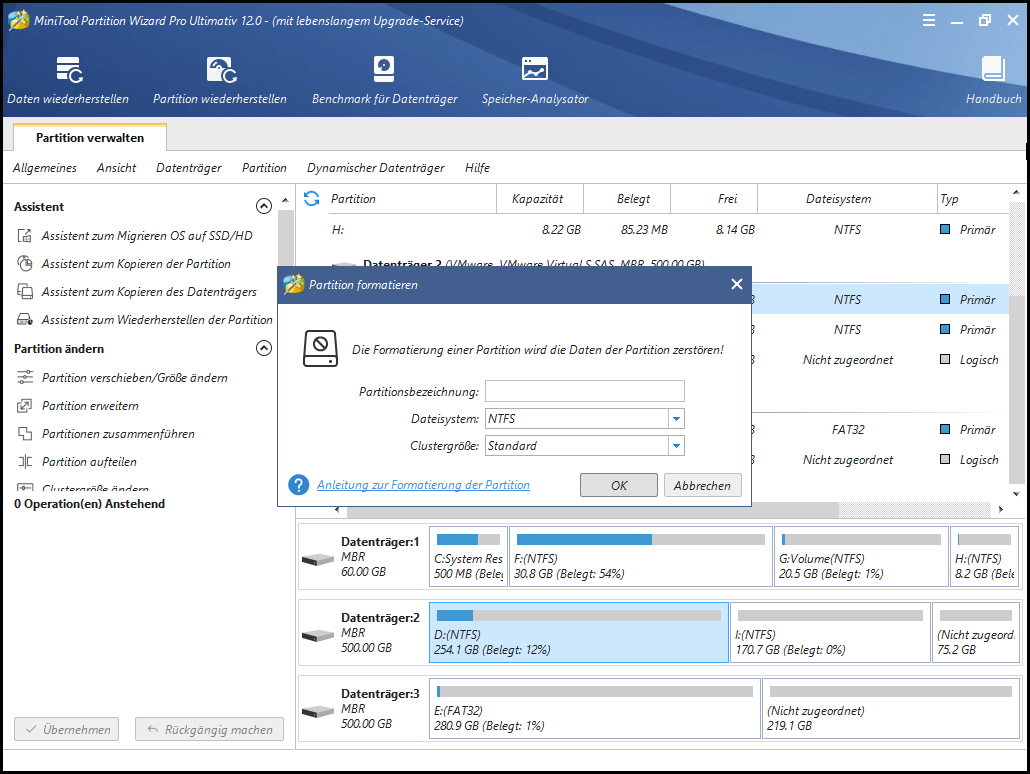
Methode 6: Bereiten Sie genügend Festplattenspeicher vor
Wenn das Laufwerk, auf dem Windows installiert werden soll, mit Daten belegt wurde, tritt der Fehler „Windows kann nicht auf dem ausgewählten Laufwerk installiert werden“ auf, weil nicht genügend Platz für Windows-Installationsdateien vorhanden ist. In diesem Fall müssen Sie sich mehr Speicherplatz besorgen.
Zuerst können Sie Speicherplatz freigeben, indem Sie einige unnötige aber platzraubende Dateien oder Ordner löschen. Dazu müssen Sie zunächst analysieren, was unter Windows 10 Speicherplatz beansprucht. Hier ermöglicht Ihnen die Speicher-Analysator-Funktion von MiniTool Partition Wizard Kostenlos diesen Vorgang.
Diese Software ist ein ausgezeichneter Partition-Manager, mit dem Sie die Festplatte bereinigen, das Dateisystem überprüfen, Betriebssystems auf SSD/HD migrieren usw. können. Zögern Sie daher nicht, dieses wunderbare Tool herunterzuladen. Sie können es gleich erhalten, indem Sie auf die Schaltfläche unten klicken.
Tipp: Wenn Ihr Computer normal starten kann, reicht MiniTool Partition Kostenlos aus, um den Festplattenspeicher zu analysieren. Wenn er nicht mehr bootfähig ist, verwenden Sie stattdessen die Pro Edition.
Nach dem Herunterladen und Installieren von MiniTool Partition Wizard folgen Sie dieser Anleitung, um Ihren Festplattenspeicherverbrauch zu analysieren: Was verbraucht Speicherplatz unter Windows 10? Festplattenspeicher-Analysator hilft!
Dann können Sie mit der rechten Maustaste auf diese unnötigen und platzraubenden Dateien und Ordner klicken und sie löschen. Auf diese Weise können Sie Speicherplatz für die Installation von Windows freigeben.
Top-Empfehlung: 6 effektive und zuverlässige Methoden zum dauerhaften Löschen von Dateien
Außer dem Löschen unnötiger Dateien oder Ordner gibt es zwei andere Methoden, um Speicherplatz zu gewinnen. Indem Sie die Größe der Partition ändern/erweitern, können Sie mehr Platz für die Installation von Windows erhalten. Eigentlich sind Verschieben/Größenänderung von Partitionen und Erweitern von Partitionen zwei Funktionen von MiniTool Partition Wizard.
Diese Software ermöglicht es Ihnen, Ihren Festplattenspeicher mit wenigen Klicks zu vergrößern. Um die Größe der Systempartition zu ändern oder zu erweitern, wird empfohlen, MiniTool Partition Wizard Pro oder eine fortgeschrittene Edition zu verwenden.
Booten Sie Ihren PC von einem bootfähigen Medium und rufen Sie die Seite MiniTool PE-Loader auf. Klicken Sie auf MiniTool Partition Wizard, um dessen Hauptseite aufzurufen. Dann können Sie eine der beiden folgenden Methoden zur Vergrößerung des Speicherplatzes wählen.
Methode 1: Partition verschieben/vergrößern
Stellen Sie sicher, dass vor oder hinter der Partition nicht zugeordneter Speicherplatz vorhanden ist, wenn Sie die Funktion Partition verschieben/Größe ändern von MiniTool Partition Wizard verwenden. Außerdem muss der nicht zugeordnete Speicherplatz an die Partition angrenzen, die Sie verschieben oder in der Größe ändern möchten.
Wenn dies der Fall ist, können Sie dem Tutorial zum Verschieben/Vergrößern von Partitionen in den fortgeschrittenen Editionen von MiniTool Partition Pro jetzt folgen.
Schritt 1: Klicken Sie mit der rechten Maustaste auf die Zielpartition und wählen Sie die Option Verschieben/Größe ändern aus dem Menü. Es ist auch möglich, die Zielpartition auszuwählen und auf die Funktion Partition verschieben/Größe ändern im linken Aktionsbereich zu klicken.
Klicken Sie zum Weiterlesen: https://de.minitool.com/datentraegerverwaltung/fehlercode-0x80300024.html
Links
Themen
MiniTool® Software Ltd. ist ein professionelles Software-Entwicklungsunternehmen und stellt den Kunden komplette Business-Softwarelösungen zur Verfügung. Die Bereiche fassen Datenwiederherstellung, Datenträgerverwaltung, Datensicherheit und den bei den Leuten aus aller Welt immer beliebteren YouTube-Downloader sowie Videos-Bearbeiter. Bis heute haben unsere Anwendungen weltweit schon über 40 Millionen Downloads erreicht. Unsere Innovationstechnologie und ausgebildeten Mitarbeiter machen ihre Beiträge für Ihre Datensicherheit und -integrität.













