
Pressemitteilung -
8 Wege zur Behebung des Fehlers 0xc1900101 in Windows 10
Überblick :
Wissen Sie, was der Fehler 0xc1900101 ist und warum er auftritt? 0xc1900101 tritt oft zusammen mit dem Blue Screen of Death auf und ist daher sehr ärgerlich und lästig. In diesem Artikel finden Sie jedoch einige effektive Möglichkeiten, diesen Fehler zu beheben, und es gibt eine Einführung in die Verwendung der MiniTool-Software zur Datensicherung.
Gründe für den Fehler 0xc1900101
Wenn Sie Ihr Betriebssystem aktualisieren oder installieren, meldet sich das System manchmal mit dem Fehler 0xc1900101 mit BSOD. Es gibt viele Gründe für diesen Fehlercode und ich werde nur einige von ihnen auflisten.
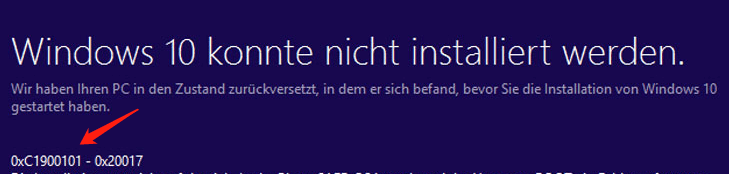
- Beschädigte Systemdateien in Windows.
- Falsche Systemdateien in Windows, die durch eine unvollständige Deinstallation, eine unvollständige Installation, unsachgemäße Löschung von Hardware oder Anwendungen verursacht werden.
- Veraltete Treiber oder das Betriebssystem ist nicht mit den Treibern kompatibel.
- Antivirus-Software oder Virenbefall.
- Inkompatible externe Hardware.
Fehlercode im Zusammenhang mit 0xc1900101
Bei Fehlern, die mit 0xc1900101 beginnen, handelt es sich in der Regel um treiberbezogene Fehler. Wenn Sie also die folgenden Fehler sehen, können Sie die gleichen Lösungen anwenden.
- 0xC1900101 - 0x2000c
- 0xC1900101 - 0x20017
- 0xC1900101 - 0x30018
- 0xC1900101 - 0x3000D
- 0xC1900101 - 0x4000D
- 0xC1900101 - 0x40017
Wie behebt man den Fehler 0xc1900101?
Also, nachdem Sie wissen, welche Gründe können den Fehler 0xc1900101 verursachen, dann lesen Sie die folgenden Absätze, um einen Weg zu finden, es zu lösen. Und einige der folgenden Methoden benötigen Administrationsrechte auf Ihrem Gerät.
Bevor Sie mit der Behebung des 0xc1900101 Fehlers beginnen, sollten Sie vorher in den abgesicherten Modus wechseln, um den Fall zu vermeiden, dass andere Fehler bei der Lösung dieses Problems auftreten.
Weg 1: Entfernen Sie alle externen Geräte
Wenn viele externe Geräte an Ihren Computer angeschlossen sind, wie z. B. DVD, Drucker, USB-Flash-Laufwerk oder Digitalkamera, dann bleibt Windows stecken, wenn es versucht, die Treiber für diese Geräte herauszufinden. Und manchmal sind die Treiber der externen Geräte nicht mit dem Betriebssystem kompatibel.
Um das Problem zu lösen, das den Fehlercode 0xc1900101 Windows 10 anzeigt, sollten Sie daher alle unerwünschten externen Geräte entfernen. Starten Sie dann Ihren Computer neu, um zu prüfen, ob dieser Fehler erneut auftritt.
Wenn diese Methode den Fehler nicht behebt, dann können Sie die folgenden versuchen.
Weg 2: Speicherplatz freigeben
Wissen Sie, wie viel Speicherplatz Windows 10 benötigt? Heutzutage müssen Sie mindestens 32 GB freien Speicherplatz haben, um auf Windows 10 Version 1903 zu aktualisieren, egal ob es sich um eine 32-Bit oder 64-Bit Version handelt.
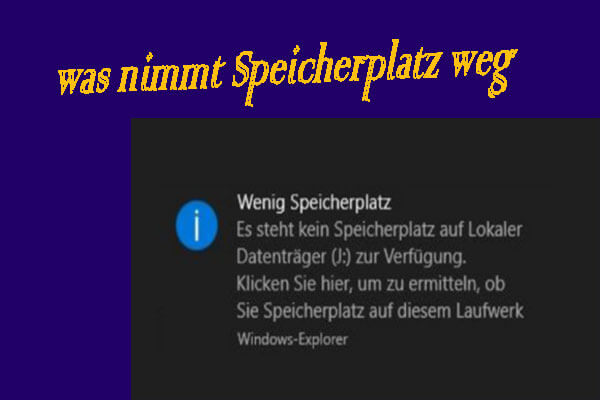
Erfahren Sie, was Speicherplatz auf der Festplatte wegnimmt. Es gibt eine Anleitung zur Überprüfung des Festplattenspeichers. Außerdem werden 8 Methoden zur Lösung des Problems vorgestellt.
Wenn Sie also die Mindestanforderung nicht erfüllen, kann der Fehlercode 0xc1900101 auftreten. Dann können Sie diesen Fehler beheben, indem Sie Festplattenspeicher freigeben, um das Update erfolgreich zu installieren.
Es gibt viele verschiedene Methoden, um mehr Speicherplatz für Ihre Systempartition zu erhalten. Ich werde nun einige der effizienten Methoden auflisten, mit denen Sie mehr Speicherplatz auf Ihrer Festplatte gewinnen können.
- Erweitern Sie Ihre Systempartition.
- Löschen Sie temporäre Dateien und den Ordner Windows.old.
- Schalten Sie den Ruhezustand aus.
- Deinstallieren Sie nutzlose Anwendungen.
- Ändern Sie die Größe des virtuellen Speichers in Windows 10.
- Migrieren Sie Ihr Betriebssystem auf eine größere SSD oder HDD.
Wenn Sie detaillierte Informationen erhalten möchten, klicken Sie hier. Und wenn Sie genug freien Speicherplatz haben, aber den Fehler 0xc1900101 immer noch auftritt, dann müssen Sie die folgenden Methoden versuchen.
Weg 3: Führen Sie die Windows Update Problembehandlung aus
Wenn etwas mit Ihrer Hardware nicht in Ordnung ist, dann wird auch der Fehler 0xc1900101 auftreten. Daher können Sie versuchen, die Windows Update-Problembehandlung auszuführen, um zu überprüfen, ob ein Problem mit Ihrer Hardware vorliegt.
Im Folgenden finden Sie die Anweisungen zum Ausführen der Windows Update-Problembehandlung.
Schritt 1: Klicken Sie im Startmenü auf Einstellungen, um fortzufahren.
Schritt 2: Klicken Sie auf der Seite Einstellungen auf Update und Sicherheit, um fortzufahren.
Schritt 3: Klicken Sie auf Problembehandlung und dann auf Hardware und Geräte im rechten Bereich, um fortzufahren.
Schritt 4: Klicken Sie auf Problembehandlung ausführen, um fortzufahren.
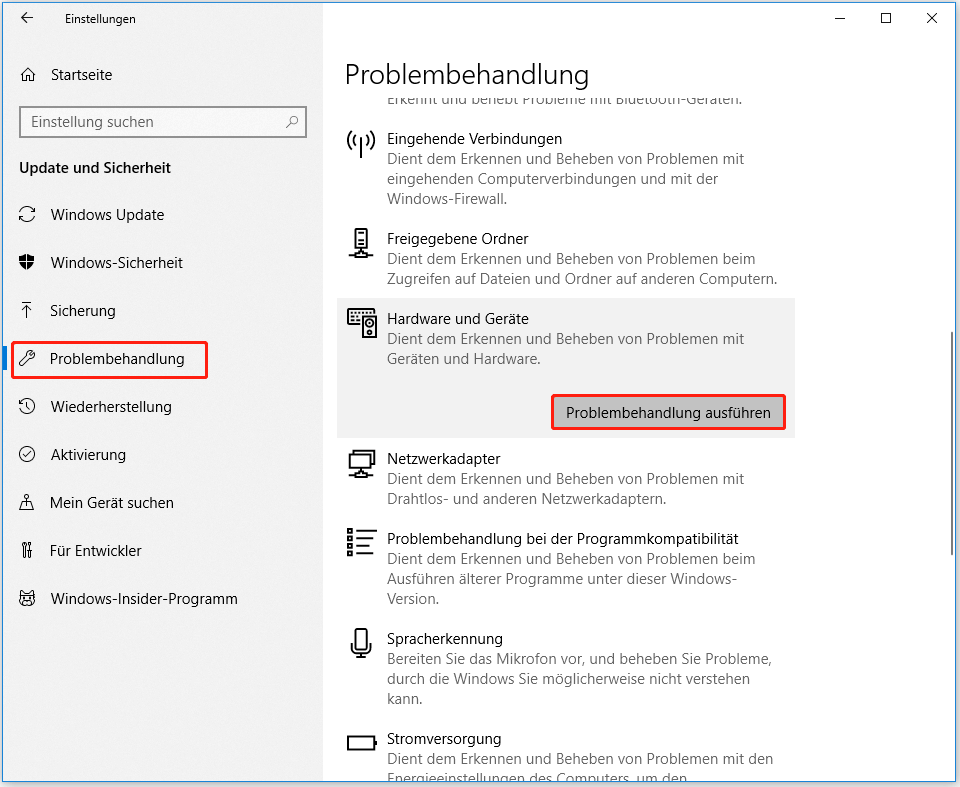
Warten Sie dann einfach, bis der Computer die Probleme erkannt hat. Wenn es Probleme mit der Hardware gibt, werden diese nach Abschluss des Scanvorgangs angezeigt. Dann müssen Sie nur noch die zu behebenden Probleme auswählen.
Wenn jedoch kein Problem erkannt wird, handelt es sich möglicherweise nicht um ein Hardwareproblem, und Sie müssen die folgenden Methoden ausprobieren.
Weg 4: Aktualisieren oder Deinstallieren von Treibern
Manchmal, wenn Sie nur Ihr Betriebssystem aktualisieren, aber nicht Treiber, wird dann der Fehler 0xc1900101 auftreten. Dies liegt daran, dass Ihr aktualisiertes Betriebssystem nicht mit den veralteten Treibern kompatibel ist. Ebenso, wenn Ihre Treiber beschädigt sind, wird dieser Fehler auch auftreten.
Daher empfehle ich Ihnen dringend, Ihre Treiber zu aktualisieren oder sogar zu deinstallieren, um den Fehler 0xc1900101 zu beheben. Wie kann man das tun? So aktualisieren Sie Ihren Treiber oder deinstallieren das Gerät.
Schritt 1: Öffnen Sie den Datei-Explorer und klicken Sie mit der rechten Maustaste auf Dieser PC, um fortzufahren.
Schritt 2: Wählen Sie Verwalten, um fortzufahren.
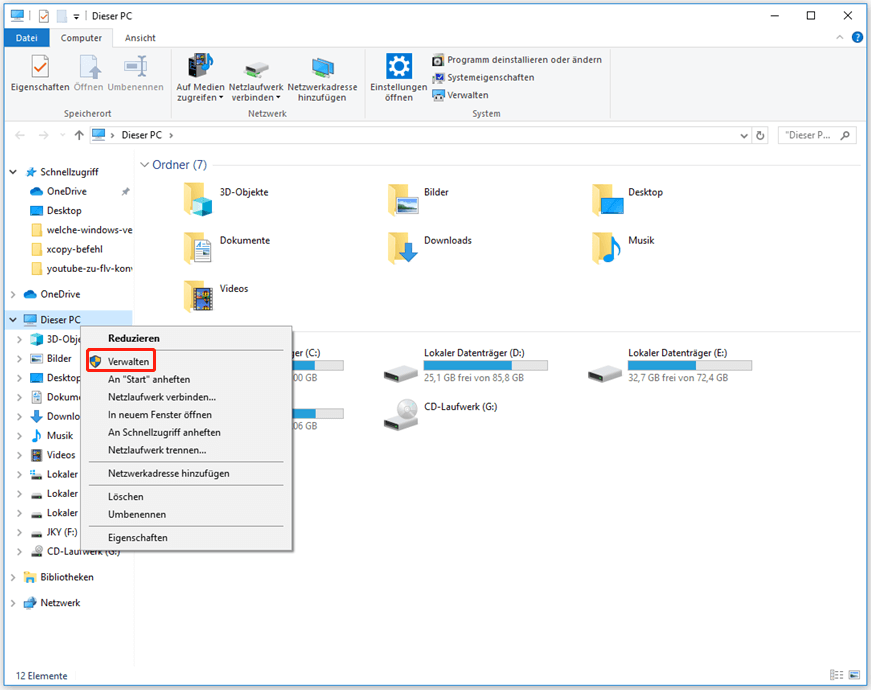
Schritt 3: Wählen Sie den Geräte-Manager unter der Option System, um fortzufahren.
Schritt 4: Klicken Sie mit der rechten Maustaste auf das Festplattengerät unter Laufwerke und wählen Sie Treiber aktualisieren oder Gerät deinstallieren.
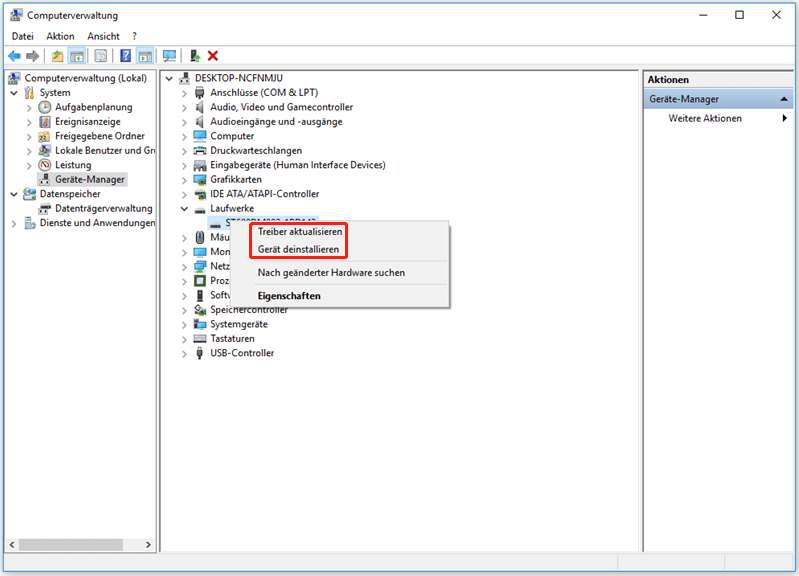
Sie sollten alle Festplattentreiber aktualisieren. Nachdem Sie alle Treiber aktualisiert haben, müssen Sie Ihren Computer neu starten, um zu sehen, ob der Fehler erneut auftritt. Wenn dieser Weg den Fehler nicht behebt, versuchen Sie den nächsten.
Weg 5: Festplatte überprüfen
Wie wir alle wissen, verursachen ein beschädigtes Dateisystem oder fehlerhafte Sektoren auf der Festplatte viele Fehler, und der Fehler 0xc1900101 ist einer von ihnen. Um den Fehler 0xc1900101 zu beheben, ist es eine gute Idee, das Windows-Snap-In-Tool Check Disk zu verwenden.
Check Disk kann das Dateisystem scannen und jedes logische, beschädigte Dateisystem reparieren. Außerdem repariert es weiche fehlerhafte Sektoren und markiert harte fehlerhafte Sektoren, damit sie nicht mehr verwendet werden.
So überprüfen Sie das Dateisystem oder ob fehlerhafte Sektoren vorhanden sind.
Schritt 1: Geben Sie cmd in das Suchfeld neben Cortana ein und klicken Sie dann mit der rechten Maustaste auf Eingabeaufforderung und dann auf Als Administrator ausführen, um fortzufahren.
Schritt 2: Drücken Sie die Eingabetaste nach der Eingabe von chkdsk C: /f /r. (C ist der Buchstabe des Laufwerks, auf dem Sie Ihr Betriebssystem speichern.)
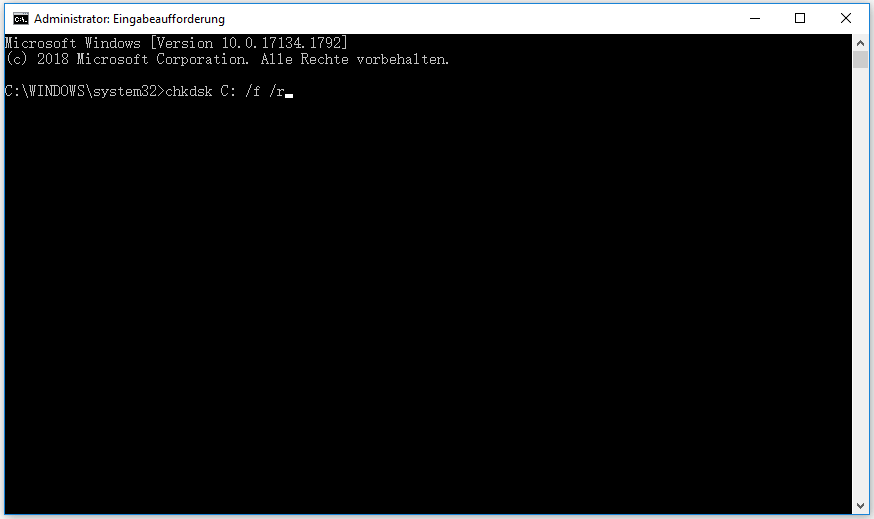
Wenn Sie Ihren Computer neu starten und feststellen, dass der Fehler 0xc1900101 erneut auftritt, liegt das möglicherweise nicht am beschädigten Dateisystem oder an fehlerhaften Sektoren auf der Festplatte. Versuchen Sie daher die folgende Methode.
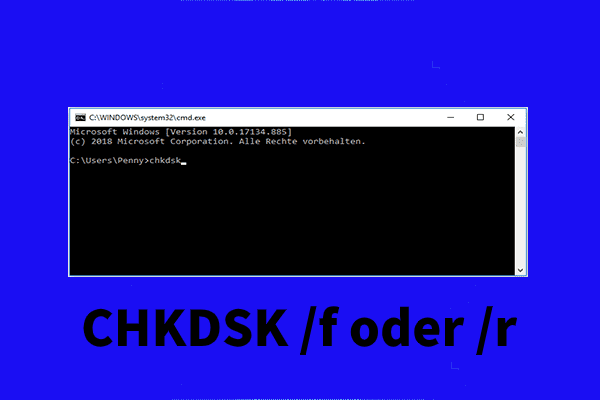
Fragen Sie sich, ob Sie CHKDSK /f oder /r zur Überprüfung & Behebung der Festplattenfehler verwenden können? Prüfen Sie den Unterschied zwischen CHKDSK /f und CHKDSK /r. Lernen Sie, wie man CHKDSK /f /r unter Windows 10 ausführt.
Weg 6: Deinstallieren Sie Nicht-Microsoft Antivirus-Software
Wenn der Fehler 0xc1900101 auftritt, dann könnte das Problem Ihre Nicht-Microsoft-Antiviren-Software auf Ihrem Computer sein. Um dieses Problem zu beheben, müssen Sie sie zunächst vollständig deinstallieren und versuchen, Ihr Betriebssystem neu zu installieren.
Außerdem müssen manchmal alle Dateien und Registrierungseinträge mit Ihrer Nicht-Microsoft-Antivirensoftware verschoben werden. Dazu laden Sie am besten ein spezielles Entfernungsprogramm für Antivirenprogramme herunter und verwenden es.
Wenn jedoch die Deinstallation der Antiviren-Software den Fehler nicht behebt, können Sie die folgende Methode versuchen.
Weg 7: BIOS aktualisieren
Es gibt eine weitere Möglichkeit, den 0xc1900101-Fehler zu beheben, nämlich das BIOS zu aktualisieren. Wenn Ihr BIOS veraltet ist, dann können Sie Ihr Betriebssystem nicht erfolgreich aktualisieren.
Um diesen Fehler zu beheben, müssen Sie also Ihr BIOS aktualisieren. Aber es ist sehr kompliziert zu tun und Sie können Schäden an Ihrem Computer verursachen, wenn Sie falsch gemacht haben, daher sollten Sie besser Ihr Motherboard-Handbuch überprüfen, um Ihr BIOS zu aktualisieren.
Und wenn dieser Weg den Fehler immer noch nicht beheben kann, dann müssen Sie die letzte Methode versuchen.
Weg 8: Diesen PC zurücksetzen
Nachdem Sie alle oben genannten Methoden ausprobiert haben, aber den Fehler 0xc1900101 nicht beheben konnten, sollten Sie Ihren Computer zurücksetzen. Sie können Ihre persönlichen Dateien mit der in Windows 10 integrierten Funktion Diesen PC zurücksetzen speichern. Und dieser Weg ist wirklich bequem für Sie.
Hier ist die Anleitung.
Schritt 1: Klicken Sie auf Update & Sicherheit auf der Seite Einstellungen.
Schritt 2: Klicken Sie auf Wiederherstellung und dann auf Los geht’s auf der rechten Seite.
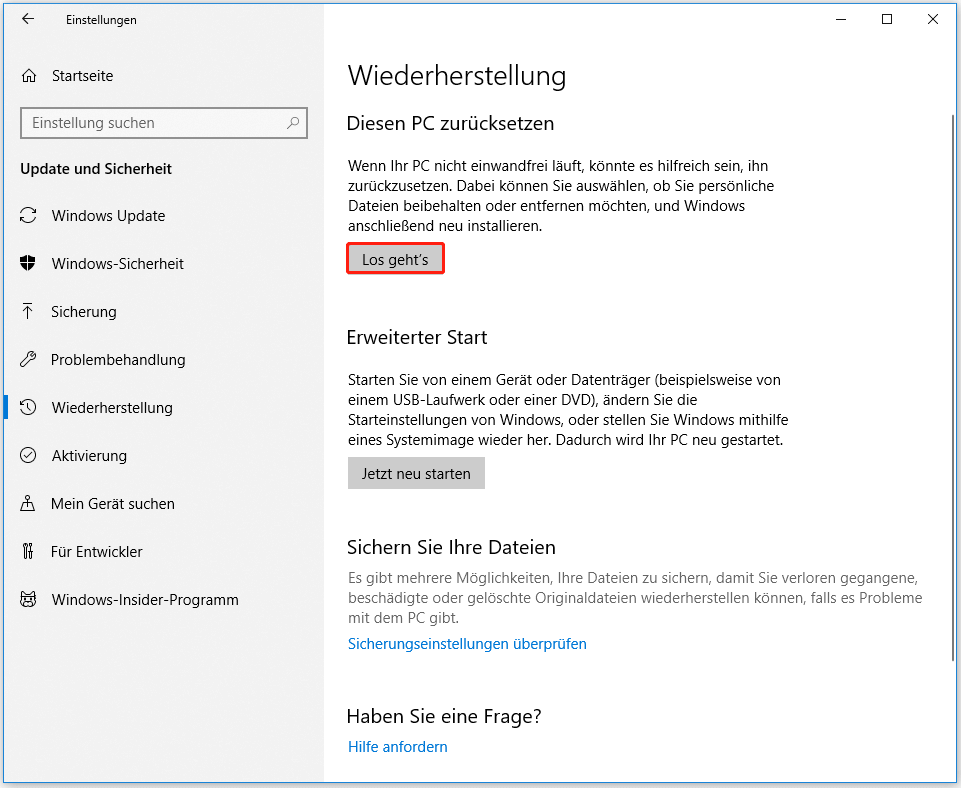
Schritt 3: Wählen Sie, ob Sie eigene Dateien beibehalten oder alles entfernen möchten, um Ihren PC zurückzusetzen.
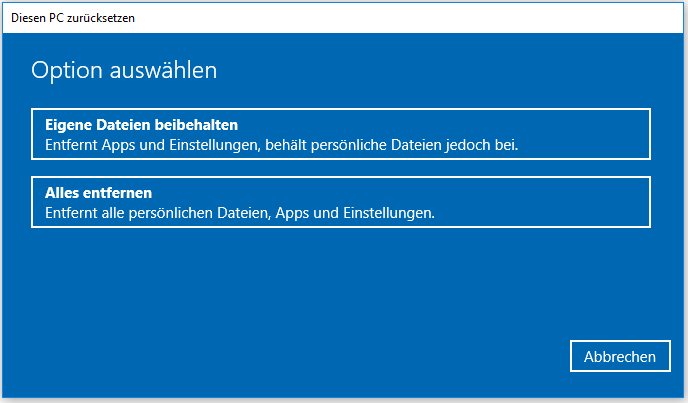
Schritt 4: Lesen Sie die folgenden Meldungen und klicken Sie auf Zurücksetzen.
Sie müssen eine gewisse Zeit warten, während der Computer zurückgesetzt wird. Sie können auch versuchen, Ihr Betriebssystem neu zu installieren, um diesen Fehler zu beheben.
Nützliche Vorschläge
Es gibt immer verschiedene Fehler, die während der Verwendung Ihres Computers auftreten, so dass, um sicherzustellen, dass das System rechtzeitig wiederhergestellt werden kann, wenn das System abstürzt, schlage ich vor, dass Sie Ihr System rechtzeitig sichern.
Wie kann man also das Betriebssystem sicher und schnell sichern? Ich empfehle Ihnen MiniTool ShadowMaker - eine professionelle Sicherungs- und Wiederherstellungssoftware. Sie können damit Dateien und Ordner, das Betriebssystem, Festplatten und Partitionen sichern

Links
Themen
MiniTool® Software Ltd. ist ein professionelles Software-Entwicklungsunternehmen und stellt den Kunden komplette Business-Softwarelösungen zur Verfügung. Die Bereiche fassen Datenwiederherstellung, Datenträgerverwaltung, Datensicherheit und den bei den Leuten aus aller Welt immer beliebteren YouTube-Downloader sowie Videos-Bearbeiter. Bis heute haben unsere Anwendungen weltweit schon über 40 Millionen Downloads erreicht. Unsere Innovationstechnologie und ausgebildeten Mitarbeiter machen ihre Beiträge für Ihre Datensicherheit und -integrität.







