
Pressemitteilung -
6 Lösungen: Driver Corrupted Expool Windows 10 BSOD-Fehler
Wenn Sie auf den Blauen-Bildschirm-Fehler Driver Corrupted Expool stoßen, erhalten Sie die Fehlermeldung „Auf dem PC ist ein Problem aufgetreten. Es muss neu gestartet werden“, genau wie in der folgenden Abbildung dargestellt.
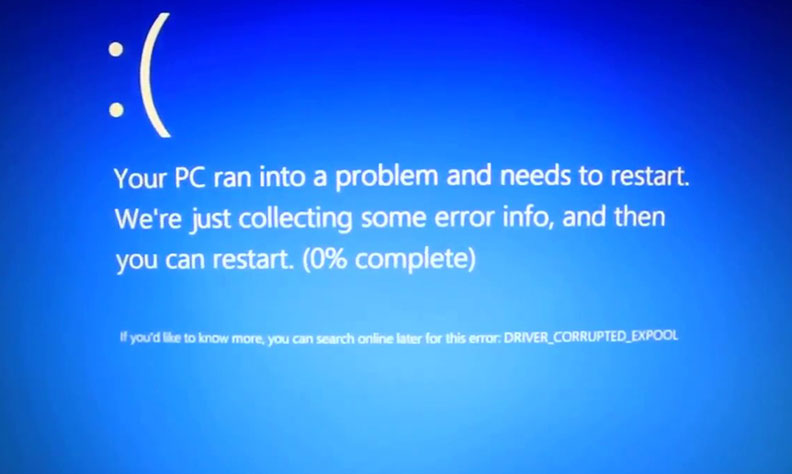
Dann wird Windows neu gestartet. Manchmal kann Ihr Computer erfolgreich neu gestartet werden. Manchmal bleibt er im blauen Bildschirm stecken und Sie können nicht auf den Windows-Desktop zugreifen. Was verursacht den Fehler Driver Corrupted Expool? Sie können diesen Beitrag weiterlesen, um genauere Informationen zu erhalten.
Was verursacht den Fehler Driver Corrupted Expool
Der Blaue-Bildschirm-Fehler Driver Corrupted Expool wird hauptsächlich durch Probleme mit Gerätetreibern unter Windows 10/8/7 verursacht. Wenn ein mit dem Betriebssystem inkompatibler Treiber vorhanden ist, erhalten Sie möglicherweise den Fehlercode DRIVER_CORRUPTED_EXPOOL.
Wenn außerdem die Konfigurationsdateien aus unbekannten Gründen beschädigt sind, können Sie auch den Blauen-Bildschirm-Fehler Driver Corrupted Expool erhalten. Um den Fehler unter Windows 10/8/7 zu beheben, stehen Ihnen hier die 5 wichtigsten Fehlerbehebungen zur Verfügung.
Wie man den Fehler Driver Corrupted Expool unter Windows 10 behebt
Wenn Ihr Computer neu gestartet werden kann oder Sie Windows 10 im abgesicherten Modus starten können, können Sie die folgenden Lösungen ausprobieren, um den Blauen-Bildschirm-Fehler Driver Corrupted Expool zu beheben.
Lösung 1. Installieren Sie die neuesten Windows 10-Updates
Sie können überprüfen, ob neue Windows-Updates verfügbar sind. Die Installation der neuesten Windows-Updates kann viele Probleme im Zusammenhang mit der Hardware- und Software-Kompatibilität beheben. Um den Stoppcode DRIVER_CORRUPTED_EXPOOL zu beheben, wird daher empfohlen, die neuesten Windows-Updates herunterzuladen und auf Ihrem PC zu installieren.
Schritt 1. Klicken Sie mit der rechten Maustaste auf das Windows-Startmenü und wählen Sie im Kontextmenü Einstellungen.
Schritt 2. Wählen Sie im Fenster Einstellungen die Option Update & Sicherheit > Windows Update.
Schritt 3. Klicken Sie auf Nach Updates suchen, um die neuesten Windows-Updates zu erhalten. Wenn die Updates zur Installation bereit sind, klicken Sie auf die Schaltfläche Weiter, um den Installationsvorgang abzuschließen.
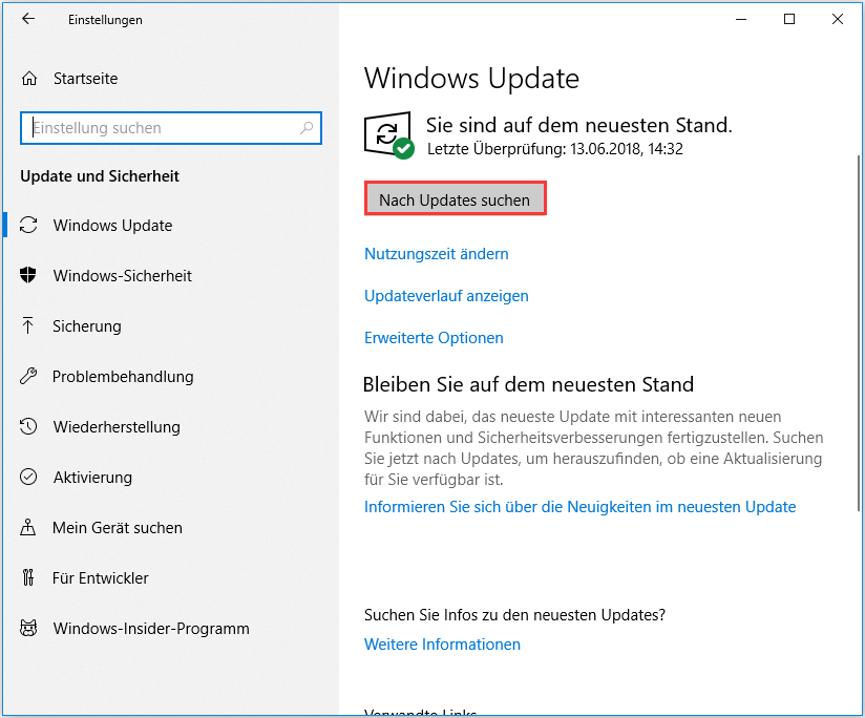
Nach der Installation der neuesten Windows-Updates sollten einige Fehler und Probleme behoben sein. Dann können Sie überprüfen, ob der Fehler Driver Corrupted Expool behoben wurde und von Ihrem PC verschwand. Wenn dies nicht funktioniert, versuchen Sie die nächste Methode.
Lösung 2. Aktualisieren Sie Gerätetreiber
Veraltete Gerätetreiber können zu dem Blauen-Bildschirm-Fehler Driver Corrupted Expool führen. Wenn Sie die Gerätetreiber auf Ihrem PC lange Zeit nicht aktualisiert haben, können Sie die folgenden Schritte zur Aktualisierung der Treiber versuchen.
Schritt 1. Klicken Sie mit der rechten Maustaste auf das Windows-Startmenü und wählen Sie Geräte-Manager.
Schritt 2. Normalerweise ist der Blaue-Bildschirm-Fehler mit dem Anzeigetreiber verbunden. Sie können also doppelt auf Grafikkarten klicken, um ihn zu erweitern.
Schritt 3. Klicken Sie mit der rechten Maustaste auf das Gerät, dessen Treiber Sie aktualisieren möchten, und wählen Sie Treiber aktualisieren.
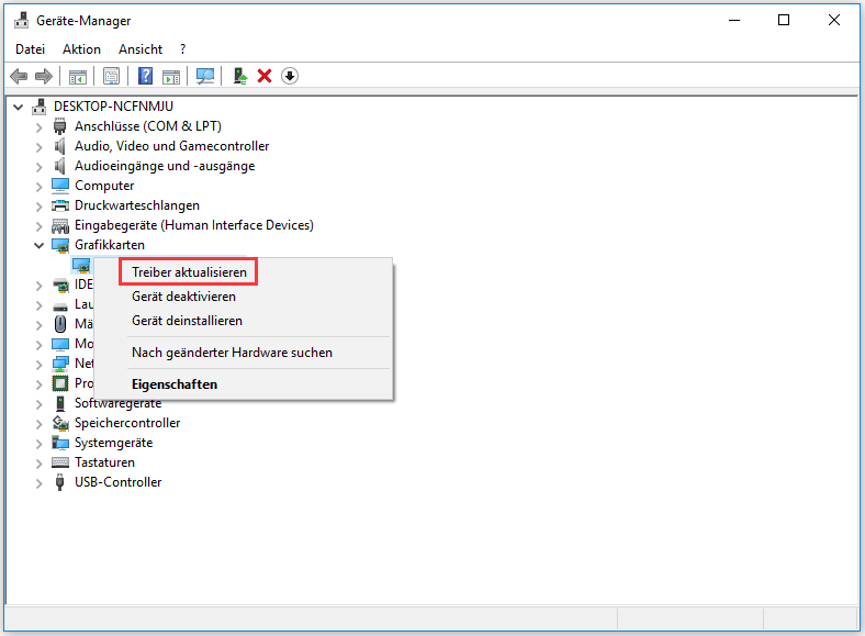
Schritt 4. Wählen Sie dann Automatisch nach aktualisierter Treibersoftware suchen. Windows sucht dann auf Ihrem Computer und im Internet nach der neuesten Treibersoftware.
Dann warten Sie einen Moment und sehen, ob der BSOD-Fehler Driver Corrupted Expool behoben wurde.
Lösung 3. Deinstallieren Sie die fehlerhaften Treiber
Fehlerhafte Treibersoftware kann auch zum Blauen-Bildschirm-Fehler Driver Corrupted Expool unter Windows 10 führen. In diesem Fall sollten Sie die folgenden Schritte ausführen, um den fehlerhaften Treiber auf Ihrem PC zu deinstallieren. Nach der Deinstallation muss Ihr PC neu gestartet werden, und der Treiber sollte neu installiert werden.
Um die fehlerhaften Treiber zu deinstallieren, folgen Sie den detaillierten Schritten.
Schritt 1. Drücken Sie die Tasten Windows + R auf der Tastatur, um das Dialogfeld Ausführen aufzurufen. Geben Sie dann devmgmt.msc ein und drücken Sie die Eingabetaste, um den Geräte-Manager zu öffnen.
Schritt 2. Prüfen Sie, ob es auf Ihrem PC fehlerhafte Treiber gibt. Der fehlerhafte Treiber wird mit einem gelben Ausrufezeichen markiert.
Schritt 3. Wenn Sie fehlerhafte Gerätetreiber finden, klicken Sie mit der rechten Maustaste darauf und wählen Sie Gerät deinstallieren.
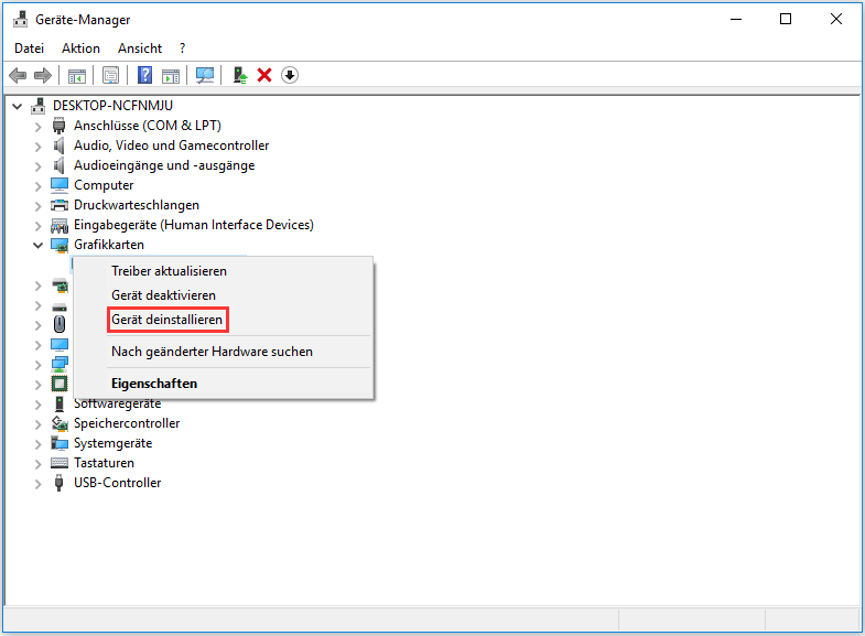
Schritt 4. Nachdem Sie den fehlerhaften Treiber deinstalliert haben, starten Sie Ihren PC neu. Dann installiert der Computer den Treiber neu.
Prüfen Sie nach der Neuinstallation des Gerätetreibers, ob der Windows 10 Stoppcode DRIVER_CORRUPTED_EXPOOL verschwunden ist.
Lösung 4. Entfernen Sie problematische Anwendungen
Daten vom PC mit dem Fehler Driver Corrupted Expool wiederherstellen
Um Daten vom Computer mit dem Fehler Driver Corrupted Expool wiederherzustellen, ist MiniTool Partition Wizard Pro Ultimativ ein guter Assistent.
MiniTool Partition Wizard Pro Ultimativ ist ein Stück professioneller Partition-Manager und Datenwiederherstellungssoftware. Wenn Sie Datenträgerverwaltungsoperationen wie Partitionserweiterung, Partitionsverschiebung/-größenänderung undKonvertierung von NTFS in FAT32 usw. durchführen oder Daten von HDDs, SSDs, SD-Karten, USB-Flash-Laufwerken usw. wiederherstellen müssen, ist Partition Wizard ein guter Assistent.
Wenn Sie Daten vom PC mit dem Fehler Driver Corrupted Expool wiederherstellen müssen, können Sie MiniTool Partition Wizard Pro Ultimativ jetzt durch Klicken auf die folgende Schaltfläche erhalten.
Da Ihr Computer am blauen Bildschirm feststeckt, müssen Sie möglicherweise die bootfähige Edition von MiniTool Partition Wizard Pro Ultimativ verwenden, um Daten wiederherzustellen. Hier sind einige detaillierte Schritte.
Schritt 1. Installieren und starten Sie MiniTool Partition Wizard Pro Ultimativ auf einem normalen Computer. Sie können dazu den Computer Ihrer Familie oder Ihrer Freunde verwenden.
Schritt 2. Schließen Sie ein leeres USB-Laufwerk an den normalen Computer an. Klicken Sie dann auf die Schaltfläche Bootfähige Medien auf der Hauptschnittstelle, um ein bootfähiges USB-Laufwerk zu erstellen.
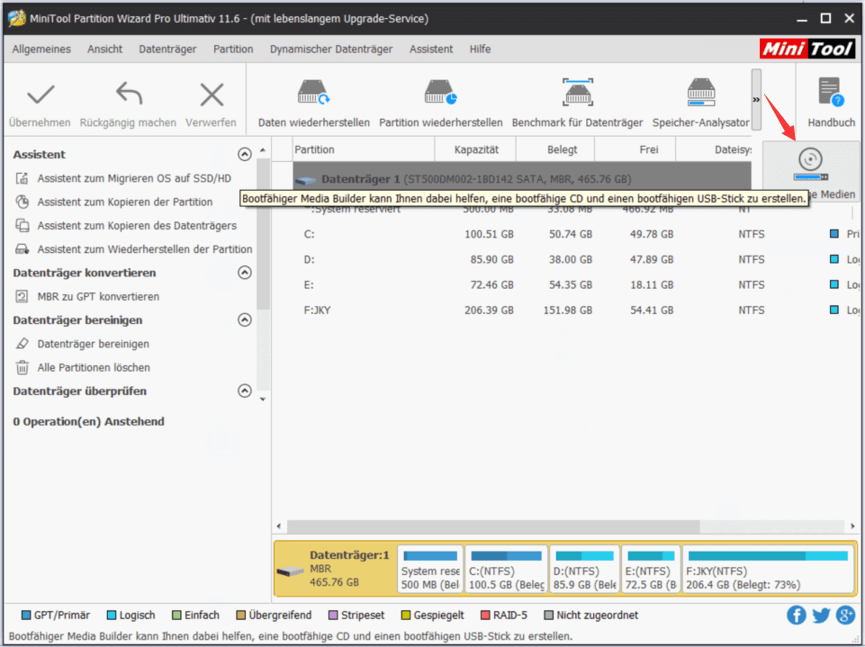
Schritt 3. Wählen Sie dann Auf WinPE basiertes Medium mit Plugin von MiniTool > USB-Stick, um ein bootfähiges USB-Laufwerk zu erstellen. Nach erfolgreichem Brennen klicken Sie auf die Schaltfläche Fertig.
Schritt 4. Schließen Sie das bootfähige USB-Laufwerk mit dem Fehler Driver Corrupted Expool an Ihren Computer an.
Schritt 5. Rufen Sie das BIOS auf und stellen Sie das bootfähige USB-Laufwerk als erste Boot-Option ein. Booten Sie dann vom USB-Laufwerk.
Schritt 6. Dann wird die bootfähige Edition von MiniTool Partition Wizard automatisch geladen. Warten Sie ein paar Sekunden.
Schritt 7. Klicken Sie dann auf die Funktion Daten wiederherstellen auf der Hauptoberfläche von MiniTool Partition Wizard Pro Ultimativ.
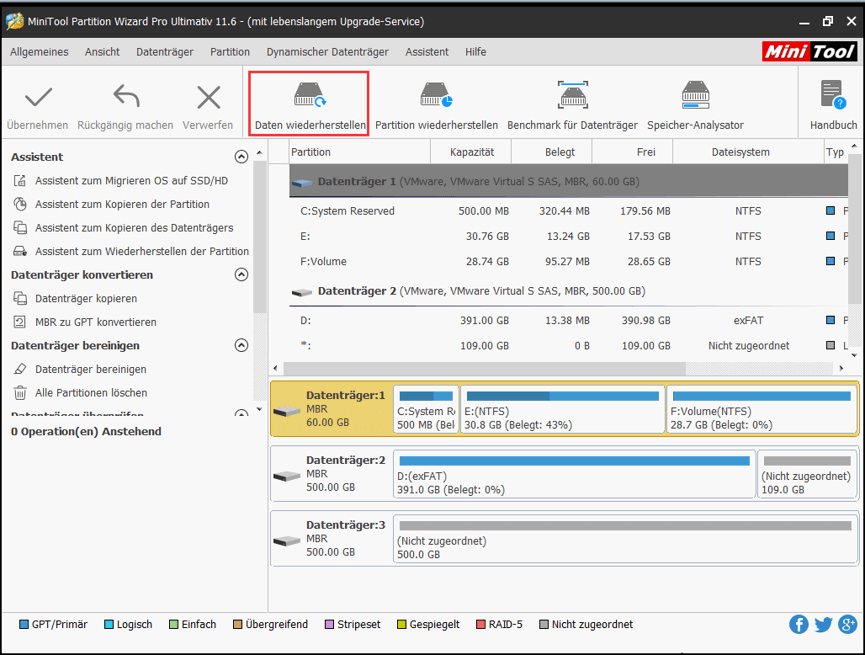
Schritt 8. Wählen Sie die Partition, die wichtige Dateien enthält, und klicken Sie auf die Schaltfläche Scannen, um die Partition zu scannen.
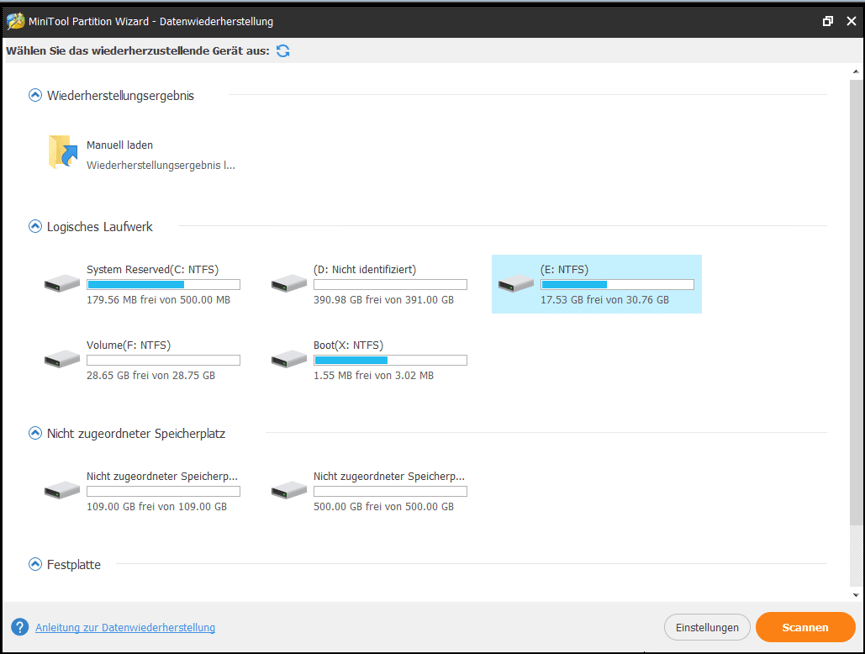
Schritt 9. Während des Scanvorgangs können Sie ihn anhalten oder stoppen, indem Sie auf die Schaltfläche Pause oder Stopp in der Nähe des Fortschrittsbalkens klicken. Es wird jedoch empfohlen, darauf zu warten, dass der Scanvorgang abgeschlossen wird.
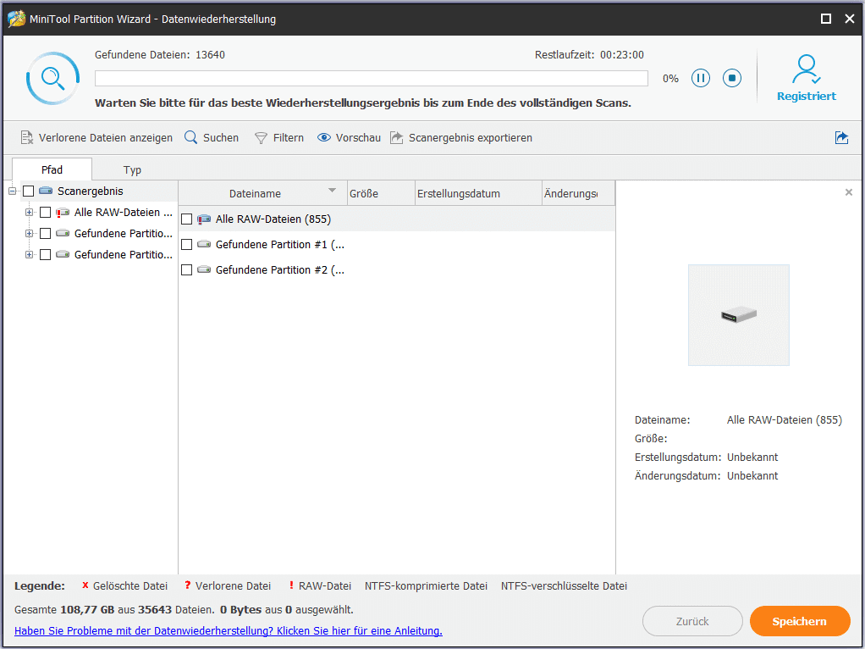
Schritt 10. Kreuzen Sie die benötigten Dateien auf der Liste an und klicken Sie auf die Schaltfläche Speichern.
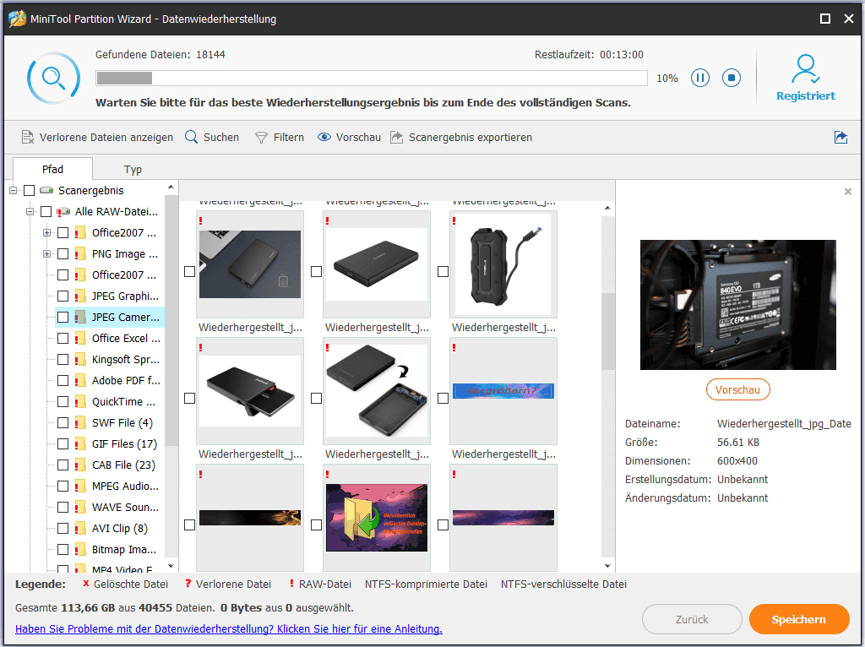
Schritt 11. Wählen Sie dann ein Verzeichnis zum Speichern der ausgewählten Dateien. Es wird empfohlen, die wiederhergestellten Dateien auf einem anderen Laufwerk zu speichern. Andernfalls könnten die verlorenen/gelöschten Daten überschrieben werden.
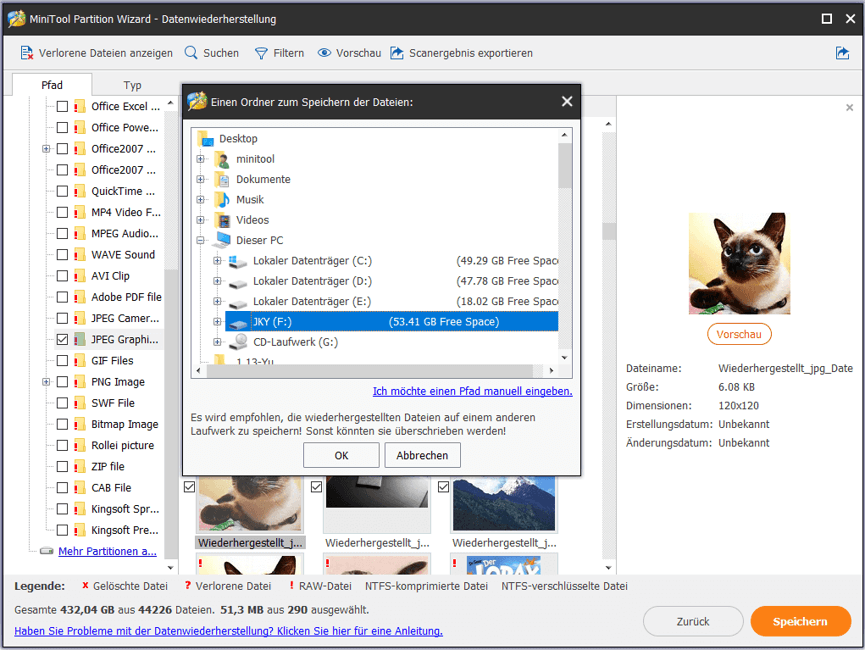
Mit MiniTool Partition Wizard Pro Ultimativ können Sie leicht Dateien vom Computer wiederherstellen, der am Blauen-Bildschirm-Fehler DRIVER_CORRUPTED_EXPOOL hängen bleibt. Starten Sie jetzt die Datenrettung und probieren Sie es aus!
Schluss
Jetzt sollten Sie wissen, wie Sie den Fehler „Driver Corrupted Expool Windows 10“ beheben können. Wenn Sie Fragen haben, können Sie eine Nachricht in der folgenden Kommentarzone hinterlassen und wir werden Ihnen so schnell wie möglich antworten. Wenn Sie Hilfe bei der Verwendung der MiniTool-Software benötigen, können Sie uns über support@minitool.com kontaktieren.
Klicken Sie zum Weiterlesen: https://de.minitool.com/datentraegerverwaltung/driver-corrupted-expool.html
Links
Themen
MiniTool® Software Ltd. ist ein professionelles Software-Entwicklungsunternehmen und stellt den Kunden komplette Business-Softwarelösungen zur Verfügung. Die Bereiche fassen Datenwiederherstellung, Datenträgerverwaltung, Datensicherheit und den bei den Leuten aus aller Welt immer beliebteren YouTube-Downloader sowie Videos-Bearbeiter. Bis heute haben unsere Anwendungen weltweit schon über 40 Millionen Downloads erreicht. Unsere Innovationstechnologie und ausgebildeten Mitarbeiter machen ihre Beiträge für Ihre Datensicherheit und -integrität.













