
Pressemitteilung -
(9 Methoden) Chromebook sehr langsam – Chromebook beschleunigen
Überblick :
Wenn Sie online suchen, werden Sie feststellen, dass viele Chromebook-Benutzer den gleichen Zweifel haben: Warum ist mein Chromebook so langsam? In der Tat können verschiedene Gründe dazu führen, dass ein digitales Gerät, einschließlich Chromebook, langsam wird. Auf dieser Seite besprechen wir die möglichen Ursachen für ein langsames Chromebook und die wirksamen Methoden, um es effektiv zu beschleunigen.
Kurze Einführung in Chromebook
Wenn Sie im Internet suchen, werden Sie feststellen, dass sich viele Leute fragen: „Warum ist mein Chromebook so langsam“. Die Langsamkeit von Computern und Geräten verschiedener Marken ist ein ständiges Thema; Chromebooks sind da keine Ausnahme. Verschiedene Faktoren können dazu führen, dass ein Chromebook langsam wird. Aber keine Sorge, es gibt auch einige nützliche Lösungen, um das Chromebook zu beschleunigen. Aber bevor wir über die Ursachen und Methoden zur Beschleunigung sprechen, möchten wir Ihnen Chromebook kurz vorstellen.

Warum ist mein Laptop so langsam? Hier sind die Gründe und Lösungen dazu.
Was ist ein Chromebook?
Ein Chromebook wurde von Google entwickelt und kann als Laptop, als abnehmbares Gerät oder als Tablet verwendet werden. Chromebooks verfügen über alle grundlegenden Funktionen, die Sie auch bei anderen Laptops verwenden, aber sie sind nicht wie andere Laptops, die Sie normalerweise benutzen. Und warum? Weil das Betriebssystem, das jedes Chromebook antreibt, sich vom Windows-Betriebssystem und macOS unterscheidet. Es heißt Chrome OS und ist ein schnelles, einfaches und sicheres Betriebssystem, das von Google entwickelt wurde.
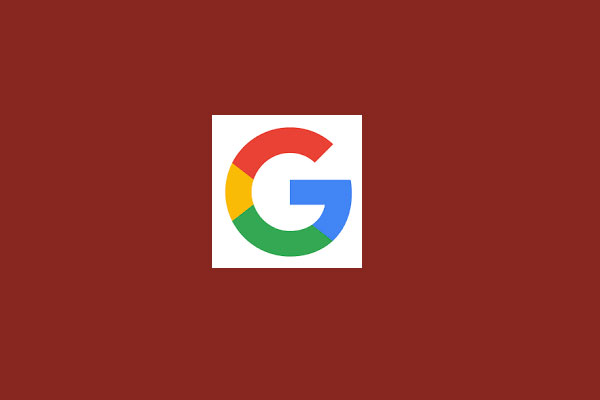
Möchten Sie Google Chrome OS von Ihrer externen Festplatte ausführen? Hier sind die Dinge, die Sie machen sollen, um dieses Ziel zu erreichen.
Chromebooks offline nutzen
Google macht es möglich, dass Sie ein Chromebook auch ohne Internetverbindung nutzen können. Warum können Benutzer ein Chromebook auch dann verwenden, wenn sie keine Verbindung zum Internet haben? Das liegt an den installierten offline-fähigen Apps.
Wie kann man sein Chromebook offline nutzen?
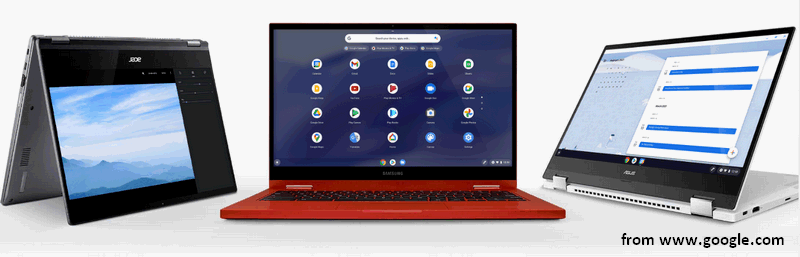
Warum ist mein Chromebook so langsam?
Normalerweise wird erwartet, dass Sie mit einem Chromebook einfacher und schneller arbeiten können. Es können jedoch Probleme auftreten und Sie werden finden, dass Ihr Chromebook plötzlich langsam läuft. Für ein langsames Chromebook kommen viele Gründe in Frage. Werfen wir einen Blick auf die häufigsten Ursachen für ein langsames Chromebook.
Grund 1: Google-Update
Vor kurzem hat Google Ende Juni dieses Jahres ein relativ kleines Update (Version 91.0.4472.147) für Chrome OS veröffentlicht. Laut Rückmeldungen von Benutzern wird die Leistung von Chromebooks, die das Update installiert haben, jedoch immer schlechter. Eines der offensichtlichen Probleme, die durch das neue Update verursacht werden, ist, dass das Chromebook immer langsamer wird. Und der Grund dafür kann eine erhöhte CPU-Auslastung sein.
Ein neues Update bringt in der Regel neue Funktionen und Verbesserungen für Ihr System, aber es kann auch zu einer Reihe von Fehlern und Problemen führen. Wie können Sie Ihr Chromebook schneller machen? Sie sollten auf ein neues Update warten oder das installierte Update deinstallieren, um zu sehen, was passiert.
Wie behebt man, wenn Chrome zu viel CPU verbraucht?
Grund 2: Langsame Internetverbindung
Wenn die Netzwerkverbindung selbst langsam ist, werden Sie nicht in der Lage sein, das Chromebook zu beschleunigen, indem Sie Einstellungen anpassen und Änderungen an der Software/Hardware vornehmen, die Sie heruntergeladen oder installiert haben. Daher sollten Sie die Netzwerkverbindungen überprüfen und bei Bedarf versuchen, die Netzwerkeinstellungen zu ändern.
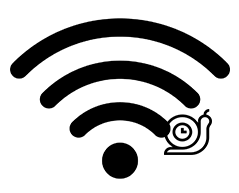
Grund 3: Installierte Erweiterungen
Sie würden gerne einige Erweiterungen zu Ihrem Browser hinzufügen, um bestimmte Anforderungen zu erfüllen oder die Leistung zu verbessern. Je mehr Erweiterungen Sie jedoch auf Ihrem Chromebook installiert haben, desto mehr Prozesse laufen im Hintergrund. Infolgedessen wird ein Großteil der Ressourcen des Chromebooks verbraucht. Und das macht Ihr Chromebook schließlich langsam.
Wie kann man Chromebook in diesem Fall schneller machen? Gehen Sie zu chrome://extensions, um einen Blick auf die installierten Erweiterungen zu werfen und die zu entfernen, die nicht unbedingt benötigt werden.
Grund 4: Zu viele Apps und Programme
Wenn zu viele Apps und Programme auf Ihrem Chromebook installiert sind, verbrauchen sie einen Großteil Ihres Speichers und Ihrer Systemressourcen. In diesem Fall müssen Sie die installierten Anwendungen durchsuchen und diejenigen deinstallieren, die nur selten verwendet werden. Zudem sind einige Anwendungen veraltet oder wurden von einem anderen Betriebssystem installiert, so dass auch sie Ihr Chromebook langsam reagieren lassen.
Wenn Sie gerade neue Software oder Hardware auf dem Chromebook installiert haben, bevor das Problem auftritt, deinstallieren Sie diese bitte.
Grund 5: Zu viele geöffnete Tabs
Wenn zu viele Tabs gleichzeitig in einem Browser geöffnet sind, wird auch viel Speicher auf dem Chromebook verbraucht und manchmal reagiert es sogar nicht. Wie kann man Chromebook schneller machen? Schließen Sie einfach die Tabs, die Sie nicht benötigen, oder starten Sie den Browser/das Chromebook komplett neu, um das Problem zu beheben.
Grund 6: Hintergrundprozesse
Sie werden auch feststellen, dass Ihr Chromebook langsam wird, wenn irgendwelche Update-, Synchronisations-, Datenübertragungs- oder andere Prozesse im Hintergrund laufen. Bitte schließen Sie alle Prozesse und starten Sie dann das Chromebook neu, um zu sehen, ob es schneller ist als zuvor.
Grund 7: Geringer Festplattenspeicher
Wenn der Speicherplatz auf Ihrer lokalen Festplatte oder SSD im Chromebook knapp wird, wirkt sich das auf die Geschwindigkeit aus. Sie werden eine offensichtliche Verringerung der Laufgeschwindigkeit und Reaktionsgeschwindigkeit sehen. Für die Beschleunigung Chromebook zu diesem Zeitpunkt, haben Sie hauptsächlich 3 Möglichkeiten.
- Ersetzen Sie die alte Festplatte durch eine neue, die eine große Kapazität hat.
- Erweitern Sie die Systempartition, indem Sie freien Speicherplatz von anderen Datenpartitionen nehmen.
- Löschen Sie überflüssige Dateien und Ordner und deinstallieren Sie unnötige Programme vom Chromebook.
Der Speicherplatz reicht nicht aus, um den Vorgang abzuschließen:
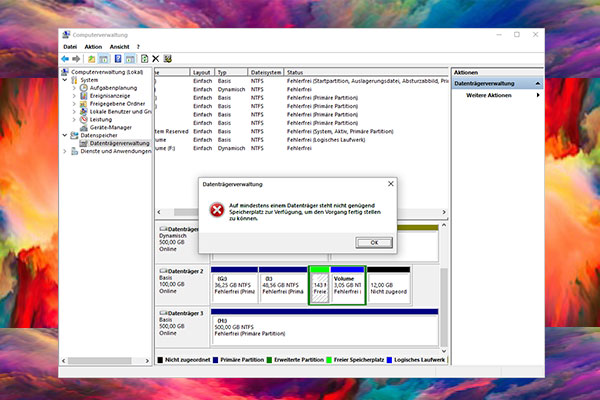
Hier ist eine schrittweise Anleitung zum Problem „Auf mindestens einem Datenträger steht nicht genügend Speicherplatz zur Verfügung, um den Vorgang fertig stellen zu können“ beim Erstellen oder Größenändern einer Partition.
Es gibt nicht genügend Arbeitsspeicher oder Festplattenplatz:
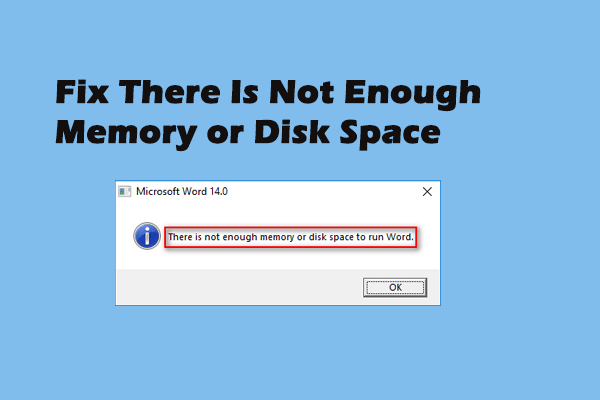
Vielleicht ist Ihnen der Fehler bekannt: Es gibt nicht genug Arbeitsspeicher oder Festplattenspeicher. Er tritt häufig in Microsoft Office aus verschiedenen Gründen auf.
Grund 8: Beschädigte/fehlerhafte Hardware
Es besteht auch die Möglichkeit, dass die im Chromebook verwendete Festplatte oder SSD selbst Probleme hat. In diesem Fall sollten Sie die Festplatte oder SSD auf Fehler überprüfen und dann die problematische Komponente oder Platte durch eine neue ersetzen.
Grund 9: Chrome OS läuft langsam
Das Chrome OS kann aufgrund unbekannter Probleme plötzlich langsam laufen. Wenn Ihr Chromebook zum Beispiel sehr alt ist, sollten Sie es vermeiden, neue Chrome OS-Updates darauf zu installieren. Warum eigentlich? Das neue Betriebssystem wurde hauptsächlich für die neuen Chromebook-Modelle entwickelt und stellt daher höhere Anforderungen an die Hardware. Sobald das neue Chrome OS auf einem alten Chromebook installiert ist, muss es sich mehr anstrengen, damit alles gut funktioniert. Die Ergebnisse können jedoch nicht gut sein und es kann zu einem enormen Geschwindigkeitsabfall kommen.
Darüber hinaus führen viele Probleme, die in Chrome OS aufgetreten sind, dazu, dass Ihr Gerät langsamer läuft.
Ihre SSD läuft unter Windows 10 langsam, wie kann man sie beschleunigen?
Wie man Chromebook beschleunigt
Wie kann man das Chromebook beschleunigen, nachdem man festgestellt hat, dass es langsam läuft? Hier sind einige nützliche Methoden, um Ihr Chromebook zu beschleunigen.
#1. Chromebook aktualisieren
So überprüfen Sie, ob es ein verfügbares Update für Ihr Chromebook gibt:
- Navigieren Sie zur Statusleiste in der unteren rechten Ecke und klicken Sie darauf.
- Klicken Sie auf das Symbol Einstellungen oben im kleinen Pop-up-Fenster (es sieht aus wie ein Zahnrad).
- Scrollen Sie in der linken Spalte nach unten und finden Sie die Option Über Chrome OS.
- Klicken Sie auf die Schaltfläche Nach Updates suchen auf der Google Chrome OS-Seite.
- Warten Sie eine Weile.
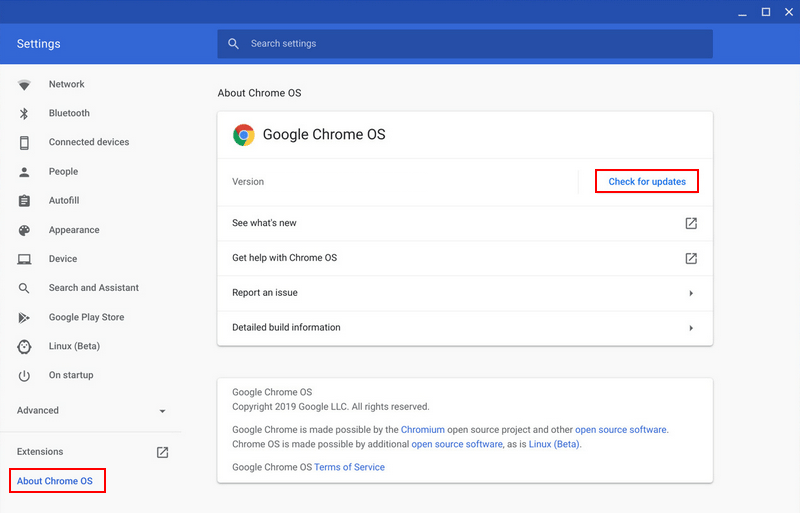
Dann sollten Sie das verfügbare Update herunterladen oder Ihr System herabstufen.
- Wenn „Update verfügbar“ angezeigt wird, klicken Sie bitte auf „Update herunterladen“ und starten Sie Ihr Chromebook dann neu.
- Wenn es jedoch „Ihr Chromebook ist auf dem neuesten Stand“ zeigt, können Sie nicht aktualisieren. Sie können versuchen, Ihr Chrome OS auf eine frühere Version herunterzustufen, in der das Chromebook schnell läuft.
Warum konnte Windows Update nicht auf Ihrem Computer installiert werden?
#2. Prüfen Sie mit dem Task-Manager
Wie ein Windows-Computer verfügt auch das Chromebook über einen integrierten Task-Manager, der die laufenden Anwendungen und Prozesse auflistet und Ihnen mitteilt, wie viel Arbeitsspeicher, CPU, Netzwerk oder andere Ressourcen derzeit genutzt werden.
- Klicken Sie auf die Chrome-Menüschaltfläche in der oberen rechten Ecke des geöffneten Chrome-Browsers.
- Navigieren Sie zu der Option Weitere Tools und wählen Sie Task-Manager. Sie können auch die Tastenkombination Suche + Esc drücken, um den Chromebook Task-Manager direkt zu öffnen.
- Werfen Sie einen Blick auf die laufenden Anwendungen und Prozesse, um herauszufinden, welche davon mehr Ressourcen verbrauchen und welche geschlossen werden können.
- Wählen Sie eine Anwendung aus und klicken Sie auf die Schaltfläche Prozess beenden in der unteren rechten Ecke, um sie zu schließen.
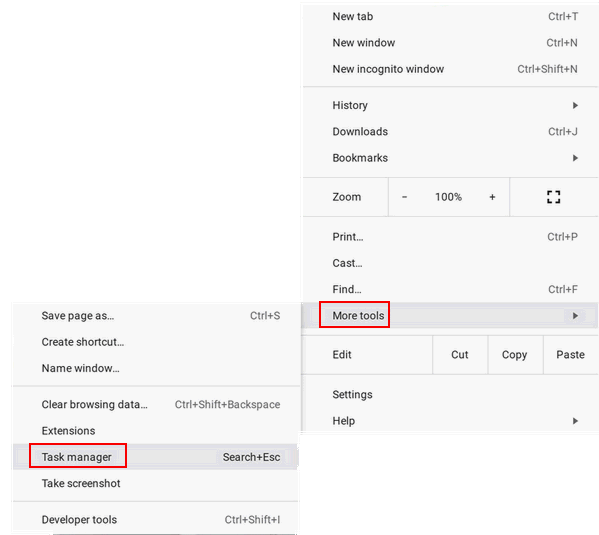
#3. Erweiterungen entfernen
Zu viele Erweiterungen, die auf einem Chromebook installiert sind, sind ein häufiger Grund für eine langsame Arbeitsgeschwindigkeit. Daher sollten Sie die Erweiterungen überprüfen und die unnötigen entfernen.
- Öffnen Sie den Chrome-Browser.
- Klicken Sie auf die Menütaste oben rechts.
- Navigieren Sie zu Weitere Tools.
- Wählen Sie Erweiterungen. Sie können auch chrome://extensions in die Adressleiste eingeben und die Eingabetaste drücken.
- Daraufhin wird eine Liste der installierten Erweiterungen angezeigt.
- Sie können die nicht benötigten Erweiterungen deaktivieren, indem Sie den Schalter ausschalten. Wir raten Ihnen jedoch, auf Entfernen zu klicken, um alte Erweiterungen loszuwerden.
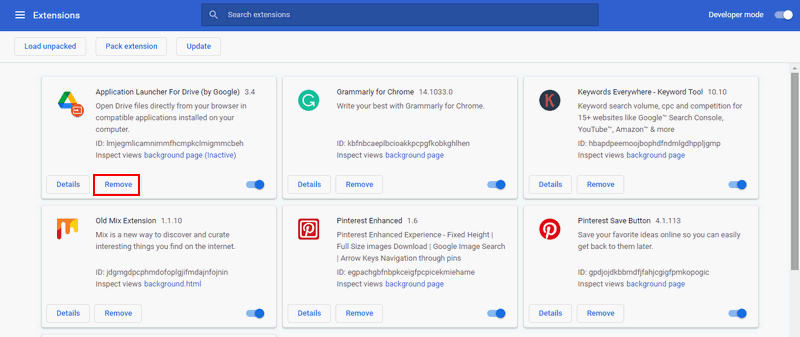
#4. Öffnen Sie nicht zu viele Tabs
Sie sollten die unnötigen Tabs in Ihrem Browser schließen. Versuchen Sie auch zu vermeiden, jedes Mal zu viele Tabs zu öffnen, wenn Sie Ihr Chromebook benutzen.
#5. Einstellungen ändern
So ändern Sie die Datenschutzeinstellungen:
- Klicken Sie auf die Menütaste.
- Wählen Sie Einstellungen.
- Klicken Sie auf Erweiterte Einstellungen anzeigen.
- Wählen Sie Datenschutz.
- Deaktivieren Sie das Kontrollkästchen Einen Webdienst verwenden, um Navigationsfehler zu beheben.
- Deaktivieren Sie das Kontrollkästchen Einen Webdienst verwenden, um Rechtschreibfehler zu beheben.
Sie können auch das DNS ändern (Googles eigenes DNS verwenden), um Netzwerkprobleme zu lösen.

So ändern Sie die Google Drive-Einstellungen:
- Besuchen Sie die Google Drive-Website.
- Klicken Sie auf das Zahnradsymbol oben rechts.
- Wählen Sie Einstellungen.
- Finden Sie die Option Google Docs, Sheets, Slides & Drawings-Dateien mit diesem Computer synchronisieren, damit sie offline bearbeitet werden können und deaktivieren Sie sie.

#6. Unerwünschte Anwendungen deinstallieren
Sie sollten einen Blick auf die Anwendungen werfen, die Sie auf Ihrem Chromebook installiert haben, und entscheiden, welche Sie unbedingt benötigen. Deinstallieren Sie dann wie üblich die Anwendungen, die Sie nicht benötigen (die selten verwendet werden).
So entfernen/deinstallieren Sie PC Accelerate Pro vollständig.
#7. Festplatte oder SSD aufräumen
Wenn auf der Festplatte oder SSD Ihres Chromebooks nur noch wenig freier Speicherplatz vorhanden ist (die Platte ist fast voll), sollten Sie in Erwägung ziehen, nicht verwendete Dateien und Ordner zu löschen. Gehen Sie in Ihren Download-Ordner und löschen Sie alles, was Sie nicht brauchen. Bitte durchsuchen Sie die Dateien und Ordner sorgfältig.
Gelöschte Dateien wiederherstellen
Wenn Sie versehentlich einige nützliche Dateien gelöscht haben, sollten Sie sofort damit beginnen, diese mit einem professionellen Wiederherstellungsprogramm wiederherzustellen.
MiniTool Power Data Recovery ist eine gute Wahl, wenn Sie auch Windows OS auf dem Chromebook haben. Andernfalls können Sie nur die Festplatte/SSD aus dem Chromebook herausnehmen und sie an einen anderen PC mit Windows anschließen.

Anleitung zur Datenwiederherstellung:
- Doppelklicken Sie auf die Setup-Datei und folgen Sie den Anweisungen auf dem Bildschirm, um den Installationsprozess abzuschließen.
- Schließen Sie Ihre Festplatte, SSD oder Ihr USB-Laufwerk an den aktuellen PC an.
- Starten Sie das Wiederherstellungstool und wechseln Sie oben auf die Registerkarte Geräte.
- Bewegen Sie den Mauszeiger über das Ziellaufwerk und klicken Sie auf Scannen.
- Warten Sie den Scanvorgang ab und sehen Sie sich die Scanergebnisse sorgfältig an.
- Kreuzen Sie die Dateien und Ordner an, die Sie wiederherstellen möchten.
- Klicken Sie auf die Schaltfläche Speichern in der unteren rechten Ecke.
- Wählen Sie einen sicheren Speicherpfad und klicken Sie auf OK.
- Warten Sie, bis die Wiederherstellung abgeschlossen ist.

Wenn Sie mehr darüber wissen möchten, wie Sie gelöschte oder verlorene Dateien auf dem PC wiederherstellen können, klicken Sie bitte hier.
Dateien auf Google Drive übertragen
Wenn Sie einige Dateien zur späteren Verwendung aufbewahren möchten, können Sie sie von Ihrem lokalen Laufwerk in die Cloud - Google Drive - verschieben. So erhalten Sie mehr freien Speicherplatz auf der Festplatte. Außerdem können Sie in den Browser-Einstellungen Google Drive als Standard-Download-Speicherort festlegen.
Sie können auch eine externe Festplatte oder ein USB-Laufwerk anschließen. Entfernen Sie dann einige Dateien von Ihrem Chromebook oder verwenden Sie es, um die Dateien/Anwendungen zu speichern, die Sie herunterladen möchten.

Bitte seien Sie nicht hilflos, wenn Sie Google Konto wiederherstellen oder Verlaufsdateien von Chrome wiederherstellen müssen. Wir werden Ihnen dabei helfen.
#8. Werbeblocker verwenden

Links
Themen
MiniTool® Software Ltd. ist ein professionelles Software-Entwicklungsunternehmen und stellt den Kunden komplette Business-Softwarelösungen zur Verfügung. Die Bereiche fassen Datenwiederherstellung, Datenträgerverwaltung, Datensicherheit und den bei den Leuten aus aller Welt immer beliebteren YouTube-Downloader sowie Videos-Bearbeiter. Bis heute haben unsere Anwendungen weltweit schon über 40 Millionen Downloads erreicht. Unsere Innovationstechnologie und ausgebildeten Mitarbeiter machen ihre Beiträge für Ihre Datensicherheit und -integrität.









