
Pressemitteilung -
Was verursacht Chromebook Schwarzer Bildschirm & Wie man es behebt
Genau wie bei Computern, Laptops und Tablets tritt auch bei einem Chromebook ab und zu ein schwarzer Bildschirm auf, und zwar aus verschiedenen Gründen. Die meisten Menschen werden durch den schwarzen Bildschirm enttäuscht sein, aber sie wissen oft nicht, was das Problem genau verursacht. Und was noch wichtig ist, sie wissen nicht, wie sie mit dem schwarzen Chromebook-Bildschirm umgehen sollen.
In den letzten Jahren hat sich das Chromebook zu einem immer beliebteren tragbaren Gerät entwickelt, das in Größe, Aussehen und Grundfunktionen dem von Ihnen verwendeten Laptop sehr ähnlich ist. Aber einige Aspekte von Chromebook sind sehr verschieden von denen eines Laptops oder Desktop-Computers. Nehmen wir das einzigartige Betriebssystem als Beispiel: Das Standard-Betriebssystem, das in einem Chromebook verwendet wird (unabhängig davon, ob es sich um ein Acer Chromebook, ein Samsung Chromebook oder ein anderes Chromebook handelt), ist Chrome OS, das von Google entwickelt wurde.
Schwarzer Bildschirm auf dem Chromebook
Eines der beliebtesten Probleme, über die Chromebook-Nutzer bisher berichtet haben, ist Chromebook Schwarzer Bildschirm. Der Bildschirm eines Chromebooks wird plötzlich schwarz (oder leer), während die Benutzer Aufgaben auf dem Gerät ausführen. Das ist zweifellos eine schreckliche Erfahrung, wenn man gerade mitten in einer Aufgabe steckt, nicht wahr? Noch schlimm ist ein schwarzer Bildschirm des Todes: Ein schwerwiegender Fehler wird auf Ihrem Gerät erkannt, wodurch das Betriebssystem zwangsweise heruntergefahren wird.
Wenn das passiert - der Bildschirm des Chromebooks wird schwarz -, ist die erste Reaktion der meisten Nutzer, andere um Hilfe zu bitten, um das Problem zu beheben. Aus diesem Grund bin ich hier. Die möglichen Ursachen für einen schwarzen Bildschirm auf dem Chromebook und einige effektive Lösungen zur Behebung des Problems werden später auf dieser Seite vorgestellt.
Tipp: Wenn Sie Ihr System (oder Dateien, Ordner) sichern, Ihre Festplatte für eine bessere Leistung verwalten, Festplattenprobleme lösen, verlorene wichtige Daten wiederherstellen oder andere nützliche Tools finden möchten, besuchen Sie bitte diese Homepage.
Chromebook Bildschirm Schwarz Probleme
Die folgenden Probleme können bei einem Chromebook auftreten:
- Chromebook schwarzer Bildschirm des Todes
- Chromebook lässt sich nicht einschalten oder aufladen
- Chromebook schwarzer Bildschirm nach der Anmeldung
- Chromebook Bildschirm wird zufällig schwarz
- Chromebook bleibt auf schwarzem Chrome-Bildschirm hängen
- Usw.
7 Hauptursachen für einen schwarzen Chromebook Bildschirm
Es gibt viele Gründe, warum der Bildschirm eines Chromebooks schwarz wird. Wir listen hier nur einige der möglichen Gründe auf, die sich aus den Rückmeldungen von Nutzern ergeben haben. Sie können erklären, warum sich ein Acer Chromebook nicht mehr einschalten lässt oder warum sich andere Chromebooks nicht mehr einschalten lassen.
Ursache 1: Probleme mit dem Akku
Als erstes sollten Sie sich fragen, ob der Akku Ihres Chromebooks leer ist oder Probleme macht. Der Akku ist die Hauptstromquelle eines Chromebooks, genau wie bei einem Laptop. Wenn der Akku nicht gut funktioniert, lässt sich Ihr Chromebook nicht mehr einschalten. Das Akkuproblem ist einer der häufigsten Gründe für die Beantwortung der Frage, warum mein Chromebook nicht startet.
Sie sollten das Ladegerät an Ihr Chromebook anschließen und es mindestens 10 Minuten lang aufladen lassen. Versuchen Sie dann, das Chromebook wieder einzuschalten. Wenn der Akku oder das Ladegerät kaputt ist, ersetzen Sie es bitte durch ein neues.
Ursache 2: Zu niedrige Bildschirmhelligkeit
Es besteht die Möglichkeit, dass die Helligkeit des Bildschirms Ihres Chromebooks so niedrig eingestellt ist, dass Sie die Informationen auf dem Bildschirm nicht klar erkennen können. In diesem Fall funktioniert Ihr Chromebook zwar ordnungsgemäß, aber Sie können einfach nichts sehen.
Alles, was Sie tun sollten, ist die Helligkeit Ihres Bildschirms zu erhöhen, indem Sie die größere Zahnradtaste auf der Tastatur drücken. Ihr Bildschirm-Problem wird sofort gelöst werden (Sie können Informationen auf dem Chromebook-Bildschirm wie gewohnt sehen), wenn dies das Problem ist.
Ursache 3: Probleme mit USB-Geräten
Wenn ein oder mehrere fehlerhafte USB-Geräte (USB-Flash-Laufwerke oder USB-Festplatten) an Ihr Chromebook angeschlossen sind, können verschiedene Probleme auftreten, darunter auch der schwarze Bildschirm.
Sie sollten alle USB- und externen Geräte sicher entfernen und dann versuchen, das Chromebook neu zu starten, um das Problem zu beheben.
Ursache 4: Hardware-Fehler
Starten Sie Ihr Chromebook neu und schauen Sie sich die Lichter an.
- Wenn Sie die Einschalttaste drücken, die Lichter aufleuchten, aber Sie nicht auf das Chrome OS zugreifen können, ist Ihre Festplatte möglicherweise beschädigt/kaputt. Sie sollten versuchen, das System neu zu installieren oder die Festplatte durch eine neue zu ersetzen.
- Wenn Sie die Einschalttaste drücken, keine Lichter aufleuchten, schließen Sie bitte das Ladegerät an Ihr Chromebook an. Dies kann jedoch auch fehlschlagen, wenn Ihre Hauptplatine defekt ist. Schicken Sie daher Ihr Gerät zum Hersteller, um es austauschen zu lassen, wenn es sich noch innerhalb der Garantiezeit befindet.
Ursache 5: Chrome OS veraltet/beschädigt
Wenn Sie beim Versuch, Ihr Chromebook zu starten, eine Meldung wie „Chrome OS fehlt oder ist beschädigt“ erhalten, sollten Sie feststellen, dass Ihr System beschädigt ist.
Sie sollten Ihr Chrome OS unter Anleitung neu installieren. Google zeigt Ihnen auf dieser Seite, wie Sie Ihr Chromebook wiederherstellen können.
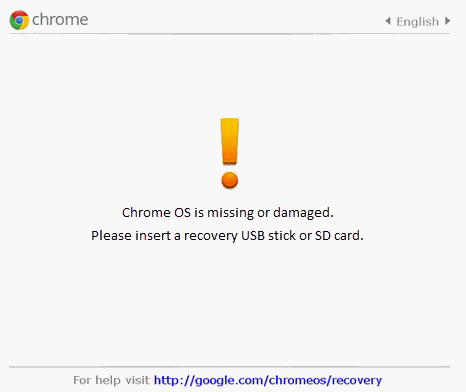
Was ist mit dem Fehler „Betriebssystem nicht gefunden“?
Ursache 6: Überhitzter Computer
Wenn Sie die Einschalttaste drücken, keine Lichter aufleuchten, können Sie die Unterseite des Chromebooks mit den Händen berühren. Wenn es sehr heiß ist, können Sie bestätigen, dass der Bildschirm Ihres Chromebooks aufgrund von Überhitzung schwarz wird.
Bitte warten Sie eine Weile (mindestens 15 ~ 20 Minuten) und versuchen Sie, das Chromebook erneut zu starten, wenn es abgekühlt ist. Wenn es normal startet, bedeutet dies, dass das Problem durch eine zu hohe Temperatur verursacht wird; dann sollten Sie es in Zukunft auf einer harten Oberfläche verwenden, um Überhitzung zu vermeiden.
Ursache 7: Chromebook Bildschirm gebrochen
Manchmal kann der Bildschirm Ihres Chromebooks physisch beschädigt sein, so dass Sie nichts darauf sehen können, egal was Sie versucht haben.
Sie sollten Ihr Chromebook an einen externen Monitor oder Fernseher anschließen, um dies auszuschließen. Wenn der Bildschirm wirklich kaputt ist, sollten Sie in Erwägung ziehen, ihn auszutauschen.
Abmelden und Ausschalten des Chromebooks
So melden Sie sich vom Chromebook ab
- Finden Sie den Zeitabschnitt unten rechts auf dem Chromebook.
- Klicken Sie darauf, und ein kleines Fenster wird eingeblendet.
- Klicken Sie oben in dem Fenster auf Abmelden.
Das Abmelden vom Chromebook ist sehr wichtig, wenn Sie Ihr Konto wechseln oder anderen Personen die Nutzung Ihres Geräts erlauben möchten.
So schaltet man ein Chromebook aus
Wie schaltet man ein Chromebook ein? Die einzige Möglichkeit ist, die Einschalttaste zu drücken.
Wie schaltet man es aus? Es gibt 4 Möglichkeiten:
- Klicken Sie unten rechts auf die Zeitleiste -> wählen Sie das Symbol für den Netzschalter.
- Klicken Sie auf den Zeitbereich -> klicken Sie auf Abmelden -> wählen Sie Herunterfahren.
- Halten Sie die Einschalttaste 3 Sekunden lang gedrückt.
- Halten Sie die Einschalttaste gedrückt, bis Sie ein Menü zum Ausschalten oder Abmelden sehen.
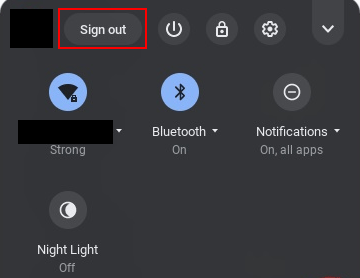
Wie man ein Chromebook repariert
Es ist nicht wichtig, wenn Sie die genaue Ursache für das Problem Chromebook schwarzer Bildschirm nicht bestätigen können. Wichtig ist nur, wie Sie das Problem effektiv beheben können.
Bitte überprüfen Sie die folgenden Dinge, sobald Sie feststellen, dass Ihr Chromebook-Bildschirm schwarz ist:
- Überprüfen Sie, ob das Netzteil vollständig in den Ladeanschluss eingesteckt ist oder nicht.
- Überprüfen Sie, ob das Chromebook durch Drücken des Netzschalters eingeschaltet ist.
- Überprüfen Sie, ob ein unnötiges externes Gerät an das Chromebook angeschlossen ist.
Wenn das Problem weiterhin besteht, lesen Sie bitte die folgenden Lösungen.
Starten Sie Ihr Chromebook neu
Option 1: Normaler Neustart.
Versuchen Sie, Ihr Chromebook neu zu starten, indem Sie den Netzschalter drücken, wie Sie es normalerweise tun.
Option 2: Power-Reset.
Halten Sie die Einschalttaste sechs Sekunden lang gedrückt. Drücken Sie dann erneut den Netzschalter, um das Gerät wieder einzuschalten.
Option 3: Fester Neustart.
Wenn der normale Neustart nicht funktioniert hat, sollten Sie Ihr Chromebook zu einem harten Neustart zwingen.
- Halten Sie dazu die Einschalttaste gedrückt und drücken Sie dann gleichzeitig die Taste Reload/Refresh. Halten Sie sie etwa 10 Sekunden lang gedrückt.
- Schalten Sie das Chromebook aus und schließen Sie den Deckel -> entfernen Sie das Ladekabel -> entfernen Sie auch das Netzteil -> warten Sie ein paar Minuten -> schließen Sie das Netzteil und das Ladegerät wieder an -> versuchen Sie, das Chromebook einzuschalten.
Option 4: Akku entleeren lassen
- Sie können den Akku des Chromebooks entladen lassen.
- Warten Sie ein paar Minuten.
- Laden Sie das Chromebook mindestens 30 Minuten lang auf.
- Versuchen Sie, es wieder einzuschalten.
Sie können auch versuchen, den Akku herauszunehmen, ihn dann wieder einzusetzen und Ihr Chromebook neu zu starten.
Wenn Ihr Chromebook erfolgreich startet, sollten Sie zukünftige schwarze Bildschirme verhindern, indem Sie den Grafikkartentreiber aktualisieren, sich bei einem anderen Benutzerkonto anmelden oder nutzlose Anwendungen löschen.
Wenn sich das Chromebook nicht einschalten lässt, fahren Sie bitte mit den folgenden Tipps zur Fehlerbehebung bei Chromebooks fort.
Erhöhen Sie die Bildschirmhelligkeit
Drücken Sie die Taste zum Erhöhen der Lautstärke (sieht aus wie ein größeres Zahnrad) auf Ihrer Tastatur, um zu versuchen, die Helligkeit zu erhöhen und zu sehen, ob der schwarze Bildschirm verschwindet. Wenn dies nicht funktioniert hat, fahren Sie bitte fort.
Chromebook auf Werkseinstellungen zurücksetzen
Bitte beachten Sie, dass beim Zurücksetzen des Chromebooks auf die Werkseinstellungen alle Daten auf Ihrer Festplatte gelöscht werden. Bitte übertragen Sie Ihre wichtigen Dateien vor dem Zurücksetzen auf die Werkseinstellungen oder sichern Sie sie.
- Melden Sie sich von Ihrem Chromebook ab.
- Drücken und halten Sie Strg + Alt + Umschalt + r auf Ihrer Tastatur.
- Wählen Sie Neu starten.
- Klicken Sie im Dialogfeld, das auf Ihrem Bildschirm angezeigt wird, auf Powerwash.
- Klicken Sie auf Fortfahren.
- Befolgen Sie die Anweisungen auf dem Bildschirm, um die restlichen Schritte auszuführen.
- Melden Sie sich mit Ihrem Google-Konto an (es ist das Besitzerkonto).
- Richten Sie Ihr Chromebook ein, sobald Sie das Zurücksetzen des Chromebooks abgeschlossen haben.
- Überprüfen Sie, ob das Problem behoben ist.
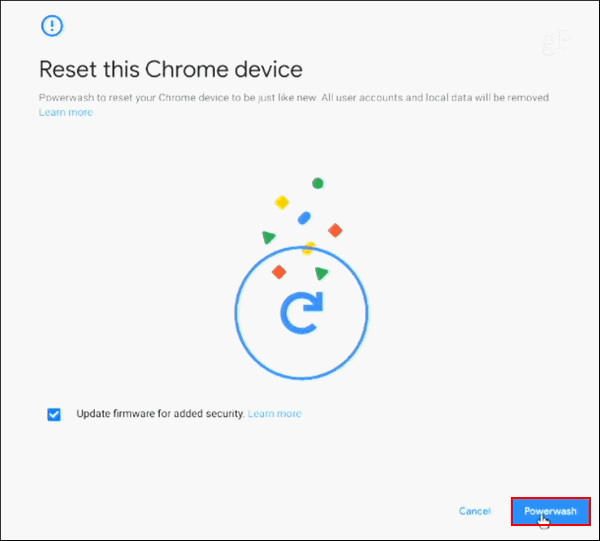
ASUS Laptop auf Werkseinstellungen zurücksetzen: Auf Standardeinstellungen zurücksetzen?
Systemwiederherstellung
Ziehen Sie eine Systemwiederherstellung in Betracht, wenn das Chrome OS beschädigt ist und der Bildschirm nicht verwendet werden kann.
- Trennen Sie jegliches externe Zubehör: Maus, externe Festplatte, etc.
- Halten Sie Esc + Refresh gedrückt und drücken Sie gleichzeitig die Power-Taste.
- Lassen Sie zuerst die Einschalttaste
- Lassen Sie die anderen Tasten los, wenn eine Meldung auf Ihrem Bildschirm angezeigt wird.
Chrome OS aktualisieren
- Verbinden Sie Ihr Chromebook mit dem Netzwerk.
- Klicken Sie unten rechts auf den Bereich Zeit und wählen Sie Einstellungen.
- Suchen Sie nach Über Chrome OS und klicken Sie darauf.
- Die Version des Chrome OS, die Sie verwenden, wird unter Google Chrome OS
- Klicken Sie auf die Schaltfläche Nach Updates suchen und warten Sie.
- Befolgen Sie die Anweisungen auf dem Bildschirm, um fortzufahren.
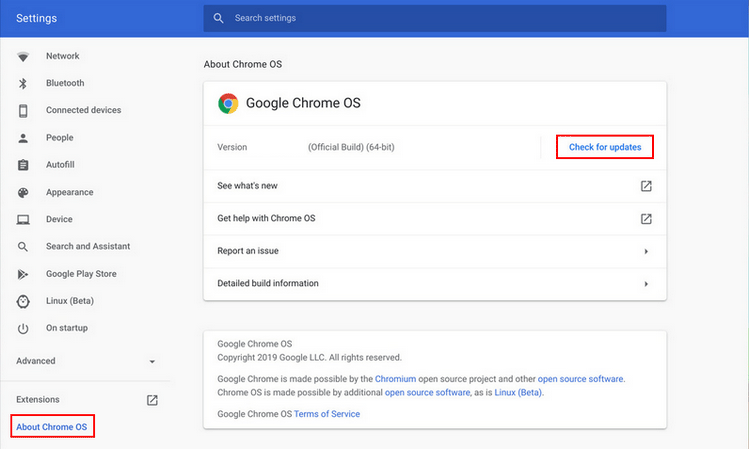
Wie führe ich Google Chrome OS von meinem USB-Laufwerk aus?
Versuchen Sie die Tasten F2, F9 und F10
- Entfernen Sie alle externen Geräte vom Chromebook.
- Drücken Sie die Power-Taste, um das Gerät einzuschalten.
- Drücken Sie F2, F9, F10 und Enter oder eine andere Taste, wenn Sie das Logo oder den Startbildschirm sehen.
- Wählen Sie Beenden und dann Ja.
- Drücken Sie zur Bestätigung die Eingabetaste.
BIOS aktualisieren
Sie können auch versuchen, das Basic Input Output System (BIOS) Ihres Chromebooks zu aktualisieren, da verschiedene Probleme auftreten können, wenn die BIOS-Version zu alt ist. Die BIOS-Aktualisierung sollte jedoch sehr gefährlich sein; jeder Fehler, der während des Prozesses gemacht wird, wird zu schrecklichen Ergebnissen führen.
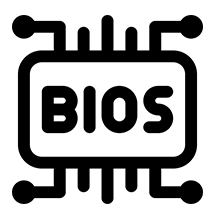
Wie man das BIOS aktualisiert:
- Besuchen Sie die Support-Seite Ihres Herstellers.
- Finden Sie die BIOS-Datei für Ihr Modell.
- Laden Sie sie auf einen externen Datenträger herunter.
- Befolgen Sie die vom Hersteller angegebenen Schritte zur BIOS-Aktualisierung sorgfältig.
Wenn alle oben genannten Methoden unglücklich fehlgeschlagen sind, wenden Sie sich bitte an den Hersteller, um Service anzufordern.
Was zu tun ist, nachdem der schwarze Bildschirm des Chromebooks behoben wurde
Datenwiederherstellung
Das erste, was zu tun ist, ist die Wiederherstellung aller Dateien, die aufgrund von Chromebook-Problemen oder des Wiederherstellungsprozesses verloren gegangen sind. Wenn Sie auch Windows auf dem Chromebook installieren, wird die Datenwiederherstellung eine einfache Aufgabe sein.

Links
Themen
MiniTool® Software Ltd. ist ein professionelles Software-Entwicklungsunternehmen und stellt den Kunden komplette Business-Softwarelösungen zur Verfügung. Die Bereiche fassen Datenwiederherstellung, Datenträgerverwaltung, Datensicherheit und den bei den Leuten aus aller Welt immer beliebteren YouTube-Downloader sowie Videos-Bearbeiter. Bis heute haben unsere Anwendungen weltweit schon über 40 Millionen Downloads erreicht. Unsere Innovationstechnologie und ausgebildeten Mitarbeiter machen ihre Beiträge für Ihre Datensicherheit und -integrität.









