
Pressemitteilung -
Behoben: Externe Festplatte wird als nicht zugeordnet angezeigt
Das lästige Problem, dass externe Festplatte in der Datenträgerverwaltung als nicht zugeordnet angezeigt wird, stört viele Nutzer. Wenn Sie auch unter diesem Problem leiden, sind Sie hier genau richtig! In dieser MiniTool-Anleitung zeigen wir Ihnen, wie Sie eine nicht zugeordnete externe Festplatte ohne Datenverlust reparieren können.
Problem: Externe Festplatte wird als nicht zugeordnet angezeigt
Nicht zugeordneter Speicherplatz bezieht sich darauf, dass der Platz auf der Festplatte keinem Dateisystem zugeordnet wurde. Wenn eine Partition auf einer externen/internen Festplatte oder eine gesamte Festplatte in der Datenträgerverwaltung als nicht zugeordnet angezeigt wird, wird diese Festplatte oder die Partition nicht im Datei-Explorer angezeigt. Und Sie können keine Dateien darauf speichern.
Normalerweise gibt es zwei Situationen, in denen eine externe Festplatte als nicht zugeordnet angezeigt wird. Zum einen wird sie nur in der Datenträgerverwaltung als nicht zugeordnet angezeigt und zum anderen wird sie als nicht zugeordnet mit Unbekannt und Nicht initialisiert angezeigt. Dafür kann es eine Fülle von Gründen haben und wir haben die gängigen im Folgenden aufgelistet:
- Partitionen auf der externen Festplatte wurden versehentlich gelöscht.
- Die Partitionstabelle der Festplatte ist beschädigt.
- Die Festplatte hat fehlerhafte Sektoren.
- Die Festplatte ist von einem Virus befallen.
- Es gibt einen temporären Fehler auf der externen Festplatte oder in der Datenträgerverwaltung.
Um die Möglichkeit auszuschließen, dass dieses Problem durch eine temporäre Störung oder eine wackelige Festplattenverbindung verursacht wird, können Sie versuchen, die externe Festplatte zu trennen und sie wieder in Ihren Computer einzustecken. Sie können auch die externe Festplatte mit einem anderen Computer verbinden, um zu überprüfen, ob die Festplattenpartition richtig angezeigt wird.
Wenn das Problem „Externe Festplatte wird in der Datenträgerverwaltung als nicht zugeordnet angezeigt“ weiterhin besteht, müssen Sie zunächst die Dateien auf der Festplatte wiederherstellen, um endgültige Datenverluste zu vermeiden. Alternative können Sie sich dafür entscheiden, die verlorenen Partitionen mitsamt den Daten auf einmal wiederherzustellen.
Wie kann man eine nicht zugeordnete externe Festplatte wiederherstellen? Hier sind zwei professionelle Tools zur Wiederherstellung von Dateien/Partitionen sehr zu empfehlen: MiniTool Power Data Recovery & MIniTool Partition Wizard. Lesen Sie weiter, um zu erfahren, wie Sie nicht zugeordnete Festplatte wiederherstellen können.
Daten/Partitionen von einer nicht zugeordneten externen Festplatte wiederherstellen
Weg 1. MiniTool Power Data Recovery verwenden
Um gelöschte Dateien wiederherzustellen, wenn eine externe Festplatte als nicht zugeordnet angezeigt, können Sie einfach die beste Datenwiederherstellungssoftware, MiniTool Power Data Recovery, verwenden.
Zusätzlich zur Wiederherstellung von Dateien nach dem Löschen der Partition kann Ihnen dieses Dateirettungstool bei anderen Dateiverlustsituationen helfen, wie z. B. dass Festplatte versehentlich formatiert wird, Festplattenpartition nicht zugänglich ist, Festplatte RAW wird, Dateisystem beschädigt wird usw. Dieses Tool unterstützt die Wiederherstellung verschiedener Dateitypen, darunter Dokumenten, Bilder, Videos, Audiodateien, E-Mails und so weiter.
Neben der Wiederherstellung von Dateien nach dem Löschen einer Partition kann Ihnen dieses Dateiwiederherstellungstool auch dabei helfen, andere Dateiverlustsituationen zu lösen, z. B. versehentliche Formatierung der Festplatte, unzugängliche Festplattenpartition, Umwandlung der Festplatte in RAW, Beschädigung des Dateisystems usw.
Dieses Tool bietet Ihnen mehrere Editionen, um Ihren unterschiedlichen Bedürfnissen gerecht zu werden, wie zum Beispiel Kostenlos, Persönlich Monatliches Abonnement, Persönlich Jahresabonnement, Persönlich Ultimativ usw. Wenn Sie nicht sicher sind, ob es Ihre Dateien erfolgreich wiederherstellen kann, können Sie zuerst die Kostenlose Edition auswählen. Mit MiniTool Power Data Recovery Kostenlos können Sie Ihre Dateien scannen, in der Vorschau anzeigen und 1 GB Daten gratis wiederherstellen.

Nun folgen Sie den Schritten unten, um Dateien auf der nicht zugeordneten Festplatte zu retten.
Schritt 1. Schließen Sie die externe Festplatte über einen USB-Anschluss an Ihren PC an.
Schritt 2. Downloaden und installieren Sie MiniTool Power Data Recovery Kostenlos und starten Sie es, um seine Hauptoberfläche aufzurufen.
Unter Logische Laufwerke werden alle vorhandenen Partitionen, verlorenen Partitionen und nicht zugeordneter Platz angezeigt. Sie müssen den nicht zugeordneten Speicherplatz oder die verlorene Partition entsprechend der Volume-Größe finden, dann den Cursor bewegen und auf den Button Scannen klicken. Optional können Sie zur Registerkarte Geräte wechseln und die gesamte Festplatte scannen.
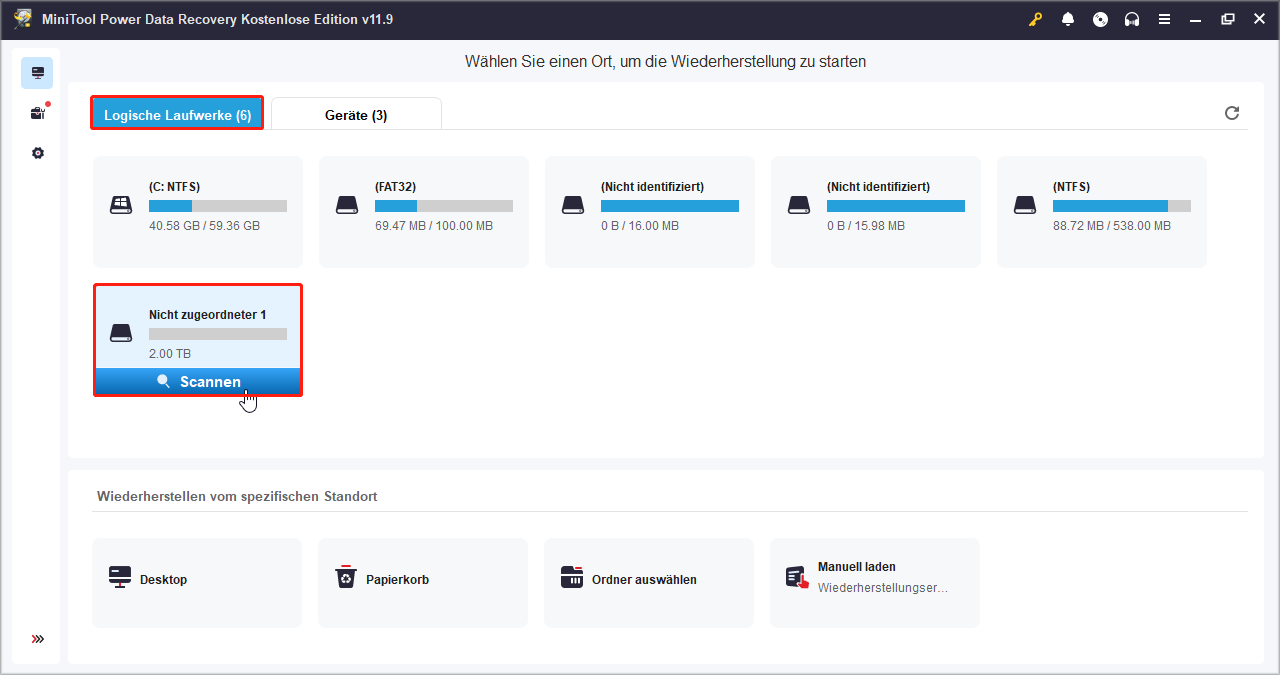
Obwohl Sie den Scann unterbrechen können, wird empfohlen, geduldig zu warten, bis den Scan vollständig abgeschlossen ist, um die Datenintegrität während des Scanvorgangs zu gewährleisten.
Schritt 3. Sie können beim Scanvorgang jeden Ordner erweitern, um zu prüfen, ob die benötigten Dateien von dieser sicheren Datenrettungssoftware gefunden wurden. Aber dieser Vorgang ist zeitaufwändig. Sobald der Scan beendet ist, können Sie die Funktionen Filtern und Suchen nutzen, um die benötigten Dateien schneller zu finden.
- Die Funktion Filtern kann den Datenwiederherstellungsvorgang vereinfachen, indem Dateien nach Dateigröße, Dateityp, Änderungsdatum der Dateien und Dateikategorie herausgefiltert werden.
- Mit der Funktion Suchen können Sie eine bestimmte Datei finden, indem Sie einen Teil oder einen kompletten Namen in das Suchfeld eingeben. Beachten Sie, dass diese Funktion nicht funktioniert, wenn der Dateiname beschädigt ist.
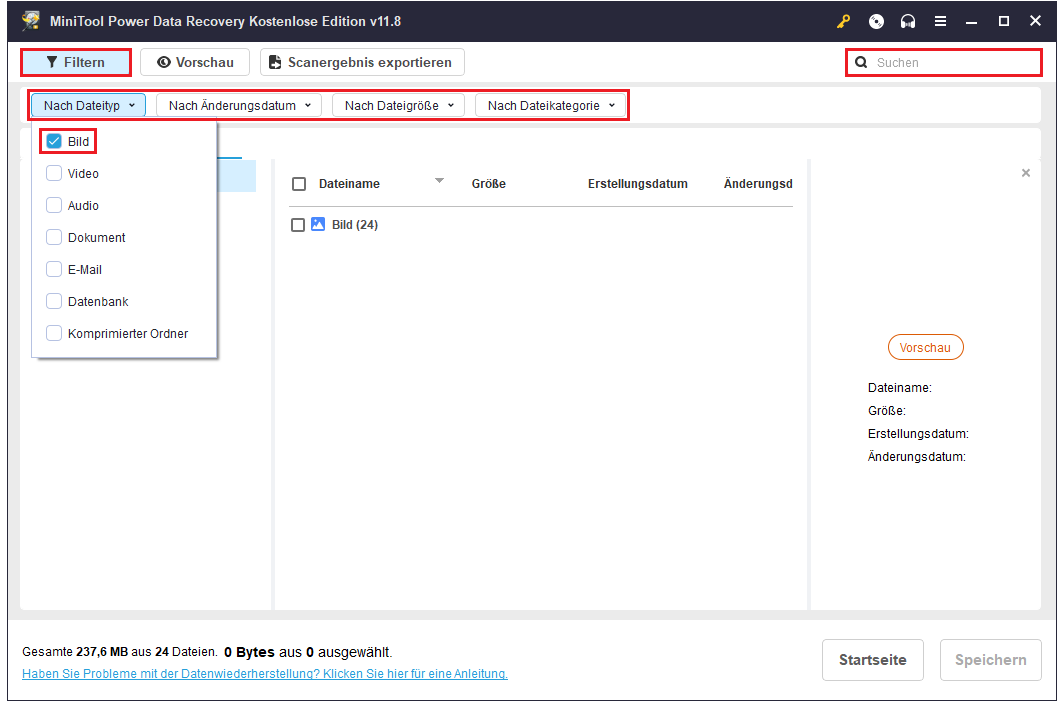
Wenn der Dateinamen verzerrt erscheint, ist es wichtig, mit der Funktion Vorschau zu bestätigen, ob es sich um die gesuchte Datei handelt. Um eine Datei in der Vorschau anzuzeigen, können Sie einfach auf die Datei doppelklicken oder sie auswählen & auf den Button Vorschau klicken. Dateien wie Dokumente, Bilder, Videos, Audio, E-Mails, Folien, Aufgaben usw. werden zu der Vorschau unterstützt.
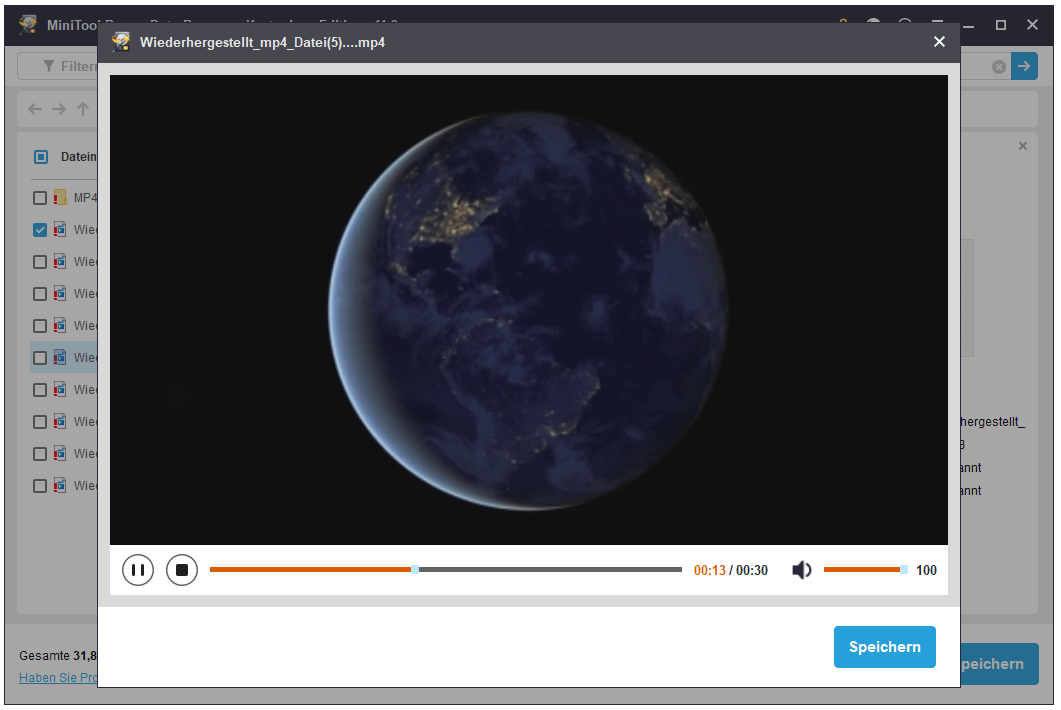
Schritt 4. Endlich wählen Sie alle benötigten Elemente aus, klicken Sie auf den Button Speichern und wählen Sie einen Speicherort aus, um die ausgewählten Dateien zu speichern.
Weg 2. MiniTool Partition Wizard verwenden
In diesem Teil zeigen wir Ihnen, wie Sie gelöschte/verlorene Partitionen einschließen darauf befindlicher Daten wiederherstellen können, anstatt nur Dateien wiederherzustellen. Um diese Aufgabe abzuschließen, müssen Sie sich an MiniTool Partition Wizard wenden. Es handelt sich um eine professionelle Partitionsverwaltungssoftware, die Ihnen verschiedene Funktionen bietet, wie z. B. das Erstellen/Löschen/Erweitern/Verkleinern/Formatieren einer Festplatte, das Klonen einer Festplatte, das Konvertieren von Dateisystem, das Konvertieren von MBR zu GPT usw.
Führen Sie die nachstehenden Schritte durch, um verlorene Partitionen vom nicht zugeordneten Speicherplatz auf Ihrer externen Festplatte wiederherzustellen.
Schritt 1. Stellen Sie sicher, dass die externe Festplatte ordnungsgemäß mit Ihrem PC verbunden wird.
Schritt 2. Starten Sie MiniTool Partition Wizard, um seine Hauptschnittstelle zu öffnen. Hier müssen Sie auf die Option Partition wiederherstellen klicken.
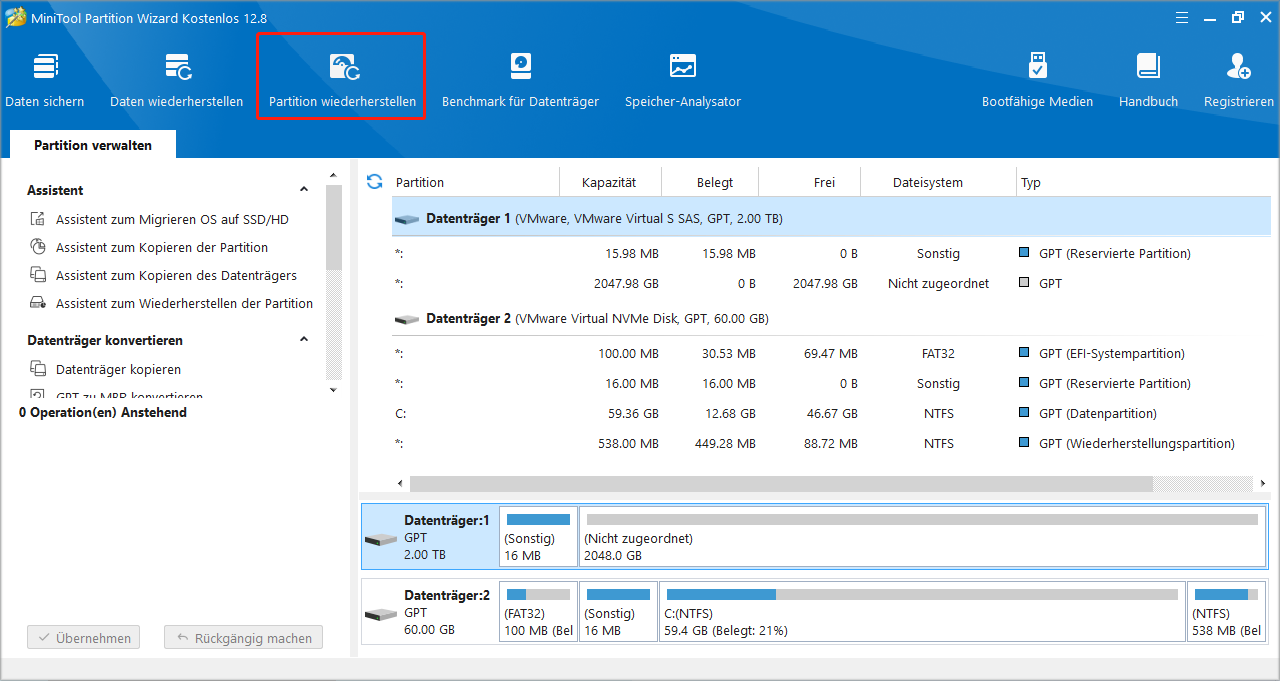
Schritt 3. Klicken Sie auf Weiter, um fortzufahren.
Schritt 4. Wählen Sie die externe Festplatte aus, von der Sie Partitionen wiederherstellen möchten, und klicken Sie anschließend auf Weiter.
Schritt 5. Wählen Sie einen Scanbereich aus: Voller Datenträger, Nicht zugeordneter Speicherplatz und angegebener Bereich. Danach klicken Sie auf Weiter.
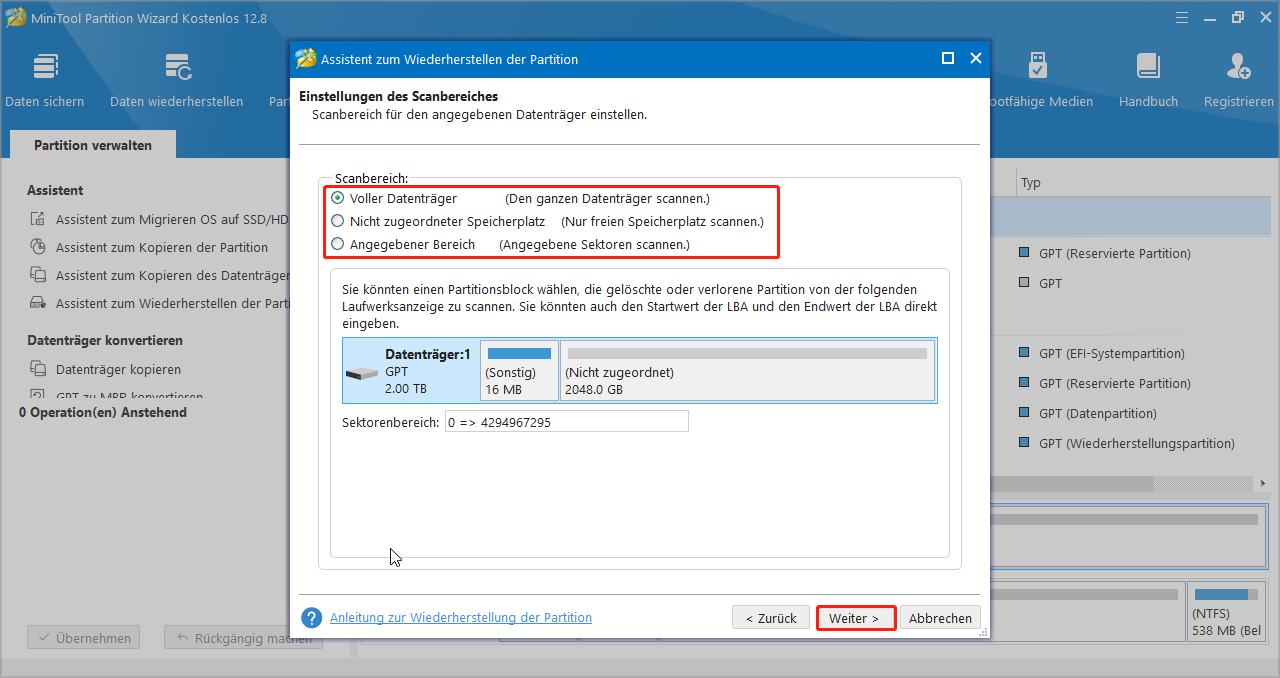
Schritt 6. Wählen Sie eine Scanmethode zwischen Schnellscan und Vollscan aus. Sie können zunächst die Option Schnellscan wählen. Wenn die verlorene Partition mit dieser Scanmethode nicht gefunden werden kann, können Sie den Vollscann versuchen. Klicken Sie dann auf Weiter.
Dieses Tool beginnt mit dem Scannen dieser Festplatte, um verlorene Partitionen zu finden. Und Sie müssen geduldig warten, bis den Vorgang beendet ist.
Schritt 7. Nach dem Scan wählen Sie alle benötigten Partitionen aus und klicken Sie auf den Button Abschließen.
Schritt 8. Klicken Sie unten links auf den Button Übernehmen, um die Partition wiederherzustellen.
Schritt 9. Sie müssen einen Laufwerkbuchstaben zu der wiederhergestellten Partition hinzufügen, damit sie im Datei-Explorer angezeigt wird. Rechtsklicken Sie auf die wiederhergestellte Partition und wählen Sie die Option Buchstaben ändern aus dem Kontextmenü. Dann wählen Sie einen Laufwerkbuchstaben aus der Liste und klicken Sie auf OK. Schließlich klicken Sie auf den Button Übernehmen.

Links
- Wie kann man nicht zugeordneten Speicherplatz in Windows 10/11 löschen?
- Dateien von nicht zugeordnetem Speicherplatz retten Windows 7
- Wie wird nicht zugeordneter Speicherplatz in Windows 10 für eine große Partition zusammengeführt?
- (4 + 2 Lösungen) Datenträger nicht initialisiert
- Gelöst – Neues einfaches Volume ist ausgegraut in Datenträgerverwaltung
Themen
MiniTool® Software Ltd. ist ein professionelles Software-Entwicklungsunternehmen und stellt den Kunden komplette Business-Softwarelösungen zur Verfügung. Die Bereiche fassen Datenwiederherstellung, Datenträgerverwaltung, Datensicherheit und den bei den Leuten aus aller Welt immer beliebteren YouTube-Downloader sowie Videos-Bearbeiter. Bis heute haben unsere Anwendungen weltweit schon über 40 Millionen Downloads erreicht. Unsere Innovationstechnologie und ausgebildeten Mitarbeiter machen ihre Beiträge für Ihre Datensicherheit und -integrität.







