
Pressemitteilung -
Wie kann man eine Festplatte zurücksetzen? Mehrere Möglichkeiten!
Warum sollte man eine Festplatte zurücksetzen
Können Sie eine Festplatte zurücksetzen? Die Antwort lautet natürlich ja. Zu den Gründen, warum man eine Festplatte zurücksetzen sollte, gehören mehrere Faktoren:
- Sie müssen Ihre Festplatte zurücksetzen, um die Leistung Ihres Computers zu verbessern oder die Festplatte für die Aufnahme neuer Informationen vorzubereiten.
- Die Festplatte zeigt falsche Kapazität an, und durch das das Formatieren dieser Festplatte wird die vollständige Kapazität wiederhergestellt. Weitere Informationen finden Sie in diesem verwandten Artikel.
- Ihr PC kann nach mehreren Jahren der Nutzung ziemlich langsam werden. Dann entscheiden Sie sich, einen neuen Computer zu kaufen und diesen alten zu verkaufen oder zu entsorgen. Aus Sicherheitsgründen sollten Sie die Festplatte auf Werkseinstellungen zurücksetzen, um Datenlecks zu vermeiden.
Unabhängig von Ihrem Zweck sollten Sie die nachstehende Anleitung sorgfältig befolgen, um Ihre interne oder externe Festplatte zurückzusetzen.
Sichern Sie alle wichtigen Dateien vor dem Zurücksetzen einer Festplatte
Vor allem sollten Sie Ihre Dateien schützen, indem Sie ein Backup für die Festplattendaten erstellen. Unabhängig davon, ob Sie Ihre Festplatte verkaufen, entsorgen, neu partitionieren oder neue Daten darauf speichern möchten, vergessen Sie nicht, wichtige Dateien zu sichern, da beim Zurücksetzen der Festplatte alle Inhalte gelöscht werden.
Arbeitsdokumente, Filme, wertvolle Bilder, Videos und andere Daten sollten an einem sicheren Ort wie einer externen Festplatte, einem USB-Flash-Laufwerk oder einem Netzwerkpfad usw. gespeichert werden. Überprüfen Sie alle Dateien und Ordner auf Ihren Datenpartitionen und übersehen Sie nichts Wichtiges.
Wenn Sie auf der Suche nach einer All-in-One-Sicherungslösung sind, ist MiniTool ShadowMaker das Richtige für Sie. Als eine der besten Backup-Software für Windows 11/10/8.1/8/7 ist sie in der Lage, Dateien, Ordner, Festplatten, Partitionen und Windows-Systeme mit wenigen Klicks zu sichern. Darüber hinaus können Sie mit dieser Software eine Festplatte effektiv auf eine andere klonen, um sie zu upgraden oder zu sichern.
Probieren Sie jetzt MiniTool ShadowMaker gratis aus, bevor Sie eine Festplatte sichern.

Schritt 1. Doppelklicken Sie auf das Installationsprogramm, um die Installation abzuschließen. Danach verbinden Sie Ihre externe Festplatte mit dem PC und starten Sie MiniTool ShadowMaker.
Schritt 2. Klicken Sie in der linken Seite auf die Registerkarte Sichern und dann auf den Abschnitt QUELLE, wählen Sie Ordner und Dateien > Computer, wählen Sie alle bedeutsamen Daten aus und klicken Sie auf OK.
Schritt 3. Im Abschnitt Computer wählen Sie Ihre externe Festplatte als Sicherungsziel.
Schritt 4. Endlich klicken Sie auf Jetzt sichern, um die Dateisicherung zu beginnen.
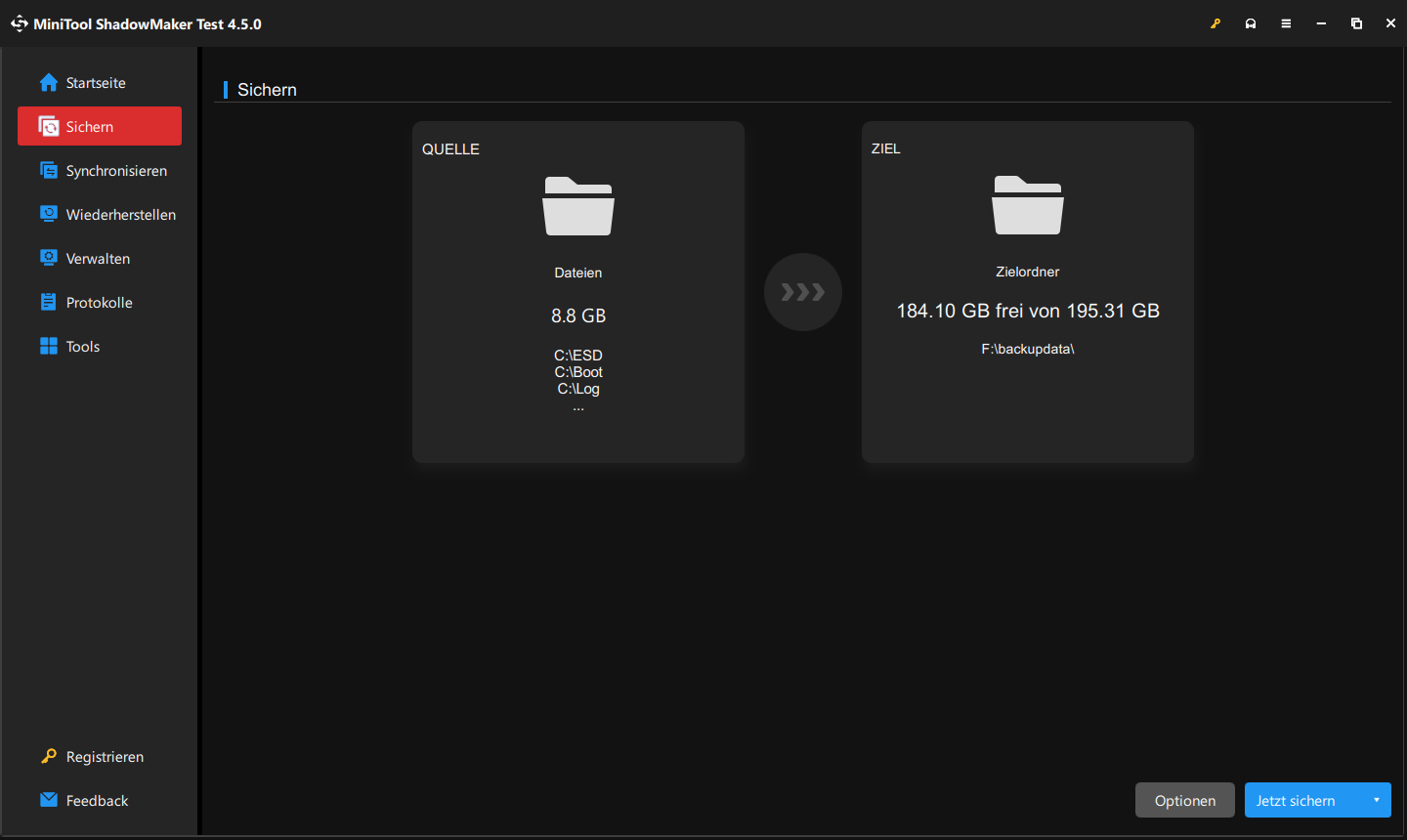
Option 1: Wie kann man eine Festplatte auf Werkseinstellungen zurücksetzen
Bevor Sie Ihren alten Computer entsorgen, verkaufen oder spenden, stellen Sie sicher, dass keine persönlichen Daten auf der Festplatte vorhanden sind. Hierzu ist es eine gute Wahl, die Festplatte auf Werkseinstellungen zurücksetzen. Dadurch wird den Verlust sensibler Daten verhindert, darunter Bankdaten, private Bilder und andere vertrauliche Informationen.
Hier stellt sich also eine Frage: Wie kann man eine Festplatte unter Windows 10/11 auf Werkseinstellungen zurücksetzen? Der einfachste Weg besteht darin, den PC zurückzusetzen. Bei Windows 10/11 ist es erlaubt, Ihren Rechner zurückzusetzen, wenn er nicht ordnungsgemäß funktioniert. Daher befolgen Sie die nachstehenden Schritte, um eine Festplatte auf Werkseinstellungen zurückzusetzen:
Fall 1: Der PC kann normal booten
Schritt 1. Klicken Sie auf Start > Einstellungen.
Schritt 2. Unter Windows 10 navigieren Sie zu Update & Sicherheit > Wiederherstellung und klicken Sie unter Diesen PC zurücksetzen auf Los geht’s. Wenn Sie Windows 11 verwenden, gehen Sie zu System > Wiederherstellung > Diesen PC zurücksetzen.
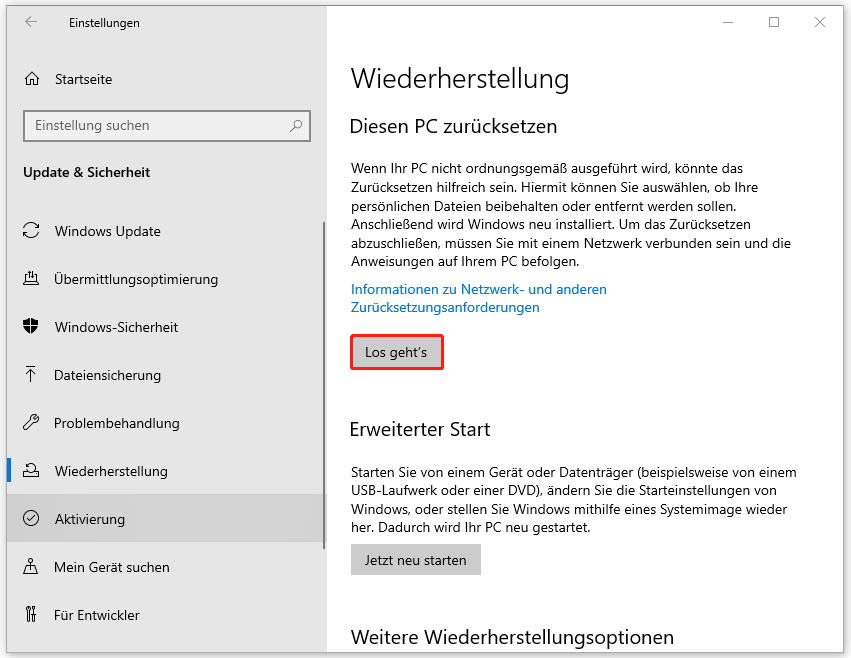
Schritt 3. Wenn ein Fenster Option auswählen erscheint, wählen Sie die Option Alles entfernen anstatt Eigene Dateien beibehalten, um alle Informationen zu löschen.
Schritt 4. Wählen Sie je nach Bedarf Cloud-Download oder Lokale Neuinstallation.
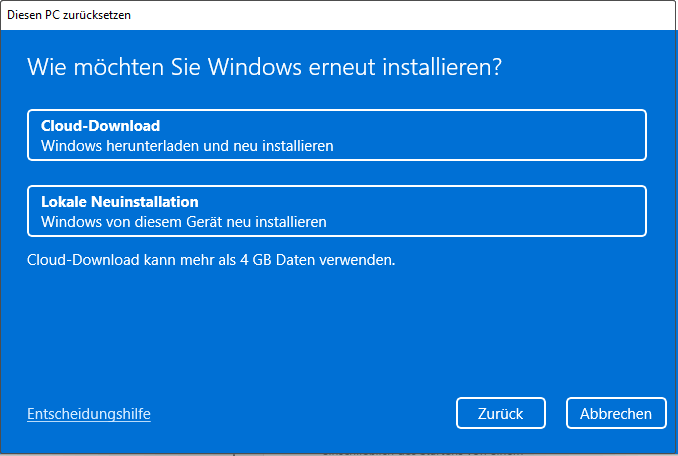
Schritt 5. Schließen Sie die restlichen Vorgänge ab, um eine Festplatte auf Werkseinstellungen zurückzusetzen.
Verwandter Artikel: Windows 10 zurücksetzen: Dateien entfernen und Laufwerk bereinigen.
Fall 2: Ihr PC kann nicht zum Desktop booten
In einigen Fällen kann der Computer aus irgendeinem Grund nicht gestartet werden. Wie kann man also die Festplatte auf Werkseinstellungen zurücksetzen? Es ist nichts Schwieriges, wenn Sie diese Anweisungen befolgen.
Schritt 1. Starten Sie das System neu und erzwingen Sie, es auszuschalten, wenn das Windows-Logo oder das Logo der Computermarke erscheint. Dann wiederholen Sie diesen Schritt dreimal, bis der Bildschirm Automatische Wiederherstellung auf dem Computer angezeigt wird. Klicken Sie anschließend auf Erweiterte Optionen, um WinRE (Windows Recovery Environment) aufzurufen. Alternativ kann ein Installationsmedium oder ein Reparaturlaufwerk Ihnen beim Start des Computers helfen, und klicken Sie im Setup-Fenster auf Computerreparaturoptionen, um auf WinRE zuzugreifen.
Schritt 2. Gehen Sie zu Option auswählen > Problembehandlung > Diesen PC zurücksetzen.
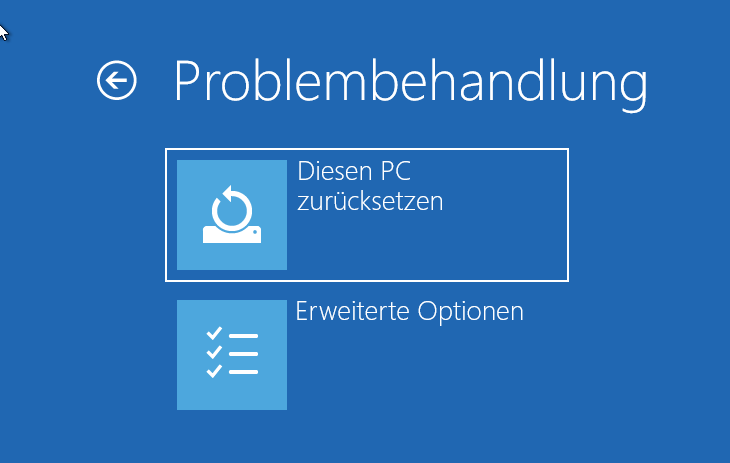
Schritt 3. Anschließend wählen Sie Alles entfernen > Cloud-Download oder Lokale Neuinstallation > Alle Laufwerke > Laufwerk vollständig bereinigen und starten Sie die Zurücksetzungsaufgabe, indem Sie auf Zurücksetzen klicken.
Vielleicht haben Sie Fragen wie „Wie kann man eine Festplatte ohne Passwort zurücksetzen“ oder „Wie kann man eine Festplatte über das BIOS zurücksetzen“. Im Folgenden finden Sie zwei verwandte Artikel, mit denen Sie einen PC ohne Passwort oder über das BIOS zurücksetzen können.
- Top 4 Wege zum Zurücksetzen eines LG Laptops auf Werkseinstellungen.
- Windows 10/11 über BIOS auf Werkseinstellungen zurücksetzen.
Option 2: Wie kann man eine Festplatte über die Bereinigung zurücksetzen
Das Bereinigen Ihrer gesamten Festplatte kann eine bessere Option sein, da dadurch die Festplattendaten vollständig gelöscht werden und Datenlecks vermieden werden können. Wenn es um das Zurücksetzen einer internen/externen Festplatte geht, sollten Sie diese Möglichkeit in Betracht ziehen, wenn Sie die alte Festplatte oder den alten PC nicht mehr verwenden wollen.
Um Ihre Festplatt vollständig zu bereinigen, empfehlen wir Ihnen, ein professionelles Drittanbieter-Programm wie MiniTool Partition Wizard zu verwenden. Als Partitionsmanager ist er in der Lage, Ihre Datenträger und Partitionen zu verwalten. Dazu gehört das Bereinigen einer Partition oder eines Datenträgers. Durch das Schreiben von Null, Eins oder Null und Eins werden alle Festplattendaten gelöscht und überschrieben, sodass sie nie wiederhergestellt werden können. Darüber hinaus verwendet dieses Dienstprogramm die Bereinigungsmethoden: DoD 5220.22-M und DoD 5220.28-STD, die jeweils 3 oder 7 sichere Überschreibvorgänge beibehalten.
Lesen Sie auch: DoD 5220.22 M: Was ist die beste DoD-Bereinigungssoftware für Windows-PCs?
Probieren Sie jetzt dieses sichere Tool aus!

Schritt 1. Starten Sie MiniTool Partition Wizard, um die Hauptschnittstelle aufzurufen.
Schritt 2. Klicken Sie mit der rechten Maustaste auf Ihre externe Festplatte oder auf die unnötige Festplatte und wählen Sie die Option Datenträger bereinigen.
Schritt 3. Wenn Sie aufgefordert werden, eine Bereinigungsmethode auszuwählen, aktivieren Sie das Kontrollkästchen vor der Methode, die Ihren Anforderungen entspricht, und klicken Sie auf OK.
Schritt 4. Klicken Sie schließlich auf Übernehmen, um die Bereinigung einer Festplatte zu starten und Ihre Festplatte zurückzusetzen.
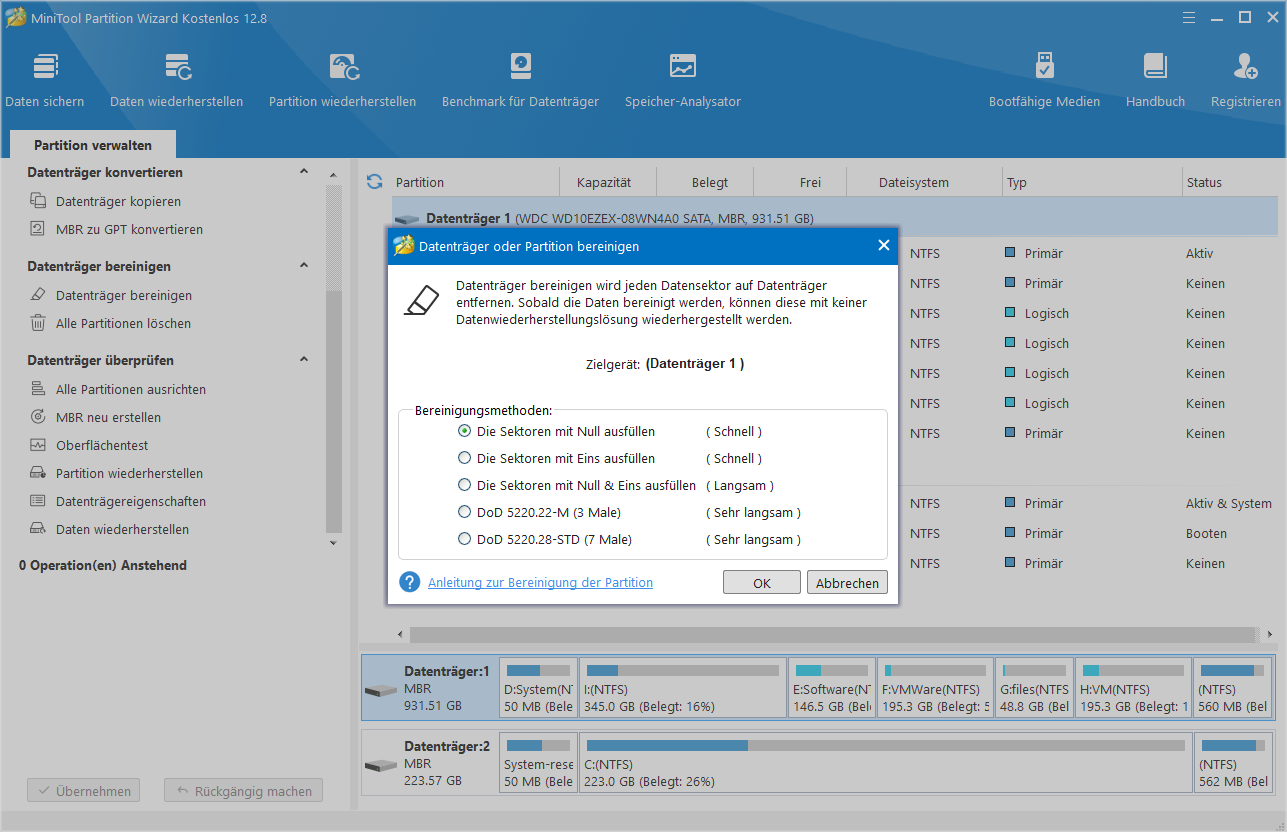
Zusätzlich zu MiniTool Partition Wizard gibt es weitere nützliche Tools, mit denen Sie Ihre Festplatte über die Bereinigung zurücksetzen können. Dazu gehört MiniTool System Booster. Es kann nicht nur als PC-Tuneup-Software zur Beschleunigung der PC-Leistung verwendet werden, sondern bietet auch die Funktion „Drive Scrubber“, die alle Daten eines Laufwerks sicher löschen kann.

Links
- Wie kann man eine externe Festplatte unter Windows 11/10 sichern? Eine vollständige Anleitung hier!
- Einen alten Computer wiederbeleben – Was kann man mit einem alten Computer machen?
- MacBook bereinigen und auf Werkseinstellungen zurücksetzen
- Wie kann man eine Festplatte auf dem Laptop/Desktop zerstören? – So geht’s
- Gelöst: BSOD-Fehler SECURE_PCI_CONFIG_SPACE_ACCESS_VIOLATION
Themen
MiniTool® Software Ltd. ist ein professionelles Software-Entwicklungsunternehmen und stellt den Kunden komplette Business-Softwarelösungen zur Verfügung. Die Bereiche fassen Datenwiederherstellung, Datenträgerverwaltung, Datensicherheit und den bei den Leuten aus aller Welt immer beliebteren YouTube-Downloader sowie Videos-Bearbeiter. Bis heute haben unsere Anwendungen weltweit schon über 40 Millionen Downloads erreicht. Unsere Innovationstechnologie und ausgebildeten Mitarbeiter machen ihre Beiträge für Ihre Datensicherheit und -integrität.




