
Pressemitteilung -
Bei Aptio Setup Utility stecken bleiben? So behebt man dies
Aptio Setup Utility Asus Windows 10/8/7
Auf jedem Computer ist immer ein Konfigurationsdienstprogramm für den Zugriff auf das BIOS-Menü installiert. BIOS, kurz für Basic Input Output System, wird verwendet, um Konfigurationen zu speichern, die für die Kommunikation zwischen den Geräten im System wesentlich sind.
Wenn kein Konfigurationsdienstprogramm vorhanden ist, kann der Computer das BIOS nicht aufrufen und verwenden. Abhängig vom Hardwaretyp, den ein Computer verwendet, hat jeder Computer sein eigenes BIOS und Konfigurationsdienstprogramm. UEFI, ein ähnlicher Begriff, ist eine verbesserte Version des BIOS-Legacy-Modus und benötigt wie das BIOS ein Konfigurationsdienstprogramm für den Zugriff darauf.
Aptio Setup Utility ist eine Art BIOS-Setup-Dienstprogramm, das von American Megatrends entwickelt wurde. Und es wird mit fast allen ASUS-Computern, einschließlich Laptops und Desktops, gebündelt geliefert. Dieses Dienstprogramm kann beim Start Ihres Computers aufgerufen werden und ist eine hervorragende Methode, die Kommunikation zwischen Ihren Geräten einzustellen.
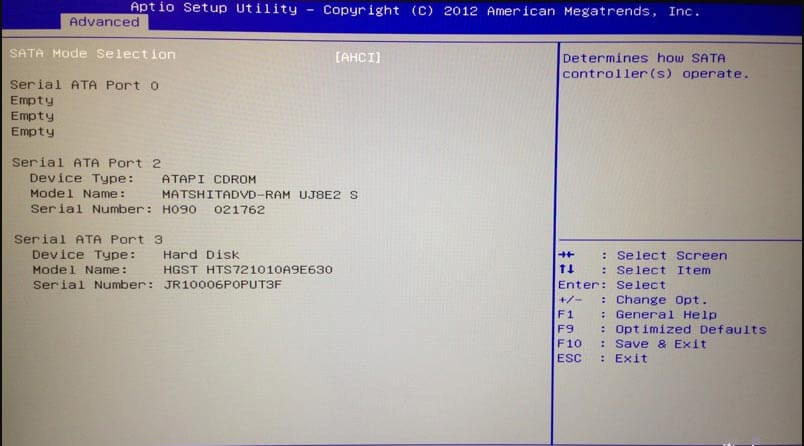
Probleme mit dem Aptio Setup Utility
Viele Asus-Benutzer haben berichtet, dass sie immer wieder auf ein Problem mit dem Aptio Setup Utility stoßen - der Computer bootet kontinuierlich in das Aptio Setup Utility, anstatt das Betriebssystem zu laden. Der Computer bleibt bei jedem Neustart in diesem Setup-Dienstprogramm stecken, was zu einer endlosen Schleife führt.
Dies ist das Problem, das bei Asus-Laptops und -Desktops immer wieder auftritt. Im Grunde wird dieses Problem ausgelöst, wenn der PC auf dem Laufwerk kein Betriebssystem erkennt, das er starten kann, oder wenn er keine SSD/HDD vollständig angeschlossen hat. Außerdem ist der Asus-Computer so konfiguriert, dass die Festplatte nicht erkannt wird, oder es kommt zu einer Fehlfunktion der Festplatte.
Glücklicherweise kann dieses Problem in Windows 10/8/7 behoben werden und hier listen wir unten einige effektive Methoden auf. Schauen wir sie uns an.
Fehlerbehebungen für Aptio Setup Utility bleibt stecken oder in der Schleife
Methode 1: Starten Sie Ihren Asus-Computer neu
Manchmal ist die einfachste Methode die beste. Einigen Benutzern zufolge kann das Problem mit dem Aptio Setup Utility durch einen einfachen Neustart des Computers behoben werden. Das klingt nach einer naheliegenden Methode aber Sie können sie auch ausprobieren.
Starten Sie einfach Ihren Computer neu und sehen Sie, ob er wieder im Aptio Setup Utility stecken bleibt. Wenn Ihr PC immer noch mit dem Setup Utility hochfährt, anstatt im Betriebssystem zu booten, versuchen Sie die anderen Lösungen.
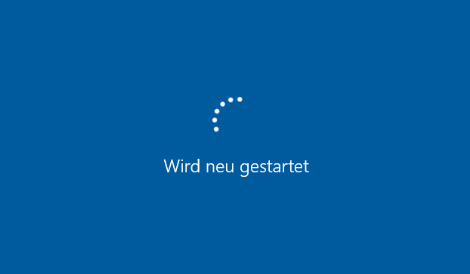
Methode 2: Stellen Sie sicher, dass Ihre Festplatte richtig angeschlossen ist
In einigen Fällen, wenn Ihr Computer im Aptio-Setup-Dienstprogramm stecken bleibt und das Windows-Betriebssystem nicht laden kann, liegt einer der Gründe darin, dass die Verbindung zwischen Ihrem Computer und Ihrer Festplatte locker ist, was dazu führt, dass der Computer seine Festplatte nicht erkennt. Überprüfen Sie dies jetzt.
- Öffnen Sie das Computergehäuse, falls es sich um einen Desktop handelt. Wenn es ein Laptop ist, schrauben Sie ihn ab und entfernen Sie seine Unterseite.
- Finden Sie die Verbindung der Festplatte mit der Hauptplatine und trennen Sie sie davon.
- Stecken Sie das Laufwerk wieder in den Sockel auf der Hauptplatine ein. Vergewissern Sie sich, dass es richtig und fest gesetzt wird.
- Schließen Sie den Computer und starten Sie ihn neu, um zu sehen, ob das Problem der Asus Aptio Setup Utility-Schleife behoben ist.
Methode 3: Erlauben Sie dem Asus PC, eine HDD oder SSD zu erkennen
Wenn Ihre Festplatte richtig angeschlossen ist, der Computer aber dennoch das Aptio Setup Utility aufruft, ist der Computer möglicherweise so konfiguriert, dass die SSD oder HDD nicht erkannt wird. Und die Festplatte, die Sie zu verwenden versuchen, ist nicht die, mit der der PC geliefert wurde.
Um dieses Problem loszuwerden, müssen Sie die folgenden Anweisungen befolgen:
Schritt 1: Starten Sie Ihren Asus-Computer und warten Sie, bis das Fenster Aptio Setup Utility erscheint.
Schritt 2: Gehen Sie zu Security, erweitern Sie das Menü Secure Boot Control und stellen Sie sicher, dass die Option Secure Boot deaktiviert ist.
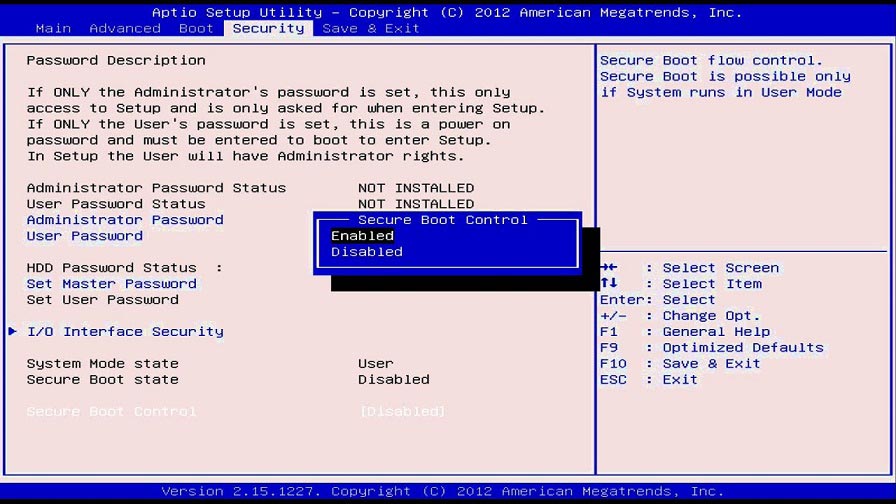
Schritt 3: Speichern und verlassen Sie die Registerkarte und starten Sie dann Ihren PC neu und warten Sie, bis er die Einstellungen von Aptio Utility erneut lädt.
Schritt 4: Navigieren Sie zur Registerkarte Boot und deaktivieren Sie diese beiden Optionen - Secure Boot und Fast Boot.
Schritt 5: Aktivieren Sie außerdem CSM (Compatible Support Module).
Schritt 6: Speichern Sie die Änderung und starten Sie den Asus-Computer neu. Er sollte mit dem Windows-Betriebssystem anstelle des Aptio-Setup-Dienstprogramms starten.
Die letzte Methode: Windows 10/8/7 neu installieren
Wenn all diese Lösungen bei Ihnen nicht funktionieren, können Sie sich schließlich für eine Neuinstallation des Windows-Betriebssystems entscheiden. Sie sollten jedoch beachten, dass Ihre Festplatte so funktionieren kann, wie sie sollte.
Dateien sichern
Vor der Neuinstallation von Windows sollten Sie wissen, dass dieser Vorgang Ihre Daten löschen kann, wenn Sie die Dokumente auf dem Desktop nicht gesichert haben oder wenn Sie den gesamten Datenträger für die Neuinstallation löschen. Stellen Sie also sicher, dass Ihre wichtigen Dateien geschützt sind.
Wie können Sie unter Windows 10/8/7 ein Backup Ihrer wichtigen Daten erstellen? Die Verwendung einer professionellen Dateisicherungssoftware, MiniTool ShadowMaker. Es wurde entwickelt, um Dateien & Ordner, Partitionen, Laufwerke, das Betriebssystem zu sichern und Dateien zur Sicherung an andere Orte zu synchronisieren.
Wenn der Computer nicht mit dem Betriebssystem, sondern mit dem Aptio Setup Utility hochfährt, können Sie die bootfähige Edition dieser Software zur Sicherung der PC-Daten verwenden. Holen Sie sich einfach die Testversion, erstellen Sie mit Media Builder ein bootfähiges USB-Laufwerk und booten Sie den PC in die MiniTool-Wiederherstellungsumgebung. Starten Sie dann die Sicherung.
Verwandter Artikel: Wie bootet man von gebrannten MiniTool bootfähigen CD / DVD-Disketten oder USB-Sticks?
Schritt 1: Nachdem Sie MiniTool ShadowMaker Bootfähige Edition ausgeführt haben, gehen Sie zu Quelle > Ordner & Dateien, um die zu sichernden Dateien auszuwählen.
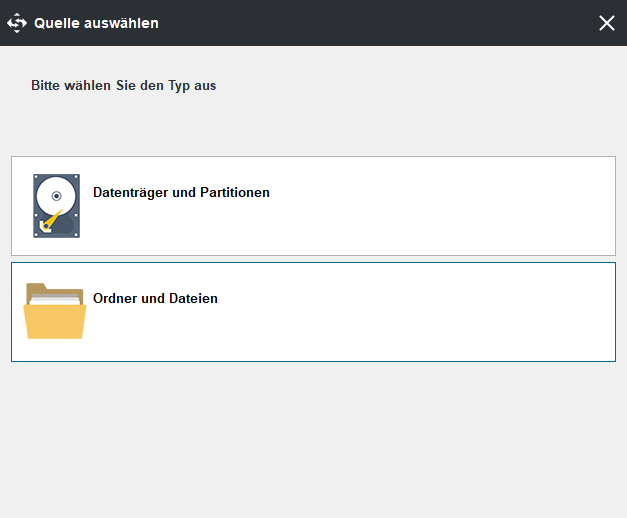
Schritt 2: Gehen Sie zu Ziel und wählen Sie einen Speicherpfad, der ein USB-Flash-Laufwerk, eine externe Festplatte usw. sein kann.
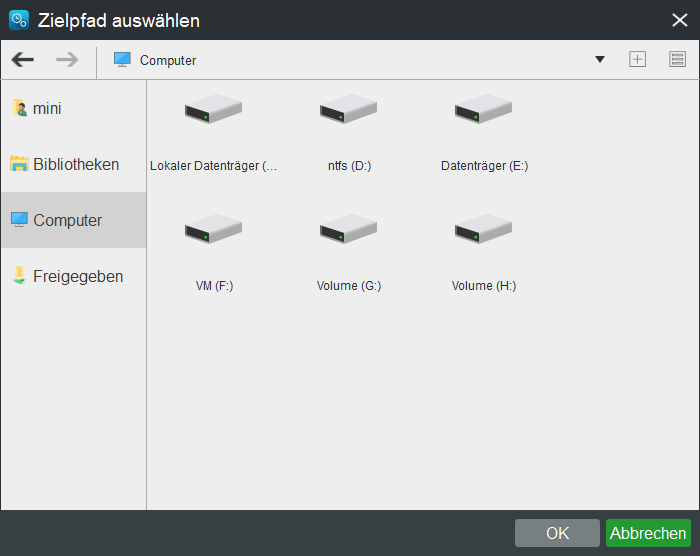
Schritt 3: Klicken Sie auf die Schaltfläche Jetzt sichern, um die Dateisicherung zu starten.
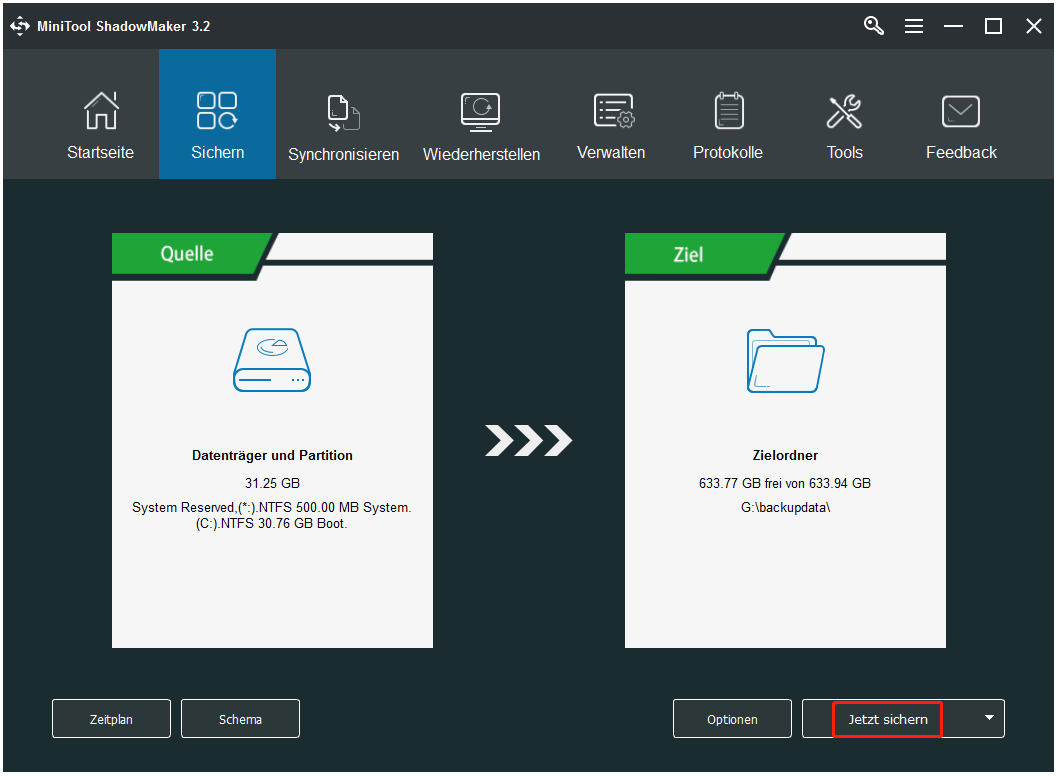
Nachdem Sie das Backup beendet haben, ist es nun an der Zeit, mit der Neuinstallation von Windows zu beginnen.
Windows-Betriebssystem neu installieren
Wie können Sie das Windows-Betriebssystem neu installieren? Es ist einfach zu bedienen und wir werden Ihnen im Folgenden einige detaillierte Anweisungen zeigen.
Schritt 1: Laden Sie eine .iso-Datei von Windows 10/8/7 aus dem Internet herunter und brennen Sie sie dann auf Ihren USB-Stick.
Schritt 2: Booten Sie den PC, der immer auf das Aptio Setup Utility stößt, vom bootfähigen Laufwerk.
Schritt 3: Wählen Sie eine Sprache, eine Tastatur und ein Zeit- und Währungsformat.
Schritt 4: Klicken Sie auf Jetzt installieren, um fortzufahren.
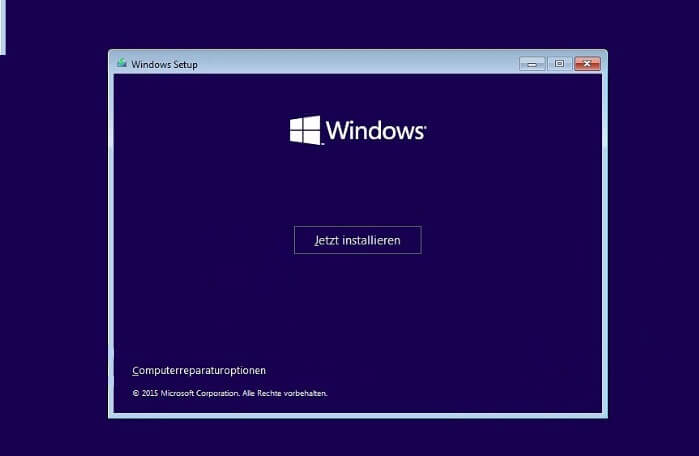
Schritt 5: Wählen Sie Ich habe keinen Produktschlüssel, da die Kopie von Windows 10 später aktiviert wird, wenn Sie sie einmal aktiviert haben.
Schritt 6: Wählen Sie eine Version des Windows-Betriebssystems.
Schritt 7: Akzeptieren Sie die Lizenzbedingungen und wählen Sie die Installation von Windows anstelle eines Upgrades.
Schritt 8: Löschen Sie Ihre ursprünglichen Systemlaufwerke und installieren Sie dann Windows in diesem nicht zugeordneten Bereich.
Schritt 9: Dann startet das Setup-Programm den Installationsprozess. Nachdem dies abgeschlossen ist, stellen Sie Ihr Windows ein und Sie können es normal benutzen.
Klicken Sie zum Weiterlesen: https://de.minitool.com/datensicherung/aptio-setup-utility.html
Links
Themen
MiniTool® Software Ltd. ist ein professionelles Software-Entwicklungsunternehmen und stellt den Kunden komplette Business-Softwarelösungen zur Verfügung. Die Bereiche fassen Datenwiederherstellung, Datenträgerverwaltung, Datensicherheit und den bei den Leuten aus aller Welt immer beliebteren YouTube-Downloader sowie Videos-Bearbeiter. Bis heute haben unsere Anwendungen weltweit schon über 40 Millionen Downloads erreicht. Unsere Innovationstechnologie und ausgebildeten Mitarbeiter machen ihre Beiträge für Ihre Datensicherheit und -integrität.






