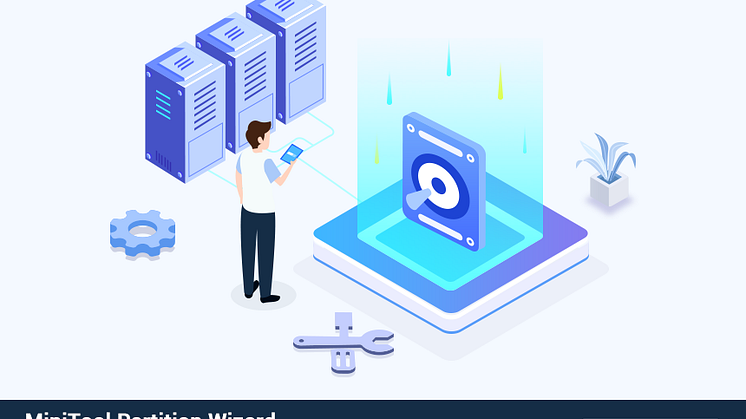Pressemitteilung -
Das beste, zuverlässigste FAT 32-Formatierungsprogramm (für Windows)
Was ist das beste Formatierungsprogramm, um eine 2 TB externe Festplatte von NTFS zu FAT 32 wieder zu formatieren? Ich brauche nicht, die ganze HDD wieder zu formatieren. Nur 500 GB ist genug. Der Grund liegt daran, dass ich meine PS3 verwenden will, um meine gesamten Videos abzuspielen. Eine PS3 erkennt nur FAT 32-Laufwerke statt NTFS (was derzeit meine Festplatte ist). Ich werde die Daten, die sich jetzt auf meiner Festplatte befinden, natürlich zuerst auf eine andere Festplatte verschieben, um Datenverlust zu vermeiden.
Das obige Beispiel zeigt, dass dieser Benutzer seine Partition von NTFS in FAT32 formatieren möchte. In der Tat ist es sehr üblich, die Festplatte mit FAT32 zu formatieren. In diesem Beitrag stellen wir Ihnen vor, was der beste FAT32-Formatierer ist und wie Sie USB-Sticks, SD-Karten oder externe Festplatten mit diesem FAT32-Formatierungsprogramm in Windows 7/8/10 in FAT32 formatieren.
Warum wählen Sie FAT 32
Was ist FAT 32
Bevor wir Ihnen erzählen, wie ein Laufwerk in FAT 32 formatiert wird, erzählen wir zuerst einmal etwas über FAT 32. Wenn es um FAT 32 geht, sollten Sie wissen, dass es sich auf eine Version der Dateizuordnungstabelle(eng, file allocation table, FAT) bezieht, die in Windows 95 OSR 2 und Windows 98 verfügbar ist. Es erhöht die Anzahl der Bits, die zum Adressieren von Clustern verwendet werden, und verringert auch die Größe jedes Clusters. Dadurch können größere Festplatten (bis zu 2 Terabyte) und eine bessere Speichereffizienz (weniger Speicherplatz) unterstützt werden.
FAT 32 ist ein altes Dateisystem, das von verschiedenen alten Dateisystemen unterstützt wird, darunter Win95, Win98, Win2000, Win2003, Win Vista und andere. Außerdem ist FAT 32 auch bei einigen alten Spielkonsolen verfügbar. Wenn Sie schon bis hier lesen, ist Ihnen schon bekannt, dass FAT 32 eine sehr gute Kompatibilität besitzt, Darüber hinaus übernehmen die USB-Sticks standardmäßig FAT 32 als Dateisystem.
Warum wird es in FAT 32 formatiert
Von dem obigen Teil wissen Sie, warum Sie FAT 32 von NTFS in Windows 10/8/7 formatieren müssen. Allgemein gesagt, liegt das an die bessere Kompatibilität von FAT32. Lassen wir uns auf ein allgemeines Problem konzentrieren, um mehr Informationen zu erhalten: Was ist das beste Format für einen USB-Stick? Wenn Sie einen USB-Stick verwenden, dessen Partition früher als NTFS formatiert war, müssen Sie ein FAT 32-Formatierungsprogramm verwenden, um ihn zu FAT 32 zu formatieren, wenn Sie jetzt es an einen Spielkonsole PS3/4 anschließen. Andernfalls kann PS4 den USB-Stick nicht lesen.
Darüber hinaus gibt es einen weiteren Fall, in dem es erforderlich ist, eine Festplatte in FAT32 zu formatieren. Wenn Sie Ihr USB-Laufwerk oder Ihre externe Festplatte an einen NAS anschließen möchten, der jedoch aufgrund der NTFS-Berechtigungen nicht auf das Laufwerk zugreifen kann. Unter diesem Umstand ist es die bessere Lösung, FAT32 zu übernehmen.
Wie wird Ihr Laufwerk zu FAT 32 geändert
Um die beste Kompatibilität Ihres Laufwerks zu erhalten, ist es eine gute Wahl, FAT 32 als Dateisystem zu verwenden. Nun fragen Sie sich bestimmt: Wie kann ich den USB-Stick in FAT 32 formatieren? Wie kann ich NTFS zu FAT 32 konvertieren? In der Tat werden diese Fragen oft gestellt. Heute werden wir Ihnen in diesem Beitrag zeigen, wie Sie Ihre externe Festplatte, Ihren USB-Stick oder Ihre SD-Karte in FAT 32 unter zwei Umständen in Windows 7/8/10 formatieren.
Fall 1: Wichtige Daten werden auf Ihrer Festplatte gespeichert
Die beste FAT 32 Formatierungssoftware – MiniTool Partition Wizard
Im Allgemein werden einige wichtige Dateien auf den USB-Stick, der SD-Karte oder der externer Festplatte gespeichert. Wenn es Sie nötig ist, FAT 32–Dateisystem zu verwenden, gilt es als eine bessere Lösung, NTFS wegen der Beschränkungen von Windows-Datenträgerverwaltung mit einer professionellen FAT 32-Formatierungssoftware in FAT 32 zu konvertieren. (Später werden wir Ihnen dieses im Detail zeigen)
Um Datensicherheit zu gewährleisten, empfehlen wir Ihnen MiniTool Partition Wizard, das mit verschiedenen Betriebssystemen kompatibel ist, zum Beispiel Windows 10/8/7 und Windows Server 2003/2008/2012/2016 (abhängig von verschiedenen Editionen). Dieser dedizierte FAT 32-Formatierer ermöglicht Ihnen, nicht nur NTFS zu FAT 32 zu konvertieren, sondern auch FAT 32 zu NTFS ohne Datenverlust zu konvertieren. Mit dem können Sie auch Partition formatieren, Partition erweitern/verkleinern/löschen/kopieren, verlorene Partition wiederherzustellen und so weiter. Aufgrund seiner vielen Funktionen empfehlen wir Ihnen es.
„NTFS zu FAT konvertieren“ ist eine bezahlte Funktion, sodass Sie MiniTool Partition Wizard Pro oder erweiterte Editionen verwenden müssen, um Ihre SD-Karte, Ihren USB-Stick oder Ihre externe Festplatte zu FAT 32 zu konvertieren.
Schritt 1: Führen Sie diese FAT 32-Formatierungssoftware aus. Dann klicken Sie auf ihrer Hauptschnittstelle auf der rechten Maustaste auf Ihre SD-Karte, Ihren USB-Stick oder Ihre externe Festplattenpartition und wählen Sie „NTFS zu FAT konvertieren“- Oder, wählen Sie die Zielpartition aus und klicken diese Funktion von dem „Partition ändern“ Menü.
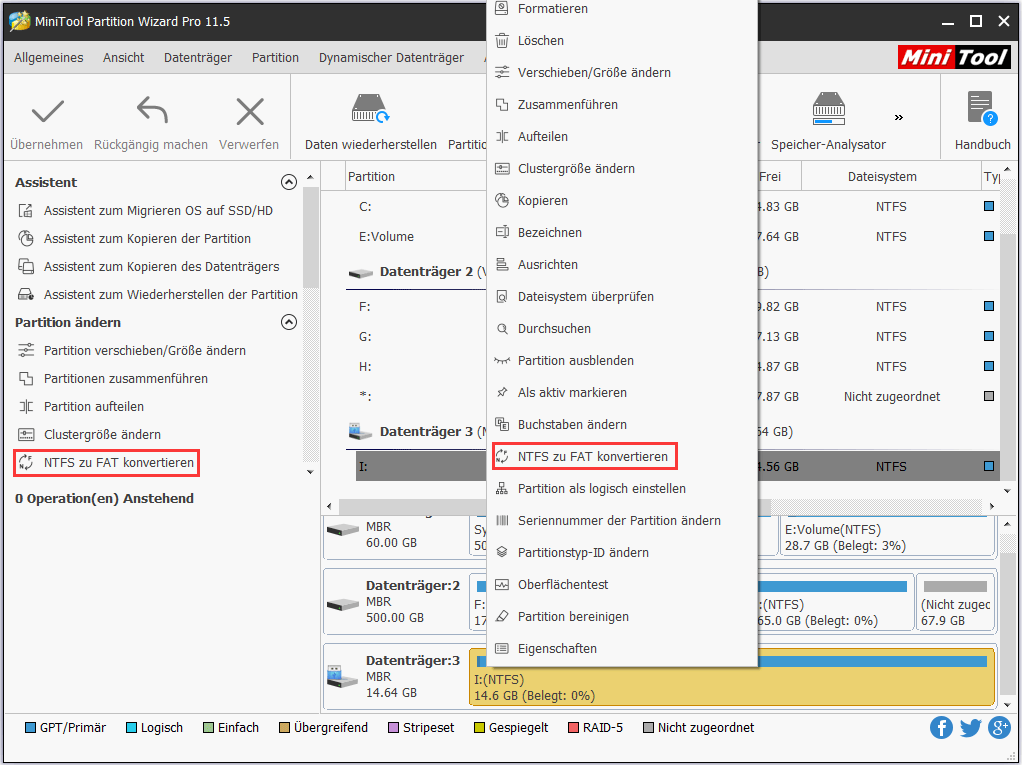
Schritt 2: Anschließend klicken Sie auf die Schaltfläche „Übernehmen“ oben rechts, um die FAT 32-Konvertierung durchzuführen.
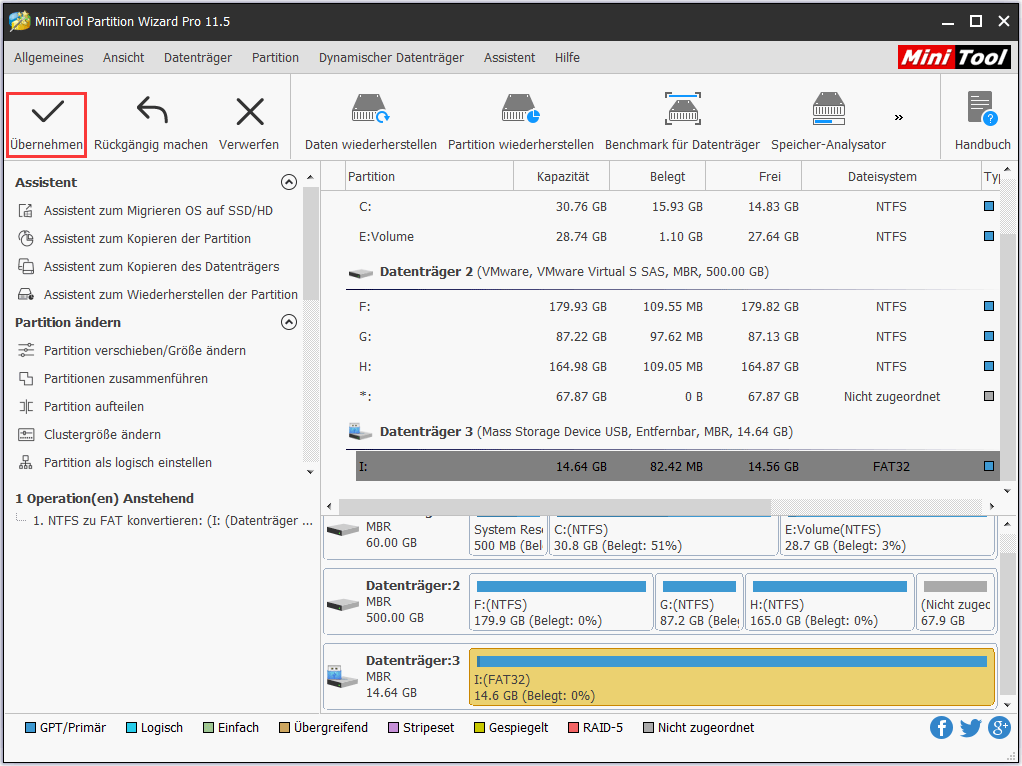
Mit Hilfe von MiniTool Partition Wizard Pro können Sie leicht und effektiv Ihre externe Festplatte, Ihren USB-Stick oder Ihre SD-Karte von NTFS in FAT 32 konvertieren, was keinen Einfluss auf Ihre Festplatte ausüben wird.
Fall 2: Keine Daten werden auf Ihrem Laufwerk gespeichert
Angenommen, keine wichtigen Daten werden auf Ihrer Festplatte gespeichert, können Sie direkt Ihr Laufwerk zu FAT 32 formatieren. Hier stellen wir Ihnen vier Methoden bereit, um Ihnen dabei zu helfen, NTFS –Partition in FAT zu formatieren. Wählen Sie einfach eine angemessene davon nach Ihren Bedürfnissen aus.
Hinweis: Wenn Sie die FAT 32-Formatierung auf SD-Karte erledigen möchten, brauchen Sie einen Kartenleser, damit Sie Ihre SD-Karte mit Ihrem Computer verbinden und dann die Datenträgerformatierung starten können.
USB/SD-Karte in FAT 32 formatieren – MiniTool Partition Wizard
Neben Konvertierung von NTFS zu FAT 32 mit MiniTool Partition Wizard kann dieser professionelle Partition-Manager als ein dedizierter FAT 32-Formatierer verwendet werden, um eine Festplattenpartition effektiv zu FAT 32 in Windows 7/8/10 zu formatieren. Bevor Sie USB-Laufwerk in FAT 32 formatieren, können Sie MiniTool Partition Wizard Kostenlos herunterladen und dieses beste FAT32-Formatierungsprogramm auf Ihrem Computer zu installieren. Jetzt können Sie es versuchen.
Schritt 1: Führen Sie bitte die kostenlose Edition von MiniTool Partition Wizard aus und betreten Sie die Hauptschnittstelle, die Formatierung der SD-Karte/des USB-Sticks zu FAT 32 zu starten. Wählen Sie die Zielpartition und klicken Sie auf die Funktion „Partition formatieren“ unter „Partition verwalten“ in dem linken Bereich.
Schritt 2: Dann wird ein Fenster erscheinen. Bitte geben Sie darauf die Partitionsbezeichnung, das Dateisystem und die Clustergröße für Ihre Zielpartition ein. Hier sollten Sie FAT 32 wählen. Nachdem Sie die Einstellungen festgelegt haben, gehen Sie auf die Hauptschnittstelle zurück.
Schritt 3: Endlich klicken Sie auf die Schaltfläche „Übernehmen“, um die Formatierungsvorgänge mit der FAT 32-Formatierungssoftware durchzuführen.
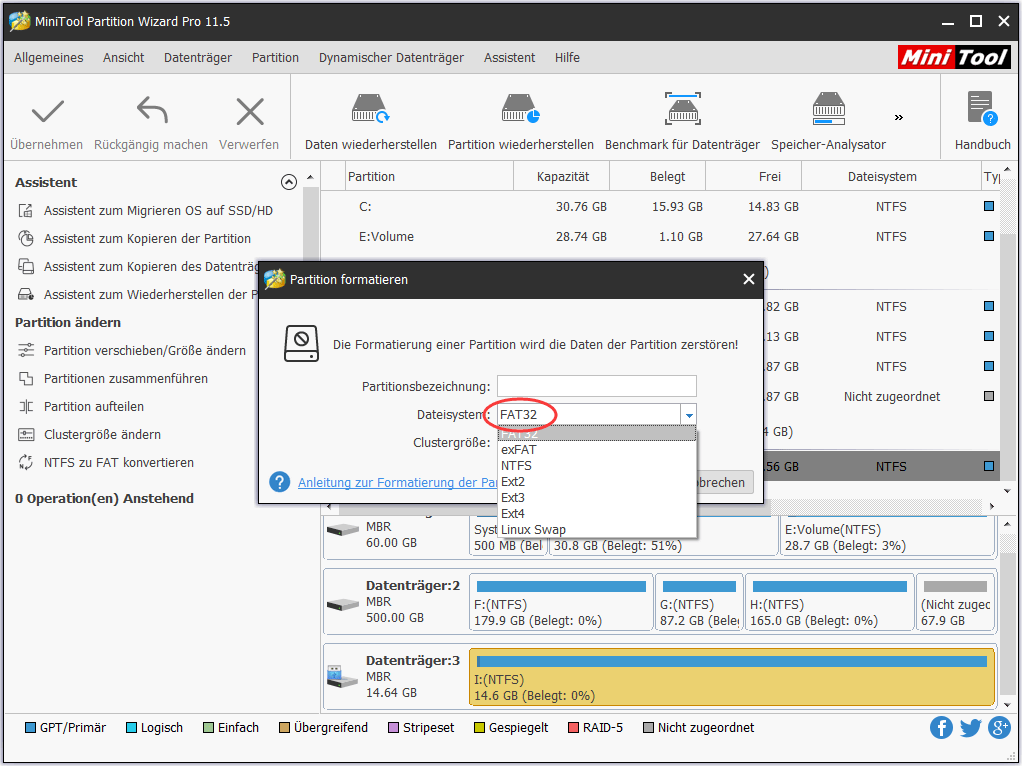
In Windows integriertes FAT 32-Formatierungsprogramm - Windows Datenträgerverwaltung
In Windows 10/8/7 gibt es ein Snap-in FAT32-Formatierungsprogramm, das häufig verwendet wird. Normalerweise, wenn es sich auf Datenträger- oder Partitionsverwaltung bezieht, ist Windows Datenträgerverwaltung wegen ihrer einfachen Hauptschnittstelle und Erreichbarkeit(in Windows integriert und kostenlos) eine gute Wahl. Mit diesem Tool können Sie Volume erstellen/löschen/formatieren, Laufwerkbuchstaben und Pfad ändern. Volume erweitern/verkleinern und so weiter. Wie formatieren Sie ein USB-Laufwerk in FAT 32 mit Datenträgerverwaltung? Befolgen Sie die Anleitungen wie folgt:
Schritt 1: Drücken Sie „Win + R“, um Windows-Ausführung aufzurufen. Dann geben Sie „compmgmt.msc“ ein, um Windows Datenträgerverwaltung auszuführen.
Schritt 2: Dann wählen Sie die Zielpartition von Ihrem Wechselmedium oder externer Festplatte, das/die Sie zu FAT 32 formatieren möchten und klicken Sie auf „Formatieren“ von dem Dropdown-Menü.
Achtung:
Wenn Sie eine große Festplatte, die größer als 32 GB ist, in FAT 32 formatieren möchten, erlaubt Windows Datenträgerverwaltung Ihnen nicht, diese Aufgabe zu erledigen. In dem folgenden Screenshot können Sie sehen, dass es keine Option „FAT 32“ in der Dateisystemliste gibt. In diesem Fall wenden Sie sich bitte an die FAT 32-Software von Drittanbieter – MiniTool Partition Wizard Kostenlos, das Ihren USB-Stick oder Ihre SD-Karte zu FAT 32 ohne Beschränkungen formatieren kann.
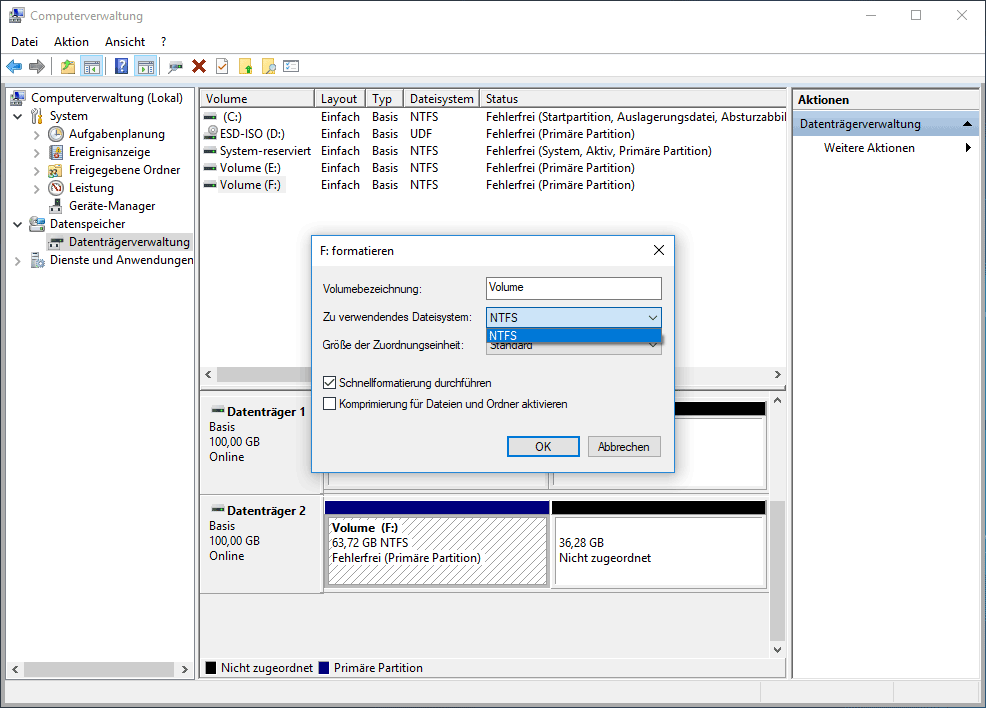
Schritt 3: Von der Formatierungsschnittstelle bestimmen Sie die Volumebezeichnung, Dateisystem(FAT32 wird gewählt) und Größe der Zuordnungseinheit. „Schnellformatierung durchführen“ wird als Standard angekreuzt.
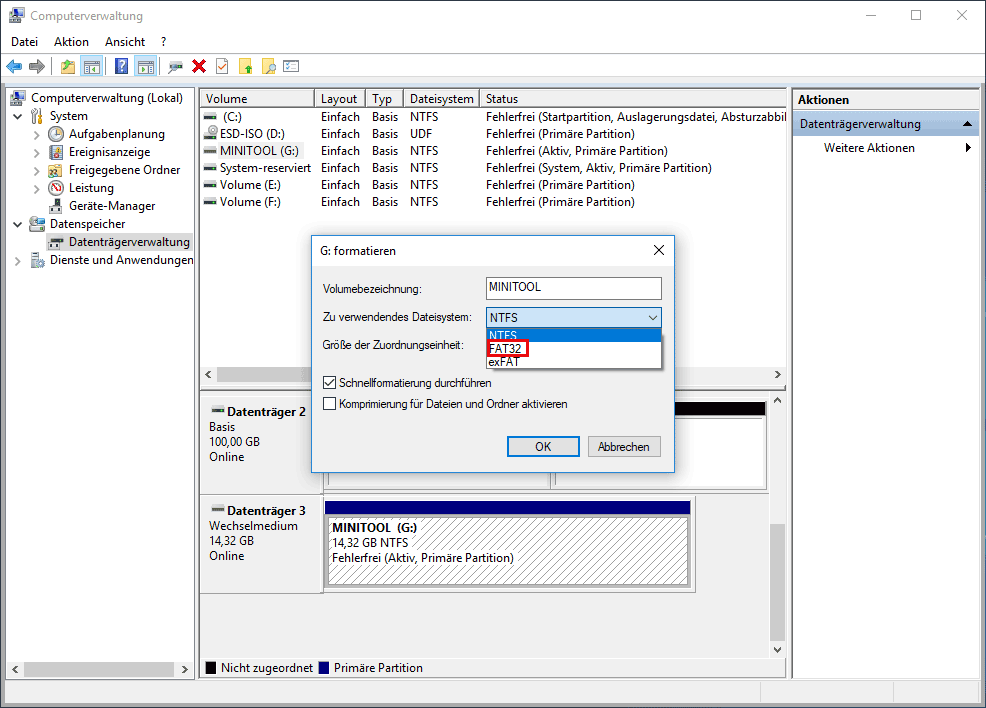
Nachdem Sie auf „OK“ klicken, zeigt sich eine Warnung „Durch Formatieren des Volumes werden alle darauf vorhandenen Daten gelöscht. Sichern Sie alle Dateien, die Sie behalten möchten, bevor Sie die Formatierung starten. Möchten Sie den Vorgang fortsetzen?“. Wenn keine wichtigen Daten auf Ihrer Festplatte gespeichert sind, können Sie diese Warnung ignorieren. Wenn Sie einige wichtige Daten auf der Zielpartition haben, befolgen Sie die Anleitungen in Fall 1.
Möchten Sie die Lösungen kennenlernen? Lesen Sie diesem Beitrag – Wie wird „Die Formatierung wurde nicht erfolgreich abgeschlossen“ gelöst?
FAT 32- Formatierungstool – Windows Explorer
Neben den oben genannten FAT 32-Formatierungsprogrammen können Sie auf eine Festplatte durch Windows Explorer in FAT 32 formatieren.
- Wenn Sie mit der rechten Maustaste auf die Zielpartition klicken, die Sie in Windows Explorer formatieren möchten, haben Sie eine Option „Formatieren“ zur Wahl. Klicken Sie einfach darauf.
- Dann stellen Sie das Dateisystem(FAT 32), Volumebezeichnung und Größe der Zuordnungseinheit fest und wählen Sie Schnellformatierung. Klicken Sie auf „Starten“, um die Formatierung zu starten.
Auf diese Weise wird Ihr USB-Stick, Ihre SD-Karte oder Ihre externe Festplatte zu FAT 32 in Windows 10/8/7 formatiert.
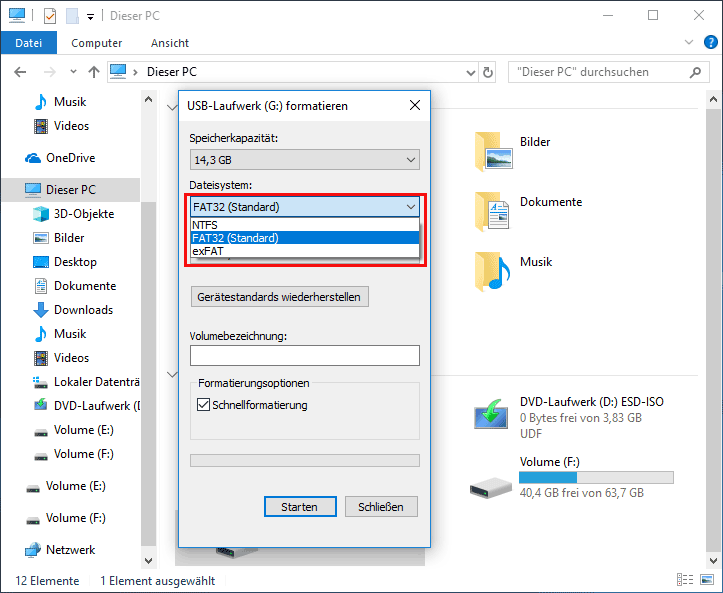
Achtung:
Wenn Sie Windows Explorer verwenden, um eine Festplatte zu formatieren, ist es wahrscheinlich, dass sich eine Fehlermeldung „Windows konnte die Formatierung nicht abschließen“ wegen des RAW-Dateisystems der Zielpartition, des Datenträgerschreibschutzes oder schlechter Sektoren auf dem Datenträger erscheint. Für mehr detaillierte Informationen lesen Sie diesen Beitrag: Wie löse ich „Windows konnte die Formatierung nicht abschließen“.
Links
Themen
MiniTool® Software Ltd. ist ein professionelles Software-Entwicklungsunternehmen und stellt den Kunden komplette Business-Softwarelösungen zur Verfügung. Die Bereiche fassen Datenwiederherstellung, Datenträgerverwaltung, Datensicherheit und den bei den Leuten aus aller Welt immer beliebteren YouTube-Downloader sowie Videos-Bearbeiter. Bis heute haben unsere Anwendungen weltweit schon über 40 Millionen Downloads erreicht. Unsere Innovationstechnologie und ausgebildeten Mitarbeiter machen ihre Beiträge für Ihre Datensicherheit und -integrität.