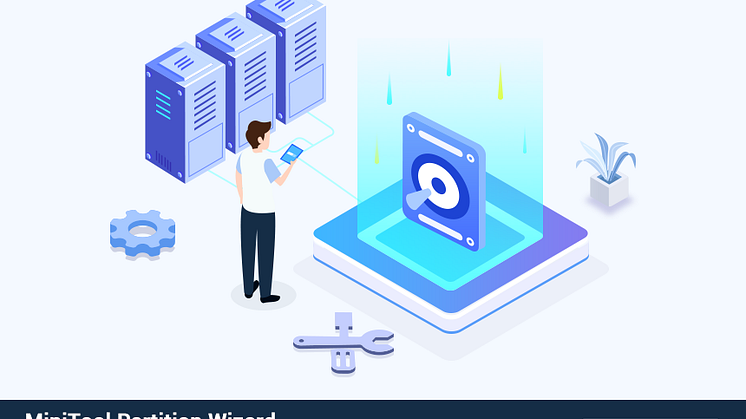Pressemitteilung -
SD-Karte für Raspberry Pi in FAT 32 formatieren - Schnell und Einfach
Wie wird SD für Raspberry Pi formatiert
Eigentlich sollen Sie mithilfe der folgenden Anleitung Ihre SD-Karte in FAT formatieren können, unabhängig davon, ob sie größer als 32 GB oder nicht, sobald Sie sie auf Raspberry Pi verwenden wollen. Sie sollen darauf achten, dass die Formatierung unbedingt zum Datenverlust führt. Deshalb müssen Sie vielleicht zuerst Ihre SD-Karte sichern, wenn Sie eine gebrauchte SD-Karte verwenden und die Daten darauf sehr wichtig für Sie sind.
„Wenn die Kapazität Ihrer SD-Karte größer als 32 GB ist, laden Sie MiniTool Partition Wizard herunter“
Wenn die SD-Karte, die Sie verwenden, größer als 32 GB ist, brauchen Sie eine Partitionierungssoftware von Drittanbieten, um die Formatierung zu erledigen, weil das auf MBR-Datenträger installierte Windows nur erlaubt, eine so groß Partition nur zu exFAT und NTFS zu formatieren. Um ein FAT32-Dateisystem für 64 GB/128 GB SD-Karte zu erhalten, wird hier das beste SD-Karte Formatierungsprogramm bereitgestellt – MiniTool Partition Wizard wird empfohlen, nicht nur, weil es leicht zu bedienen ist, sondern auch, weil es mehrere Dateisysteme bietet.
Vor allem können SD-Karten von 32 GB bis 2 TB erfolgreich in FAT32-Dateisystem formatiert werden, was die Beschränkung in Windows umgeht. Drücken Sie die Schaltfläche unten, um dieses kostenlose SD-Formatierungsprogramm zu erhalten, um die SD-Karte für Raspberry Pi zu formatieren.
Nachdem Sie MiniTool Partition Wizard auf Ihren PC installiert haben, verbinden Sie die SD-Karte mit Ihrem PC und führen Sie Partition Wizard aus. Dann befolgen Sie die einfache Anleitung unten, die Sie durch die Formatierung einer SD-Karte für Raspberry Pi in FAT32 führt:
Schritt 1. Wählen Sie die Partition der SD-Karte und wählen Sie die Funktion „Partition formatieren“ von dem Aktionsbereich. Wenn sich die SD-Karte nicht in der grafischen Laufwerksanzeige zeigen, klicken Sie auf die Schaltfläche „Allgemein“ → „Datenträger aktualisieren“ oder verbinden Sie die SD-Karte erneut.
Schritt 2. In dem Popup-Fenster entfalten Sie das Auswahlfeld für die Dateisysteme und wählen Sie FAT32 als erwünschtes Dateisystem. Klicken Sie dann auf „OK“, um zur Hauptoberfläche zurückzukehren.
Schritt 3. In der Symbolleiste klicken Sie auf „Übernehmen“, Formatierung der SD-Karte für Raspberry Pi zu starten. Warten Sie geduldig, bis dieser Prozess abgeschlossen ist.
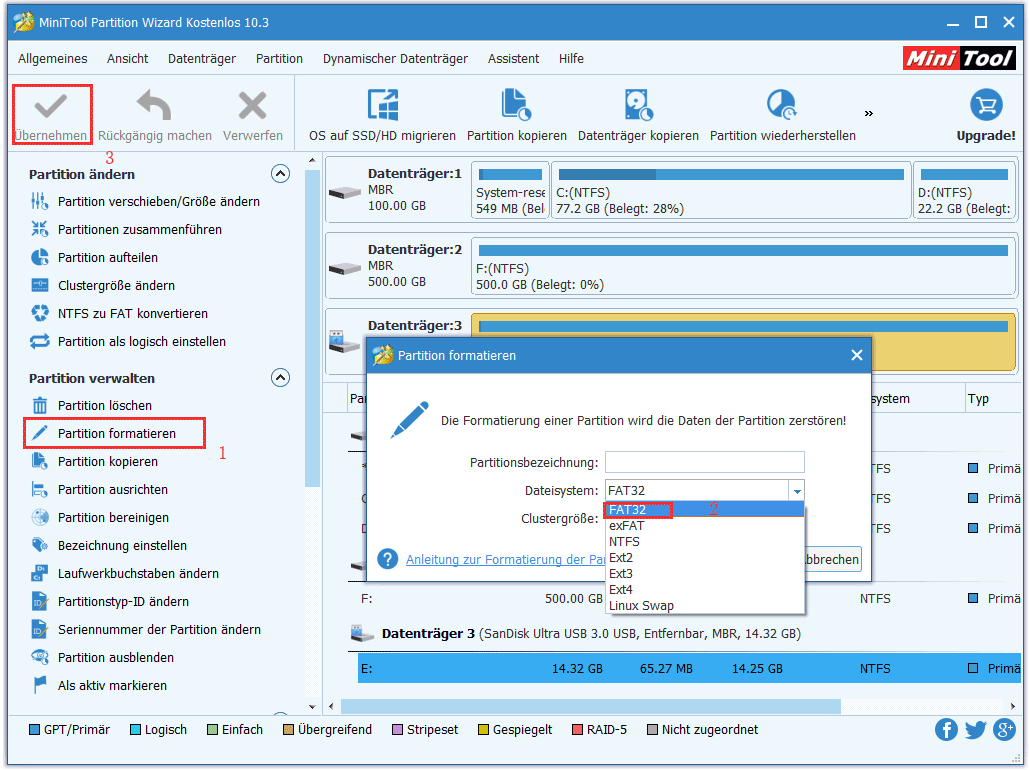
„Wenn die Kapazität Ihrer SD-Karte kleiner als 32 GB ist, haben Sie mehrere Optionen“
1. MiniTool Partition Wizard verwenden
Wenn Ihre SD-Karte nur eine geringe Kapazität von 2 GB /4 GB /8 GB /16 GB hat, können Sie MiniTool Partition Wizard Kostenlos verwenden, um die Formatierung der SD-Karte abzuschließen. Die Schritte sind genau die gleichen wie oben:
- Schließen Sie Ihre SD-Karte an Ihren Computer an und führen Sie MiniTool Partition Wizard Kostenlos aus.
- Dann wählen Sie die Partition auf Raspberry Pi SD-Karte und wählen Sie „Partition formatieren“ von dem Aktionsbereich.
- Schließlich klicken Sie auf „Übernehmen“, um die Änderungen vorzunehmen.
2. Datenträgerverwaltung verwenden
Datenträgerverwaltung wird das am häufigsten verwendete Tool für Windows-Benutzer, um Ihre Festplattenlaufwerke zu konfigurieren. Als ein integriertes Partitionierungstool, ist es in der Lage, SD-Karte in FAT32 zu formatieren, solange die Kapazität der SD-Karte nicht größer als 32GB ist. Hier werden die einfachen Schritte aufgelistet, damit Sie die SD-Karte Formatierung für Raspberry Pi erledigen können:
Schritt 1. Verbinden Sie zuerst Ihre SD-Karte mit Ihrem Computer. Dann drücken Sie gleichzeitig die Schaltfläche „Win+R“, um das Ausführungsfenster aufzurufen. Jetzt geben Sie „diskmgmt.msc“ in das Fenster ein und drücken Sie „OK“, damit Datenträgerverwaltung geladen wird.
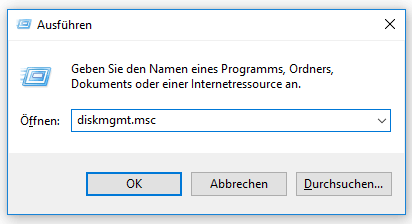
Schritt 2. Finden Sie die SD-Karte in dem neuen Popup-Fenster für Datenträgerverwaltung, indem Sie die Informationen der Festplattenpartition in dem Bereich der grafischen Laufwerksanzeige überprüfen. Dann klicken Sie mit der rechten Maustaste auf die SD-Partition und wählen Sie „Formatieren“ von dem Dropdown-menü.
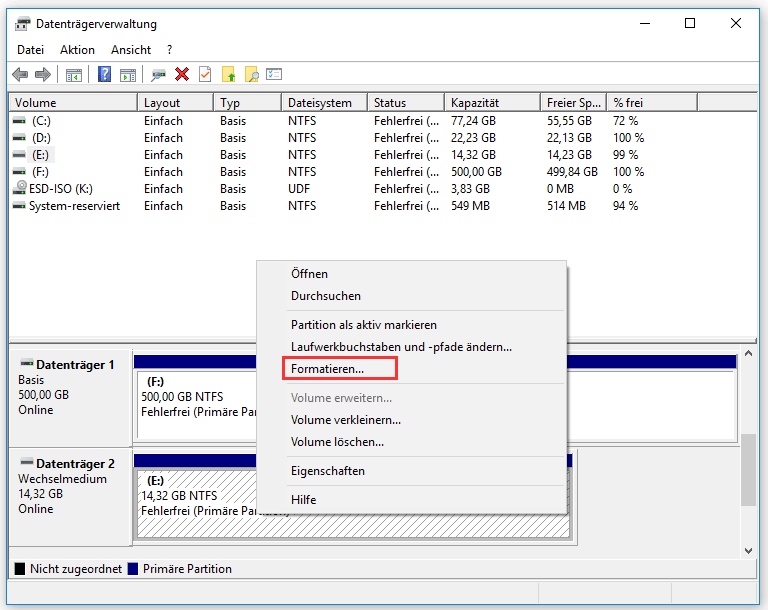
Schritt 3. In dem nächsten kleinen Fenster, entfalten Sie die Dateisystemliste und wählen Sie FAT32 als das Zieldateisystem. Dann klicken Sie auf „OK“, um fortzusetzen.
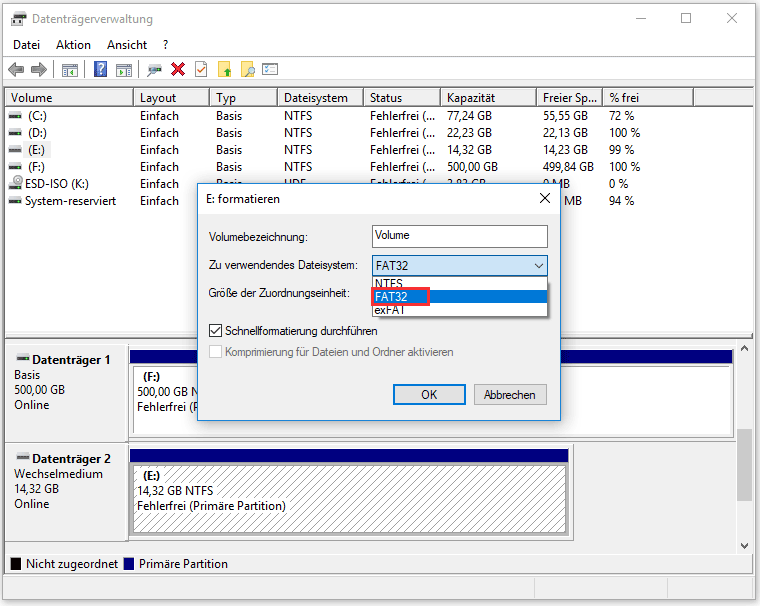
Schritt 4. Hier werden Sie eine Warnung erhalten, darauf steht, „Durch Formatieren des Volumes werden alle darauf vorhandenen Daten gelöscht. Sichern Sie alle Dateien, die Sie behalten möchten, bevor Sie die Formatierung starten. Möchten Sie den Vorgang fortsetzen?“. Zu diesem Zeitpunkt können Sie die Schaltfläche „OK“ drücken, damit Sie die SD-Karte umformatieren.

Wenn die Formatierung der SD-Karte für Raspberry Pi fehlschlägt, können Sie unseren vorherigen Beitrag lesen, um Lösungen zu finden: Wie behebe ich – „Windows konnte die Formatierung nicht abschließen“.
3. Windows PowerShell verwenden
Windows PowerShell ist eine Kommandozeileninterpreterapplikation, die in den meisten Windows-Betriebssystemen verfügbar ist. Es wird häufig verwendet, um die eingegebenen Befehle auszuführen und die Aufgaben über Skripts und Batchdateien zu automatisieren, erweiterte Verwaltungsfunktionen auszuführen und bestimmte Arten von Windows-Problemen zu beheben. Viele Benutzer finden es schwer, Befehle auszuführen. Um die Raspberry Pi SD-Karte in FAT32 zu formatieren, brauchen Sie nur einige einfache Befehlszeilen einzugeben.
Schritt 1. Verbinden Sie die Raspberry Pi SD-Karte mit Ihrem PC und drücken Sie die Taste „Win + X“, um das Powerusermenü zu laden. Wählen Sie dann „Windows PowerShell (Als Administrator ausführen)“ aus. Wenn Sie die Benutzerkontensteuerungsanforderung sehen, klicken Sie auf „JA“.
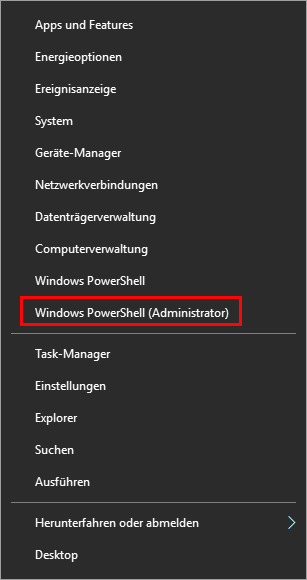
Schritt 2. In dem Fenster von Windows PowerShell geben Sie die folgenden Befehle nacheinander ein. Jeder Befehl sollte mit Druck von der Eingabetaste abgeschlossen werden:
- Diskpart
- List disk (Damit werden alle Datenträger einschließlich der wechselbaren Datenträger auf Ihrem PC aufgelistet.)
- Select disk n (n steht für die echte Nummer Ihrer SD-Karte)
- List partition (Damit werden alle Partitionen auf der ausgewählten SD-Karte aufgelistet, normalerweise gibt es nur eine Partition auf die SD-Karte.)
- Select partition n (n steht für die echte Nummer der Partition von Ihrer SD-Karte, die formatiert wird.)
- Format fs=fat32 quick (Damit wird die SD-Karte schnell in FAT32 Dateisystem formatiert.)
Schauen Sie mal das herunterliegende Bild, um eine intuitive Einführung zu erhalten:
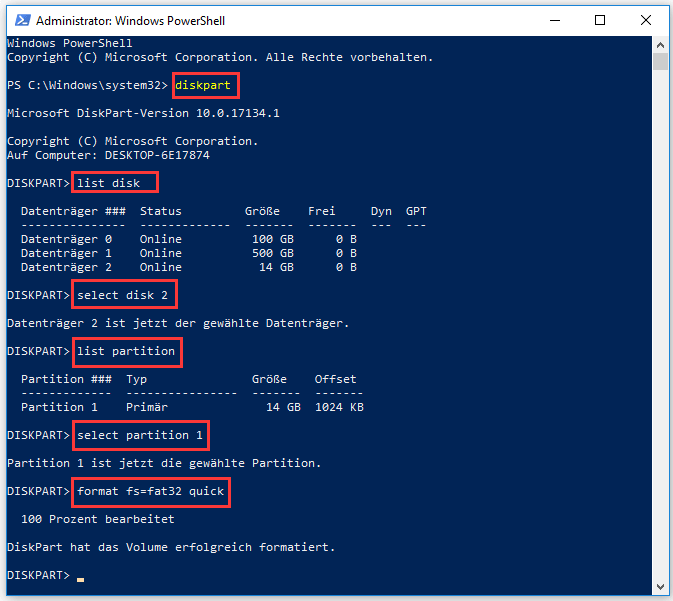
Wenn Sie sehen, dass Diskpart erfolgreich die SD-Karte formatiert hat, geben Sie die folgenden Befehle weiter ein, um Windows PowerShell zu beenden:
- Exit (Diskpart zu beenden)
- Exit (Windows PowerShell zu beenden)
Auf diese Weise können Sie Ihre SD-Karte für Raspberry Pi formatieren.
FAT32 Partition auf SD-Karte für Raspberry Pi erstellen
Zusätzlich dazu, SD-Karte für Raspberry Pi in FAT 32 zu formatieren, gibt es eine andere Möglichkeit, FAT32 Partitionen zu erhalten, nämlich, direkt eine FAT32 Partition auf der SD-Karte zu erstellen. Hier empfehlen wir Ihnen auch, MiniTool Partition Wizard Kostenlos zu verwenden, mit dem Sie FAT32 Partition auf allen Arten von SD-Karten erstellen können, unabhängig davon, wie groß die SD-Kapazität ist.
Schritt 1. (Wenn es keine Partition auf der SD-Karte gibt, gehen Sie direkt zum Schritt 2.) Verbinden Sie Ihre SD-Karte mit Ihrem PC und führen Sie MiniTool Partition Wizard aus. Wählen Sie die Partition auf der SD-Karte auf der Hauptschnittstelle von MiniTool Partition Wizard und dann wählen Sie die Funktion „Partition löschen“ von dem Aktionsbereich. Schließlich drücken Sie „Übernehmen“ auf der Symbolleiste und bestätigen Sie das Löschen. Wiederholen Sie diesen Schritt, wenn es mehrere Partitionen auf der SD-Karte gibt, bis die ganze SD-Karte leer ist.
Hinweis: Datensicherung ist sehr wichtig, wenn Sie wichtige Daten auf dieser SD-Karte haben, bevor Sie Schritt 1 machen.
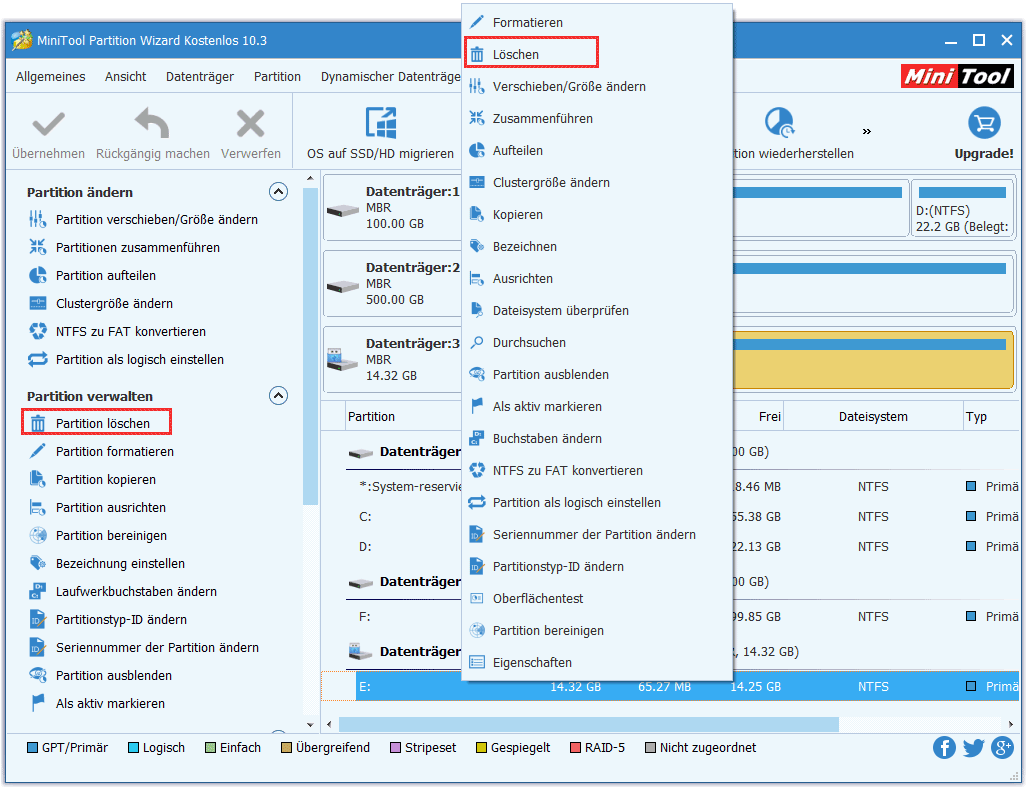
Schritt 2: Jetzt wählen Sie den nicht zugeordneten Speicherplatz auf der SD-Karte und wählen Sie „Partition erstellen“ von dem Aktionsbereich.
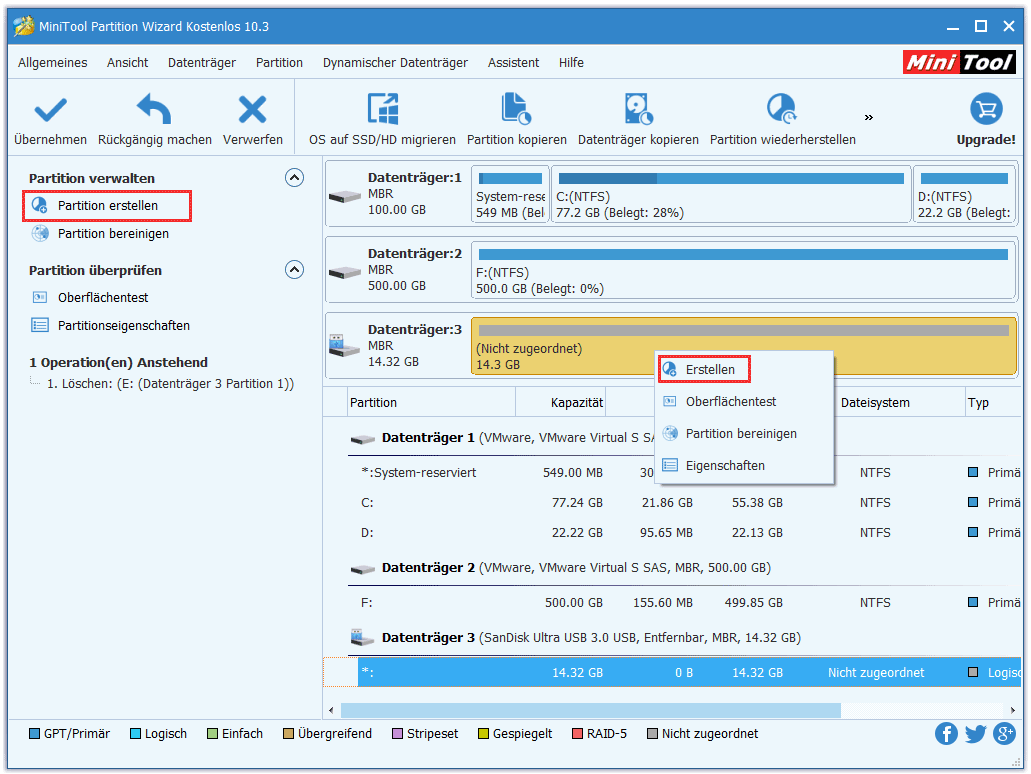
Schritt 3. In dem Popup-Fenster entfalten Sie das Auswahlfeld für Dateisysteme und wählen Sie FAT32 als erwünschtes Dateisystem.
Tipp: Hier können Sie andere Eigenschaften wie zum Beispiel Partitionsbezeichnung, Partitionstyp, Laufwerkbuchstaben, Partitionsgröße usw. einstellen.
Dann klicken Sie auf „OK“, um das kleine Fenster zu schließen. Schließlich klicken Sie auf „Übernehmen“ auf die Hauptschnittstelle von MiniTool Partition Wizard, um die Erstellung in Kraft zu setzen.

Sie können feststellen, wie es einfach ist, mit MiniTool Partition Wizard eine FAT32 Partition auf der SD-Karte für Raspberry Pi zu erstellen. Wenn Sie schon bis hier her gelesen haben, fragen sich vielleicht einige von Ihnen: Wie wäre es, wenn wir Windows Datenträgerverwaltung verwenden? Ähnlich wie beim Formatieren kann die Datenträgerverwaltung FAT32 Partitionen nur erstellen, wenn die Kapazität der SD-Karte nicht mehr als 32 GB beträgt. Mit MiniTool Partition Wizard können Sie jedoch eine FAT32-Partition auf 64 GB, 128 GB und sogar noch größeren SD-Karten erstellen. Welches Tool bevorzugen Sie? Sie haben bestimmt bereits die Antwort.
7 Methoden zur Erweiterung des inneren Speicherplatz für Android.
Quelle:https://de.minitool.com/datentraegerverwaltung/raspberry-pi-sd-karte-formatieren.html
Links
Themen
MiniTool® Software Ltd. ist ein professionelles Software-Entwicklungsunternehmen und stellt den Kunden komplette Business-Softwarelösungen zur Verfügung. Die Bereiche fassen Datenwiederherstellung, Datenträgerverwaltung, Datensicherheit und den bei den Leuten aus aller Welt immer beliebteren YouTube-Downloader sowie Videos-Bearbeiter. Bis heute haben unsere Anwendungen weltweit schon über 40 Millionen Downloads erreicht. Unsere Innovationstechnologie und ausgebildeten Mitarbeiter machen ihre Beiträge für Ihre Datensicherheit und -integrität.