
Pressemitteilung -
Dateien in Schnellzugriff Windows 10 verschwunden
Teil 1 – Dateien in Schnellzugriff Windows gänzlich verschwunden
Es ist die Wahrheit: der Inhalt der gelöschten/verlorenen Dateien noch besteht, bis er von neuen Daten bedeckt wird. Um Ihnen zu helfen, die beste Zeit für Wiederherstellung der Dateien & Ordner in Windows 10 zu ergreifen, schlage ich Ihnen vor, dass Sie keine neue Daten auf dem Computer weiter schreiben sollten, und dass Sie danach (Es ist sehr wichtig, wenn Sie finden, dass Dateien vom PC verloren gehen.) MiniTool Power Data Recovery sofort ausnutzen.
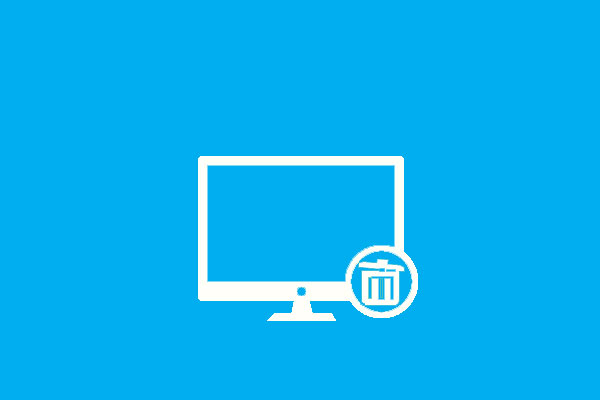
Wie schließen Sie Datenwiederherstellung in Windows 10 ab
Normalerweise ist die Größe einiger normaler Dateien nicht zu groß, daher denke ich, dass die kostenlose Edition (mit der Sie 1GB Daten kostenlos wiederherstellen können) für Sie ausreichend ist. In diesem Sinne empfehle ich Ihnen, es schnell herunterzuladen, indem Sie auf die unten angegebene Schaltfläche klicken. Dann installieren Sie es, um das „Windows 10 Schnellzugriff verschwunden“ Problem zu lösen.
Schritt 1: Führen Sie die kostenlose Datenwiederherstellungssoftware aus. Dann sehen Sie die entsprechende Hauptschnittstelle. Nun sollte „Dieser PC“ gewählt werden, wenn Sie die unwiderruflichen gelöschten Dateien/Ordner wiederherstellen möchten, die von Windows 10 Schnellzugriff verloren gehen.
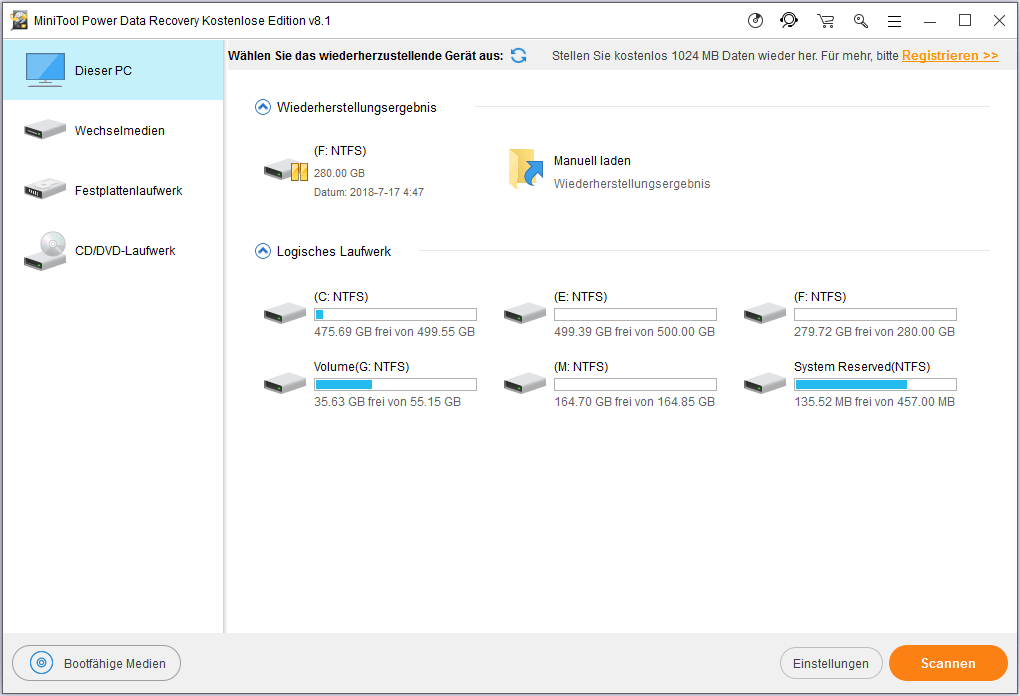
Schritt 2: Jetzt müssen Sie das Laufwerk auswählen, das Sie wiederherstellen möchten. Bitte wählen Sie das Laufwerk, das Ihre von Schnellzugriff verlorenen gelöschten Dateien enthält, und dann klicken Sie auf die Schaltfläche „Scannen“, um den Scan zu starten.
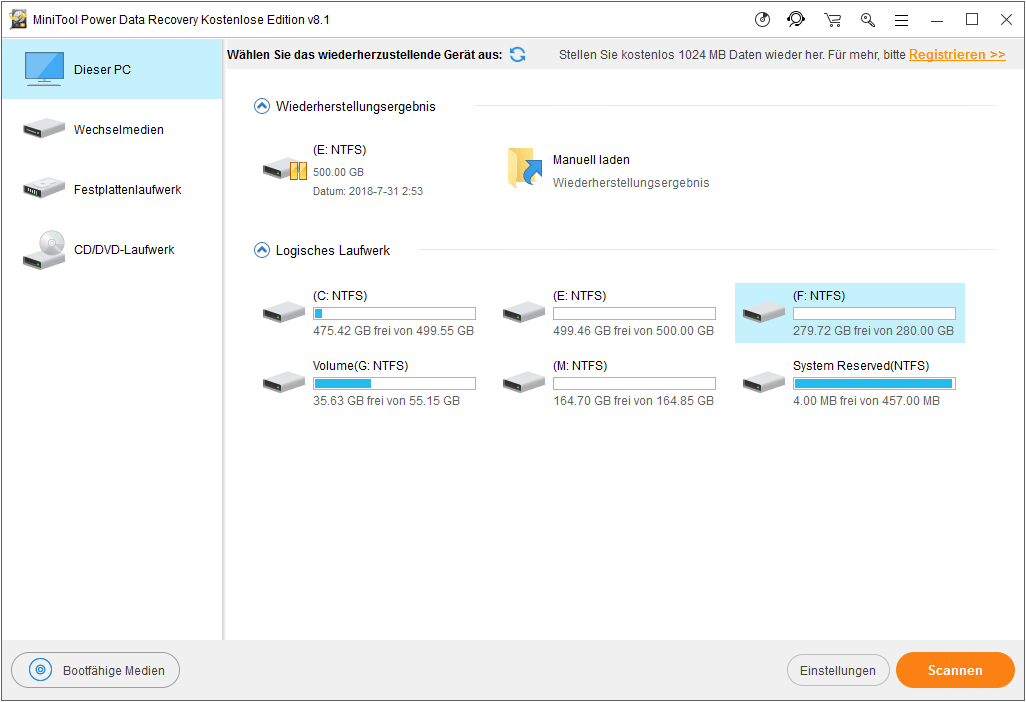
Achtung:
- Wenn das Laufwerk, das Ihre gelöschten Dateien/Ordner enthält, nun beschädigt ist, oder wenn Sie es in der Liste, die unter „Logisches Laufwerk“ angezeigt, nicht finden können, dann müssen Sie die Lagen unter „Verlorene Partition“ und „Nicht zugeordneter Speicherplatz“ überprüfen, damit Sie bestimmen, wo die verlorenen Dateien gespeichert wurden.
- Die Funktion „Manuell laden“ ist in der kostenlosen Edition nicht verfügbar. Außerdem, wenn Sie diese Funktion in einer erweiterten Edition verwenden, sollten Sie zuerst nach dem Scan manuell das Scanergebnis auf eine angegebene Lage exportieren.
Schritt 3: Während des Scanprozesses wird das Scanergebnis ein nach dem anderen in der folgenden Schnittstelle der Software angezeigt. Was möchten Sie jetzt machen? Natürlich sollten Sie vorsichtig die gefundenen Dateien durchsuchen und diese, die Sie wirklich brauchen, ankreuzen. Schließlich drücken Sie die Schaltfläche „Speichern“ und einen sicheren Pfad zur Speicherung im Pop-Fenster angeben. Dann klicken Sie auf „OK“ zu bestätigen.
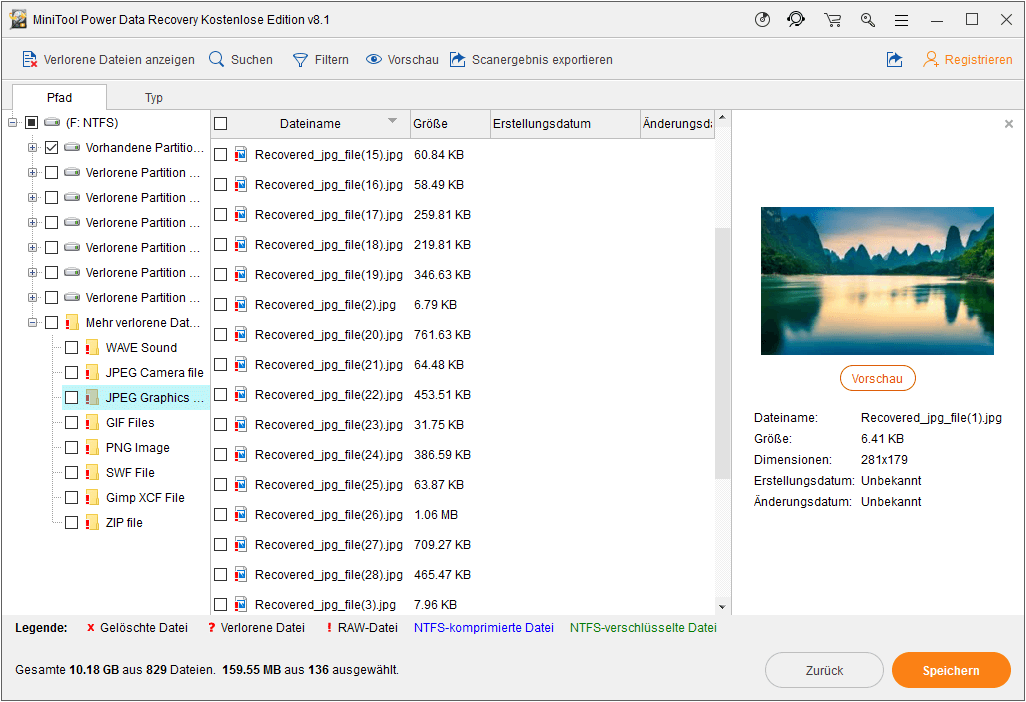
Tipp: Wenn Sie noch nicht klar, welche Dateien Sie wiederherstellen sollen und welche Dateien Sie nicht benötigen, dann können Sie alle Dateien wiederherstellen und diese wiederhergestellten Dateien durchsuchen, nachdem Win10 Datenwiederherstellung erledigt wurde.
Wenn Sie mehr als 1 GB Daten brauchen, zögern Sie bitte nicht, diese Software von der kostenlosen Edition zu upgraden, nachdem Sie dorteine Lizenz erhalten haben.
Wenn Sie schon bis hier lesen, sind Sie bestimmt sehr vertraut mit Wiederherstellung der gelöschten Dateien in Windows 10, oder? Wenn Sie jedoch daran zweifeln, seien Sie bitte freilich, uns eine kurze Nachricht über Ihre Problembeschreibung am Ende dieses Artikels zu hinterlassen.
Übrigens, MiniTool Power Data Recovery kann auch Ihnen helfen, wenn Sie verlorene Dateien in einem Windows-Server System wiederherstellen wollen.
Teil 2 – Schnellzugriffsstift geht von der Liste verloren
Wie schon erwähnt, gibt es viele Fälle, in denen die Dateien nicht wirklich von dem Computer verloren gehen, wenn Schnellzugriff teilweise weg ist. Das heißt, dass sie nur im Schnellzugriff verschwunden sind. Unter diesem Umstand brauchen Sie sie nicht wiederherzustellen. Sie müssen nur die Ordner, die Dateien mit Windows Schnellzugriff abrufen.
Jetzt sehen wir mal, wie das Problem behandelt wird.
Schnellzugriff in Windows 10 funktioniert nicht
Die neulich verwendeten/geöffneten Dateien/Ordner durch Schnellzugriff abzurufen – diese neue Funktion im Navigationsbereich von Windows 10 Datei-Explorer – ist praktisch. Haben Sie Spaß mit der? Ich glaube, dass die Leute, die diese Funktion mögen, verärgert werden, wenn sie finden, dass Windows 10 Schnellzugriff beschädigt ist oder nicht funktioniert. Wenn ich das in Betracht ziehe, fühle ich mich verpflichtet, Ihnen aus Ihrem Problem zu helfen.
Führen Sie die folgenden Schritte aus, um zuletzt verwendete Dateien im Schnellzugriff anzuzeigen, wenn er nicht funktioniert.
A. Schnellzugriff deaktivieren
a) Öffnen Sie „Datei-Explorer“ in Windows 10.
b) Wählen Sie in der Multifunktionsleistenoberfläche „Ansicht“
c) Klicken Sie „Optionen“
d) Wählen Sie „Ordner- und Suchoptionen ändern“ von dem Dropdown-Menü
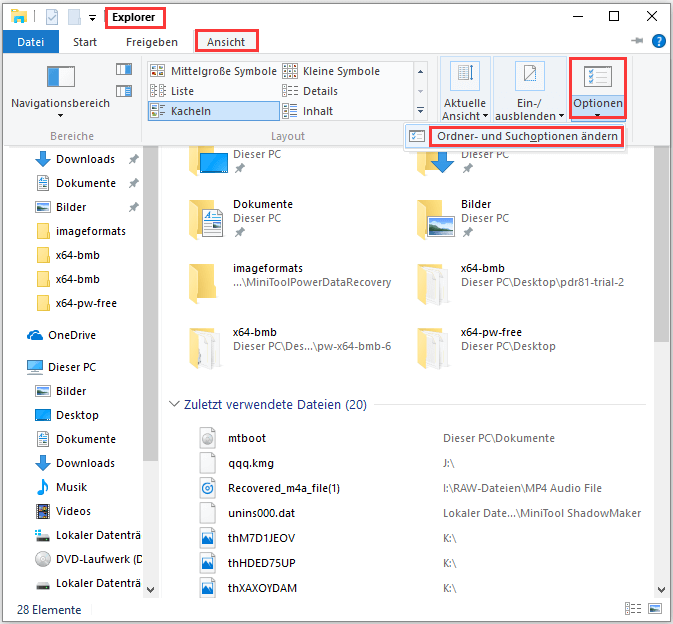
e) Stellen Sie sicher, dass „Schnellzugriff“ anstatt „Dieser PC“ für „Datei-Explorer öffnen für“ ausgewählt wird.
f) Finden Sie die Optionen „Zuletzt verwendete Dateien im Schnellzugriff anzeigen“ und „Zuletzt verwendete Ordner im Schnellzugriff anzeigen“ unter „Datenschutz“ und deselektieren Sie sie.
g) Klicken Sie auf die Schaltfläche „OK“, um die gemachten Änderungen bei „Ordneroptionen“ zu bestimmen.
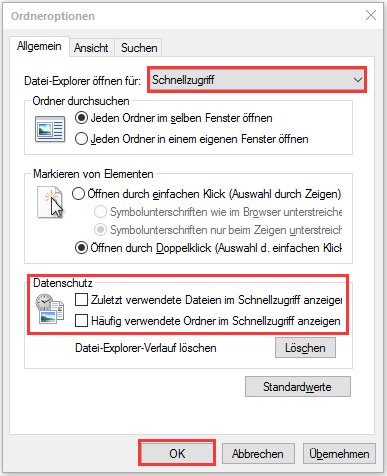
B. Schnellzugriff in Win 10 wieder aktivieren
Sie können die erwähnten Schritte zur Deaktivierung des Schnellzugriffs befolgen, um Schnellzugriff wieder zu aktivieren.
Öffnen Sie „Datei-Explorer“ → wählen Sie „Ansicht“ → wählen Sie „Optionen“ → klicken Sie auf „Ordner- und Suchoptionen ändern“ → kreuzen Sie die beiden Optionen „Zuletzt verwendete Dateien im Schnellzugriff anzeigen“ und „Zuletzt verwendete Ordner im Schnellzugriff anzeigen“ → klicken Sie auf die Schaltfläche „OK“.
Danach, überprüfen Sie bitte, ob der Schnellzugriff ordnungsgemäß funktioniert oder nicht. Wenn es funktioniert, herzlichen Glückwunsch! Wenn es funktioniert nicht(noch außer Betrieb), können Sie Folgendes tun, um es zu reparieren:
a) Öffnen Sie „Datei-Explorer“ in Windows 10.
b) Fügen Sie den angegebenen Pfad des Ordners unten im betreffenden Adressfeld ein.
„%AppData%\Microsoft\Windows\Recent\AutomaticDestinations“
„%AppData%\Microsoft\Windows\Recent\CustomDestinations“
c) Drücken Sie die Eingabetaste und wählen Sie alle unter gezeigten Artikel aus.
d) Klicken Sie mit der rechten Maustaste darauf und wählen Sie „Löschen“, damit sie schnell bereinigt werden.
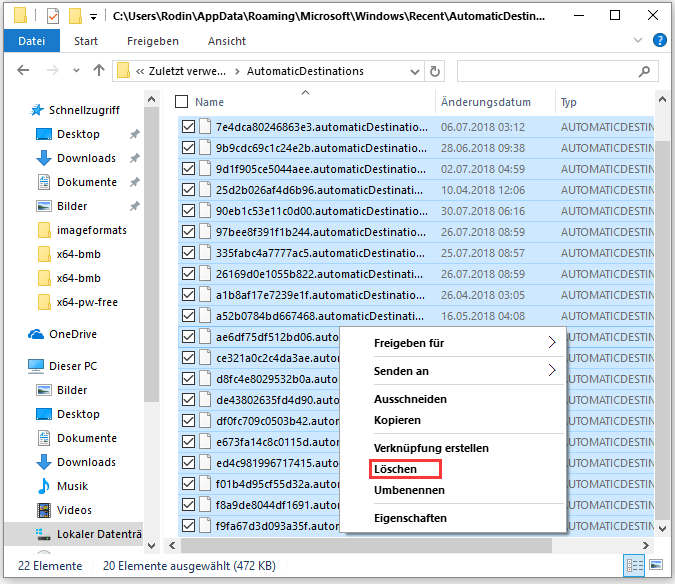
Jetzt starten Sie bitte Ihren Computer wieder und überprüfen Sie, ob diese Methode funktioniert oder nicht, das Problem zu lösen.
Außerdem können Sie sich an den Registrierungs-Editor oder die Eingabeaufforderung wenden, Schnellgriff in Windows10 zurückzusetzen.
Schnellangriff mit Registrierungs-Editor zu Standardeinstellung zurücksetzen
a) Geben Sie „regedit“ im Suchfeld auf der Task-Leiste ein.
b) Klicken Sie mit der rechten Maustaste auf das Programm in der Ergebnisanzeige und wählen Sie „Als Administrator ausführen“.
c) Klicken Sie auf „Ja“ im Pop-Fenster, damit Sie den Registrierungs-Editor öffnen.
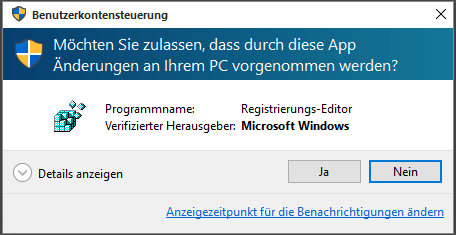
Dort sind andere Verfahren, Registrierungs-Editor in Windows aufzurufen.
d) Erweitern Sie diese Ordner nach Reihe und wählen Sie „Ribbon“ aus.
„HKEY_CURRENT_USER\Software\Microsoft\Windows\CurrentVersion\Explorer“
e) Klicken Sie mit der rechten Maustaste auf „QatItems“ von dem rechten Bereich und wählen Sie „Löschen“.
f) Klicken Sie auf „Ja“ im Pop-Fenster „Löschen der Werte bestätigen“, um die Änderungen zu erlauben.
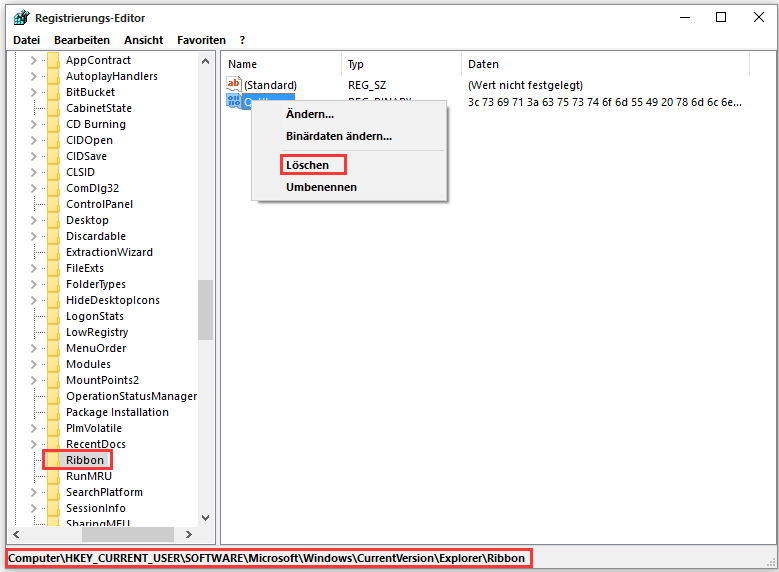
Die Wahrheit ist, dass die QatItems-Datei von Windows sofort neu erstellt wird, wenn Sie den Datei-Explorer das nächste Mal öffnen.
Schnellangriff mit Eingabeaufforderung zu Standardeinstellung zurücksetzen
a) Finden Sie Eingabeaufforderung auf eine beliebte Weise und führen Sie es als Administrator aus.
b) Kopieren Sie den unter gezeigten Befehl und fügen Sie es im Pop-Fenster der Eingabeaufforderung ein.
„ del /F /Q %APPDATA%\Microsoft\Windows\Recent\AutomaticDestinations\*“
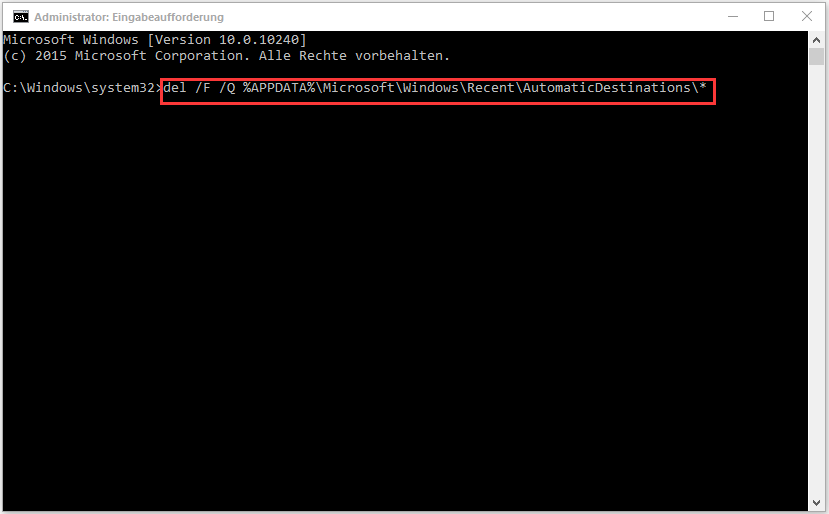
c) Drücken Sie „Eingabetaste“ auf der Tastatur. Dann wird der Befehl sofort ausgeführt.
d) Schließen Sie das Eingabeaufforderungsfenster und überprüfen Sie den Date-Explorer.
Diese Methoden, die in dem obigen Inhalt erwähnt werden, werden in Kraft treten, Ihnen dabei zu helfen, die benutzerdefinierten fixierten Ordner und die häufig verwendeten Dateien zu bereinigen, die in Schnellzugriff aufgelistet werden.
Die Ordner in Schnellzugriff zurücksetzen/wiederherstellen
1. Öffnen Sie den Datei-Explorer und schauen Sie das Symbol des Schnellzugriffs.
2. Wechseln Sie in der Multifunktionsleistenoberfläche zur Registerkarte „Ansicht“.
3. Verschieben Sie den Mauszeiger auf „Optionen“ und klicken Sie darauf.
4. Wählen Sie „Ordner- und Suchoptionen ändern“.
5. Wählen Sie „Ansicht“
6. Finden Sie die Schaltfläche „Ordner zurücksetzen“ unter „Ordneransicht“ und klicken Sie darauf.
7. Schließlich klicken Sie auf die Schaltfläche „Ja“ in dem Pop-Fenster und dann auf „OK“ in der Oberfläche „Ordneroptionen“, um zu bestätigen.
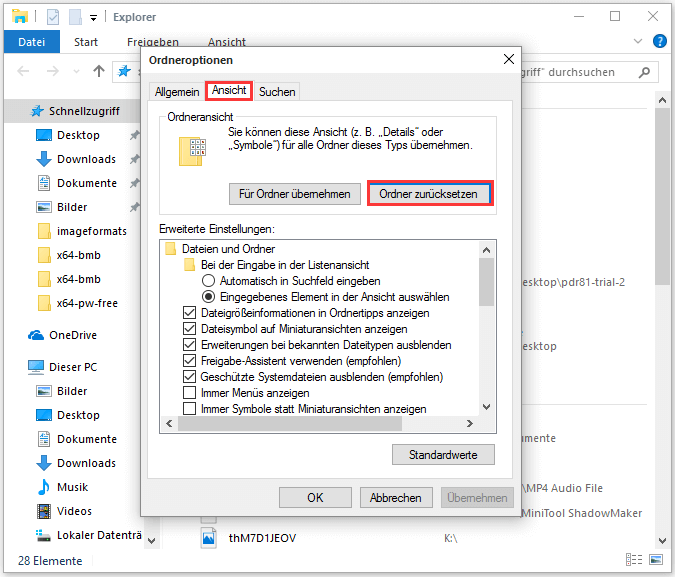
Heften Sie Ordner an Schnellzugriff in Windows 10 an
1. Öffnen Sie Datei-Explorer in Windows.
2. Wählen Sie den bestimmten Ordner aus, den Sie in Schnellzugriff hinzufügen möchten-
3. Klicken Sie mit der rechten Maustaste auf diesen Ordner und wählen Sie „An Schnellzugriff anheften“ von dem Kontextmenü.
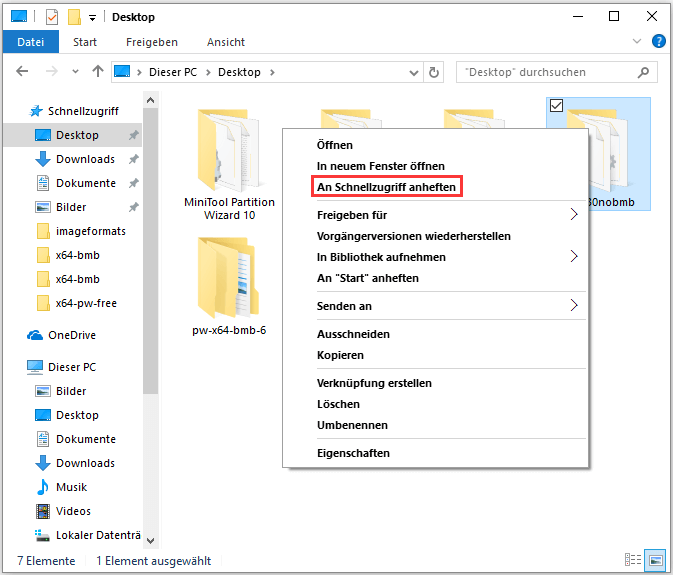
Danach werden Sie sehen, dass dieser Ordner in Schnellzugriff angezeigt wird. Und Sie können die Artikel in Schnellzugriff direkt ziehen, um sie neu anzuordnen.
Löschen Sie einen Ordner von Schnellzugriff
Öffnen Sie Datei-Explorer in Windows 10 → Verschieben Sie im „Häufig verwendete Ordner“ Bereich → Klicken Sie mit der rechten Maustaste auf den Ordner, den Sie von Schnellzugriff löschen möchten → Wählen Sie „Von schnellzugriff löschen“.
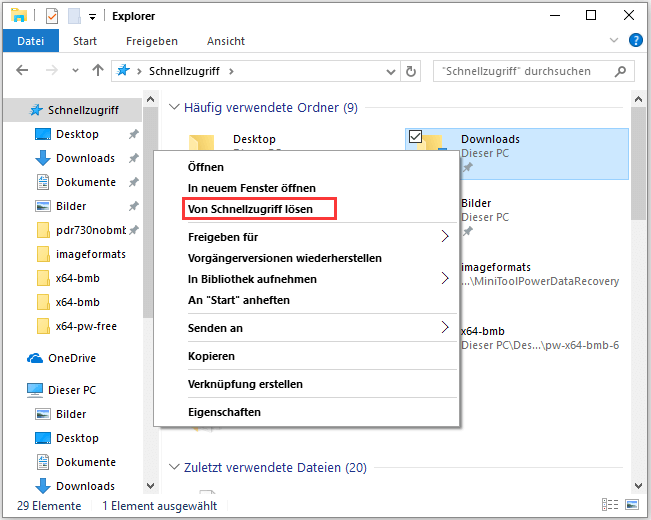
Entfernen Sie eine Datei aus Schnellzugriff
Öffnen Sie den Datei-Explorer in Windows 10 → Verschieben Sie im „Zuletzt verwendete Dateien“ Bereich → Klicken Sie mit der rechten Maustaste auf die Datei, die Sie entfernen möchten → Wählen Sie „Aus Schnellzugriff entfernen“.
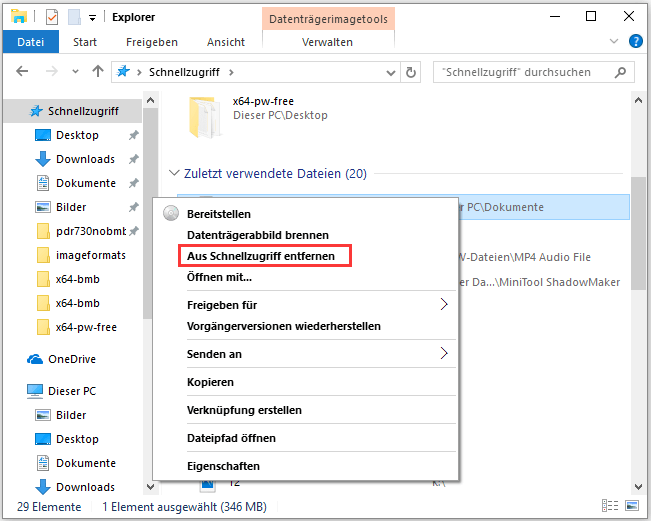
Klicken Sie zum Weiterlesen: https://de.minitool.com/datenwiederherstellung/dateien-in-schnellzugriff-win-10-fehlend.html
Links
Themen
MiniTool® Software Ltd. ist ein professionelles Software-Entwicklungsunternehmen und stellt den Kunden komplette Business-Softwarelösungen zur Verfügung. Die Bereiche fassen Datenwiederherstellung, Datenträgerverwaltung, Datensicherheit und den bei den Leuten aus aller Welt immer beliebteren YouTube-Downloader sowie Videos-Bearbeiter. Bis heute haben unsere Anwendungen weltweit schon über 40 Millionen Downloads erreicht. Unsere Innovationstechnologie und ausgebildeten Mitarbeiter machen ihre Beiträge für Ihre Datensicherheit und -integrität.










