
Pressemitteilung -
So behebt man „Attempted Write To Readonly Memory“
Lösungen für Attempted Write to Readonly Memory Windows 10/8/7
Vor der Fehlerbehebung
Wenn Sie den Stoppcode erhalten, kann Ihr PC nicht auf den Desktop booten. Wie können Sie in diesem Fall die Fehlerbehebung durchführen? Dazu ist der abgesicherte Modus erforderlich.
In Windows 7 können Sie den PC neu starten, F8 drücken, um das Fenster Erweiterte Startoptionen aufzurufen, und mit den Pfeiltasten Ihre Auswahl wie Abgesicherter Modus markieren.

In Windows 10/8 müssen Sie einen Reparatur-Installationsdatenträger anschließen und den PC von diesem Datenträger starten, um WinRE (Windows Recovery Environment) aufzurufen. Gehen Sie dann zu Problembehandlung > Erweiterte Optionen > Starteinstellungen > Neu starten und drücken Sie dann F4, um den abgesicherten Modus zu aktivieren.
Schauen wir uns nun die Lösungen für den Fehler „Attempted Write to Readonly Memory“ an.
Methode 1: Aktualisieren, Zurücksetzen oder Deinstallieren von Treibern unter Windows 10/8/7
Wenn die Gerätetreiber nicht mit dem Windows-Betriebssystem kompatibel sind, können Probleme wie ATTEMPTED_WRITE_TO_READONLY_MEMORY ausgelöst werden. Zusätzlich können auch veraltete oder beschädigte Treiber zu diesem Problem führen.
Um dieses Problem zu beheben, können Sie Treiber auf Ihrem Computer aktualisieren, zurücksetzen oder deinstallieren.
Treiber aktualisieren
Schritt 1: Klicken Sie mit der rechten Maustaste auf die Schaltfläche Start und wählen Sie Geräte-Manager.
Schritt 2: Klicken Sie mit der rechten Maustaste auf die einzelnen Treiber und wählen Sie Treiber aktualisieren.
Schritt 3: Klicken Sie auf Automatisch nach aktualisierter Treibersoftware suchen. Wenn Windows keinen Treiber finden kann, gehen Sie auf die Website des Herstellers, laden Sie einen Treiber für Ihren PC herunter und installieren Sie ihn.
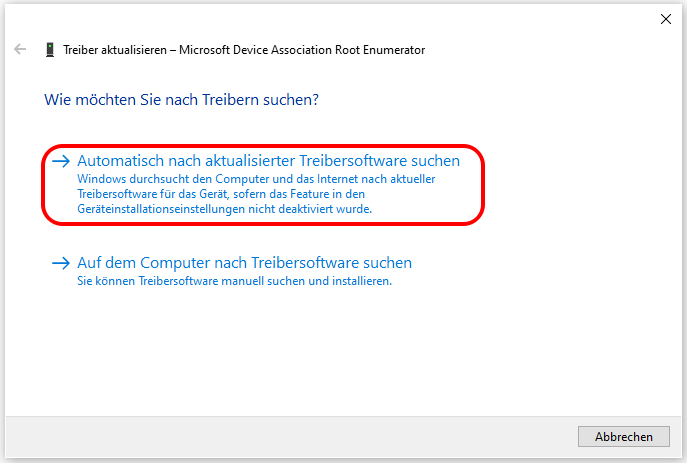
Tipp: Darüber hinaus können Sie eine professionelle Treiber-Update-Software verwenden, um die neuesten Treiber automatisch zu installieren.
Treibern zurücksetzen oder deinstallieren
Schritt 1: Doppelklicken Sie im Geräte-Manager auf jeden Treiber und Sie sehen einige Optionen.
Schritt 2: Sie können auf Vorherige Treiber (Treiber zurücksetzen) oder Gerät deinstallieren klicken und dann den Anweisungen auf dem Bildschirm folgen, um Ihre Operationen abzuschließen.
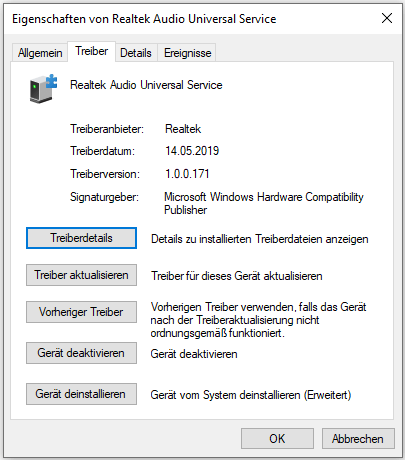
Methode 2: Neueste Software deinstallieren
Wenn Sie kürzlich eine Software installiert haben, sollten Sie versuchen, sie zu deinstallieren, um zu überprüfen, ob dieses Programm die Ursache für den Fehler „Attempted Write to Readonly Memory“.
Befolgen Sie diese Schritte:
Schritt 1: Öffnen Sie in Windows 10/8/7 die Systemsteuerung.
Schritt 2: Klicken Sie im Abschnitt Programme auf Programm deinstallieren.
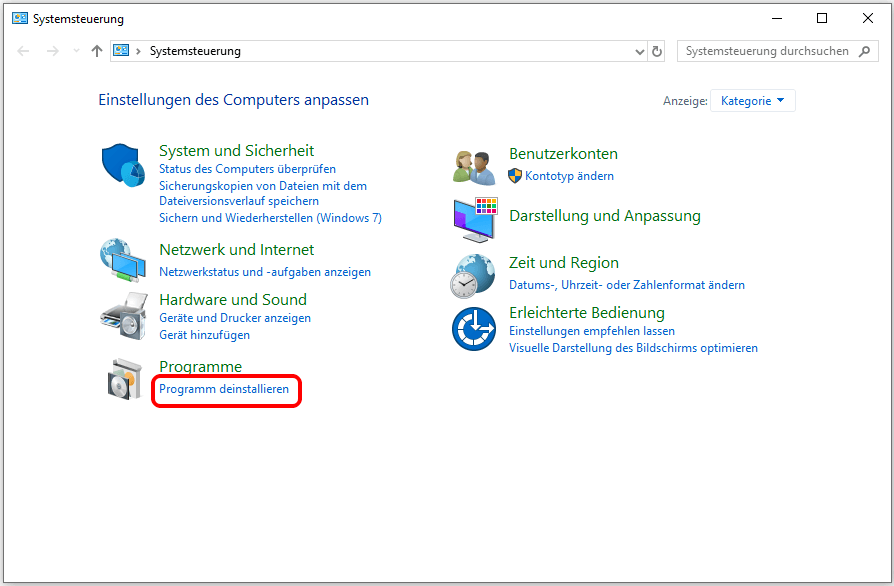
Schritt 3: Finden Sie die kürzlich installierte Software aus der Anwendungsliste und klicken Sie mit der rechten Maustaste darauf, um Deinstallieren zu wählen.
Methode 3: Windows-Speicherdiagnose ausführen
Wenn auf Ihrem Windows 10/8/7-PC ein 0x000000BE-Fehler oder ATTEMPTED_WRITE_TO_READONLY_MEMORY auftritt, können Sie eine Speicherprüfung durchführen. Folgendes sollten Sie tun.
Schritt 1: Drücken Sie die Tasten Win + R auf Ihrer Tastatur, um das Dienstprogramm Ausführen zu öffnen.
Schritt 2: Geben Sie mdsched.exe ein und drücken Sie die Eingabetaste, um das Programm Windows-Speicherdiagnose zu öffnen.
Schritt 3: Es werden Ihnen zwei Optionen angeboten und hier klicken Sie auf Jetzt neu starten und nach Problemen suchen (empfohlen).
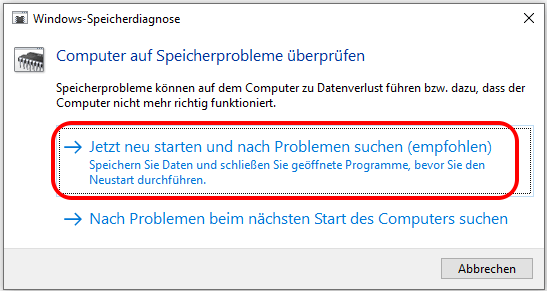
Schritt 4: Windows wird auf Speicherprobleme prüfen. Wenn keine Probleme entdeckt werden, ist es wahrscheinlich, dass der Speicher nicht die Ursache für den in diesem Artikel beschriebenen Bluescreen-Fehler ist.
Tipp: Wenn einige Probleme erkannt werden, teilt Windows Ihnen das Ergebnis mit und Sie sollten Maßnahmen ergreifen, um Probleme basierend auf Ihren tatsächlichen Situationen zu beheben.
Methode 4: Bluescreen Problembehandlung ausführen
Wenn Sie von „ATTEMPTED_WRITE_TO_READONLY_MEMORY“ gestört werden, kann die Bluescreen Problembehandlung hilfreich sein.
Schritt 1: Klicken Sie im abgesicherten Modus auf die Schaltfläche Start und wählen Sie Einstellungen.
Schritt 2: Gehen Sie zu Update und Sicherheit > Problembehandlung.
Schritt 3: Finden Sie Bluescreen und klicken Sie auf Problembehandlung ausführen.
Schritt 4: Führen Sie die Problembehandlung aus, indem Sie den Assistenten auf dem Bildschirm folgen.
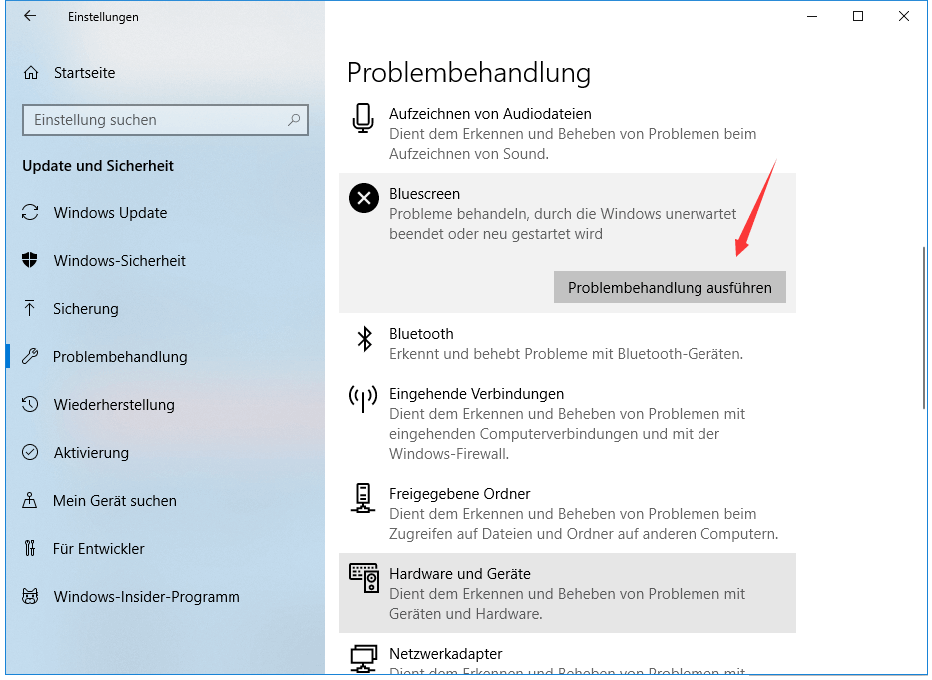
Methode 5: Windows aktualisieren
Für Benutzer ist die Aktualisierung von Windows eine gute Lösung, um den Stoppcode ATTEMPTED_WRITE_TO_READONLY_MEMORY zu beheben. Aber Sie sollten einige Dinge über die Aktualisierung wissen.
Wenn Windows Update eine bestimmte Komponente oder einen bestimmten Dienst aktualisieren muss, diese aber nicht finden kann, wird sie nicht aktualisiert. Infolgedessen können einige Fehler im Zusammenhang mit Registrierungsfehlern oder intermittierenden Dateifehlern während des Starts auftreten.
Wenn Sie Windows weiterhin im abgesicherten Modus aktualisieren müssen, um das Problem zu beheben, können Sie die folgenden Schritte ausführen:
Schritt 1: Öffnen Sie Ihren Browser und gehen Sie zu dem Link.
Schritt 2: Geben Sie kb in das Suchfeld ein und suchen Sie dann das benötigte Update, laden Sie es herunter und installieren Sie es.
Starten Sie Ihren PC später neu, um zu überprüfen, ob der Fehler „Attempted Write to Readonly Memory“ behoben ist.
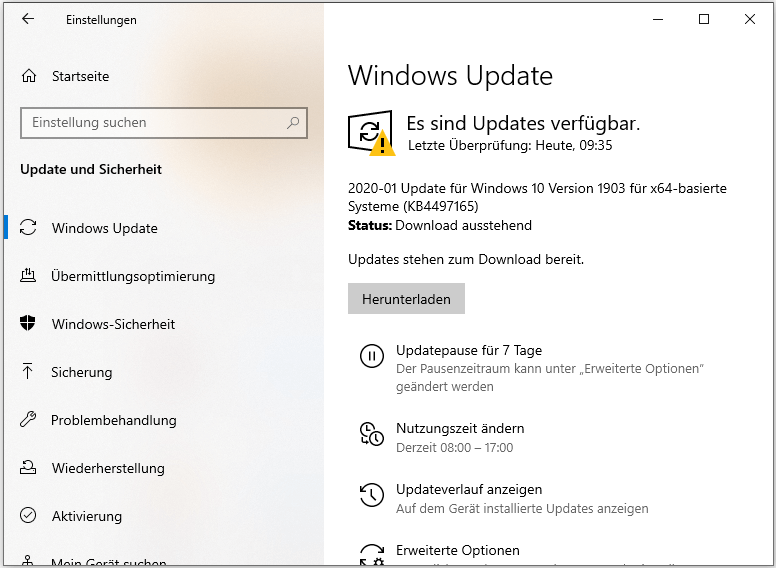
Was ist zu tun nach der Fehlerbehebung?
Nachdem Ihr Problem behoben ist, kann Ihr PC jetzt normal starten. Was sollten Sie dann tun? Hier empfehlen wir Ihnen, eine Sicherungskopie Ihres Computers anzufertigen.
Wie bereits erwähnt, treten ab und zu Bluescreen-Fehler auf, die Ihnen viele Probleme bereiten, z.B. müssen Sie viel Zeit mit der Suche nach Lösungen zur Behebung des Problems verbringen, die Ausfallzeit des PCs dauert lange usw. Wenn Sie ein Backup des Betriebssystems haben, wird alles einfacher.
Im Falle von 0x000000BE oder dem Stillstandcode ATTEMPTED_WRITE_TO_READONLY_MEMORY können Sie den nicht funktionierenden PC schnell und effektiv in einen früheren Zustand zurückversetzen. Darüber hinaus können einige BSOD-Fehler zu Dateiverlusten führen. Um Verluste zu vermeiden, empfehlen wir außerdem, Ihre wichtigen Dateien zu sichern.
Zusammenfassend lässt sich sagen, dass die Gewohnheit, einen Computer zu sichern, wirklich gut ist. Wie können Sie ein Backup für Ihr System oder Ihre Dateien erstellen? Hier lohnt es sich, MiniTool ShadowMaker auszuprobieren. Als professionelle PC-Sicherungssoftware ist es hilfreich, das Windows-Betriebssystem, Partitionen, Festplatten, Dateien und Ordner zu sichern. Dieses Programm ist mit Windows 10/8/7 kompatibel.
Klicken Sie jetzt auf die folgende Schaltfläche, um die Testversion von MiniTool ShadowMaker zu erhalten und auszuprobieren. Beachten Sie, dass Sie diese Edition nur innerhalb von 30 Tagen kostenlos benutzen können.
Klickt zum Weiterlesen: https://de.minitool.com/datensicherung/attempted-write-to-readonly-memory.html
Links
Themen
MiniTool® Software Ltd. ist ein professionelles Software-Entwicklungsunternehmen und stellt den Kunden komplette Business-Softwarelösungen zur Verfügung. Die Bereiche fassen Datenwiederherstellung, Datenträgerverwaltung, Datensicherheit und den bei den Leuten aus aller Welt immer beliebteren YouTube-Downloader sowie Videos-Bearbeiter. Bis heute haben unsere Anwendungen weltweit schon über 40 Millionen Downloads erreicht. Unsere Innovationstechnologie und ausgebildeten Mitarbeiter machen ihre Beiträge für Ihre Datensicherheit und -integrität.








