
Pressemitteilung -
ERROR_WRITE_FAULT: Was ist die Ursache und wie kann man sie beheben?
Auf dieser Seite :
Was ist der ERROR_WRITE_FAULT-Fehler?
Einige Benutzer berichten, dass der ERROR_WRITE_FAULT-Fehler bei der Aktualisierung des Betriebssystems und der Treiber aufgetreten ist. Wenn dieser Fehler auftritt, können sie die Fehlermeldung erhalten „0x0000001D, ERROR_WRITE_FAULT. Das System kann nicht auf das angegebene Gerät schreiben“.
Nach der Untersuchung umfangreicher Benutzerberichte und Beiträge habe ich festgestellt, dass der Fehler mit dem Speichergerät zusammenhängt und verschiedene Ursachen haben kann. Hier fasse ich einige der möglichen Ursachen für diesen Fehler zusammen:
- Beschädigte oder korrupte Systemdateien
- Probleme mit temporären oder Junk-Dateien
- Virus- oder Malware-Infektionen
- Eingeschränkte Windows-Berechtigungen
- Veraltetes Windows
- Hardware- oder Gerätefehler
- Festplattenfehler
Wie behebt man den ERROR_WRITE_FAULT-Fehler?
Wie behebt man den ERROR_WRITE_FAULT-Fehler? Nachdem ich viele Beiträge zu diesem Fehler auf vielen Websites, Communities und Foren gelesen habe, fasse ich in diesem Beitrag 8 praktische Methoden für diesen Fehler zusammen. Lesen wir weiter, um mehr Details zu erfahren.
Lösung 1. Herunterladen und Installieren anstehender Windows 10-Updates
Das veraltete Windows-Betriebssystem ist einer der möglichen Gründe für den ERROR_WRITE_FAULT 0x0000001D-Fehler. Wenn Sie Ihr Windows-Betriebssystem seit langem nicht mehr aktualisiert haben und dieser Fehler auftritt, können Sie versuchen, anstehende Windows-Updates herunterzuladen und zu installieren, um den Fehler zu beheben. Hier sind die detaillierten Schritte:
- Öffnen Sie das Fenster Einstellungen.
- Navigieren Sie zur Option Update & Sicherheit > Windows Update.
- Klicken Sie im linken Fensterbereich auf die Schaltfläche Nach Updates suchen.
- Wenn Updates verfügbar sind, aktualisieren Sie sie.
Lösung 2. Führen Sie das Systemdatei-Überprüfungsprogramm aus
SFC steht für Systemdatei-Überprüfungsprogramm und ist ein in das Windows-Betriebssystem integriertes Dienstprogramm. Es ist in der Lage, Ihr Gerät zu scannen und alle beschädigten Systemdateien zu ersetzen. Wenn Sie vermuten, dass der Fehler ERROR_WRITE_FAULT 0x0000001D durch beschädigte Systemdateien verursacht wird, können Sie SFC ausführen, um den Fehler zu beheben. Sie können SFC wie folgt ausführen, um den Fehler zu beheben:
Schritt 1. Drücken Sie die Windows– und die S-Taste gleichzeitig, um das Suchfenster zu öffnen.
Schritt 2. Geben Sie cmd ein, klicken Sie mit der rechten Maustaste auf Eingabeaufforderung unter Höchste Übereinstimmung und wählen Sie dann Als Administrator ausführen.
Schritt 3. Geben Sie im Fenster der erweiterten Eingabeaufforderung sfc /scannow ein und drücken Sie die Eingabetaste.
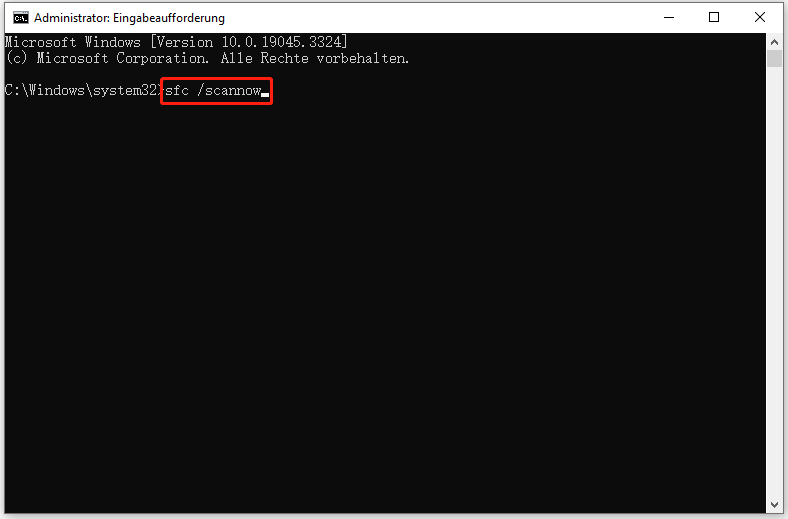
Schritt 4. Starten Sie anschließend Ihren PC neu und überprüfen Sie, ob die Fehlermeldung „Das System kann nicht auf das angegebene Gerät schreiben“ erneut erscheint.
Lösung 3. Führen Sie die Hardware-Problembehandlung aus
Hardware- oder Gerätefehler können ebenfalls zu der Fehlermeldung ERROR_WRITE_FAULT 0x0000001D führen. In diesem Fall können Sie versuchen, die Hardware-Problembehandlung auszuführen, um den Fehler zu beheben. Hier ist die Anleitung:
Schritt 1. Drücken Sie die Windows– und die X-Taste gleichzeitig, um das Quick Link-Menü zu öffnen.
Schritt 2. Wählen Sie Windows PowerShell (Admin) aus dem Menü.
Schritt 3. Klicken Sie im UAC-Fenster auf Ja.
Schritt 4. Geben Sie im Windows PowerShell-Fenster msdt.exe -id DeviceDiagnostic ein und drücken Sie die Eingabetaste.
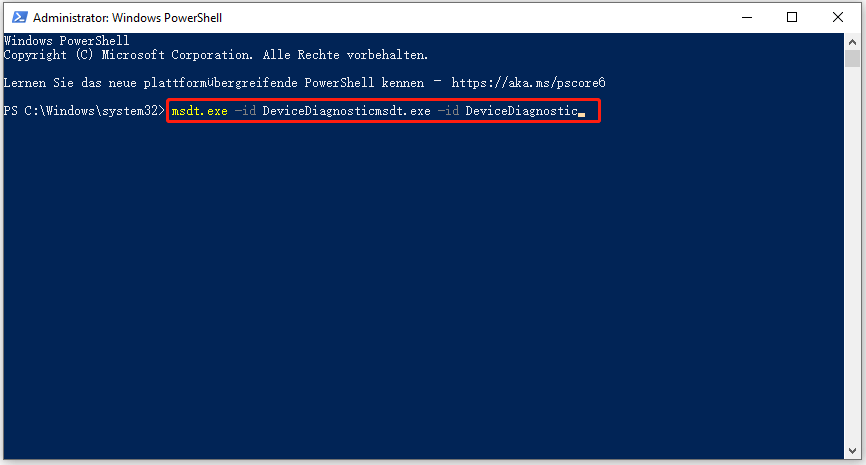
Schritt 5. Daraufhin wird das Fenster Hardware und Geräte angezeigt. Klicken Sie dann unten rechts auf die Schaltfläche Weiter.
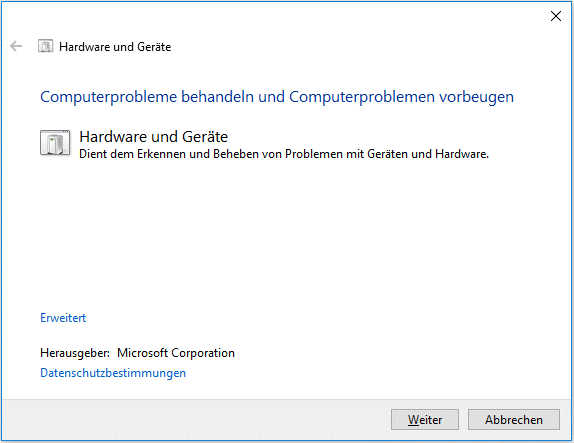
Schritt 6. Folgen Sie den Anweisungen auf dem Bildschirm, um den Vorgang abzuschließen.
Lösung 4. Scannen nach Viren und Malware
Es gibt verschiedene Viren und Malware im Internet. Ihr Computer kann infiziert sein, nachdem Sie eine Datei oder Anwendung von einer unsicheren Website heruntergeladen haben, was zu dem Fehler ERROR_WRITE_FAULT 0x0000001D führt. In diesem Fall können Sie versuchen, einen Virenscan auf Ihrem PC durchzuführen. Hier ist die Anleitung:
- Drücken Sie die Tasten Windows und I gleichzeitig, um das Fenster Einstellungen zu öffnen.
- Navigieren Sie zu Update & Sicherheit > Windows–Sicherheit.
- Klicken Sie dann unter Schutzbereiche auf die Option Viren- und Bedrohungsschutz.
- Im Fenster Windows-Sicherheit können Sie einfach auf die Schaltfläche Schnellüberprüfung klicken, um einen schnellen Virenscan für Ihren PC durchzuführen.
- Sie können auch auf Scan-Optionen klicken und dann die Scan-Methoden Schnellüberprüfung, Vollständige Überprüfung, Benutzerdefinierte Überprüfung und Überprüfung durch Windows Defender Offline auswählen.
- Klicken Sie anschließend auf Jetzt überprüfen.
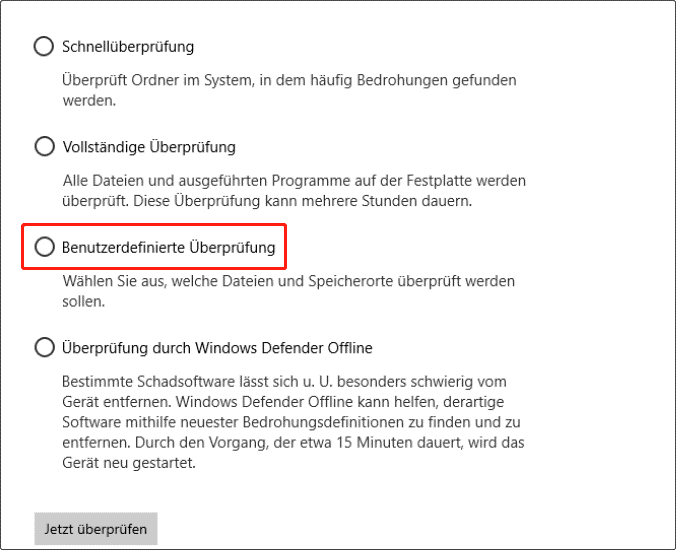
Lösung 5. Temporäre und Junk-Dateien entfernen
Im Laufe der Zeit werden immer mehr temporäre Dateien und Junk-Dateien auf dem Computer gespeichert, die durch die Nutzung des Computers verursacht werden. Sie können den PC in ein Chaos stürzen und die Leistung des PCs verlangsamen, wenn Sie sie nicht regelmäßig löschen.
In seltenen Fällen können sie auch den ERROR_WRITE_FAULT-Fehler verursachen. Sie können also versuchen, temporäre und Junk-Dateien zu löschen, um diesen Fehler mit den folgenden Schritten zu beheben:
- Drücken Sie die Windows– und die R-Taste gleichzeitig, um das Fenster Ausführen zu öffnen.
- Geben Sie %temp% ein und drücken Sie die Eingabetaste.
- Drücken Sie gleichzeitig die Tasten Strg und A, um alle Dateien und Ordner auszuwählen.
- Klicken Sie mit der rechten Maustaste auf eine beliebige Stelle und wählen Sie Löschen.
- Wenn Sie darauf hingewiesen werden, dass einige Dateien oder Ordner in Gebrauch sind, klicken Sie auf Überspringen.
- Prüfen Sie, ob das Problem auf Ihrem Gerät behoben wurde. Wenn nicht, fahren Sie mit der nächsten Lösung fort.
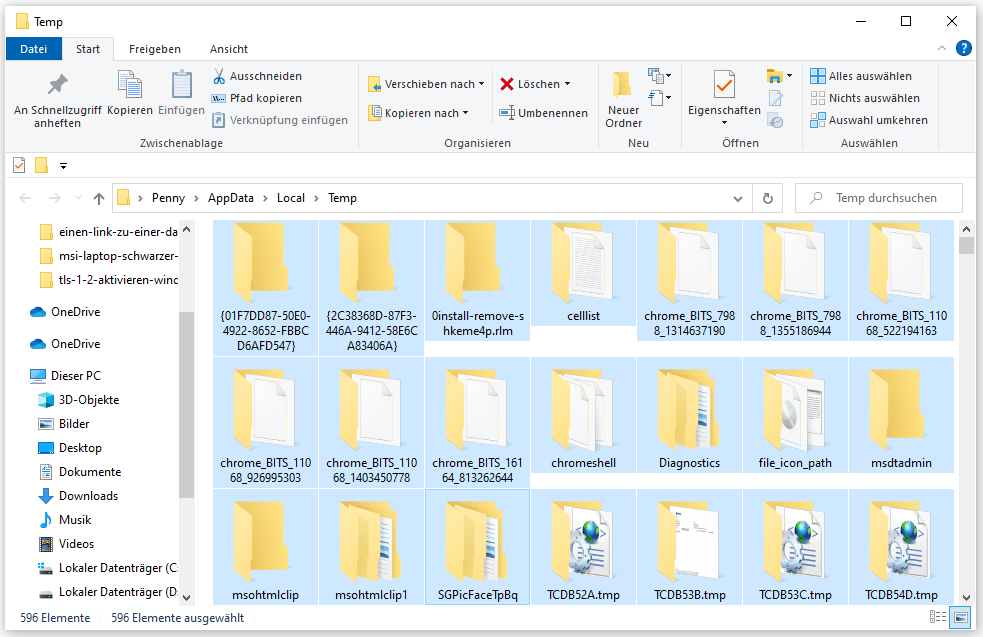
Lösung 6. Verwalten der Laufwerksberechtigungen
Genau wie die Fehlermeldung „Das System kann nicht auf das angegebene Gerät schreiben“ zeigt, kann das Berechtigungsproblem die Ursache für den Fehler ERROR _WRITE_FAULT sein. Sie können also versuchen, der betroffenen Festplatte volle Steuerungsrechte zuzuweisen und dann überprüfen, ob der Fehler behoben ist.
Wenn Sie nicht wissen, wie Sie die Einstellungen der Laufwerksberechtigungen verwalten und optimieren können, können Sie Folgendes tun:
Schritt 1. Klicken Sie auf das Symbol Dieser PC auf Ihrem Desktop.
Schritt 2. Klicken Sie mit der rechten Maustaste auf das Festplattenlaufwerk, das repariert werden muss, und wählen Sie Eigenschaften.
Schritt 3. Gehen Sie auf die Registerkarte Sicherheit und klicken Sie rechts unten auf die Schaltfläche Erweitert.
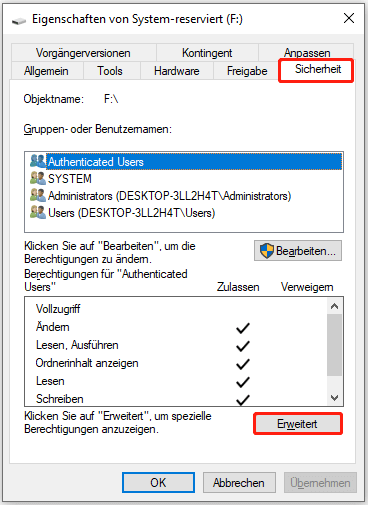
Schritt 4. Wählen Sie im Fenster Erweiterte Sicherheitseinstellungen Ihre Benutzer-ID und tippen Sie dann auf die Schaltfläche Berechtigungen ändern.
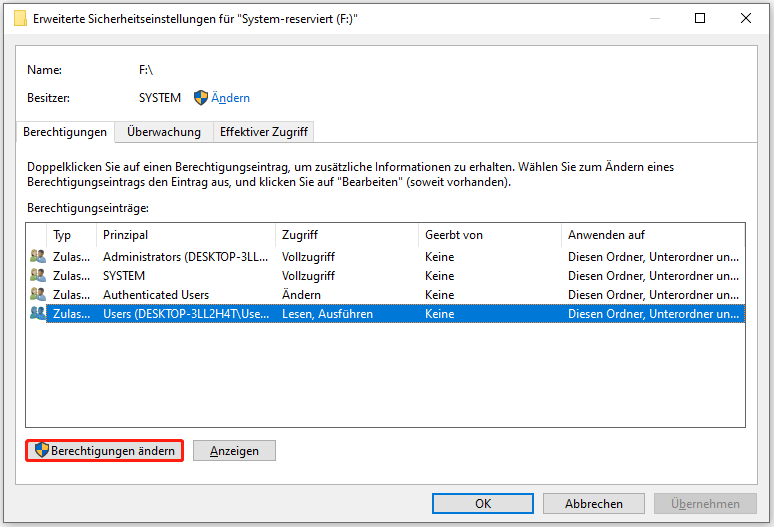
Schritt 5. Wählen Sie auf der Registerkarte Berechtigungen erneut Ihre Benutzer-ID aus und tippen Sie dann auf die Schaltfläche Bearbeiten.
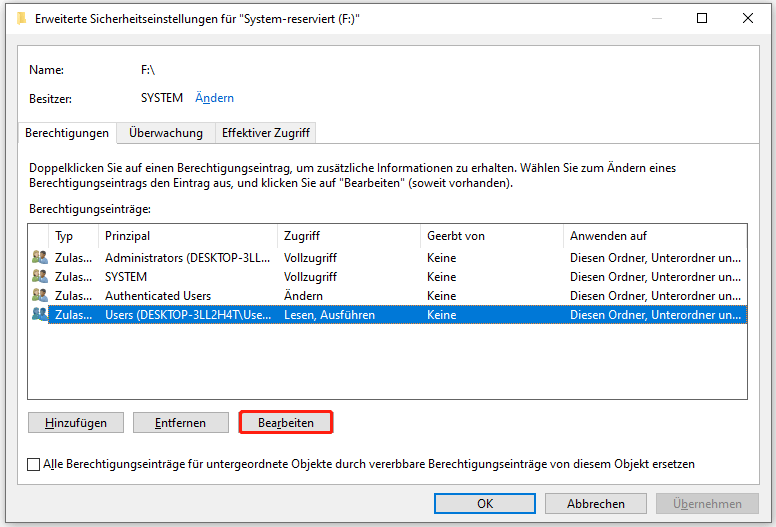
Schritt 6. Aktivieren Sie die Option Vollzugriff, die sich unter dem Abschnitt Grundlegende Berechtigungen befindet.
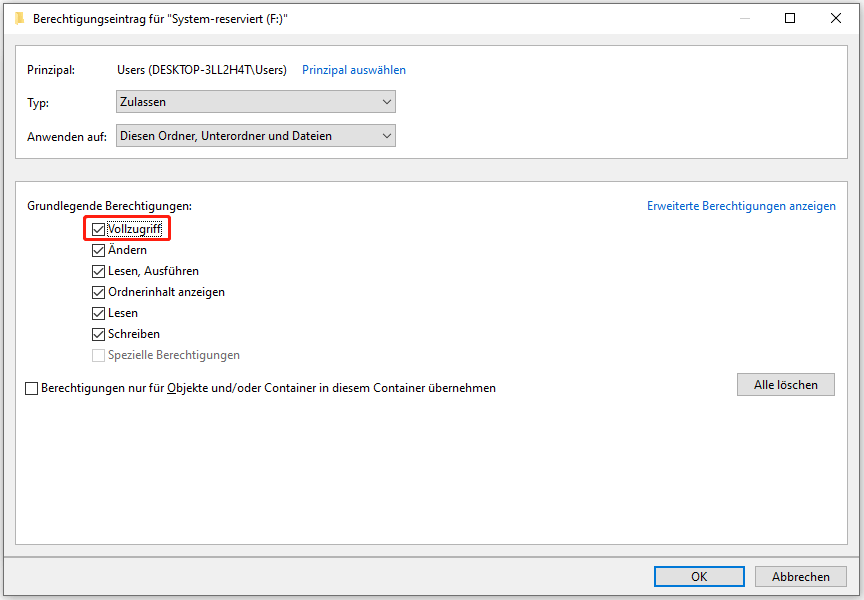
Schritt 7. Nachdem Sie die oben genannten Änderungen vorgenommen haben, schließen Sie alle Fenster und starten Sie Ihr Gerät neu, um zu überprüfen, ob das Problem weiterhin besteht.
Lösung 7. Überprüfen Sie die Festplatte
Wenn einige Festplattenfehler auf dem betroffenen Laufwerk vorhanden sind, können Sie auch leicht die Fehlermeldung „Das System kann nicht auf das angegebene Gerät schreiben“ erhalten. In diesem Fall können Sie versuchen, eine Festplattenprüfung durchzuführen, um den Fehler zu beheben. Dazu können Sie das Windows-Dienstprogramm CHKDSK verwenden. Und so geht’s:
- Führen Sie die Eingabeaufforderung als Administrator aus.
- Geben Sie „chkdsk C: /f /r /x“ein und drücken Sie die Eingabetaste.
- Daraufhin beginnt Windows mit der Überprüfung des Laufwerks.
- Wenn das Laufwerk bereits verwendet wird, wird eine Fehlermeldung angezeigt: „CHKDSK kann nicht ausgeführt werden, weil das Volume von einem anderen Prozess verwendet wird. Soll dieses Volume überprüft werden, wenn das System das nächste Mal gestartet wird?“
- Geben Sie „J“ ein und drücken Sie die Eingabetaste.
- Starten Sie dann Ihren PC neu, und die Überprüfung beginnt, sobald das System neu gestartet wird.
Darüber hinaus können Sie auch MiniTool Partition Wizard verwenden. Es ist eine professionelle und funktionale Partitionssoftware, die Ihnen helfen kann, Festplattenfehler zu finden, Festplatten zu partitionieren, MBR in GPT zu konvertieren, Daten wiederherzustellen und so weiter.
Um die Funktion Dateisystem überprüfen von MiniTool Partition Wizard zu nutzen, können Sie wie folgt vorgehen:

- Klicken Sie auf die Schaltfläche Download, um das Installationspaket von MiniTool Partition Wizard herunterzuladen, und folgen Sie dann den Anweisungen auf dem Bildschirm, um es auf Ihrem PC zu installieren.
- Wählen Sie im rechten Fenster die problematische Festplatte aus und wählen Sie dann im linken Fenster die Option Dateisystem überprüfen.
- Wählen Sie im Fenster Dateisystem überprüfen die Option Überprüfen & erkannte Fehler korrigieren.
- Klicken Sie dann auf die Schaltfläche Starten rechts unten im Fenster.
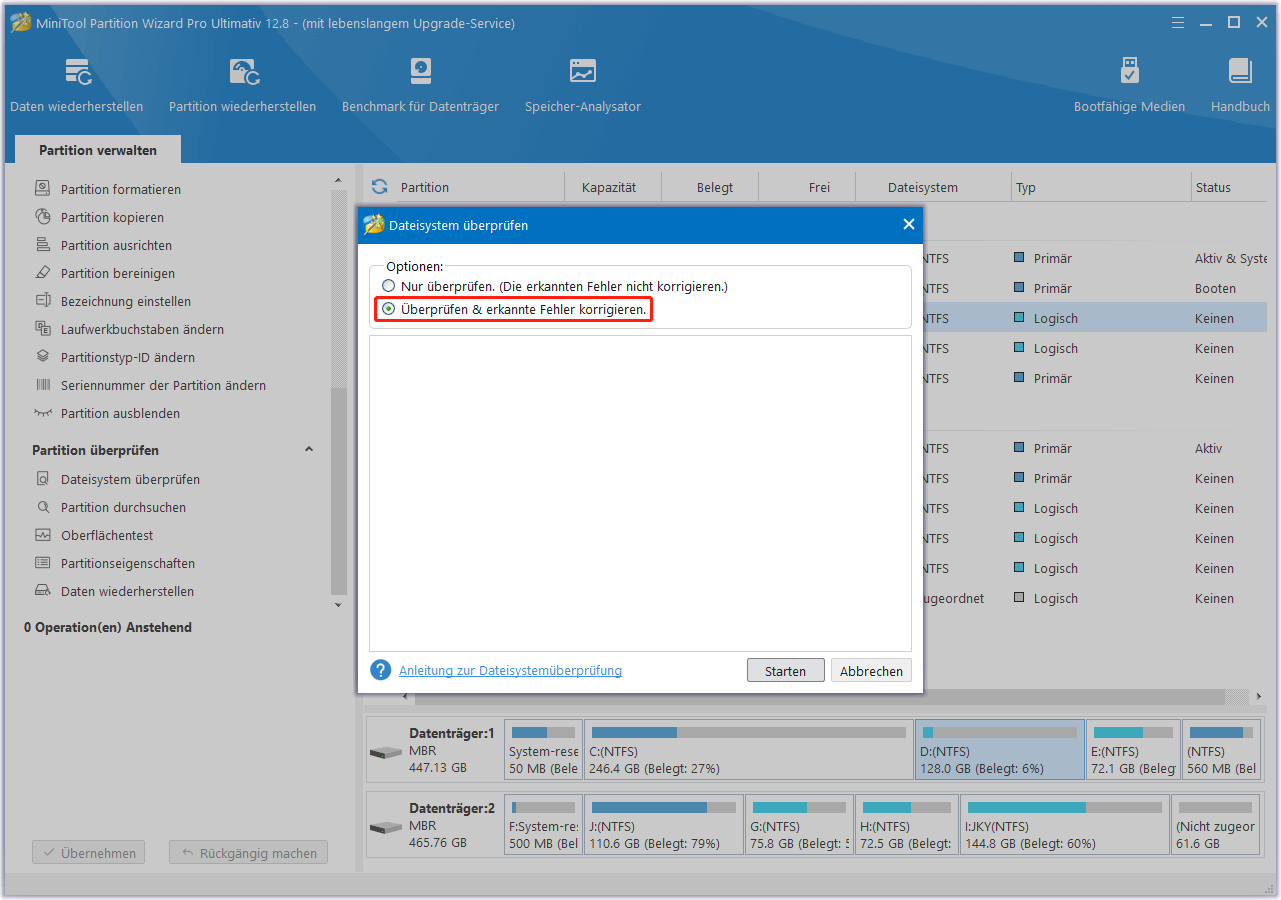
Hier sind die detaillierten Schritte für die Funktion Oberflächentest von MiniTool Partition Wizard:
- Starten Sie MiniTool Partition Wizard in der Hauptansicht.
- Wählen Sie das problematische Laufwerk aus und wählen Sie dann Oberflächentest im linken Fensterbereich.
- Klicken Sie im Fenster Oberflächentest auf die Schaltfläche Jetzt starten, um den Scanvorgang zu starten.
- Nach dem Scannen werden die Partitionsblöcke farblich gekennzeichnet: grün für keine Fehler und rot für Fehler.
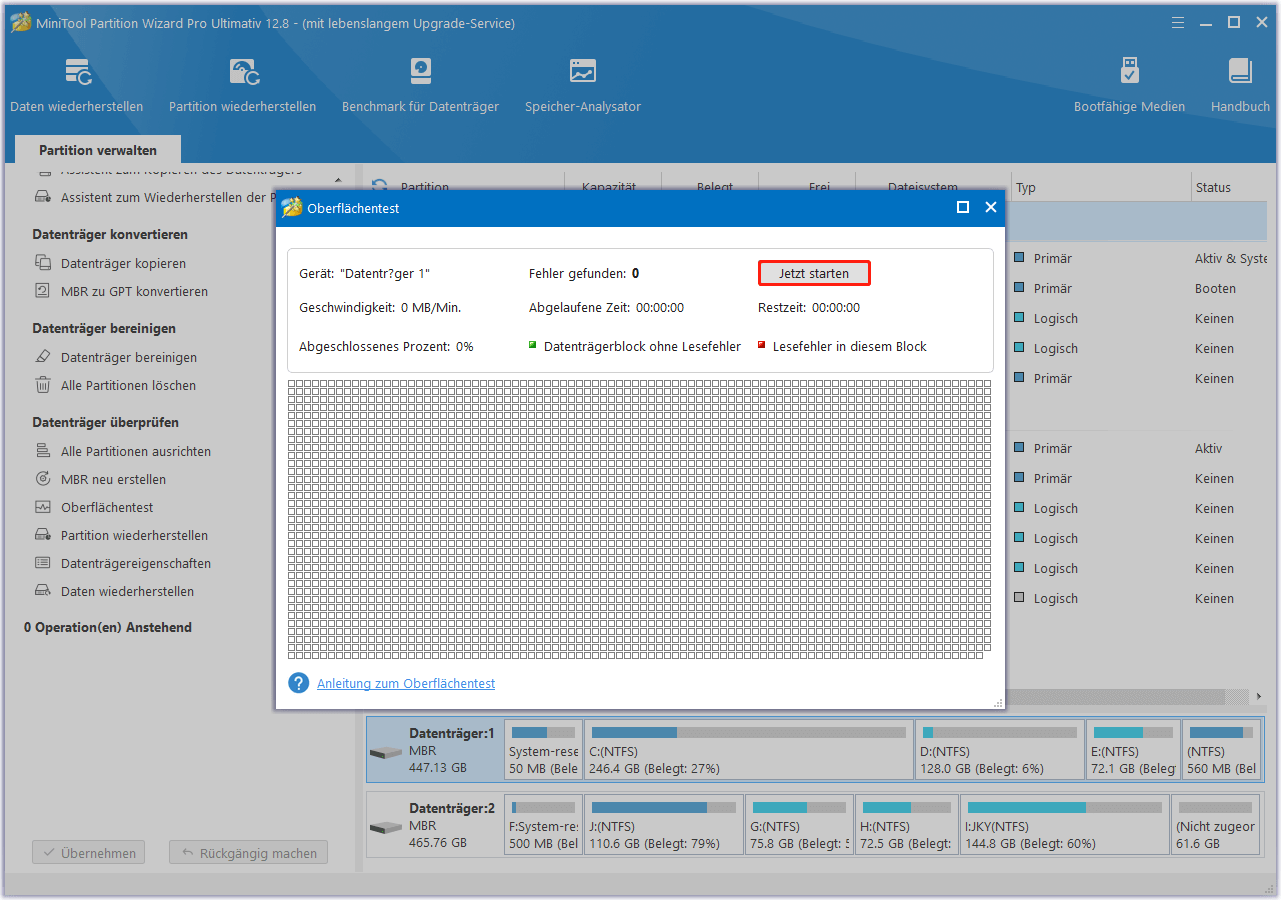
Lösung 8. Formatieren Sie Ihr Laufwerk
Wenn Sie alle oben genannten Methoden ausprobiert haben und den Fehler ERROR_WRITE_FAULT 0x0000001D immer noch nicht beheben können, bleibt Ihnen als letzte Möglichkeit die Formatierung der Festplatte.
Beim Formatieren des Laufwerks werden jedoch alle darauf gespeicherten Daten gelöscht. Daher ist es wichtig, alle Daten auf eine andere Partition zu klonen, um einen Datenverlust zu vermeiden.
Um die Daten zu klonen und das Laufwerk zu formatieren, können MiniTool Shadow Maker und MiniTool Partition Wizard Ihnen bei diesem Prozess helfen. Hier ist die Anleitung:
Teil 1. Daten auf dem problematischen Laufwerk auf ein anderes klonen
Schritt 1. Laden Sie MiniTool Shadow Maker herunter und installieren Sie es auf Ihrem PC. Starten Sie dann die Hauptschnittstelle. (Wenn Sie eine Preisseite sehen, klicken Sie auf Testversion beibehalten.)
Schritt 2. Klicken Sie auf der linken Seite auf die Registerkarte Sichern und dann auf Quelle, um die zu sichernden Daten auszuwählen.
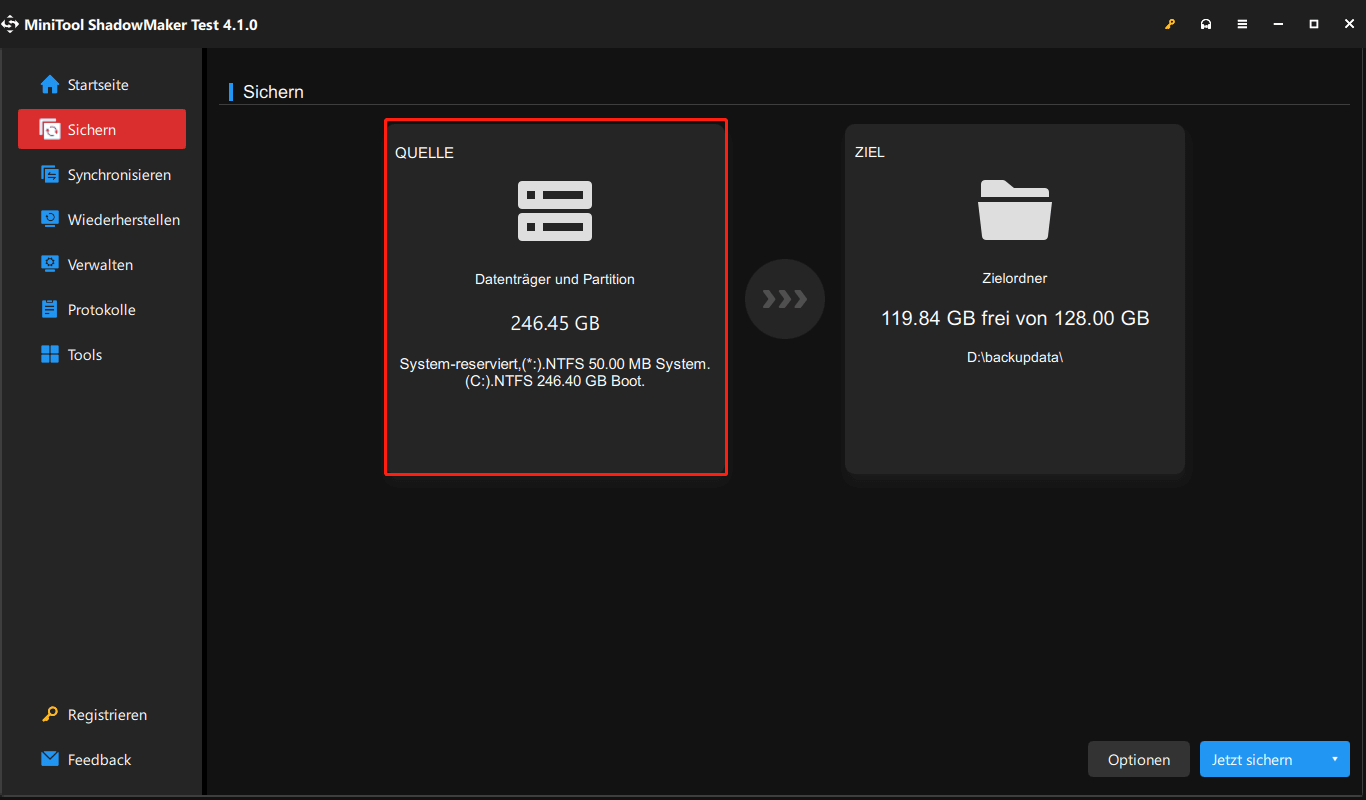
Schritt 3. Klicken Sie auf Datenträger und Partitionen, um das problematische Laufwerk zu sichern.
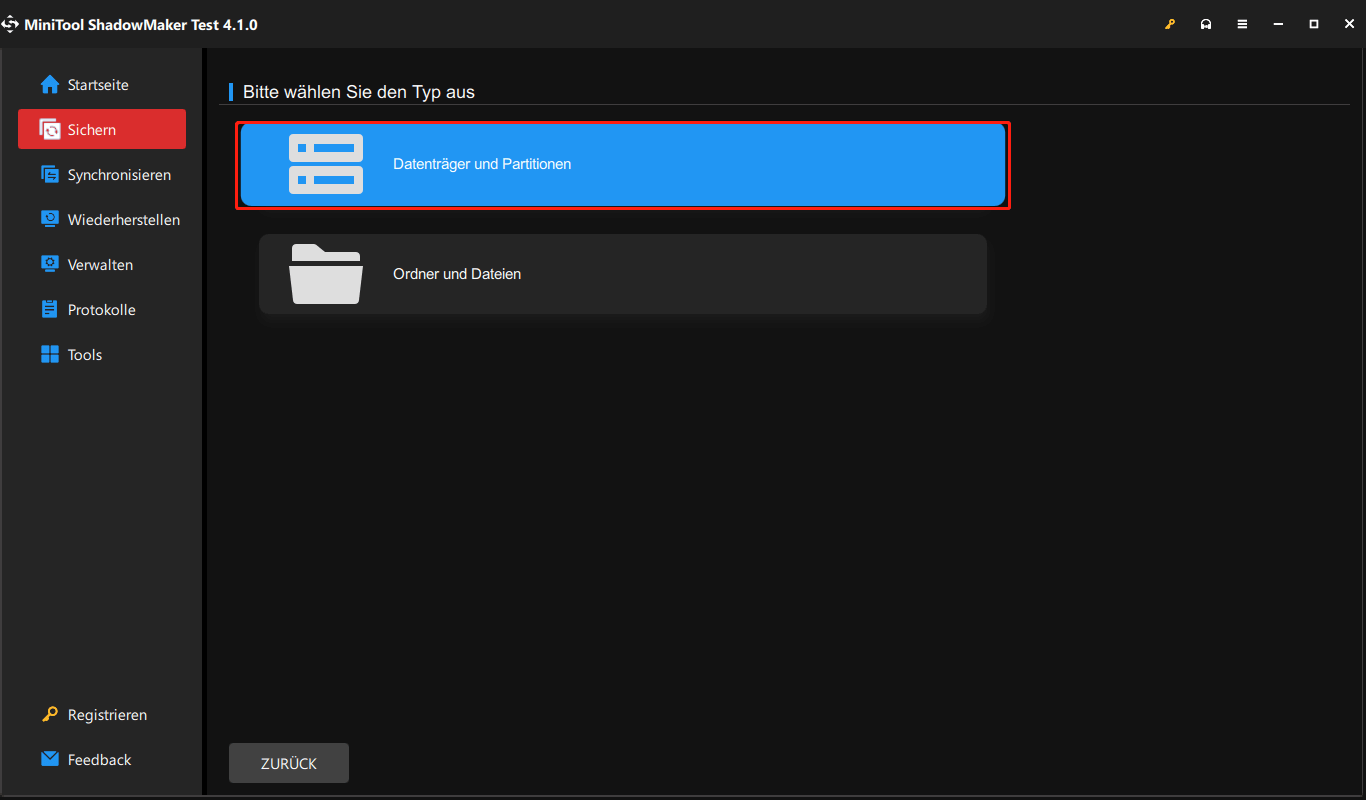
Schritt 4. Wählen Sie unter Datenträger auswählen den problematischen Datenträger aus und markieren Sie dann das problematische Laufwerk im rechten Fensterbereich. Klicken Sie anschließend auf OK.
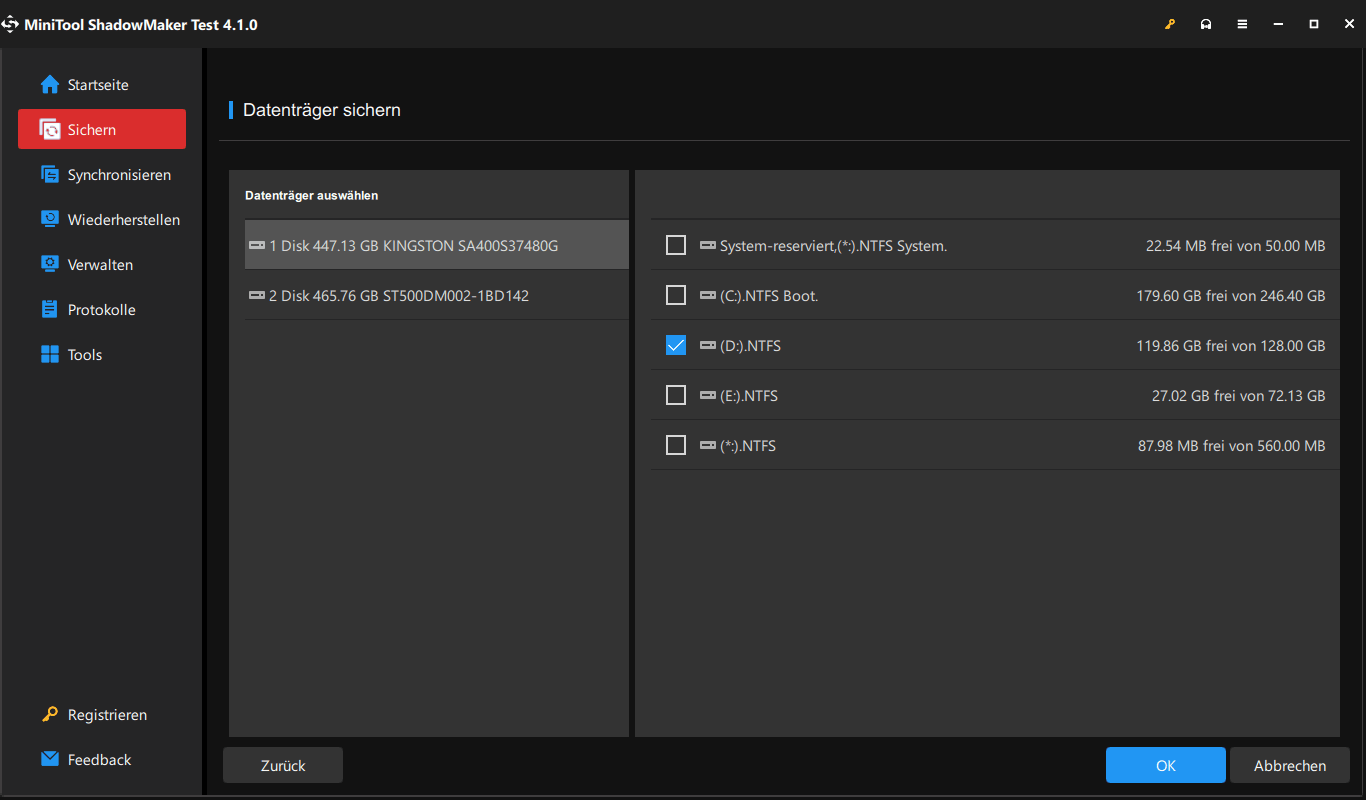
Schritt 5. Wählen Sie Ziel, um das Laufwerk auszuwählen, auf dem die Daten des problematischen Laufwerks gesichert werden sollen. Wählen Sie in dem neuen Fenster ein Laufwerk aus und klicken Sie auf OK.

Links
- So beheben Sie den Updates-Fehler Windows 11/10
- Windows Update Fehler 0x800f0983: Eine vollständige Anleitung zur Behebung
- 7 Lösungen zur Behebung des Windows 10 Update Fehlers 0x8024a105
- (9 Lösungen) Windows 10 Update-Fehler 0x80070020 beheben
- So beheben Sie den Update-Fehlercode 0x8000ffff in Windows 11/10
Themen
MiniTool® Software Ltd. ist ein professionelles Software-Entwicklungsunternehmen und stellt den Kunden komplette Business-Softwarelösungen zur Verfügung. Die Bereiche fassen Datenwiederherstellung, Datenträgerverwaltung, Datensicherheit und den bei den Leuten aus aller Welt immer beliebteren YouTube-Downloader sowie Videos-Bearbeiter. Bis heute haben unsere Anwendungen weltweit schon über 40 Millionen Downloads erreicht. Unsere Innovationstechnologie und ausgebildeten Mitarbeiter machen ihre Beiträge für Ihre Datensicherheit und -integrität.






