
Pressemitteilung -
Windows Update mit Fehlercode 0x800f0845 fehlgeschlagen? Hier sind Lösungen!
Beim Versuch, Ihr Betriebssystem zu aktualisieren, können Sie auf alle möglichen Probleme stoßen. Wenn Sie Ihr Windows 10 mit dem Fehlercode 0x800f0845 nicht aktualisieren können, folgen Sie dieser umfassenden Anleitung auf der MiniTool Website, um diesen Fehlercode loszuwerden und Ihr Windows reibungslos zu aktualisieren.
0x800f0845 Windows 10 Update
Wie allen bekannt ist, müssen Sie Ihr Windows regelmäßig aktualisieren, weil die verfügbaren Updates einige neue Funktionen enthalten können oder einige Fehler und Schwachstellen in den vorherigen Windows-Versionen behoben haben. Allerdings kann der Aktualisierungsprozess unterbrochen werden oder sogar aus bestimmten Gründen fehlschlagen. In dieser Anleitung werden wir einen Fehlercode besprechen, den Sie beim Versuch, Ihr Windows zu aktualisieren, erhalten können - Windows Update-Fehler 0x800f0845.
Bevor Sie mit der Fehlerbehebung beginnen, müssen Sie herausfinden, welche Faktoren für den Fehlercode 0x800f0845 verantwortlich sind, und diese sind wie folgt aufgeführt
- Beschädigte oder fehlende Systemdateien
- Beschädigte Windows-Komponenten und -Dienste
- Die Störung der Antivirus-Software
Wie man 0x800f0845 Windows 10 Update 20H2 behebt
Lösung 1: Führen Sie die Windows Update-Problembehandlung aus
Da dieser Fehlercode mit Windows Update zusammenhängt, können Sie ein integriertes Dienstprogramm für die Windows Update-Problembehandlung nutzen, um Ihren Computer zu überprüfen und zu scannen. Um dieses Tool auszuführen, befolgen Sie die folgenden Schritte:
Schritt 1. Drücken Sie Win + I, um die Windows-Einstellungen zu öffnen.
Schritt 2. Wählen Sie im Einstellungsmenü die Kategorie Update und Sicherheit.
Schritt 3. Klicken Sie auf der Registerkarte Problembehandlung auf Zusätzliche Problembehandlungen.
Schritt 4. Scrollen Sie nach unten, um Windows Update zu finden, klicken Sie darauf, und klicken Sie auf Problembehandlung ausführen, um die Problembehandlung zu starten.
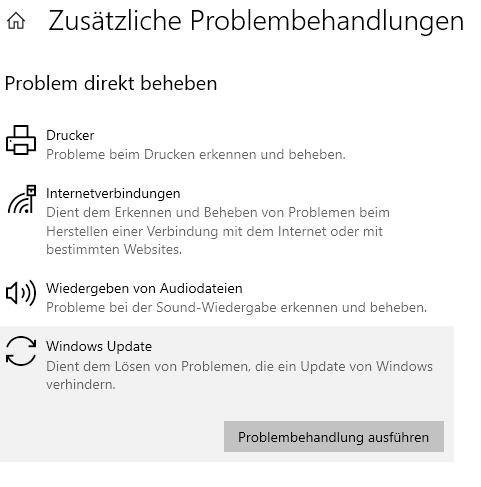
Schritt 5. Wenn ein Problem erkannt wird, klicken Sie auf Diese Lösung anwenden und folgen Sie den Anweisungen auf dem Bildschirm, um das Problem zu beheben.
Lösung 2: SFC- und DISM-Scans durchführen
Beschädigte Systemdateien können zum Windows Update-Fehler 0x800f0845 beitragen. In einem solchen Fall können Sie sowohl SFC- als auch DISM-Scans in schneller Folge durchführen, um die Chance zu maximieren, den Update-Fehler 0x800f0845 zu beheben. Durch die Kombination der beiden Tools können Sie die beschädigten Systemdateien scannen und durch eine zwischengespeicherte Kopie ersetzen.
Schritt 1. Geben Sie Ausführen in die Suchleiste ein und drücken Sie die Eingabetaste, um das Feld Ausführen aufzurufen.
Schritt 2. Geben Sie cmd ein und drücken Sie die Tastenkombination Strg + Umschalt + Eingabe, um die Eingabeaufforderung mit Administratorrechten zu öffnen.
Schritt 3. Geben Sie sfc /scannow ein und drücken Sie die Eingabetaste, um den Scanvorgang zu starten.
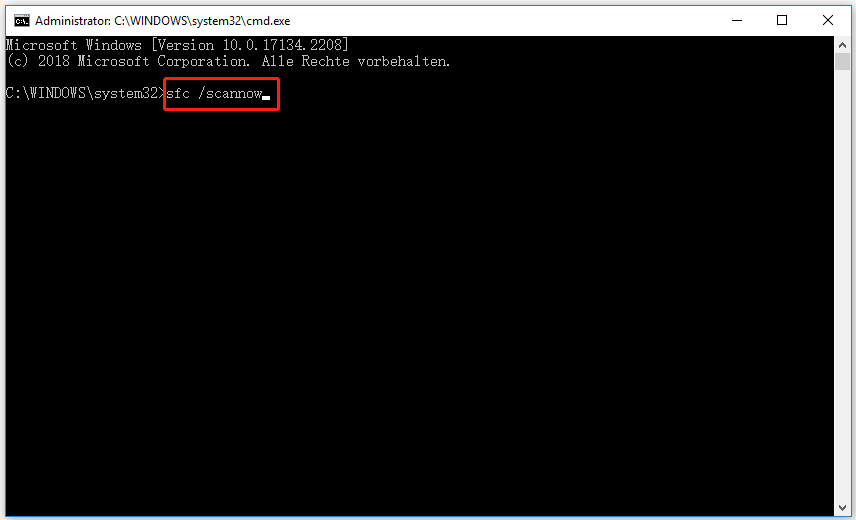
Schritt 4. Sobald der Vorgang abgeschlossen ist, starten Sie Ihren Computer neu, um die Änderungen zu übernehmen.
Schritt 5. Starten Sie die Eingabeaufforderung als Administrator und führen Sie die folgenden Befehle der Reihe nach aus.
DISM /Online /Cleanup-Image /CheckHealth
DISM /Online /Cleanup-Image /ScanHealth
DISM /Online /Cleanup-Image /RestoreHealth
Schritt 6. Nachdem Sie die oben genannten Befehle ausgeführt haben, starten Sie Ihren Computer neu und versuchen Sie erneut, ihn zu aktualisieren, um zu sehen, ob es gut läuft.
Wenn Sie die SFC- und DISM-Befehle ausführen, unterbrechen Sie den Vorgang nicht, da dies zu logischen Fehlern auf Ihre HDD oder SSD führen kann.
Lösung 3: Windows Update-Komponenten zurücksetzen
Beschädigte Windows-Komponenten können auch ein möglicher Verursacher von 0x800f0845 Windows 10 Update 20H2 sein. Sie können versuchen, jede einzelne Komponente der Windows Updates auf Ihren Geräten zurückzusetzen, um zu prüfen, ob es Verbesserungen gibt.
# Weg 1: Mit der Eingabeaufforderung
Schritt 1. Öffnen Sie eine erweiterte Eingabeaufforderung. Wenn Sie von der Benutzerkontensteuerung gefragt werden, klicken Sie auf Ja, um die Administratorrechte zu gewähren.
Schritt 2. Geben Sie die folgenden Befehle ein und drücken Sie nach jedem Befehl die Eingabetaste, um alle relevanten Windows Update-Dienste wie Windows Update, MSI Installer, Cryptographic und BITS zu beenden:
net stop wuauserv
net stop cryptSvc
net stop bits
net stop msiserver
Schritt 3. Führen Sie die folgenden Befehle nacheinander aus, um die Ordner SoftwareDistribution und Catroot2 zu löschen und umzubenennen (sie speichern temporäre Betriebssystemdateien).
ren C:\Windows\SoftwareDistribution SoftwareDistribution.old
ren C:\Windows\System32\catroot2 Catroot2.old
Schritt 4. Führen Sie anschließend die folgenden Befehle aus, um die relevanten Windows Update-Dienste neu zu starten.
net start wuauserv
net start cryptSvc
net start bits
net start msiserver
Schritt 5. Nachdem alle Dienste wieder aktiviert wurde, installieren Sie das Windows Update erneut.
# Weg 2: Über Dienste
Schritt 1. Drücken Sie Win + R, um das Dialogfeld Ausführen zu öffnen.
Schritt 2. Geben Sie services.msc ein und drücken Sie die Eingabetaste.
Schritt 3. Suchen Sie unter Dienste die folgenden Dienste und klicken Sie mit der rechten Maustaste auf einen nach dem anderen, um Eigenschaften zu wählen.
- Intelligenter Hintergrundübertragungsdienst
- Anwendungsidentität
- Kryptografiedienst
- Windows Update
Schritt 4. Ändern Sie auf der Registerkarte Allgemein den Dienststatus in Beendet.
Schritt 5. Nun ist es an der Zeit, die Dienste neu zu starten. Setzen Sie den Starttyp auf Automatisch und drücken Sie OK, um die Änderungen zu speichern.
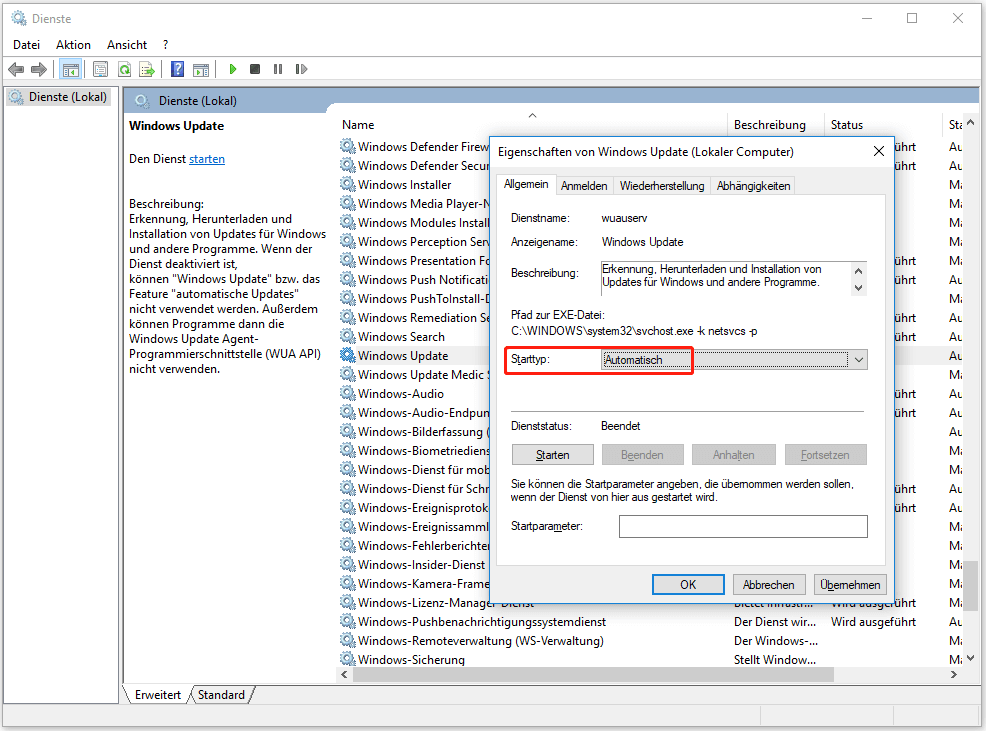
Lösung 4: Windows Update manuell herunterladen
Eine weitere Lösung für den Windows 10-Fehlercode 0x800f0845 besteht darin, das ausstehende Update manuell zu installieren, ohne sich auf die lokale Windows Update-Komponente zu verlassen. Hier ist die Vorgehensweise:
Schritt 1. Starten Sie Ihren Browser und rufen Sie die Microsoft Update Katalog-Website auf.
Schritt 2. Suchen Sie nach dem Update, das Sie nicht installieren können.
Schritt 3. Wählen Sie in der Ergebnisliste die Version aus, die mit Ihrem Windows-Betriebssystem kompatibel ist, und klicken Sie dann auf die Schaltfläche Herunterladen.

Links
- Minecraft-Fehler 422 | Alles, was Sie wissen sollten
- Was ist OpenAI GPT-3 Playground? Wie melde ich mich an und benutze es online?
- Behoben: Sons Of The Forest niedrige FPS und verzögern auf dem PC
- So beheben Sie „Instagram-Notes-Funktion nicht angezeigt wird“
- So kann man Netflix auf MacBook herunterladen und Netflix offline sehen
Themen
MiniTool® Software Ltd. ist ein professionelles Software-Entwicklungsunternehmen und stellt den Kunden komplette Business-Softwarelösungen zur Verfügung. Die Bereiche fassen Datenwiederherstellung, Datenträgerverwaltung, Datensicherheit und den bei den Leuten aus aller Welt immer beliebteren YouTube-Downloader sowie Videos-Bearbeiter. Bis heute haben unsere Anwendungen weltweit schon über 40 Millionen Downloads erreicht. Unsere Innovationstechnologie und ausgebildeten Mitarbeiter machen ihre Beiträge für Ihre Datensicherheit und -integrität.














