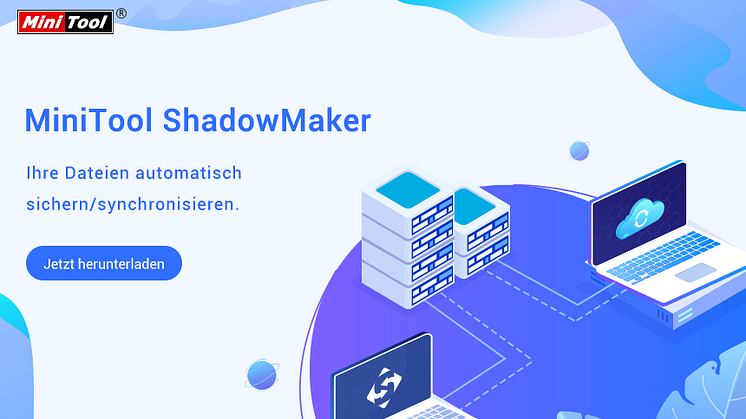
Pressemitteilung -
Windows Update fehlgeschlagen mit Fehlercode 0x8007001d? Beheben Sie ihn jetzt!
Der Fehlercode 0x8007001d zeigt an, dass es ein Problem bei der Aktualisierung von Windows gibt. Wie wird man diesen Fehler von Windows 10/11 los? In dieser Anleitung von der MiniTool-Website zeigen wir Ihnen einige Möglichkeiten, wie Sie Windows ohne Fehler aktualisieren können.
Windows-Update-Fehler 0x8007001d
Die rechtzeitige Aktualisierung von Windows ist sehr wichtig, da die neuesten Updates notwendige Patches, Fehlerbehebungen und Funktionsverbesserungen enthalten, die Ihr System vor Malware, Viren, Schwachstellen und anderen Sicherheitsbedrohungen schützen.
Wenn es jedoch eine Datei oder Einstellung gibt, die der Windows Update-Dienst nicht ändern kann, schlägt das Windows-Update möglicherweise mit einigen Fehlercodes wie 0x8007001d fehl. Die Ursachen für den Windows-Update-Fehler 0x8007001d sind vielfältig und können folgende sein
- Fehlerhafte Systemdateien
- Beschädigte Windows Update-Komponenten
- Windows Update-bezogene Dienste werden nicht ausgeführt
- Störung durch Programme oder Treiber von Drittanbietern
Vorschlag: Sichern Sie Ihre Daten, bevor Sie weitere Maßnahmen ergreifen
Bevor Sie größere Änderungen an Ihrem System vornehmen, ist es besser, eine Sicherungskopie Ihrer Daten zu erstellen, da die Wahrscheinlichkeit eines Datenverlusts sehr hoch ist. Apropos Backup: Sie können eine PC-Backup-Software ausprobieren – MiniTool ShadowMaker.
Dieses kostenlose Tool ist einfach zu bedienen und Sie können Ihre Daten auf einer internen Festplatte, einer externen Festplatte, einem USB-Flash-Laufwerk, einer Netzwerkfestplatte und so weiter sichern. MiniTool ShadowMaker wird mit einer Testversion geliefert, mit der Sie alle Funktionen innerhalb von 30 Tagen kostenlos nutzen können. Hier erfahren Sie, wie Sie Ihre Dateien mit diesem Tool sichern können:
Schritt 1. Starten Sie dieses Programm.

Schritt 2. Auf der Seite Sichern können Sie die Backup-Quelle und das Ziel auswählen. Unter QUELLE > Ordner und Dateien können Sie auswählen, was gesichert werden soll. Den Speicherpfad für die Sicherung wählen Sie unter ZIEL aus.
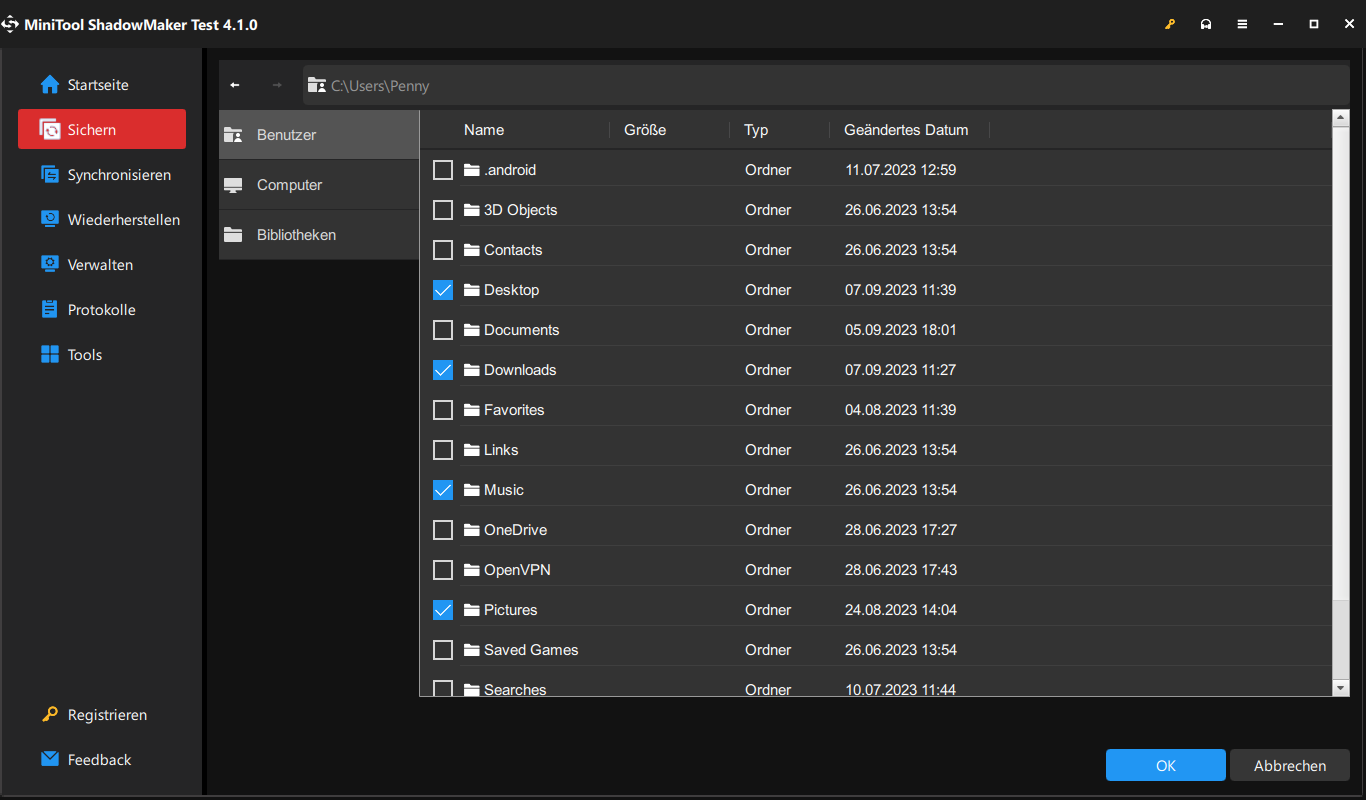
Schritt 3. Nachdem Sie Ihre Entscheidung getroffen haben, klicken Sie auf Jetzt sichern, um die Aufgabe sofort zu starten.
Wie behebt man den Windows Update-Fehler 0x8007001d?
Lösung 1: Führen Sie die Windows Update-Problembehandlung aus
Die Problembehandlung für Windows-Updates hilft Ihnen bei der Suche nach Unregelmäßigkeiten in den Updates und bietet schnelle Lösungen für die meisten Probleme, auf die Sie stoßen könnten. Im Folgenden erfahren Sie, wie Sie diese Problembehandlung ausführen:
Schritt 1. Drücken Sie Win + I, um die Windows-Einstellungen zu öffnen.
Schritt 2. Gehen Sie zu Update und Sicherheit > Problembehandlung > Zusätzliche Problembehandlungen.
Schritt 3. Scrollen Sie nach unten, um Windows Update zu finden, klicken Sie darauf und dann auf Problembehandlung ausführen.
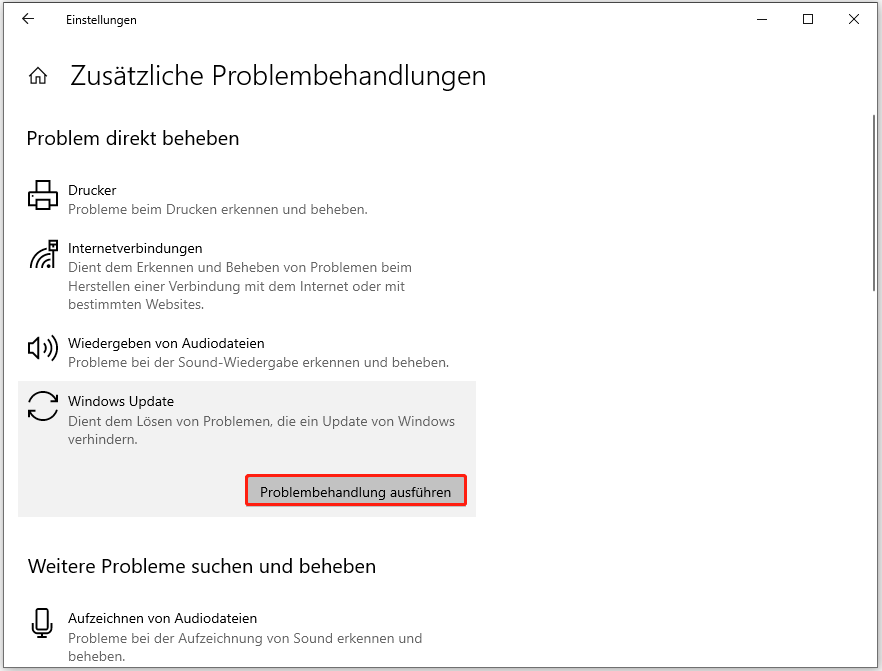
Lösung 2: Überprüfen Sie den Windows Update-Dienst
Manchmal werden die erforderlichen Windows-Dienste nicht ausgeführt, was zu einem Windows-Update-Fehler wie Windows 10 Fehler 0x8007001d führt. Sie können die Windows-Dienste aufrufen, um zu überprüfen, ob diese Dienste ordnungsgemäß ausgeführt werden. Wenn nicht, müssen Sie sie manuell starten.
Schritt 1. Drücken Sie Win + R, um das Ausführen zu öffnen.
Schritt 2. Geben Sie services.msc ein und drücken Sie die Eingabetaste, um die Dienste zu starten.
Schritt 3. Scrollen Sie nach unten, um Windows Update zu finden und seinen Status zu überprüfen. Wenn es bereits läuft, können Sie es stoppen und dann neu starten. Wenn es im Moment nicht läuft, doppelklicken Sie darauf, setzen Sie den Starttyp auf Automatisch und klicken Sie auf Starten.
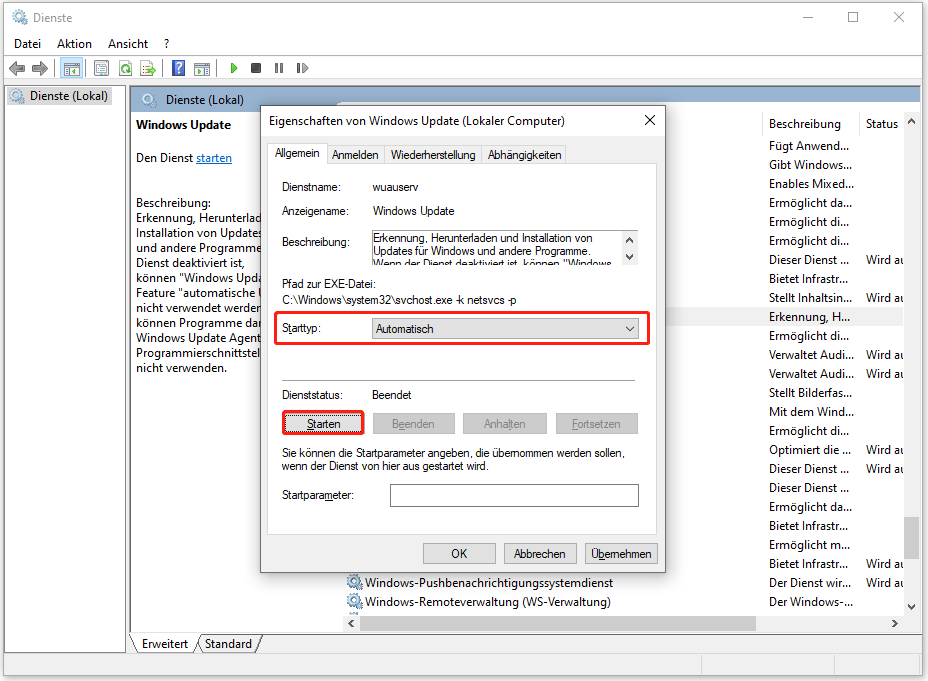
Schritt 4. Wiederholen Sie die gleichen Schritte für die folgenden Dienste:
- Update-Orchestrator-Dienst
- WaaSMedicSvc
- Intelligenter Hintergrundübertragungsdienst
Lösung 3: Reparieren beschädigter Systemdateien
Einige Systemdateien können aus bestimmten Gründen wie Softwarekollisionen und plötzlichen Stromausfällen beschädigt oder gelöscht werden. Windows bietet SFC & DISM, um diese automatisch zu erkennen, zu reparieren und zu beheben. Hier ist die Vorgehensweise:
Schritt 1. Führen Sie die Eingabeaufforderung als Administrator aus.
Schritt 2. Geben Sie im Befehlsfenster sfc /scannow ein und drücken Sie die Eingabetaste.
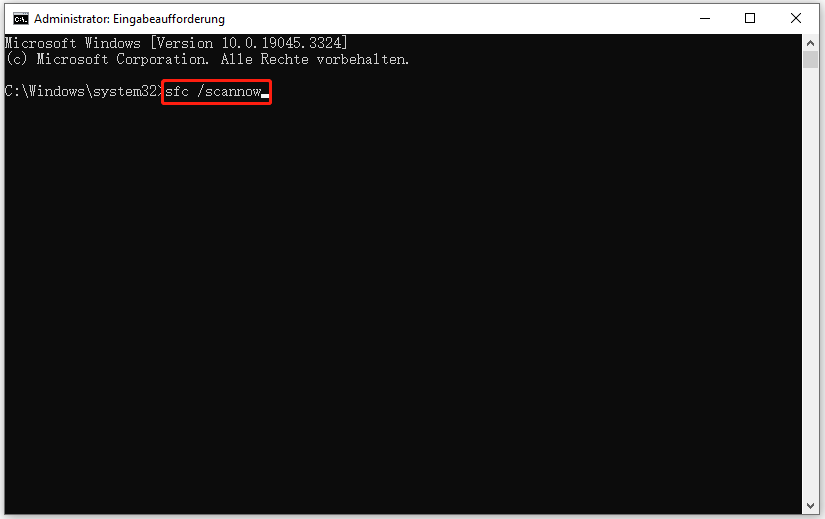
Schritt 3. Sobald der SFC-Scan abgeschlossen ist, führen Sie die folgenden Befehle aus und drücken Sie nach jedem Befehl die Eingabetaste.
DISM /Online /Cleanup-Image /CheckHealth
DISM /Online /Cleanup-Image /ScanHealth
DISM /Online /Cleanup-Image /RestoreHealth
Lösung 4: Führen Sie einen sauberen Start durch
Bei bestimmten Diensten, Anwendungen oder Treibern kann es zu Konflikten mit dem Aktualisierungsprozess kommen, weshalb es ratsam ist, einen sauberen Boot durchzuführen. Auf diese Weise wird Ihr Betriebssystem mit nur minimalen Treibern und Startprogrammen gestartet. Gehen Sie wie folgt vor:
Schritt 1. Klicken Sie mit der rechten Maustaste auf das Start-Symbol und wählen Sie Ausführen aus dem Schnellmenü.
Schritt 2. Geben Sie msconfig ein und drücken Sie die Eingabetaste, um die Systemkonfiguration zu starten.
Schritt 3. Markieren Sie auf der Registerkarte Dienste die Option Alle Microsoft-Dienste ausblenden und klicken Sie auf Alle deaktivieren.

Links
- So beheben Sie den Updates-Fehler Windows 11/10
- Windows Update Fehler 0x800f0983: Eine vollständige Anleitung zur Behebung
- 7 Lösungen zur Behebung des Windows 10 Update Fehlers 0x8024a105
- (9 Lösungen) Windows 10 Update-Fehler 0x80070020 beheben
- Windows Update fehlgeschlagen mit Fehlercode 0x8007001d? Beheben Sie ihn jetzt!
Themen
MiniTool® Software Ltd. ist ein professionelles Software-Entwicklungsunternehmen und stellt den Kunden komplette Business-Softwarelösungen zur Verfügung. Die Bereiche fassen Datenwiederherstellung, Datenträgerverwaltung, Datensicherheit und den bei den Leuten aus aller Welt immer beliebteren YouTube-Downloader sowie Videos-Bearbeiter. Bis heute haben unsere Anwendungen weltweit schon über 40 Millionen Downloads erreicht. Unsere Innovationstechnologie und ausgebildeten Mitarbeiter machen ihre Beiträge für Ihre Datensicherheit und -integrität.













