
Pressemitteilung -
Funktionsupdate für Windows 10 Version 20H2 lässt sich nicht installieren
Überblick :
Verschiedene Windows 10 20H2 Problem können auftreten, wenn Sie versuchen, darauf zu aktualisieren. Der Fehler Funktionsupdate für Windows 10 Version 20H2 lässt sich nicht installieren ist eines davon. MiniTool zeigt Ihnen in diesem Beitrag, wie Sie dieses Problem und weitere häufige Fehler mit Windows 10 Version 20H2 lösen können.
Funktionsupdate für Windows 10 Version 20H2 lässt sich nicht installieren
Viele Leute beschweren sich darüber, dass sie Windows 10 Version 20H2 nicht reibungslos installieren können. Manchmal erhalten sie sogar einige Fehlercodes. Im Folgenden finden Sie einige echte Beispiele in den Foren.
Mein Windows 10 Version 20H2 kann das Update nicht installieren 0x80004005.-answers.microsoft.comFunktionsupdate für Windows 10 Version 20H2 Fehler 0xc1900101.
Wenn Sie auch von dem Fehler Funktionsupdate für Windows 10 Version 20H2 lässt sich nicht installieren geplagt werden, lesen Sie diesen Beitrag jetzt!
Lesen Sie bitte auch: [Gelöst] Windows Update kann derzeit nicht nach Updates suchen
Lösungen für Funktionsupdate für Windows 10 Version 20H2 lässt sich nicht installieren
Top 5 Lösungen für den Fehler Funktionsupdate für Windows 10 Version 20H2 lässt sich nicht installieren wird in diesem Abschnitt gesprochen werden. Wählen Sie eine Lösung entsprechend Ihrer Situation.
Lösung 1: Führen Sie die Windows Update-Problembehandlung aus
Eine einfache Möglichkeit, den Fehler Funktionsupdate für Windows 10 Version 20H2 wird nicht installiert zu beheben, besteht darin, die Windows Update-Problembehandlung auszuführen. Dieses in Windows integrierte Dienstprogramm kann die Windows Update-Dienste ermitteln/neustarten und alle unerwünschten Cachedateien löschen. Dann kann der Fehler während des Prozesses behoben werden.
Schritt 1: Halten Sie die Tasten Windows und I gedrückt, um das Fenster Einstellungen zu öffnen, und tippen Sie dann auf Update und Sicherheit.
Schritt 2: Klicken Sie im Popup-Fenster auf die Option Problembehandlung im linken Bereich.
Schritt 3: Gehen Sie auf die rechte Seite des Fensters und scrollen Sie im Inhalt nach unten, um Windows Update zu finden. Klicken Sie dann auf Windows Update > Problembehandlung ausführen.
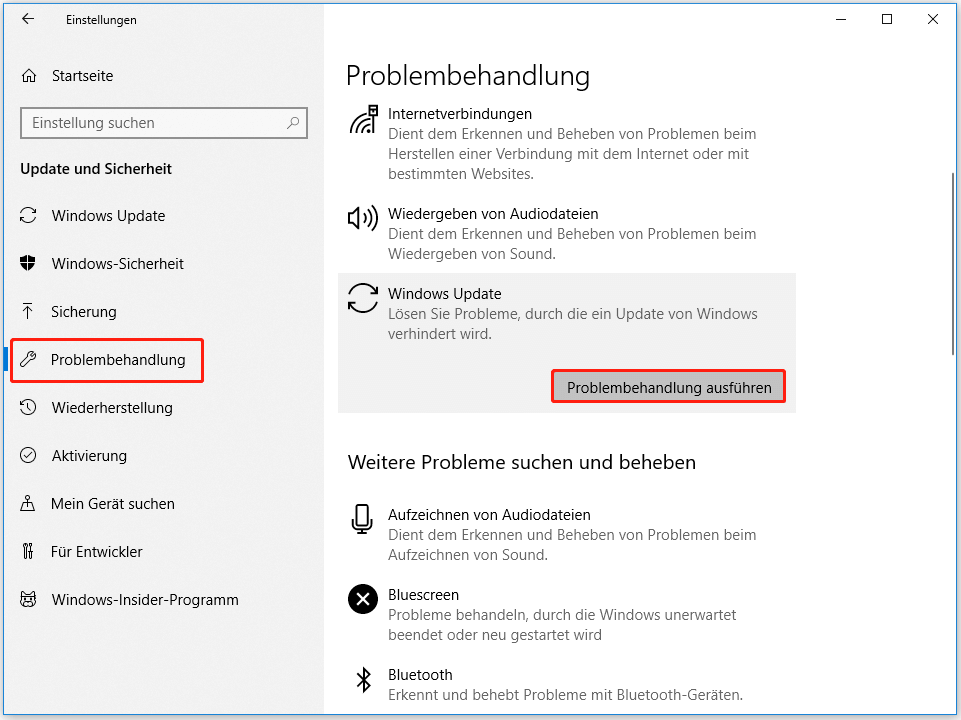
Schritt 4: Anschließend wird die Windows Update-Problembehandlung automatisch ausgeführt. Sie müssen nur geduldig warten, bis er anhält. Klicken Sie dann auf Diese Problembehandlung anwenden und folgen Sie den Anweisungen auf dem Bildschirm, um den Vorgang abzuschließen.
Prüfen Sie dann, ob der Funktionsupdate für Windows 10 Version 20H2 Fehler gelöst ist. Wenn nicht, versuchen Sie andere Lösungen in diesem Beitrag.

Windows 11 lässt sich nicht aktualisieren? Prüfen Sie die 8 Lösungen in diesem Beitrag zur Behebung von Windows 11 Update-Problemen und dem Problem Windows 11 lässt sich nicht updaten.
Lösung 2: Windows Update zurücksetzen
Der Fehler Windows 10 Version 20H2 lässt sich nicht installieren kann aufgrund von beschädigten Windows Update-Komponenten auftreten. Wenn sie beschädigt sind, können Sie die neuesten Updates nicht auf Ihrem PC installieren. Wenn dies der Fall ist, müssen Sie die Windows Update-Komponenten zurücksetzen.
Da dieser Vorgang die Komponenten in ihren ursprünglichen und fehlerfreien Zustand zurückversetzt, kann er Ihnen helfen, viele Windows-Installations- und Update-Fehler zu beheben. Wenn Sie nicht wissen, wie das geht, setzen Sie Windows Update jetzt mit diesen Methoden zurück!
Lösung 3: Stellen Sie sicher, dass das Systemlaufwerk über genügend Speicherplatz verfügt
Wenn das Systemlaufwerk (C:) nicht über genügend freien Speicherplatz verfügt, können Sie auch den Fehler Funktionsupdate für Windows 10 Version 20H2 lässt sich nicht installieren erhalten. In diesem Fall müssen Sie einige Maßnahmen ergreifen, um den Speicherplatz für Laptops zu erhöhen.
Sie können beispielsweise auf eine größere Festplatte aufrüsten, eine externe Festplatte hinzufügen, Speicherplatz freigeben und Partitionen erweitern/verschieben/vergrößern, um mehr verfügbaren Speicherplatz für Ihr Gerät zu erhalten. Da das Löschen von Dateien oder Ordnern auf dem Systemlaufwerk dazu führen kann, dass Ihr PC nicht mehr gestartet werden kann, ist das Freigeben von Speicherplatz in diesem Fall nicht geeignet.
In diesem Fall ist der beste Weg, das Systemlaufwerk zu vergrößern, die Partition zu erweitern/verschieben. MiniTool Partition Wizard, ein umfassender Partitionsmanager, kann Ihnen dabei helfen. Laden Sie dieses Programm herunter und installieren Sie es, indem Sie auf die Schaltfläche unten klicken. Folgen Sie dann den angegebenen Schritten, um den Vorgang abzuschließen.

Schritte zum Erweitern von Partitionen
Schritt 1: Starten Sie MiniTool Partition Wizard, um seine Hauptschnittstelle zu öffnen.
Schritt 2: Klicken Sie mit der rechten Maustaste auf das Systemlaufwerk und klicken Sie im daraufhin angezeigten Menü auf die Option Erweitern.
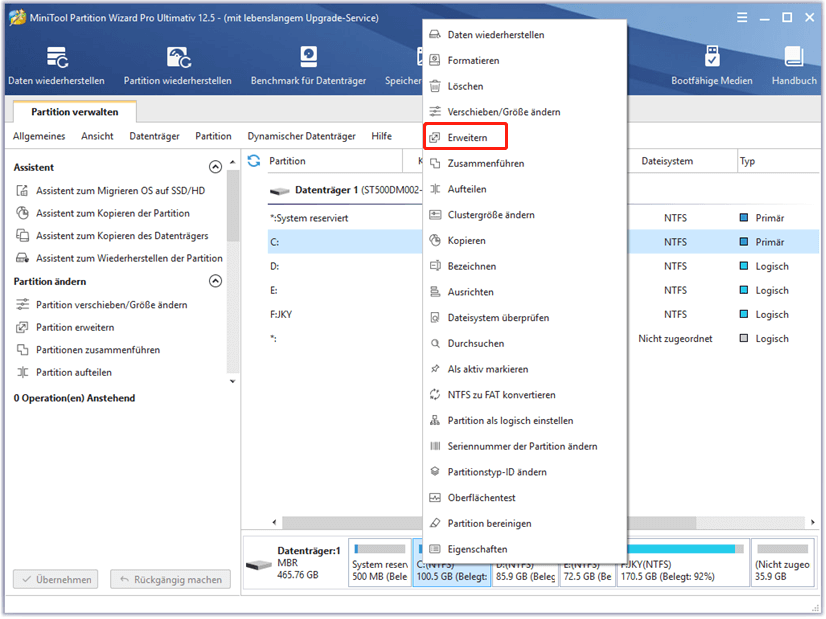
Schritt 3: Wählen Sie im Fenster Partition erweitern eine Stelle aus, von der Sie freien Speicherplatz entnehmen möchten, und verschieben Sie den blauen Block, um die gewünschte Größe festzulegen. Klicken Sie dann auf OK und Übernehmen, um die Änderungen zu speichern und auszuführen.
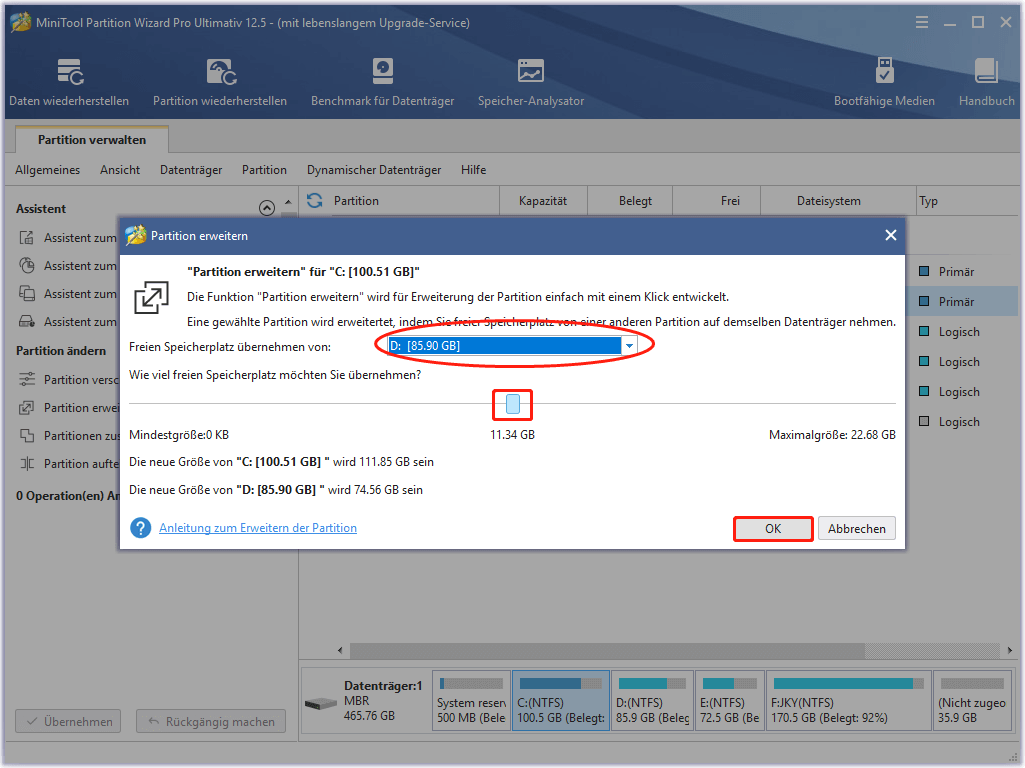
Schritte zum Verschieben/Ändern der Größe von Partitionen
Die Funktion Partition verschieben/Größe ändern des MiniTool Partition Wizard umfasst drei Operationen: Partition verkleinern, Partition vergrößern und Partition verschieben.
Schritt 1: Markieren Sie nach dem Aufrufen der Hauptschnittstelle des Programms die Systempartition und klicken Sie auf Partition verschieben/Größe ändern in der linken Leiste.
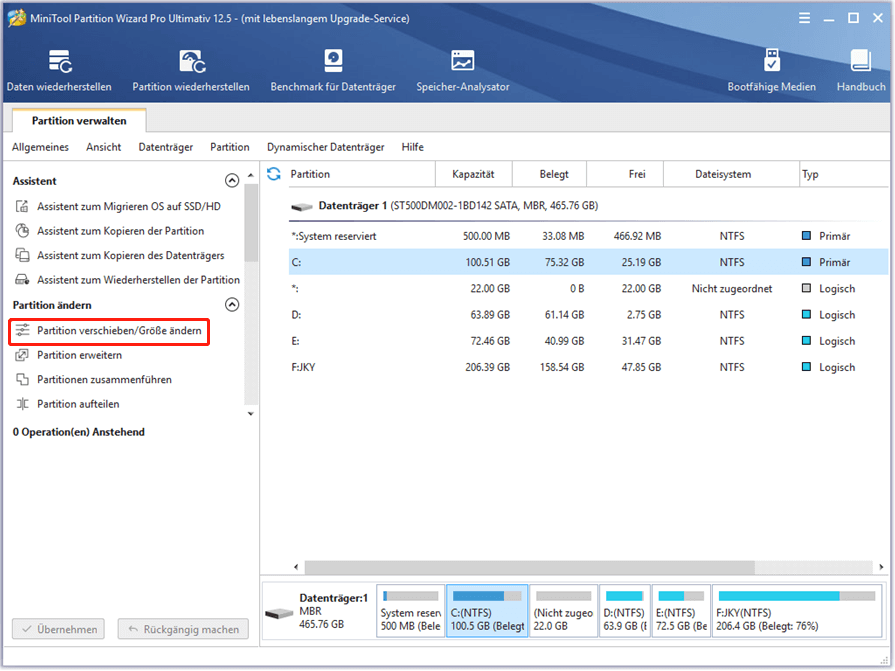
Schritt 2: Ziehen Sie den Pfeil, um den Ort zu verschieben und die Größe der Partition zu ändern. Alternativ können Sie die erwartete Partitionsgröße auch direkt in das Formular eingeben.
Schritt 3: Klicken Sie auf OK, um die Änderungen zu speichern, und tippen Sie dann auf Übernehmen, um die ausstehende Operation auszuführen.
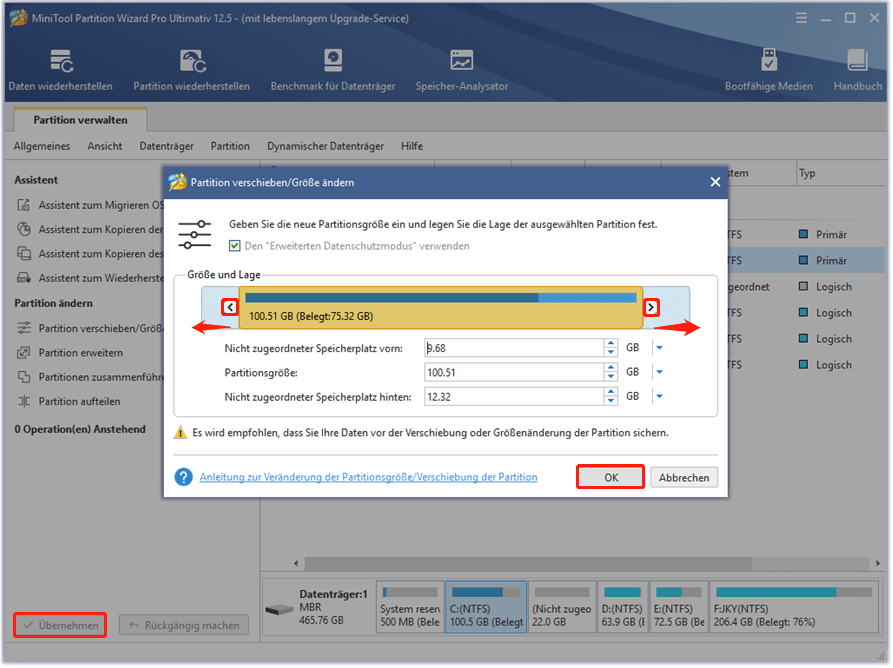
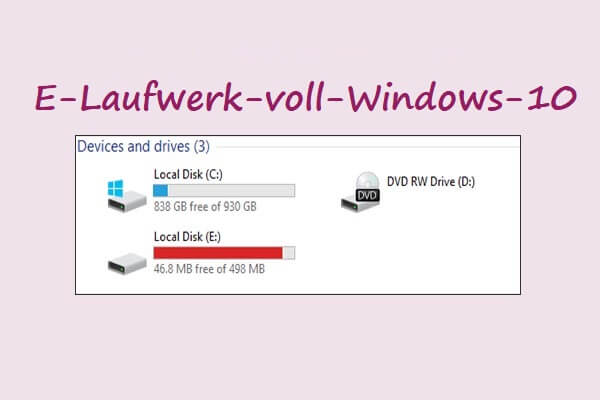
Obwohl E-Laufwerk voll Windows 10 ein häufiger Fehler bei Windows 10 ist, verwirrt es eine große Anzahl von Benutzern. Dieser Beitrag von MiniTool analysiert die möglichen Ursachen für den Fehler und dann bietet Ihnen auf dieser Basis einige Lösungen an.
Lösung 4: Installierte Gerätetreiber aktualisieren
Windows 10 Version 20H2 lässt sich möglicherweise aufgrund von Kompatibilitätsproblemen nicht installieren. Sie sollten sicherstellen, dass alle installierten Gerätetreiber aktualisiert werden und mit der aktuellen Windows-Version kompatibel sind. Dazu gehören Grafikkartentreiber, Netzwerktreiber und Audio-Sound-Treiber.

Links
Themen
MiniTool® Software Ltd. ist ein professionelles Software-Entwicklungsunternehmen und stellt den Kunden komplette Business-Softwarelösungen zur Verfügung. Die Bereiche fassen Datenwiederherstellung, Datenträgerverwaltung, Datensicherheit und den bei den Leuten aus aller Welt immer beliebteren YouTube-Downloader sowie Videos-Bearbeiter. Bis heute haben unsere Anwendungen weltweit schon über 40 Millionen Downloads erreicht. Unsere Innovationstechnologie und ausgebildeten Mitarbeiter machen ihre Beiträge für Ihre Datensicherheit und -integrität.






