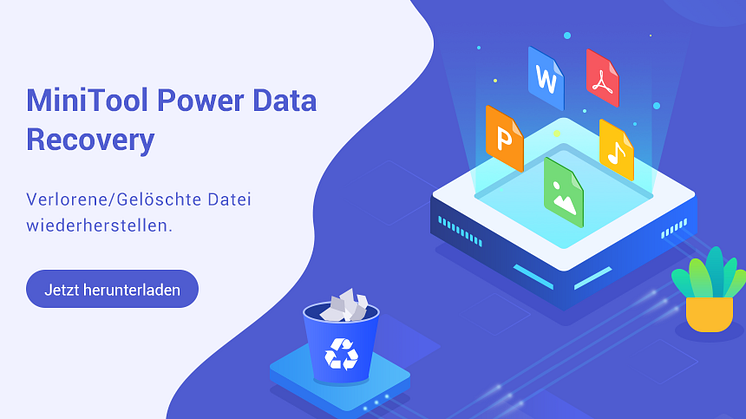Pressemitteilung -
Gelöst - Windows 10 Startmenü funktioniert nicht ordnungsgemäß
Vorbereitung: Eine Sicherungskopie der Systemplatte erstellen
Warnung: Machen Sie vor dem Start eine Sicherung Ihres Computers, falls ein unerwünschter Fehler auftritt. Hier wird MiniTool Partition Wizard Kostenlos empfohlen, um eine Kopiersicherung des Systemlaufwerks zu erstellen. Mit dem können Sie in wenigen Minuten alles auf den vorherigen Zustand zurücksetzen, wenn das System bei der Problembehandlung abstützt.
MiniTool Partition Wizard ist ein professioneller Partition-Manager, der in nur wenigen Schritten eine Festplatte klonen kann. Es ist erwähnenswert, dass dieses Partitionstool eine Sektor-für-Sektor-Kopiermethode verwendet. Daher werden alle verwendeten Sektoren geklont, um sicherzustellen, dass die Zieldiskette nach der Operation exakt mit der ursprünglichen Diskette übereinstimmt. Beachten Sie jedoch, dass die Zielfestplatte den gleichen Sektor wie die Originalfestplatte haben sollte.
Nun dann, wie können Sie die Systemplatte mit dieser kostenlosen Software für Datenträgerklon sichern? Hier ein schrittweises Tutorial wie folgt:
Schritt 1: Wählen Sie die „Datenträger kopieren“ Funktion.
Nachdem Sie MiniTool Partition Wizard Kostenlos auf dem Computer installiert haben, führen Sie es aus. Auf seiner Hauptschnittstelle wählen Sie die Systemplatte, die kopiert werden soll, von der grafischen Datenträgeranzeige aus, und dann wählen Sie die Funktion „Datenträger kopieren“ von dem Aktionsbereich links.
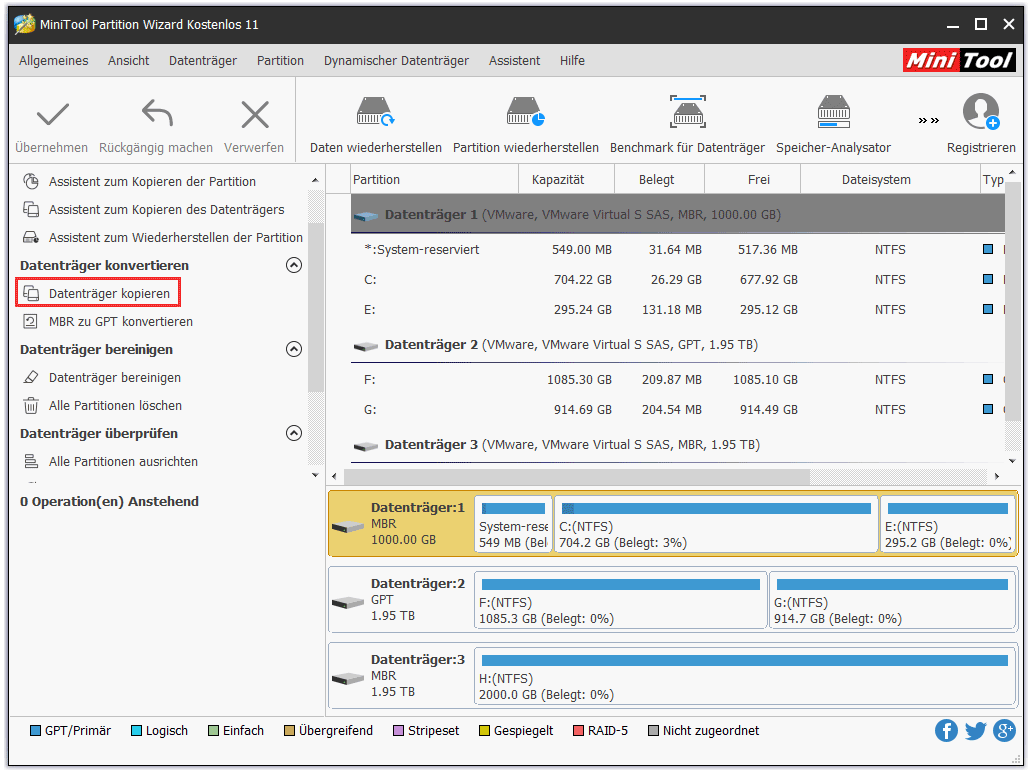
Schritt 2: Wählen Sie den Zieldatenträger aus.
In dem Pop-Fenster, wählen Sie bitte einen Zieldatenträger aus, der alle Daten auf der originalen Systemplatte speichern soll. Stellen Sie bitte sicher, dass Sie alle wichtigen Daten auf dem Zieldatenträger gesichert haben oder dass keine wichtigen Daten auf dem vorhanden sind. Denn der Zieldatenträger wird bei dem Kopiervorgang überschieben und alle ursprünglichen Daten auf dem werden dabei bereinigen.
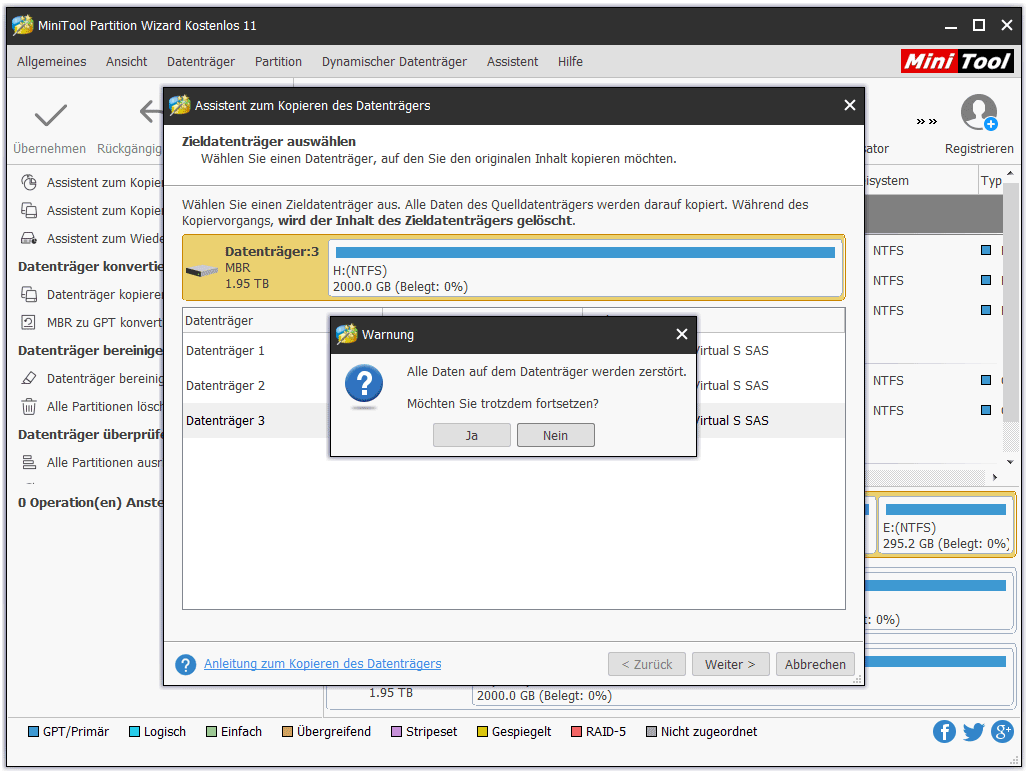
Schritt 3: Überprüfen Sie die Änderungen.
Hier können Sie die Änderungen überprüfen, die auf dem Zieldatenträger vorgenommen werden sollen, oder einige Einstellungen ändern. Zum Beispiel:
- Sie können beispielsweise die Kopieroption von „Partitionen an gesamte Festplatte anpassen“ in „Partitionen ohne Größenänderung kopieren“ ändern.
- Sie können die Option „Richten Sie Partitionen in 1 MB für Festplatten und SSDs mit erweitertem Format aus“ aktivieren oder deaktivieren.
- Beachten Sie, dass Sie mit der letzten Option „GUID-Partitionstabelle für den Zieldatenträger verwenden“ MBR in GPT klonen können. Diese Funktion ist jedoch kostenpflichtig und nur in der Pro Edition und in den erweiterten Editionen verfügbar.
- Zu guter Letzt können Sie den Schieberegler ziehen, um die Größe der Partitionen anzupassen.
Wenn Sie die letzte Option („GUID-Partitionstabelle für den Zieldatenträger verwenden“) aktivieren möchten, können Sie auf die folgende Schaltfläche klicken, um eine Lizenz zu erhalten.
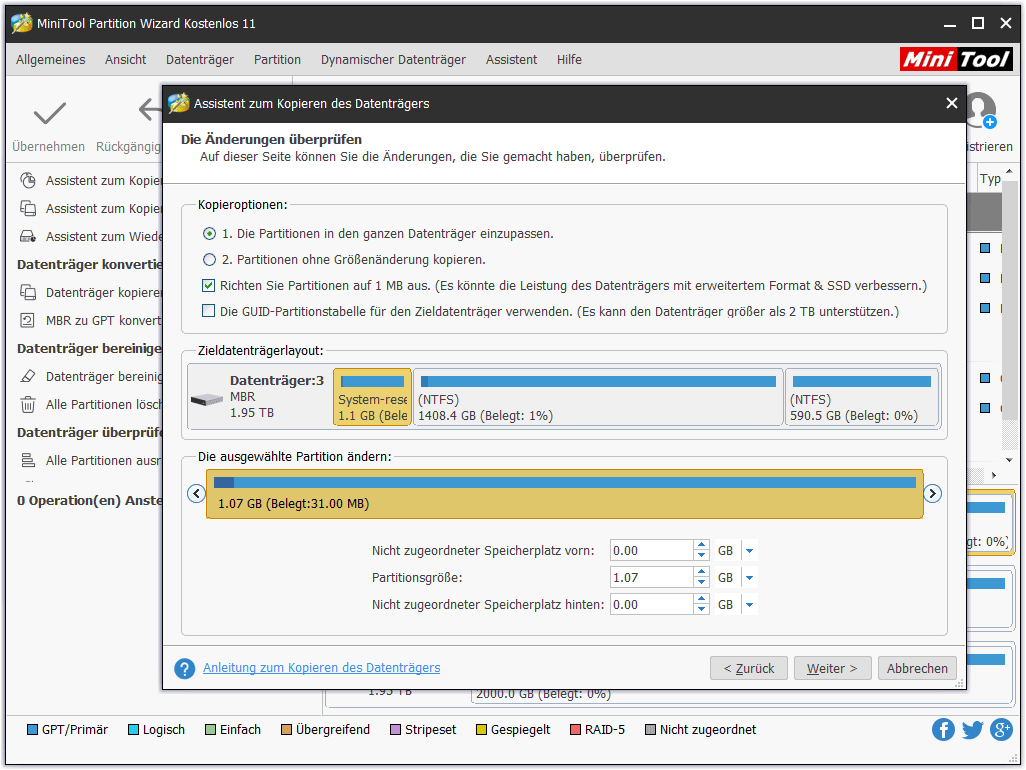
Schritt 4: Lesen Sie die Informationen.
Als Nächstes werden Sie einige Informationen sehen, wie Sie nach dem Klonen der Systemplatte von dem Zieldatenträger booten. Bitte denken Sie an diese Informationen, wenn Sie nicht weiter wissen.

Schritt 5: Übernehmen Sie die Änderungen
Schließlich müssen Sie noch in der Symbolleiste auf „Übernehmen“ klicken, um alle ausstehenden Vorgänge zu aktivieren. Ein Neustart ist erforderlich, weil das laufende Betriebssystem betroffen ist. Bitte machen Sie es, wenn Sie dazu aufgefordert werden, bis alles erfolgreich abgeschlossen ist.
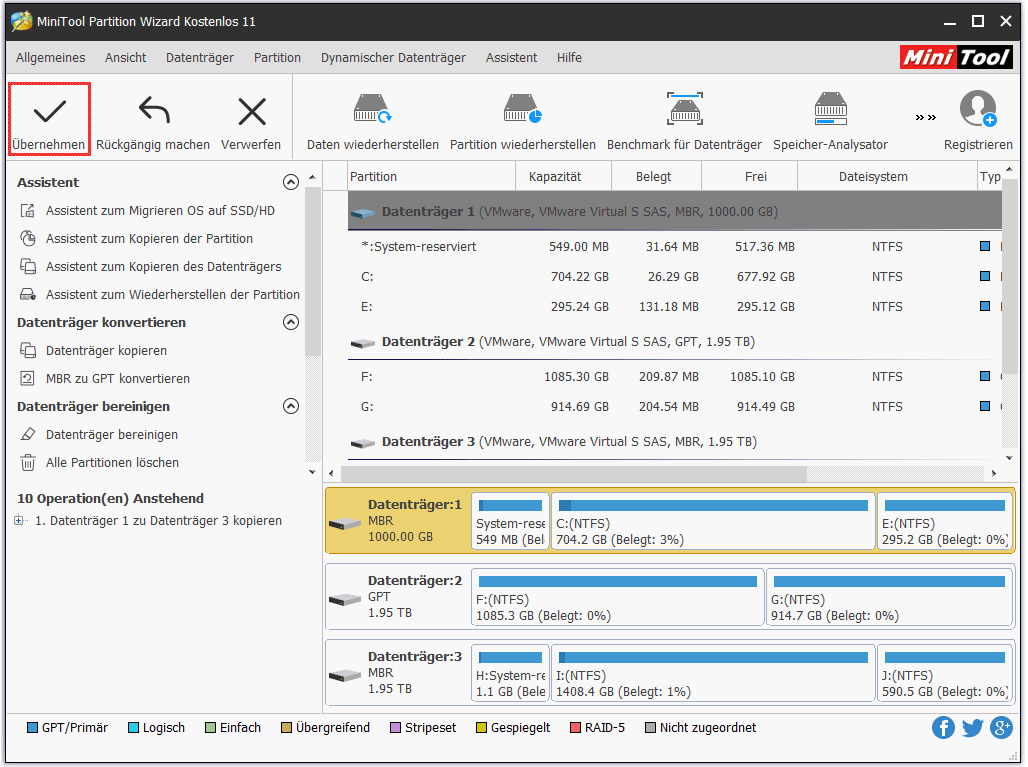
Tipp: Wenn Sie nur Windows 10 sichern möchten, können Sie auch die Funktion „OS auf SSD migrieren“ verwenden. Weitere Informationen finden Sie unter „Windows 10 leicht auf SSD, ohne OS neu zu installieren“. Wenn Sie beim Klonen mit MiniTool Partition Wizard ein Problem haben, zögern Sie nicht, support@minitool.com zu kontaktieren.
Microsoft Start Menu Troubleshooter herunterzuladen.
Schritt 1. Führen Sie diese Anwendung aus, damit seine Hauptschnittstelle aufgerufen wird.
Schritt 2. Klicken Sie auf „Weiter“. Dieses Dienstprogramm erkennt dann sofort mögliche Probleme mit Ihrem Startmenü. Wenn Probleme gefunden werden, werden diese dort angezeigt und dann behoben. Wenn kein Problem gefunden wird, erhalten Sie eine Meldung, die besagt, dass die Fehlerbehebung das Problem nicht erkennen konnte.
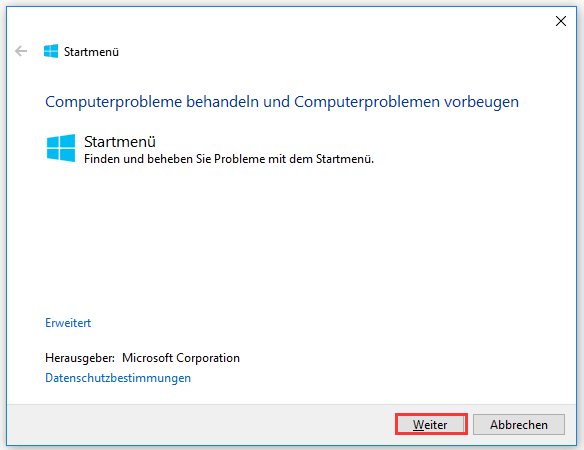
Zur Informationen: Microsoft Start Menu Troubleshooter überprüft hauptsächlich die folgenden Probleme:
- Ob Startmenü und Cortana-Anwendungen ordnungsgemäß installiert wurden
- Probleme mit Registrierungsschlüsselberechtigungen
- Probleme mit der Kacheldatenbank
- Korrektheitsprobleme bei Anwendungen
Methode 4: Überprüfen und reparieren Sie Windows-Dateien
Schritt 1. Drücken Sie gleichzeitig die Tasten „Strg + Umschalt + ESC“, um den Task-Manager aufzurufen. Klicken Sie dann im Datei-Menü auf „Neuen Task ausführen“, um die Windows PowerShell erneut zu öffnen.
Schritt 2. Geben Sie „sfc /scannow“ in das Fenster ein und drücken Sie die Eingabetaste. Bitte warten Sie geduldig, bis der Vorgang abgeschlossen ist.
Schritt 3. Geben Sie „DISM /Online /Cleanup-Image /RestoreHealth“ ein und drücken Sie die Eingabetaste.
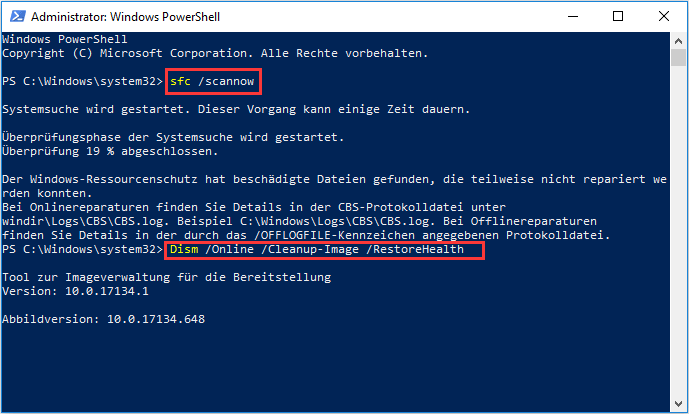
Kontrollieren Sie nach Abschluss der Überprüfung, ob das Problem Windows 10 Startmenü öffnet nicht behoben wurde.
Methode 5: Installieren Sie Windows-Apps erneut
Es wird berichtet, dass die Neuinstallation aller Windows 10-Apps manchmal funktioniert, wenn das Startmenü und Cortana in Windows 10 nicht funktionieren. Das ist nicht dramatisch und lohnt einen Versuch.
Windows-Apps sind diejenigen, die in Windows-Systeme integriert sind und auch im Windows Store erhältlich sind. Noch besser ist, dass die Neuinstallation automatisch erfolgt und nur wenige Minuten dauern sollte.
Der Vorgang löscht möglicherweise alle Daten, die Sie in diesen Windows-Apps gespeichert haben. Sichern Sie daher alle wichtigen Informationen, bevor Sie beginnen.
Schritt 1. Drücken Sie gleichzeitig die Tasten „Strg + Umschalt + ESC“, um den Task-Manager aufzurufen. Klicken Sie dann im Datei-Menü auf „Neuen Task ausführen“, um die Windows PowerShell erneut zu öffnen.
Schritt 2. Geben Get-AppXPackage -AllUsers | Foreach {Add-AppxPackage -DisableDevelopmentMode -Register "$($_.InstallLocation)\AppXManifest.xml"} ein und drücken Sie die Eingabetaste.
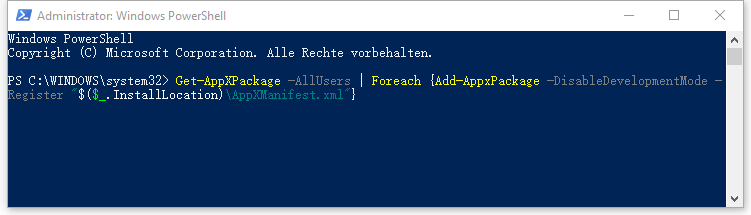
Bitte ignorieren Sie die auftretenden roten Linien und warten Sie, bis die Befehle beendet sind. Dadurch wird Ihr Cortana neu installiert und Ihr Startmenü sollte jetzt ebenfalls wieder angezeigt werden.
Methode 6: Verwenden Sie Startmenü im Vollbildmodus
Windows 10 ermöglicht ein Vollbild-Startmenü. Wenn Sie das Startmenü im Vollbildmodus und dann umgekehrt ausführen, kann das Startmenü von Windows 10 manchmal repariert werden.
Bitte gehen Sie zu Einstellungen -> Personalisierung -> Start und aktivieren Sie die Option „Startmenü im Vollbildmodus verwenden“. Sie werden sofort feststellen, dass das Startmenü auf einen vollen Bildschirm wechselt. Wählen Sie jetzt eine beliebige Funktion aus und prüfen Sie, ob sie verfügbar ist.
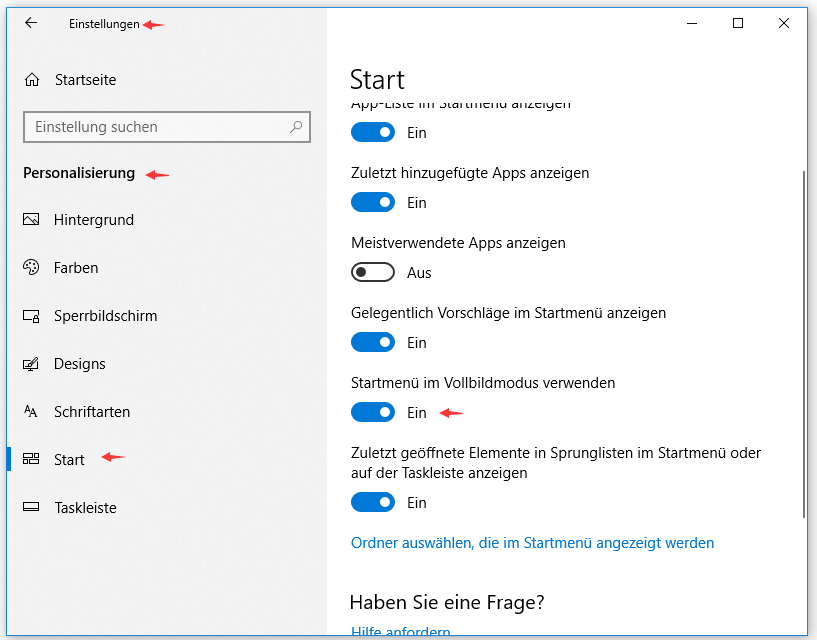
Methode 7. Aktivieren Sie den Tabletmodus und den Startbildschirm
Es wird auch empfohlen, den Tabletmodus und den Startbildschirm zu aktivieren. Klicken Sie am Ende der Taskleiste auf die Schaltfläche „Benachrichtigung“ und dann auf „Tabletmodus“. Die öffnenden Anwendungen werden im Vollbildmodus angezeigt und nicht mehr in der Taskleiste angezeigt. Durch Druck von der Win-Taste auf Ihrer Tastatur oder durch Klick auf die Schaltfläche „Start“ wird ein Startbildschirm in voller Größe angezeigt. Prüfen Sie, ob alle Funktionen in der Startleiste wieder normal sind.
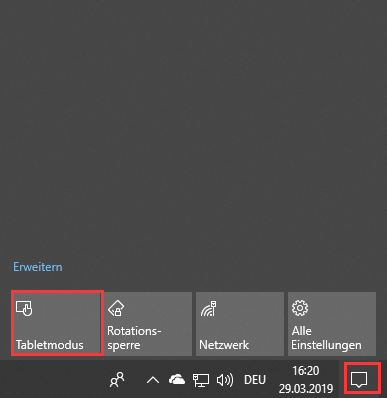
Methode 8. Deaktivieren Sie Antivirenprogramme von Drittanbietern
Wenn Sie Antiviren- oder Anti-Malware-Programme von Drittanbietern installiert haben, können Sie diese vorübergehend deaktivieren und prüfen, ob das Windows 10 Startmenü öffnet nicht behoben wurde. Wenn das Startmenü in Ordnung ist, können Sie sich an den Softwarelieferanten wenden, um eine Lösung zu erhalten.
Beachten Sie, dass Microsoft über eine eigene Anti-Malware namens Windows Defender verfügt. Es kann aktiviert werden, um Ihren PC auch dann zu schützen, obwohl die Antivirenprogramme von Drittanbietern deaktiviert sind. Sie brauchen sich also daher keine zusätzlichen Sorgen zu machen.
Methode 9. Deinstallieren Sie Dropbox
Einige Benutzer stellen fest, dass Dropbox mit dem Startmenü von Windows 10 in Konflikt steht. Dadurch wird verhindert, auf alle Funktionen im Startbereich zugreifen zu können. Wenn Sie also Dropbox installiert haben, versuchen Sie einfach, es von Ihrem System zu deinstallieren, damit „Windows 10 Startmenü geht nicht“ gelöst wird.
Schritt 1. Drücken Sie die Tasten Win + R, um Ausführungsfenster aufzurufen. Anschließend müssen Sie „Control“ eingeben und die Eingabetaste drücken.
Schritt 2. Wählen Sie die Ansicht als „Kategorie“ und klicken Sie auf „Programm deinstallieren“.
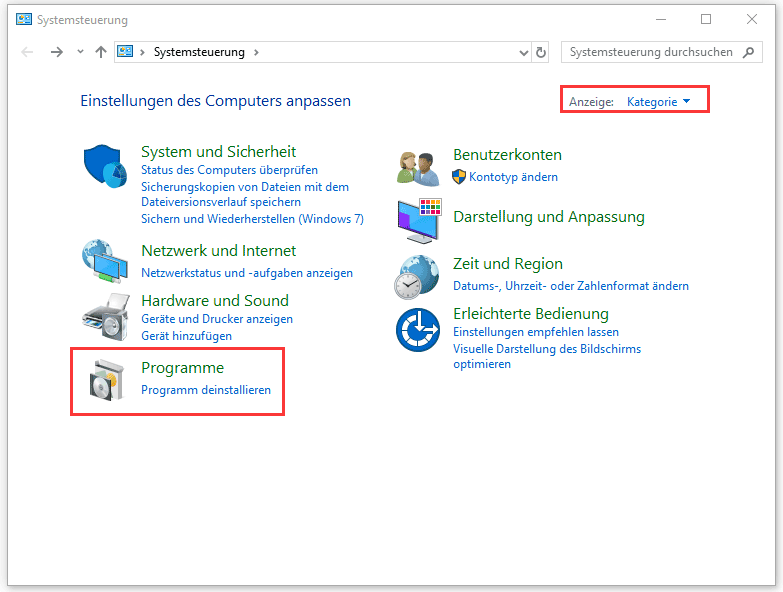
Schritt 3: Finden Sie Dropbox und entfernen Sie es von Ihrem PC.
Klicken Sie zum Weiterlesen: https://de.minitool.com/datentraegerverwaltung/win10-startmenue-geht-nicht.html
Links
Themen
MiniTool® Software Ltd. ist ein professionelles Software-Entwicklungsunternehmen und stellt den Kunden komplette Business-Softwarelösungen zur Verfügung. Die Bereiche fassen Datenwiederherstellung, Datenträgerverwaltung, Datensicherheit und den bei den Leuten aus aller Welt immer beliebteren YouTube-Downloader sowie Videos-Bearbeiter. Bis heute haben unsere Anwendungen weltweit schon über 40 Millionen Downloads erreicht. Unsere Innovationstechnologie und ausgebildeten Mitarbeiter machen ihre Beiträge für Ihre Datensicherheit und -integrität.