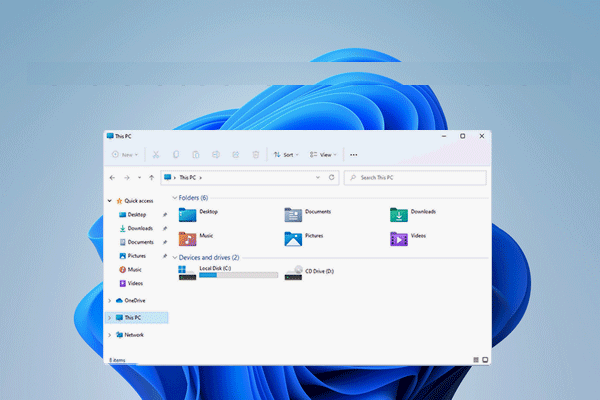Pressemitteilung -
Gelöst - Windows 11 Papierkorb funktioniert /zeigt nicht an
Der Windows-Papierkorb ist ein gutes Design, um Dateien und Ordner, die von Benutzern manuell oder von einigen Programmen gelöscht wurden, vorübergehend aufzubewahren. Wann immer Benutzer feststellen, dass einige wichtige Daten versehentlich gelöscht wurden, können sie den Papierkorb öffnen, um sie leicht wiederzufinden. Was aber, wenn Ihr Windows 11-Papierkorb nicht funktioniert? Wie kann man die Probleme beheben?
Da die meisten Benutzer viel über den Papierkorb wissen, werde ich hier nicht damit erkären, was er ist. Worauf ich mich konzentriere, ist das Problem, dass der Papierkorb in Windows 11 nicht funktioniert. Viele Benutzer von Windows 11 stellen fest, dass ihr Papierkorb nicht wie erwartet funktioniert: Der Papierkorb wird nicht angezeigt, der Papierkorb lässt sich nicht öffnen, der Papierkorb zeigt keine gelöschten Objekte an, der Papierkorb wird nicht geleert, usw. Ich werde sie der Reihe nach behandeln.
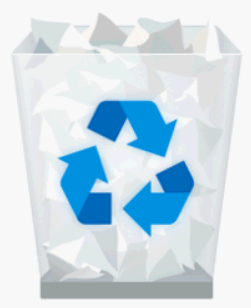
Machen Sie sich keine Sorgen, wenn Sie Ihre gelöschten Dateien im Papierkorb nicht finden können oder den Papierkorb geleert haben, bevor Sie bemerken, dass er nützliche Daten enthält. Es gibt viele Datenrettungstools, die Ihnen helfen können, verlorene Daten von Windows 11 wiederherzustellen, einschließlich des Tools von MiniTool Solution (das Tool und die Wiederherstellungsschritte werden später auf dieser Seite erwähnt).
Der Papierkorb wird unter Windows 11 nicht angezeigt
Wo ist der Papierkorb Windows 11? Wie öffnet man den Papierkorb in Windows 11? Es gibt einige gängige Methoden, um ihn auf Ihrem Windows 11-Gerät zu öffnen.
- Suchen Sie das Papierkorbsymbol auf dem Desktop und doppelklicken Sie darauf.
- Suchen Sie in der Taskleiste nach dem Symbol für den Papierkorb und klicken Sie darauf.
- Drücken Sie Windows + E, um den Datei-Explorer zu öffnen -> klicken Sie auf die Adressleiste oben -> geben Sie Papierkorb ein -> drücken Sie die Eingabetaste.
- Drücken Sie Windows + R, um Ausführen zu öffnen -> geben Sie exe shell:RecycleBinFolder ein -> klicken Sie auf OK oder drücken Sie die Eingabetaste.
Außerdem können Sie den Papierkorb über das Startmenü, den Ordner Dieser PC oder andere Speicherorte öffnen, wenn Sie ihn dort zuvor hinzugefügt haben.
Viele Benutzer beschweren sich jedoch, dass sie das Symbol für den Papierkorb in Windows 11 nicht finden können: Der Papierkorb wird nicht auf dem Desktop angezeigt, der Papierkorb wird nicht in der Suchleiste angezeigt, der Papierkorb wird nicht im Datei-Explorer angezeigt, usw. Was ist zu tun, wenn der Papierkorb auf Ihrem Windows 11 PC fehlt?
Wo befindet sich der Papierkorb in Windows 10? Wie kann man ihn finden?
So stellen Sie das Papierkorbsymbol in Windows 11 wieder her
Was passiert, wenn Sie feststellen, dass der Papierkorb nicht angezeigt oder nicht gefunden wird? Es kann sein, dass Sie das Papierkorbsymbol unbeabsichtigt gelöscht haben; einige Programme können das Symbol entfernen; andere Personen haben Ihren Computer benutzt und das Symbol versteckt, aber vergessen, Sie darüber zu informieren. Was auch immer der genaue Grund ist, Sie können die folgenden zwei Wege ausprobieren, um das Papierkorbsymbol unter Windows 11 wiederherzustellen.
Der erste Weg: Desktop-Symbole anzeigen.
- Navigieren Sie zum Windows 11-Desktop.
- Klicken Sie mit der rechten Maustaste auf den leeren Bereich.
- Wählen Sie im Kontextmenü Ansicht.
- Klicken Sie im Untermenü auf Desktopsymbole anzeigen, um die Option zu aktivieren.
Ihre Desktop-Symbole, einschließlich des Papierkorbs, werden angezeigt.
Der zweite Weg: Papierkorb-Symbol über Einstellungen anzeigen.
- Öffnen Sie die Einstellungen von Windows 11, indem Sie die Tastenkombination Windows + I drücken oder auf eine andere Weise, die Sie bevorzugen.
- Wählen Sie im linken Bereich Personalisierung.
- Durchsuchen Sie die Optionen im rechten Fensterbereich und klicken Sie auf Themen.
- Scrollen Sie nach unten, um den Abschnitt Verwandte Einstellungen zu finden.
- Klicken Sie auf Einstellungen für Desktop-Symbole.
- Suchen Sie im sich öffnenden Fenster nach der Option Papierkorb und markieren Sie sie.
- Klicken Sie auf Übernehmen und OK, um die Änderung zu bestätigen.
Wenn Sie das Papierkorb-Symbol in Windows 11 ausblenden oder entfernen möchten, können Sie die oben genannten Schritte wiederholen und die Option Desktopsymbole im Kontextmenü anzeigen oder Papierkorb in den Einstellungen für Desktop-Symbole deaktivieren.
Wie man den Papierkorb zur Suchleiste hinzufügt
Gehen Sie folgendermaßen vor, um den Papierkorb von Windows 11 an die Taskleiste anzuheften:
- Klicken Sie mit der rechten Maustaste auf die leere Stelle auf dem Desktop.
- Navigieren Sie im Kontextmenü zu der Option Neues Element.
- Wählen Sie Verknüpfung aus dem Untermenü.
- Der Assistent zum Erstellen einer Verknüpfung wird geöffnet.
- Kopieren Sie den folgenden Text und fügen Sie ihn in das Textfeld unter Den Speicherort des Elementes eingeben ein: %SystemRoot%\explorer.exe shell:RecycleBinFolder.
- Klicken Sie auf Weiter.
- Geben Sie Papierkorb als Namen für die Verknüpfung ein und klicken Sie auf Fertig stellen.
- Klicken Sie mit der rechten Maustaste auf die Verknüpfung von Papierkorb, die Sie auf Ihrem Desktop erstellt haben.
- Wählen Sie Weitere Optionen anzeigen.
- Klicken Sie auf An Taskleiste anheften.
- Das Papierkorbsymbol wird in der Windows 11-Taskleiste angezeigt.
Um den Papierkorb an das Startmenü von Windows 11 anzuheften, klicken Sie mit der rechten Maustaste auf den Papierkorb und wählen Sie An Start anheften.
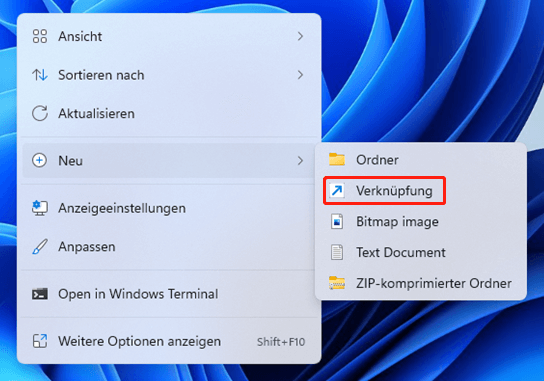
Führen Sie diese Aktionen durch, wenn Sie das Verknüpfungssymbol ändern möchten:
- Klicken Sie mit der rechten Maustaste auf das Papierkorb-Verknüpfungssymbol auf Ihrem Desktop.
- Wählen Sie Eigenschaften.
- Klicken Sie auf die Schaltfläche Symbol ändern und wählen Sie ein Symbol aus, das Sie bevorzugt.
- Klicken Sie zum Bestätigen auf OK.
Windows 11 kann keine Dateien in die Taskleiste ziehen und ablegen, wie kann man das beheben?
Wie man den Papierkorb im Datei-Explorer anzeigt
Wie bereits erwähnt, können Sie den Papierkorb im Datei-Explorer öffnen, indem Sie Papierkorb in die Adressleiste eingeben und die Eingabetaste drücken. (Wie behebt man das Problem, dass der Windows 11 Datei-Explorer langsam ist?)
So zeigen Sie den Papierkorb in der linken Leiste des Windows 11 Datei-Explorers an:
- Öffnen Sie den Datei-Explorer.
- Klicken Sie mit der rechten Maustaste auf eine beliebige leere Stelle im linken Fensterbereich.
- Wählen Sie Alle Ordner anzeigen aus dem Kontextmenü.
- Das Symbol für den Papierkorb wird daraufhin angezeigt.
Windows 11 Papierkorb funktioniert nicht
Abgesehen davon, dass der Papierkorb nicht geladen werden kann, berichten einige Benutzer auch, dass der Papierkorb unter Windows 11 plötzlich aufgrund einer beschädigten DLL-Datei, eines Fehlers im Ordner $Recycle.bin, eines unerwarteten Herunterfahrens des Systems, eines Systemfehlers oder aus anderen Gründen beschädigt wird. Wie behebt man, dass der Papierkorb nicht funktioniert? Es gibt 2 effektive Lösungen.
Lösung 1: Papierkorb zurücksetzen
- Drücken Sie Windows + S.
- Geben Sie cmd in das Textfeld ein.
- Suchen Sie in den Suchergebnissen nach Eingabeaufforderung.
- Klicken Sie auf Als Administrator ausführen.
- Wenn Sie das Fenster Benutzerkontensteuerung sehen, klicken Sie bitte auf Ja.
- Geben Sie rd /s /q C:\$Recycle.bin in das Eingabeaufforderungsfenster ein und drücken Sie die Eingabetaste, um den Befehl auszuführen und den Ordner $Recycle.bin auf Laufwerk C: zurückzusetzen.
- Geben Sie rd /s /q D:\ $Recycle.bin ein und drücken Sie die Eingabetaste, um den Papierkorb auf Laufwerk D: zurückzusetzen.
- Wiederholen Sie diesen Befehl, um den Papierkorb auf anderen Laufwerken zurückzusetzen.
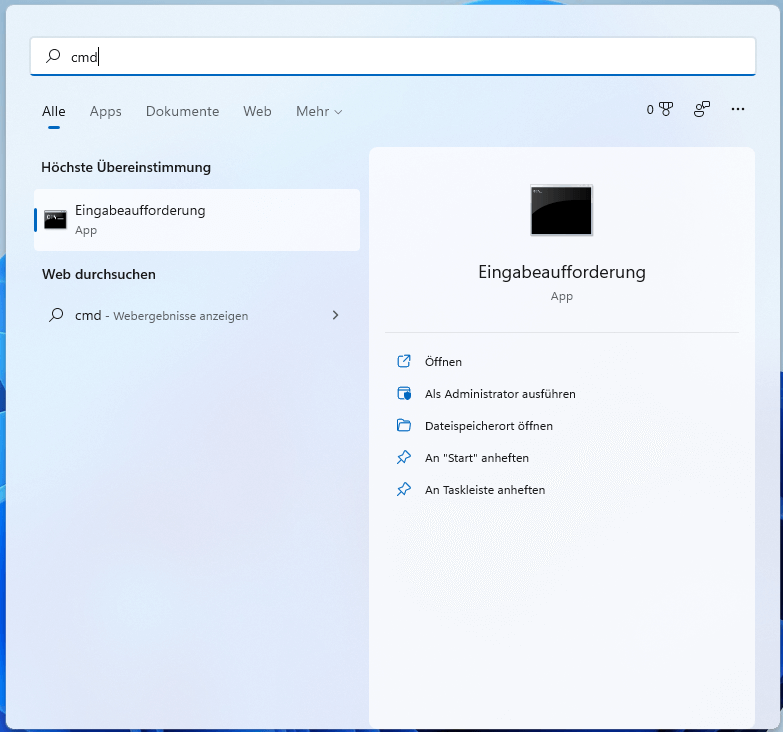
Lösung 2: Papierkorb löschen und neu installieren
Diese Lösung ist ein wenig riskant, da die Benutzerrechte betroffen sind und Sie den Papierkorb von Grund auf neu konfigurieren müssen.
Schritt eins: Zeigen Sie den Ordner Papierkorb an.
- Drücken Sie Windows + S.
- Geben Sie Systemsteuerung ein und drücken Sie die Eingabetaste.
- Klicken Sie auf Darstellung und Personalisierung.
- Wählen Sie die Ansicht nach großen oder kleinen Symbolen.
- Finden Sie die Datei-Explorer-Optionen und klicken Sie darauf.
- Wechseln Sie zur Registerkarte Ansicht am oberen Rand.
- Gehen Sie zum Abschnitt Erweiterte Einstellungen.
- Suchen Sie in den Optionen nach Geschützte Betriebssystemdateien ausblenden (empfohlen).
- Deaktivieren Sie das Kontrollkästchen und klicken Sie im Fenster mit der Warnmeldung auf Ja.
- Klicken Sie auf Übernehmen und OK, um die Änderungen zu bestätigen.
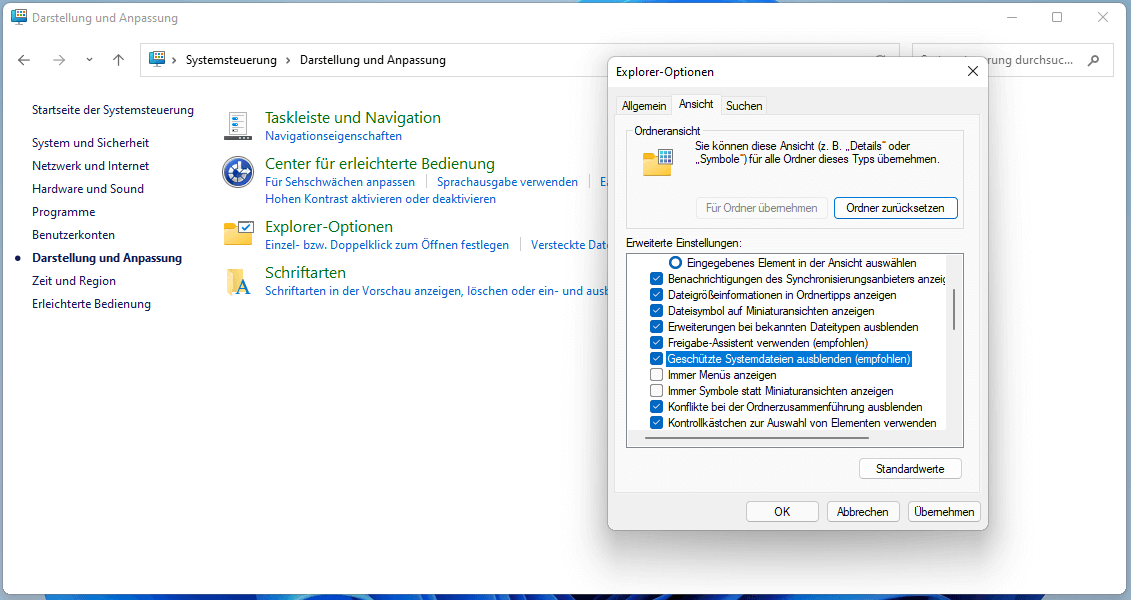
Schritt zwei: Dateien löschen.
- Öffnen Sie den Datei-Explorer wie gewohnt.
- Greifen Sie auf jedes Laufwerk zu, um die Ordner $RECYCLE.BIN und die entsprechenden Berechtigungen für sie zu löschen.
- Starten Sie Ihren Windows 11-Computer neu.
Was ist der „$RECYCLE.BIN-Ordner“? Ist er ein Virus oder nicht?
Schritt drei: Den Papierkorb neu konfigurieren.
- Klicken Sie mit der rechten Maustaste auf den leeren Bereich auf dem Desktop.
- Wählen Sie Personalisieren.
- Gehen Sie zu Themen -> Verwandte Einstellungen.
- Wählen Sie Einstellungen für Desktop-Symbole.
- Markieren Sie Papierkorb.
- Klicken Sie auf Übernehmen und OK.
Papierkorb zeigt gelöschte Objekte unter Windows 11 nicht an
Manchmal kann es vorkommen, dass Ihre gelöschten Dateien nicht im Windows 11-Papierkorb angezeigt werden. Woran liegt das? Wenn Sie Daten in den folgenden Situationen löschen, werden sie nicht an den Windows-Papierkorb gesendet.
- Drücken Sie die Umschalttaste beim Löschen von Dateien oder Ordnern.
- Sie löschen Elemente über die Eingabeaufforderung.
- Sie löschen Elemente von einem Wechselmedium wie einem USB-Flash-Laufwerk.
- Die Datei ist zu groß für den Papierkorb.
- Ihr Papierkorb ist nicht für die Speicherung gelöschter Dateien konfiguriert.
Nützliche Tipps für den Papierkorb, der keine gelöschten Elemente anzeigt
Tipp 1: Drücken Sie beim Löschen von Dateien die Umschalttaste nicht.
Sie sollten die Umschalttaste nicht drücken, wenn Sie im Kontextmenü die Option Löschen wählen. Sie sollten auch die Tastenkombination Umschalt + Löschen nicht verwenden, um ein Element in Windows 11 zu löschen.
Tipp 2: Denken Sie zweimal nach, wenn Sie auf einem Flash-Laufwerk gespeicherte Daten löschen wollen.
USB-Flash-Laufwerke enthalten keine $Recycle.bin-Ordner, so dass Sie Dateien und Ordner, die von ihnen gelöscht wurden, nicht im Papierkorb finden können. Daher sollten Sie zweimal nachdenken, bevor Sie Elemente von einem Flash-Laufwerk löschen.
Tipp 3: Löschen Sie keine Dateien mit der Eingabeaufforderung.
Die Eingabeaufforderung verwendet ebenfalls den Papierkorb nicht, so dass die mit ihr gelöschten Daten nicht in den Papierkorb gelangen.
Tipp 4: Sichern Sie große Dateien, bevor Sie sie löschen.
Auch große Dateien werden nicht in den Papierkorb verschoben. Wenn Sie eine große Datei/einen großen Ordner löschen, erhalten Sie die Meldung „Diese Datei/dieser Ordner ist zu groß für den Papierkorb“. Sie sollten eine Sicherungskopie erstellen, bevor Sie auf Ja klicken, um den Löschvorgang zu bestätigen, oder sicherstellen, dass Sie bereits Sicherungskopien davon haben.
Tipp 5: Ändern Sie die Eigenschaften des Papierkorbs.

Links
Themen
MiniTool® Software Ltd. ist ein professionelles Software-Entwicklungsunternehmen und stellt den Kunden komplette Business-Softwarelösungen zur Verfügung. Die Bereiche fassen Datenwiederherstellung, Datenträgerverwaltung, Datensicherheit und den bei den Leuten aus aller Welt immer beliebteren YouTube-Downloader sowie Videos-Bearbeiter. Bis heute haben unsere Anwendungen weltweit schon über 40 Millionen Downloads erreicht. Unsere Innovationstechnologie und ausgebildeten Mitarbeiter machen ihre Beiträge für Ihre Datensicherheit und -integrität.