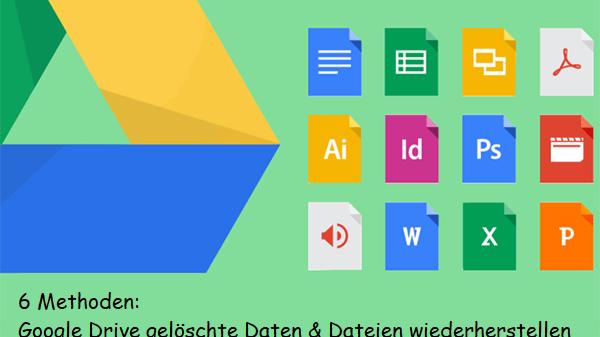Pressemitteilung -
Versehentlich gelöschte Dateien zu groß für Papierkorb? So stellt man sie wieder her
Es ist nicht schwer zu finden, dass viele Eingabeaufforderungsfenster und Meldungen von Microsoft entwickelt wurden, um unbeabsichtigte Fehlbedienungen der Benutzer zu minimieren. Dieses durchdachte Design funktioniert meistens. Es gibt jedoch noch Ausnahmen.
Zum Beispiel klicken einige Leute immer noch auf die Schaltfläche „Ja“, um das Löschen zuzulassen, wenn folgende Aufforderungsnachrichten angezeigt werden:
„Diese Datei ist zu groß für den Papierkorb“
„Dieser Ordner ist zu groß für den Papierkorb“
Danach wird das ausgewählte Element endgültig gelöscht, ohne zur vorübergehenden Aufbewahrung in den Papierkorb gelegt zu werden.

Daher kommt die Frage, ob es möglich ist, Dateien wiederherzustellen, die für den Papierkorb zu groß sind. Wenn möglich, wie können Sie die Wiederherstellung großer Dateien abschließen?
Um diese Zweifel für Benutzer auszuräumen, plane ich eine ausführlichere Diskussion des Problems „Datei/Ordner zu groß für den Papierkorb“. Drei Aspekte sind in den folgenden Inhalt enthalten:
1.Echte Fälle von dem Problem „Dateien zu groß für den Papierkorb“
2.So werden die Dateien wiederhergestellt, die für den Papierkorb zu groß sind
3.So ändern Sie die Eigenschaften des Papierkorbs, um dieses Problem zu beheben
Eingabeaufforderung: Dateien zu groß für Papierkorb
Wie oben erwähnt, wird die Aufforderung (vom System angegeben) angezeigt – Die Datei ist zu groß für den Papierkorb – wenn eine große Datei unter einem Windows-Betriebssystem gelöscht wird.
Was heißt das wirklich? In der Tat kann es so erklärt, dass die Datei direkt vom Computer gelöscht wird, ohne den Papierkorb durchlaufen zu müssen. Der Effekt entspricht den Situationen, in denen Sie auf der Tastatur gleichzeitig die Umschalttaste + Löschen-Taste drücken oder „Papierkorb leeren“ wählen.
Tipp: Ehrlich gesagt, ist die Datenwiederherstellung des Papierkorbs (egal auf Windows oder Mac) viel einfacher als die Wiederherstellung von dauerhaft gelöschten Dateien. Sie sollten diesen Beitrag sorgfältig lesen – Um die Wiederherstellung des Papierkorbs abzuschließen, sollten Sie Folgendes wissen – wenn Sie neugierig sind, was genau zu tun ist.
Das Thema: Wiederherstellen gelöschter Dateien, die zu groß für den Papierkorb sind, lässt sich so verstehen, wie unwiderruflich gelöschte Dateien wiederhergestellt werden oder wie Dateien wiederhergestellt werden, die kürzlich gelöscht wurden aber nicht im Papierkorb liegen.
Beginnen wir mit 2 echten Beispielen.
Fall 1: Löschen eines Ordners vom Computer
Ich habe Ordner auf meiner externen Festplatte verschoben, und als ich einen Ordner von meinem Computer löschte, nachdem ich ihn verschoben hatte, bekam ich eine Meldung „Datei zu groß für Papierkorb. Möchten Sie ihn endgültig löschen.“ und drückte ich Ja (Ich dachte, ich würde eine CD löschen). 1 Sekunde später wurde mir klar, dass ich meine gesamte Musiksammlung von meiner externen lösche. Bitte sagen Sie mir, dass dies nicht wirklich dauerhaft war und ich es zurückbekommen kann. Bitte. P.S. Ich habe ein Sony Viao mit Windows 7, mein externes WD ist ein Terabyte.

Fall 2: Einige Dateien wurden versehentlich gelöscht
Ich habe einen sehr großen Fehler gemacht. Ich habe versehentlich einige Dateien aus meinem C:// gelöscht. Es war eine Reihe von .CR2-Hochzeitsfotos, die ich als falsch exportierten JPEGs gedacht habe. Weil die Dateien jedoch zu groß waren, wurden sie nicht in den Papierkorb gelegt. Was kann ich tun, um die Dateien wiederherzustellen? Es passierte auf einer SSD, also mache ich mir auch darüber Sorgen. Jeder Rat wäre äußerst dankbar.
Ehrlich gesagt, sobald Sie darauf bestehen, die Elemente zu löschen, wenn die Nachricht – Datei zu groß für den Papierkorb – angezeigt wird, werden diese direkt aus dem Computer verschoben. Das heißt, es besteht keine Möglichkeit, gelöschte Dateien aus dem Papierkorb wiederherzustellen, nachdem große Dateien / Ordner gelöscht wurden, genau wie bei der Aktivität „Umschalt + Löschen“.
In diesem Fall werden sowohl der Registrierungseintrag als auch der Indexwert gelöscht. Daher ist ein hervorragendes Wiederherstellungstool eines Drittanbieters erforderlich, um eine für den Papierkorb zu große Datei wiederherzustellen, ähnlich wie das Wiederherstellen von Elementen, die aus dem Papierkorb gelöscht wurden.
Stellen Sie die Datei / den Ordner mit dem Werkzeug zur Wiederherstellung gelöschter Dateien wieder her
Nach dem Löschen einer Datei / eines Ordners, die/der zu groß für den Papierkorb ist, sollten Sie natürlich zuerst ein Werkzeug zur Wiederherstellung gelöschter Dateien finden, das mächtig genug ist und dem Sie vertrauen können. Um Menschen zu helfen, Zeit zu sparen und mögliche, aber unnötige Probleme zu vermeiden, habe ich eine Empfehlung – MiniTool Power Data Recovery.
Warum wählen Sie MiniTool Power Data Recovery?
Herausragende Funktionen dieses Tools:
Es ist klein und einfach zu bedienen.
Es bietet eine gute Kompatibilität, eine schnelle Scangeschwindigkeit und eine hohe Wiederherstellungsrate.
Es bietet eine Testversion, die die Menschen ohne Bezahlung erleben können.
Mit der Testversion können Sie die Festplatte scannen und eine Vorschau der gefundenen Bilder / Textdateien anzeigen.

Warnung: Bitte verwenden Sie das Laufwerk, auf dem die/der gelöschte große Datei / Ordner gespeichert wurde, sofort nicht mehr. Andernfalls wird der Sekundärschaden auf die gelöschten Daten angewendet, wodurch sie für immer verschwinden.
Nun können Sie es auch auf Ihren Computer herunterladen und den Installationsvorgang schnell abschließen. Befolgen Sie anschließend die unten angegebene Anleitung, um die für den Papierkorb zu großen Dateien wiederherzustellen.
Bitte beachten Sie, dass ich die Wiederherstellung von „Dateien zu groß für den Papierkorb“ unter Windows 10 in den folgenden Wiederherstellungsschritten als Beispiel nehmen werde. Die Schritte zum Abschließen der Wiederherstellung gelöschter Dateien unter Windows 7 sind im Wesentlichen ähnlich.
So stellen Sie Daten wieder her
1. Doppelklicken Sie auf das Symbol der Software auf Ihrem Computer-Desktop oder suchen Sie im Installationsordner nach der Anwendung „PowerDataRecovery“ und doppelklicken Sie darauf. Danach wird dieses Dateisystemstool gestartet und die Hauptschnittstelle wird vor Ihnen angezeigt.

2. Wenn dieses Hauptfenster unten angezeigt wird, klicken Sie auf der linken Seite auf die Option „Dieser PC“, und wählen Sie dann das Laufwerk rechts aus, auf dem sich die gelöschte Datei bzw. der gelöschte Ordner befand.

Sie können sich den Laufwerksbuchstaben, die Kapazität, das Dateisystem und andere Informationen ansehen, um zu ermitteln, welches Laufwerk das zu scannende Laufwerk ist.
3. Klicken Sie anschließend auf die Schaltfläche „Scannen“ in der rechten unteren Ecke, um nach den gelöschten Objekten zu suchen.
Wenn Sie gelöschte Dateien / Ordner von einem Wechseldatenträger ( B. einer externen Festplatte und einem USB-Flashlaufwerk) wiederherstellen möchten, müssen Sie ihn in Schritt 1 an diesen Computer anschließen.
Wenn Sie Ihren Wechseldatenträger nicht in der oben angezeigten Laufwerksliste sehen, klicken Sie hier, um zu sehen, wie das Problem behoben wird, dass das externe Festplattenlaufwerk nicht angezeigt wird, und wie Daten wiederhergestellt werden.
Wenn Sie Ihren Datenträger immer noch nicht finden, haben Sie möglicherweise einen fehlerhaften Datenträger und müssen einen neuen kaufen.
Tipp: Dateien und Ordner, egal ob sie klein oder groß sind, werden sofort vom Flash-Laufwerk gelöscht und nicht in den Papierkorb des Computers verschoben. Um mehr darüber zu erfahren, lesen Sie bitte diesen Artikel: Wohin gehen die gelöschten Dateien – Problem gelöst.
4. Wenn Sie auf die Schaltfläche „Scannen“ klicken, wird der Scan sofort initialisiert. Wenn es fertig ist, wird vor Ihnen eine Software-Oberfläche mit Scanergebnissen angezeigt.

Zu diesem Zeitpunkt müssen Sie natürlich alle Scanergebnisse sorgfältig durchsuchen, um herauszufinden, welche Dateien und Ordner wiederhergestellt werden müssen und welche nicht. Bitte überprüfen Sie die benötigten Dateien und Ordner, indem Sie die kleinen quadratischen Textfelder vor jedem Element mit einem Häkchen markieren.
5. Bewegen Sie anschließend den Cursor in die rechte untere Ecke der Software-Oberfläche und klicken Sie auf die Schaltfläche „Speichern“. Im Popup-Fenster sollten Sie Folgendes tun:
Legen Sie einen sicheren Speicherpfad für die Dateien und Ordner fest, die Sie zur Wiederherstellung angekreuzt haben. Stellen Sie sicher, dass auf dem Ziellaufwerk, auf dem Sie wiederhergestellte Dateien speichern möchten, genügend freier Speicherplatz vorhanden ist.
Klicken Sie in diesem Fenster auf die Schaltfläche „OK“, um Ihre Auswahl zu bestätigen und die Wiederherstellung der Dateien zu starten.
Nun, das folgende Fenster wird angezeigt, wenn Sie auf die Schaltfläche „Speichern“ klicken. Es informiert Sie darüber, dass Sie jetzt die Testversion verwenden, die nur das Scannen und Überprüfen von Dateien ermöglicht. Um die wiederhergestellten Dateien und Ordner zu speichern, müssen Sie ein Upgrade auf die Vollversion durchführen.

Es wird empfohlen, eine persönliche Lizenz zu erwerben, damit die Wiederherstellungsaufgabe für große Dateien abgeschlossen wird, wenn Sie keine besonderen Anforderungen haben.
Wenn Sie hier lesen, müssen Sie wissen, wie Sie mit dem Werkzeug zur Wiederherstellung gelöschter Dateien Elemente wiederherstellen können, die zu groß für den Papierkorb sind, richtig?
Ich habe übrigens auch bemerkt, dass es viele Leute gibt, die daran interessiert sind, Dateien wiederherzustellen, die größer als 4 GB sind (die auf einem NTFS-Laufwerk gespeichert sind). Was ich sagen möchte, ist, dass nur eine leistungsfähige Datenwiederherstellungssoftware, die mit der NTFS-Partition kompatibel ist, eine solche Aufgabe erfüllen kann. Und zum Glück erfüllt MiniTool Power Data Recovery alle Anforderungen. Versuchen Sie es jetzt!
Effektive Methoden
Wie ich oben erklärt habe, müssen Sie sofort Maßnahmen für die Wiederherstellung ergreifen, nachdem Sie versehentlich den großen Ordner gelöscht haben oder gelöschte Dateien zu groß für den Papierkorb waren und Sie festgestellt haben, dass die gelöschten Dateien nicht mehr im Papierkorb angezeigt werden.
Nun, es gibt immer noch viele Leute, die dazu neigen, auf die Schaltfläche „Nein“ oder „Abbrechen“ zu klicken, wenn sie die Meldung „Datei zu groß für den Papierkorb“ sehen. Sie möchten, dass die Zieldateien / -ordner zur temporären Speicherung in den Papierkorb verschoben werden, sodass sie die Möglichkeit haben, es zu bereuen. Ist das möglich? Natürlich Ja! Sie können die Windows-Aufforderung „Dateien zu groß für den Papierkorb“ vermeiden, indem Sie einfach die Eigenschaften des Papierkorbs ändern.
Hinzufügen oder Entfernen von „Eigenschaften“ aus dem Kontextmenü des Papierkorbs in Windows?
So ändern Sie die Eigenschaften des Papierkorbs
Um das Problem „Dateien zu groß für den Papierkorb“ zu lösen, folgen Sie den Anweisungen unten (nehmen wir auch Windows 10 als Beispiel).
Schritt 1
Suchen Sie das Symbol von „Papierkorb“ auf Ihrem Desktop und klicken Sie mit der rechten Maustaste darauf, um ein Popup-Menü anzuzeigen.
Tipp: Klicken Sie auf diesen Artikel, um zu erfahren, wie der Papierkorb auf dem Desktop angezeigt wird, wenn er nicht hier ist.
Schritt 2
Wählen Sie im Popup-Menü die Option „Eigenschaften“ aus, und Sie sehen die folgende Oberfläche.

Schritt 3
Wählen Sie nun das Laufwerk aus, das die große Datei oder den großen Ordner enthält. Danach sollten Sie in den Bereich „Einstellungen für ausgewählten Pfad“ wechseln, der zwei Optionen enthält:
Benutzerdefinierte Größe, Maximale Größe (MB)
Dateien sofort löschen (nicht in Papierkorb verschieben)

Letzteres ist leicht zu verstehen. Dies bedeutet, dass die gelöschten Dateien sofort aus dem Computer entfernt werden, ohne dass sie in den Papierkorb verschoben werden, wenn Sie auf „Löschen“ klicken.
Was bedeutet jedoch die benutzerdefinierte Größe oder die maximale Größe? Tatsächlich ist dies die Größe des Papierkorbs für das aktuell ausgewählte Laufwerk. Wenn die tatsächliche Größe der Datei / des Ordners, die Sie löschen, größer ist als der derzeitige Maximalwert für die bestimmte Partition, wird die Meldung „die Datei / der Ordner zu groß für den Papierkorb“ auftreten.
Schritt 4
Bitte ändern Sie den Wert für die maximale Größe (MB), um es zu ermöglichen, dass sie größer als die Größe der gelöschten Datei / des Ordners ist, und klicken Sie anschließend zur Bestätigung auf die Schaltfläche „OK“...
Klickt Sie zum Weiterlesen:https://de.minitool.com/datenwiederherstellung/dateien-zu-gross-fuer-papierkorb.html
Links
Themen
Kategorien
MiniTool® Software Ltd. ist ein professionelles Software-Entwicklungsunternehmen. Wir bieten Kunden komplette Business-Softwarelösungen in den Bereichen von Datenwiederherstellung, Partitionsmanagement und Datensicherung/-wiederherstellung. Bis heute haben unsere Anwendungen weltweit schon über 40 Millionen Downloads erreicht. Unsere Innovationstechnologie und intelligente Mitarbeiter leisten einen Beitrag zu Ihrer Datensicherheit/-integrität.