
Pressemitteilung -
imo-Videoanrufe aufnehmen: 4 bewährte Methoden im Überblick
Teil 1. Einführung in imo
Zunächst möchten wir Ihnen eine umfassende Einführung in imo geben. Falls Sie daran nicht interessiert sind und es eilig haben, mit dem Aufnehmen von imo-Videoanrufen zu beginnen, gehen Sie direkt zu Teil 2.
#Was ist imo?
imo ist ein proprietärer Instant-Messaging-Dienst, der die Sprach- und Videoanrufe unterstützt. Er wird von über 200 Millionen Menschen in mehr als 170 Ländern und Regionen verwendet. Damit können Benutzer über Video- und Audioanrufe kommunizieren sowie Musik, Sticker, PDFs und andere Dateitypen senden. imo bietet ein nahtloses Kommunikationserlebnis, ähnlich wie WhatsApp, Telegram und BOTIM.
#Hauptfunktionen von imo
- Kostenlose und hochwertige Videoanrufe: imo ermöglicht die Erstellung kostenloser HD-Videoanrufe über 2G-, 3G-, 4G, 5G- oder WLAN-Verbindungen. Internationale Video- und Sprachanrufe sind ebenfalls möglich.
- Messaging und Echtzeit-Übersetzung von Nachrichten: Sie können mit anderen in Kontakt treten, indem Sie Textnachrichten, Sprachnachrichten, Fotos oder Dokumente senden. Außerdem unterstützt imo die Echtzeit-Übersetzung von Nachrichten, wodurch die Kommunikation zwischen Menschen weltweit vereinfacht wird.
- Gruppenchat: In imo ist es auch möglich, Gruppenchats mit mehreren Teilnehmern zu erstellen. Mit seiner Funktion VoiceClub kann jeder seinen eigenen Raum erstellen oder die Räume anderer Nutzer beitreten, um sich zu unterhalten oder zuzuhören.
- Globale Webanrufe: imo basiert auf der WebRTC-Technologie und ermöglicht also plattformübergreifende Anrufe durch das Teilen von Links.
- Datenschutz und Sicherheit: imo nutzt Ende-zu-Ende-Verschlüsselung, private Chats, selbstlöschende Nachrichten, Time Machine und andere Funktionen, um Ihre Chat-Privatsphäre zu verbessern.
#Nimmt imo Videoanrufe auf?
Nimmt imo Videoanrufe auf? Die Antwort lautet: Nein. Imo verfügt nicht über eine integrierte Funktion zum Aufnehmen von Videoanrufen. Wenn Sie imo-Videoanrufe aufnehmen möchten, benötigen Sie andere Drittanbieter-Bildschirmrekorder. Beachten Sie, dass Sie vor dem Aufnehmen die Zustimmung der anderen Person einholen sollten.
Teil 2. So nehmen Sie imo-Videoanrufe auf dem PC auf
In diesem Abschnitt werden 2 ausgezeichnete Bildschirmrekorder vorgestellt. Wählen Sie einen davon aus und starten Sie die Aufzeichnung.
#imo-Videoanrufe unter Windows aufnehmen
Auf dem Markt gibt es zahlreiche v Videoanruf-Recorder – kostenlose und kostenpflichtige, einfache und komplexe, funktionsreiche und funktionsärmere. Doch welcher ist die richtige Wahl? Ich habe verschiedene Bildschirmrekorder ausprobiert und den besten ausgewählt: MiniTool Video Converter.
Über MiniTool Video Converter
Es handelt sich um einen vollständig kostenlosen Bildschirmrekorder, mit dem Sie alle Aktivitäten auf dem Computerbildschirm aufzeichnen können, einschließlich, aber nicht beschränkt auf Videoanrufe, Online-Vorlesungen, Videokonferenzen, Präsentationen, Gameplay, Streaming-Videos. Bevor Sie mit der Aufzeichnung beginnen, können Sie einige Einstellungen anpassen, z. B. ob Sie den gesamten Bildschirm oder ein bestimmtes Fenster, mit oder ohne den Systemton und Mikrofoneingang aufzeichnen möchten.
Als hochwertiger Bildschirmrekorder ermöglicht MiniTool Video Converter es Ihnen, den 4K-Bildschirm in Standard, hoher oder Originalqualität aufzunehmen. Darüber hinaus bietet er 5 Optionen für Aufzeichnungsbildrate, darunter 50 FPS, 30 FPS, 25 FPS, 20 FPS und 15 FPS. Mit diesen Optionen können Sie die Aufzeichnungsqualität je nach Bedarf anpassen. Kurz gesagt, MiniTool Video Converter ist ein exzellenter Videoanruf-Recorder für imo!

Neben der Bildschirmaufnahmefunktion bietet MiniTool Video Converter weitere Funktionen. Wie der Name schon sagt, kann er als Videokonverter verwendet werden, der Videos in und aus einer breiten Palette von Formaten konvertieren kann, z. B. MP4, MOV, M4V, WebM, MKV, AVI, WMV, ASF usw. Außerdem unterstützt er die Konvertierung von Audiodateien. Sie können damit auch die Video- und Audiocodecs sowie andere Formatparameter wie Bildrate, Auflösung, Abtastrate und Bitrate ändern.
Noch überraschender ist, dass MiniTool Video Converter sich auch zum Herunterladen von Videos, Audio, Playlists und Untertiteln von YouTube eignet.
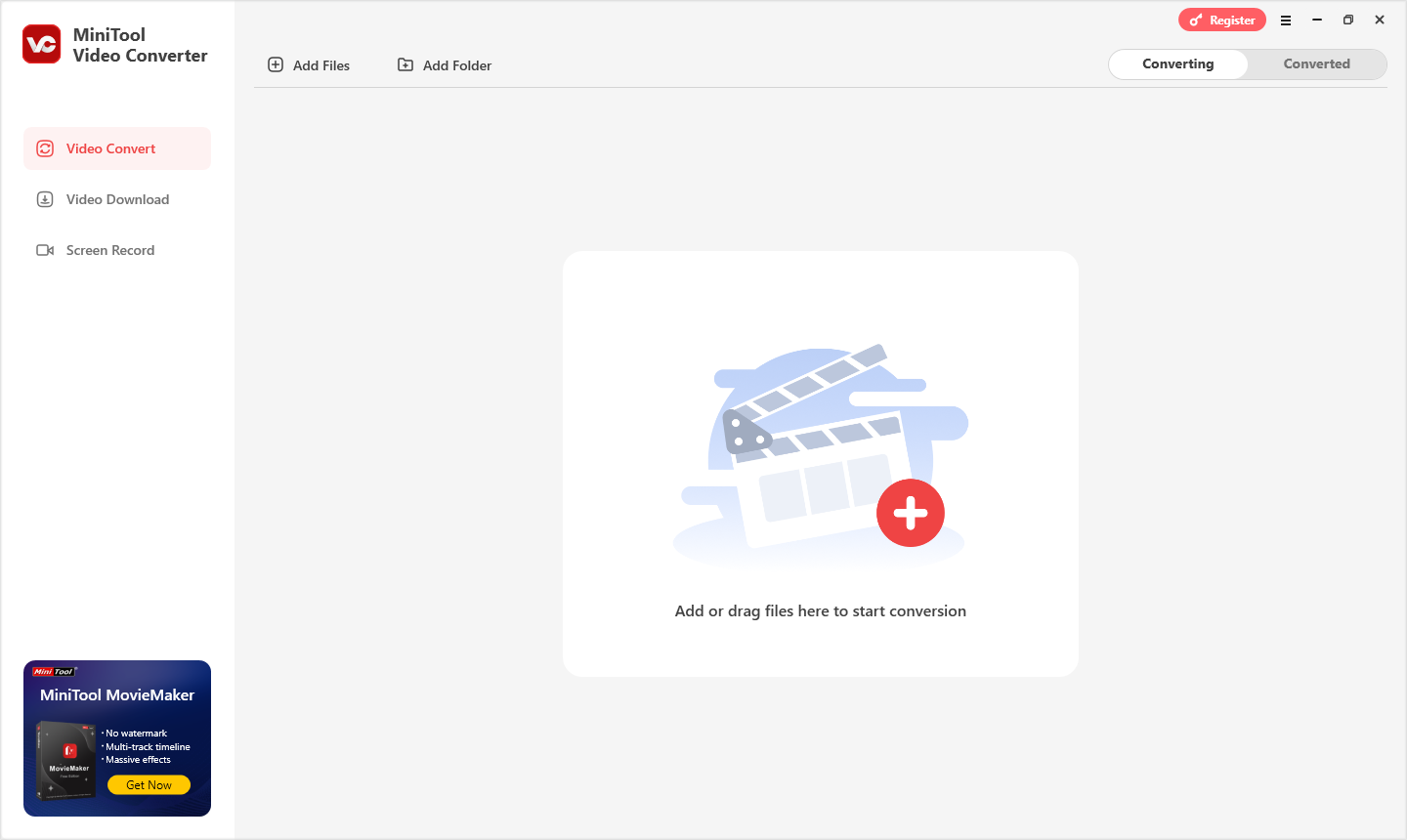
Wie kann man imo-Videoanrufe mit MiniTool Video Converter aufnehmen?
MiniTool Video Converter ist einer der besten Videoanruf-Recorder für imo, mit dem Sie ganz einfach imo-Videoanrufe aufnehmen können. Im Folgenden finden Sie eine Schritt-für-Schritt-Anleitung:
Schritt 1. MiniTool Video Converter herunterladen und installieren
Wenn Sie MiniTool Video Converter zum ersten Mal verwenden, klicken Sie einfach auf den Download-Button unten, um das Installationspaket zu erhalten, und folgen Sie den Anweisungen auf dem Bildschirm, um das Programm auf Ihrem Windows-PC zu installieren.

Schritt 2. MiniTool Video Converter starten
Starten Sie MiniTool Video Converter, wechseln Sie von der Standard-Registerkarte Video konvertieren zur Registerkarte Bildschirm aufnehmen und klicken Sie auf den mittleren Bereich. Danach wird MiniTool Screen Recorder angezeigt.
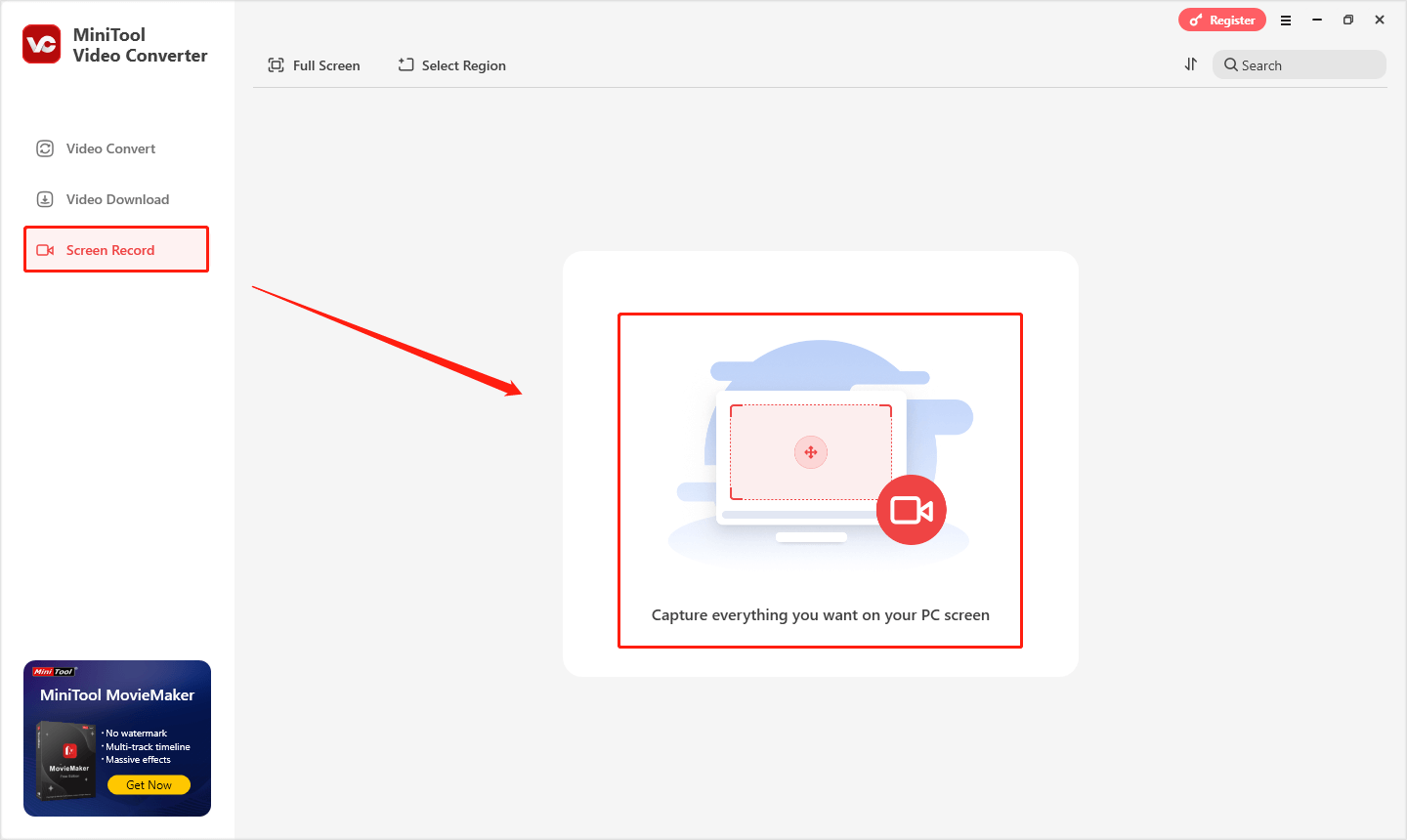
Schritt 3. MiniTool Screen Recorder einrichten
Wählen Sie den Aufnahmebereich aus: MiniTool Screen Recorder nimmt standardmäßig im Vollbildmodus aus. Wenn Sie auf dem Bildschirm nur den imo-Videoanruf aufnehmen möchten, müssen Sie auf den Pfeil neben der Option Vollbild klicken, um die Option Bereich auswählen aus dem Dropdown-Menü zu wählen. Ziehen Sie dann die Maus, um den gewünschten Aufnahmebereich festzulegen.
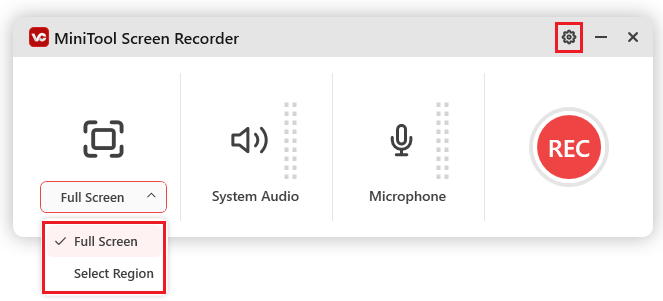
Wählen Sie die Audioquelle für die Aufnahme aus: Klicken Sie in MiniTool Screen Recorder auf die Symbole für Lautsprecher und Mikrofon, um den Systemton und das Mikrofon ein- oder auszuschalten. Da Sie imo-Videoanrufe aufnehmen möchten, wird empfohlen, das Mikrofon und den Systemton gleichzeitig aufzuzeichnen.
Sie können auch weitere Einstellungen anpassen, indem Sie in MiniTool Screen Recorder oben rechts auf das Zahnradsymbol klicken. Im geöffneten Fenster Einstellungen können Sie den Speicherpfad ändern, die Qualität und Bildrate der Aufnahme anpassen, die Aufnahmedauer festlegen und mehr. Sobald Sie fertig sind, klicken Sie auf OK, um die Änderungen zu speichern.
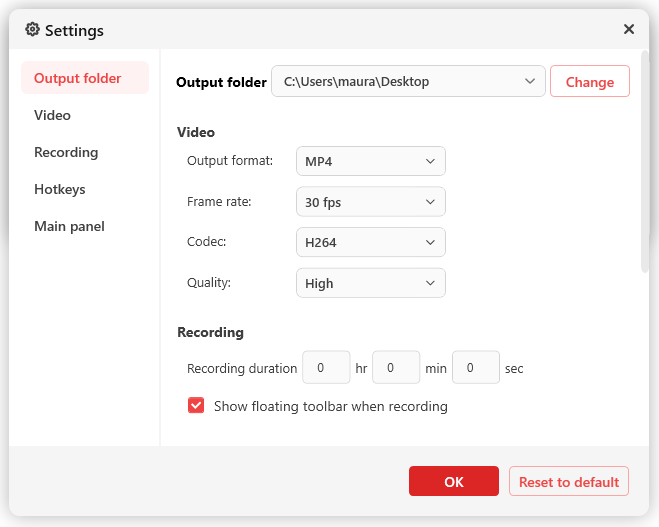
Schritt 4. imo-Videoanruf starten
Starten Sie einen imo-Videoanruf. Wenn Sie die Aufzeichnung des imo-Videoanrufs starten möchten, drücken Sie direkt die F6-Taste auf der Tastatur, um die Aufzeichnung zu starten. Während des Vorgangs können Sie F9 drücken, um die Aufnahme anzuhalten und fortzusetzen.
Schritt 5. Aufzeichnung beenden
Sobald Sie den Aufnahmevorgang beenden möchten, drücken Sie erneut F6. Dann wird das Fenster MiniTool Video Converter automatisch geöffnet, in dem Ihre Aufzeichnung vom imo-Videoanruf aufgelistet wird. Wenn Sie das aufgenommene Video umbenennen möchten, klicken Sie einfach auf das Stiftsymbol hinter dem Namen. Außerdem können Sie das aufgenommene Video abspielen, löschen und im Ordner anzeigen.
#imo-Videoanrufe auf dem Mac aufzeichnen
Wenn Sie ein Mac-Nutzer sind und nicht den Bildschirm mit QuickTime Player aufnehmen möchten, können Sie Joyoshare VidiKit ausprobieren. Diese Software bietet eine leistungsstarke Aufnahmefunktion, mit der Sie den Bildschirm und die Webcam in 1080p und sogar in 4K ohne Verzögerung aufnehmen. In der Zwischenzeit kann Joyoshare VidiKit die Töne des Computersystems aufnehmen und unterstützt die Kommentare über das Mikrofon. Zudem kann diese Software als Audiorecorder verwendet werden, der Audiodateien in AAC, MP3, WAV, FLAC und anderen Formaten speichern kann. Mit Joyoshare VidiKit können Sie imo-Video- und -Sprach-Anrufe schnell und effizient aufzeichnen!
Joyoshare VidiKit ist ein Bildschirmrekorder mit einem Timer und ermöglicht es Ihnen, die Start- und Endzeit einer Aufzeichnung im Voraus einzustellen. Diese Funktion kann Ihnen Zeit und Mühe sparen, da Sie nicht mehr den ganzen Tag vor Ihrem Computer sitzen müssen, bis die Aufzeichnung abgeschlossen ist.
Folgen Sie diesen Schritten, um imo-Videoanrufe mit Joyoshare VidiKit aufzunehmen:
Schritt 1. Besuchen Sie die offizielle Website von Joyoshare VidiKit, um die Software herunterzuladen. Sie können zunächst die kostenlose Version ausprobieren. Als Nächstes installieren Sie sie auf Ihrem Mac.
Schritt 2. Starten Sie Joyoshare VidiKit und wählen Sie im Abschnitt Recorder die Option Screen Recorder aus.
Schritt 3. Im Fenster Screen Recorder können Sie den Aufnahmebereich sowie die Audioquelle nach Ihren Anforderungen anpassen.
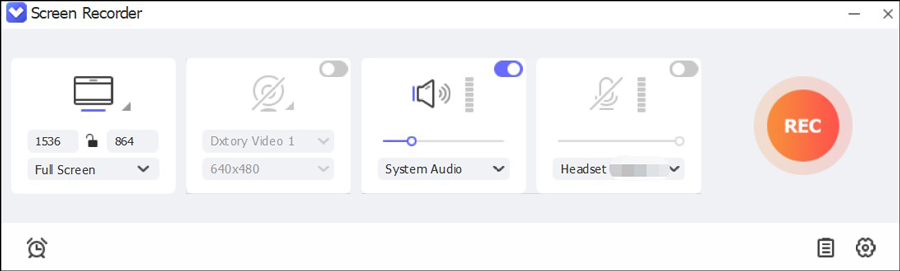
Darüber hinaus können Sie auf das Symbol Einstellungen in der unteren rechten Ecke klicken, um das Fenster Einstellungen zu öffnen. In diesem Fenster können Sie andere Aufnahmeeinstellungen anpassen. Zum Beispiel können Sie das Format und die Qualität der Aufnahme ändern und eine Entscheidung treffen, ob die Mausbewegungen aufgenommen werden sollen oder nicht. Vergessen Sie nicht, auf OK zu klicken, um die Änderungen zu speichern.
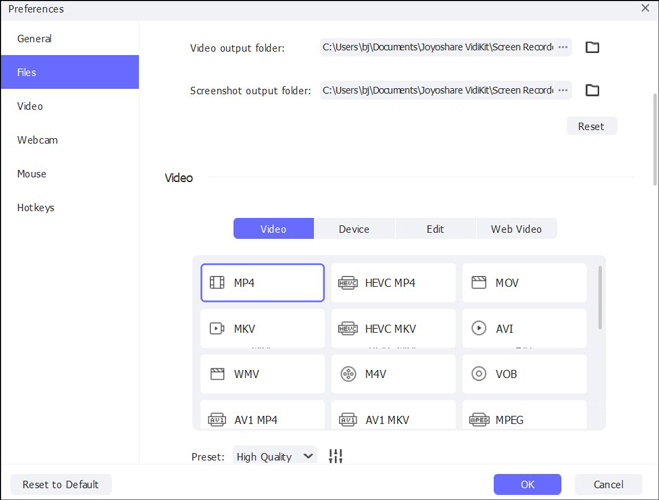
Schritt 4. Danach können Sie mit der Aufzeichnung eines imo-Videoanrufs beginnen, indem Sie auf die Schaltfläche REC klicken oder F7 auf der Tastatur drücken. Um den Aufnahmevorgang zu beenden, drücken Sie erneut F7.
Teil 3. So nehmen Sie imo-Videoanrufe unter iOS und Android auf
Im Vergleich zur Verwendung von imo auf Computern neigen die meisten von Ihnen dazu, imo auf Handys zu nutzen. Daher zeigen wir Ihnen in diesem Abschnitt, wie Sie imo-Videoanrufe sowohl unter iOS als auch unter Android aufzeichnen können. Lesen Sie sofort weiter!

Links
- Die 3 besten Open-Source-Bildschirmrekorder für Windows/Mac/Linux
- Was ist die Bitrate und wie kann man die Bitrate eines Videos überprüfen?
- Wo findet man die VLC-Aufnahmen und wie ändert man den Speicherort?
- Kann Kodi MKV abspielen & wie behebt man das Problem „Kodi spielt MKV-Dateien nicht ab“?
- Kann man auf der SuperBox aufnehmen? – Antwort und Anleitung
Themen
MiniTool® Software Ltd. ist ein professionelles Software-Entwicklungsunternehmen und stellt den Kunden komplette Business-Softwarelösungen zur Verfügung. Die Bereiche fassen Datenwiederherstellung, Datenträgerverwaltung, Datensicherheit und den bei den Leuten aus aller Welt immer beliebteren YouTube-Downloader sowie Videos-Bearbeiter. Bis heute haben unsere Anwendungen weltweit schon über 40 Millionen Downloads erreicht. Unsere Innovationstechnologie und ausgebildeten Mitarbeiter machen ihre Beiträge für Ihre Datensicherheit und -integrität.
