
Pressemitteilung -
Wie kann man auf Telegram Bildschirmaufnahmen machen – 6 Methoden
Was ist Telegram?
Telegram wurde 2013 von Pavel Durov veröffentlicht und ist eine Messaging-App, mit der Nutzer Nachrichten, Fotos, Videos und Dateien aller Art verschicken können. Diese Software bietet auch Sprach- und Videoanrufdienste. Sie hat eine große Anzahl von aktiven Benutzern weltweit gewonnen und die Zahl der zahlenden Abonnenten hat 10 Millionen erreicht. Sie konzentriert sich auf die Geschwindigkeit und Sicherheit. Sie können Telegram reibungslos ausführen, selbst wenn die Netzwerkverbindung schlecht ist. Außerdem ist Telegram mit Android, iPhone, iPad, Windows und macOS kompatibel. Um die Kommunikation lustiger zu machen, unterstützt diese Plattform Sticker und GIFs.
Telegram kann nicht nur für persönliche Kommunikation verwendet werden, sondern auch als Plattform zum Community-Aufbau dienen. Telegram ermöglicht es den Nutzern, Gruppen mit bis zu 200,000 Mitgliedern zu erstellen und so Diskussionen und Zusammenarbeit im großen Maßstab zu fördern. Außerdem können Sie Kanäle erstellen, mit denen Sie Nachrichten an eine unbegrenzte Anzahl von Abonnenten senden können, wodurch Telegram zu einem idealen Tool für Prominente, Marken und Organisationen wird, um ein breites Publikum zu erreichen.
Warum ist Telegram so beliebt?
Auf dem Markt gibt es eine Fülle von Messaging-Apps. Warum ist Telegram so beliebt? Wir haben einige mögliche Gründe zusammengestellt.
- Datenschutz. Einer der attraktivsten Aspekte von Telegram ist sein Engagement für den Datenschutz. Es bietet eine Ende-zu-Ende-Verschlüsselung für Secret Chats, wodurch sichergestellt wird, dass nur der Sender und der Empfänger auf die Nachrichten zugreifen können.
- Sicherheit. Diese App schützt Nachrichten vor Hackerangriffen.
- Einfachheit. Telegram ist benutzerfreundlich und wird für alle entwickelt, die schnelle und zuverlässige Messaging- und Anrufe-Dienste benötigen.
- Geschwindigkeit. In Telegram werden Nachrichten schneller geliefert als in anderen Apps.
- Geräteübergreifendes Synchronisieren. Sie können Telegram gleichzeitig auf mehreren Geräten nutzen.
- Server-Speicher. Telegram bietet unbegrenzten Speicherplatz und Sie können alle Ihre Nachrichten, Bilder, Mediendateien und Dokumente in der Cloud speichern.
- Benutzername. Sie können bei Telegram einen öffentlichen Benutzernamen festlegen, damit andere Sie finden und Ihnen Nachrichten senden können, ohne dass sie Ihre Telefonnummer benötigen. In öffentlichen Kanälen und Gruppen können auch Benutzernamen festgelegt werden.
- Soziale Funktion. Telegram ermöglicht eine Gruppe mit bis zu 200.000 Mitgliedern.
Wie kann man Bildschirmaufnahmen auf Telegram machen?
Kann man Bildschirmaufnahmen auf Telegram machen? Telegram verfügt über keinen integrierten Rekorder. Wie kann man also bei Telegram den Bildschirm aufnehmen? Dazu benötigen Sie einen professionellen Bildschirmrekorder eines Drittanbieters. Im Folgenden finden Sie 6 einfache und zuverlässige Recorder, mit denen Sie Telegram unter Windows, Mac, Android und iPhone mühelos aufnehmen können.
Methode 1. MiniTool Video Converter
MiniTool Video Converter ist ein kostenloser und praktischer Bildschirmrekorder für Windows-Nutzer und kann Telegram-Chats und -Anrufe aufnehmen. Dieser Bildschirmrekorder ermöglicht es den Nutzern, ihre Bildschirme in beliebiger Länge aufzunehmen, und fügt keine Wasserzeichen hinzu. Damit können Sie den gesamten Bildschirm oder einen bestimmten Bereich aufzeichnen. Außerdem können Sie nach Wunsch entscheiden, ob Sie den Systemton und das Mikrofon gleichzeitig oder separat aufnehmen möchten. Dieses Tool unterstützt auch die Anpassung der Aufnahmeeinstellungen, wie z. B. der Aufnahmequalität, der Framerate usw., um die unterschiedlichen Bedürfnisse der Benutzer zu erfüllen.
Ihre Aufnahme wird standardmäßig im MP4-Format gespeichert. Sie können jedoch mit MiniTool Video Converter die Aufnahme in ein anderes Format konvertieren. Dies liegt daran, dass MiniTool Video Converter fast alle beliebten Formate unterstützt und MP4 in MP3, MOV, AVI und andere Formate konvertieren kann. Darüber hinaus kann dieses Programm die Dateigröße reduzieren und Videos, Musik, Playlists und Untertitel von YouTube herunterladen.
Hier finden Sie die Anleitung, wie Sie mit MiniTool Video Converter Bildschirmaufnahmen auf Telegram machen können:
Schritt 1. Klicken Sie auf die untenstehende Schaltfläche und folgen Sie den Anweisungen auf dem Bildschirm, um MiniTool Video Converter herunterzuladen und zu installieren.

Schritt 2. Öffnen Sie das Programm, wählen Sie in der oberen Menüleiste das Modul Bildschirm aufnehmen aus und klicken Sie auf den Bereich Zur Bildschirmaufnahme klicken, um auf MiniTool Screen Recorder zuzugreifen.
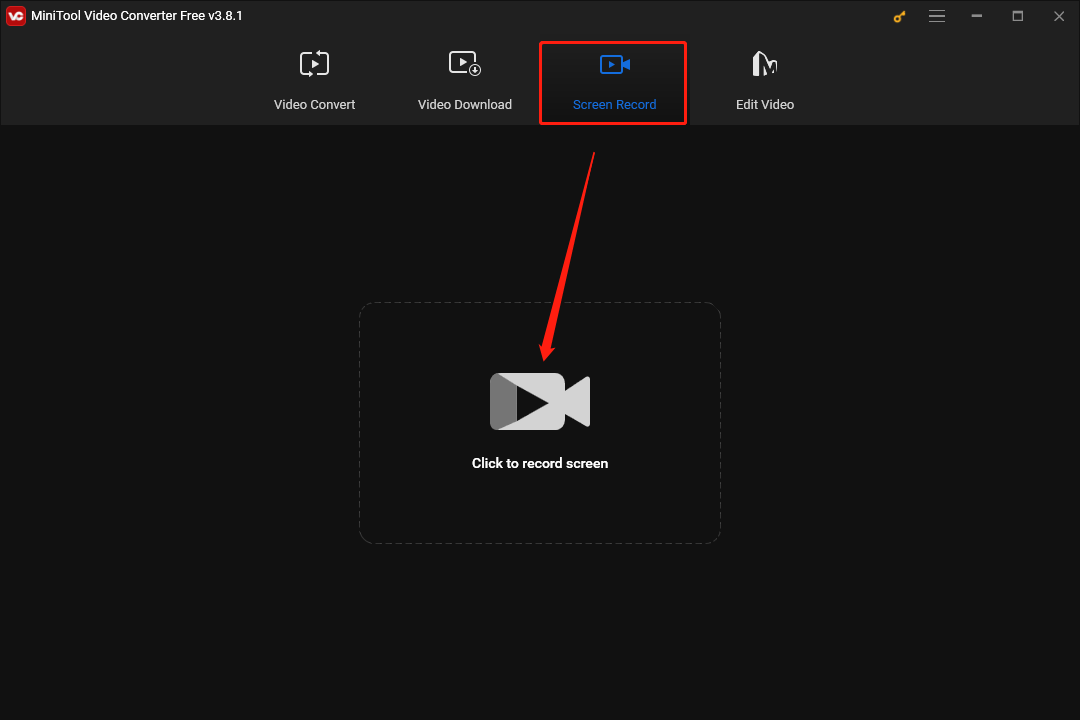
Schritt 3. Danach erscheint das Fenster von MiniTool Screen Recorder. Möglicherweise stellen Sie fest, dass es am Rand Ihres Bildschirms ein rot gepunktetes Kästchen gibt. Das ist der Standard-Aufnahmebereich – der gesamte Bildschirm. Sie können den Aufnahmebereich anpassen, indem Sie auf den Pfeil neben der Option Vollbild klicken, die Option Bereich auswählen im Dropdown-Menü auswählen und den aufzunehmenden Bereich mit dem Mauscursor festlegen.
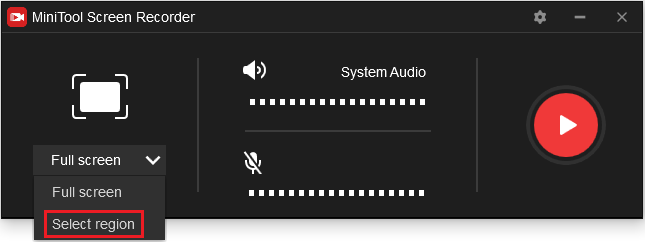
Sie können auch die Audioquelle für die Aufnahme auswählen: Klicken Sie auf die Symbole für den Lautsprecher und das Mikrofon, um den System- und Mikrofonton ein oder auszuschalten. Wenn Sie weitere Einstellungen anpassen möchten, klicken Sie auf das Zahnradsymbol in der oberen rechten Ecke, um das Fenster Einstellungen zu öffnen. Im Fenster Einstellungen können Sie einen Ordner zur Speicherung der Aufnahme auswählen, die Bildrate und die Qualität der Aufnahme anpassen und andere Änderungen vornehmen können. Vergessen Sie nicht, auf OK zu klicken, um Ihre Änderungen zu speichern.
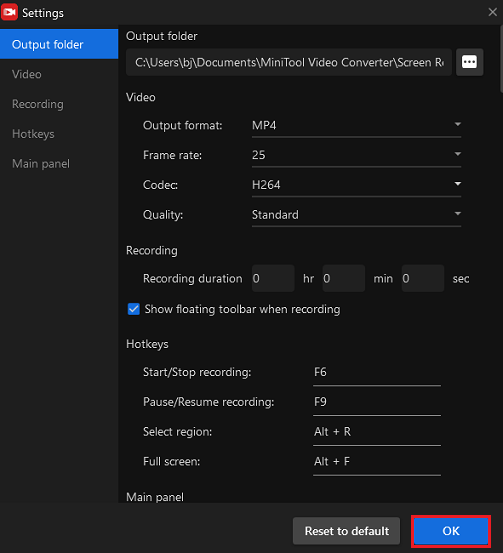
Schritt 4. Öffnen Sie dann Telegram und klicken Sie auf die rote Schaltfläche oder drücken Sie die Standardtaste F6, um damit zu beginnen, Bildschirmaufnahmen auf Telegram zu machen. Sie können die F9-Taste drücken, um den Vorgang anzuhalten und fortzusetzen.
Schritt 5. Wenn Sie den Vorgang beenden möchten, drücken Sie erneut die F6-Taste. Das Fenster von MiniTool Screen Recorder wird angezeigt, in dem Sie Ihre Aufnahme finden können. Klicken Sie mit der rechten Maustaste darauf, um sie in der Vorschau anzuzeigen, umzubenennen, zu löschen oder zu öffnen.
Methode 2. QuickTime Player
Mac-Nutzer müssen keine zusätzliche Software zum Aufnehmen von Telegram-Nachrichten herunterladen und installieren. Die auf dem Mac vorinstallierte Software, QuickTime Player, bietet eine native Bildschirmaufnahmefunktion, mit der Nutzer ganz einfach Telegram aufnehmen können.
QuickTime Player ist ein Mediaplayer, der Dateien verschiedener Audio- und Videoformate flüssig abspielen kann. Neben der Wiedergabe von Mediendateien kann es auch als Bildschirmrekorder verwendet werden, der Optionen zum Aufnehmen des gesamten Bildschirms oder eines bestimmten Bereichs bietet. Mit diesem Tool können Sie Telegram mit Ihrem Gesicht und Ihrer Stimme aufzeichnen. Zudem enthält dieses Tool einige grundlegende Bearbeitungsfunktionen, mit denen Sie Ihre Aufnahme stilvoller gestalten können.
Es ist jedoch wichtig zu beachten, dass QuickTime Player selbst die Aufnahme der Systemtöne nicht unterstützt. Deshalb ist eine zusätzliche Software wie Soundflower für das Aufnehmen von Systemtönen erforderlich.
Methode 3. Wondershare DemoCreator
Wondershare DemoCreator ist ein weiterer exzellenter Telegram-Recorder, der sowohl unter Windows als auch auf dem Mac ausgeführt werden kann. Dank seiner benutzerfreundlichen und einfachen Oberfläche ist er einfach zu bedienen, auch wenn Sie ein Anfänger sind. Dieses Tool ermöglicht es Ihnen, Ihren Bildschirm mit den Systemtönen und der Mikrofoneingabe gemeinsam oder getrennt aufzunehmen, weshalb es ein ideales Tool für das Aufnehmen von Kursen, Geschäftspräsentationen, Gameplay-Tutorials usw. ist. Darüber hinaus können Sie mit Wondershare DemoCreator Ihre Aufnahmen in verschiedenen Formaten (z. B. MP4, MOV und MKV) und in hoher Qualität exportieren.
Dieser flexible Telegram-Recorder bietet außerdem verschiedene Aufnahmemodi. Sie können den gesamten Bildschirm, ein bestimmtes Fenster oder einen benutzerdefinierten Bereich aufnehmen. Er kann jedes Detail in klarer 4K/8K-Auflösung erfassen und mit bis zu 120 Bildern pro Sekunde aufnehmen, sodass sichergestellt wird, dass Ihre Aufnahmen sowohl detailliert als auch unglaublich flüssig sind.
Methode 4. Bildschirmaufnahmen auf Telegram unter Android machen
Es ist einfach, Telegram unter Android aufzunehmen, und dabei ist keine Drittanbieter-Software erforderlich. Android verfügt über eine integrierte Bildschirmaufnahmefunktion, mit der Sie den Bildschirm bei Telegram mühelos aufnehmen können. Diese Funktion vereinfacht den Aufnahmevorgang, der nur wenige Fingertipps erfordert. Sie können Audio von Ihrem Gerät, dem Mikrofon oder beiden Quellen gemeinsam aufzeichnen und wählen, ob die Bildschirmberührungen aufgenommen werden. Zudem ermöglicht Ihnen dieser integrierte Bildschirmrekorder, die Aufnahme bei Bedarf anzuhalten und fortzusetzen.
Methode 5. Bildschirmaufnahmen auf Telegram auf dem iPhone machen
Genau wie Android bietet iPhone ebenfalls einen integrierten Bildschirmrekorder. Dabei handelt es sich um ein praktisches Tool, mit dem Benutzer den Bildschirm ihres Geräts aufnehmen können, ohne Drittanbieter-Software installieren zu müssen. Es ist ein tolles Tool zum Aufnehmen von Gameplay, Online-Kursen, Anrufen usw. Während der Bildschirmaufnahme kann dieses Tool nicht nur den internen Ton des Geräts, sondern auch den externen Ton aus einem verbundenen Mikrofon aufzeichnen. Die Aufzeichnungen werden automatisch in der App „Fotos“ gespeichert, sodass Sie ganz einfach darauf zugreifen können.

Links
- Bildschirmaufnahme auf Fambase machen – Detaillierte Schritte
- Einfache Anleitung: Wie kann man SB3 in MP3 konvertieren
- Wie kann man MPEG mühelos auf dem iPhone öffnen – 2 Methoden
- Top 3 Methoden: Wie kann man Warframe Gameplay auf dem PC aufnehmen?
- So machen Sie eine Bildschirmaufnahme von Monster Hunter: World – 3 einfache Methoden
Themen
MiniTool® Software Ltd. ist ein professionelles Software-Entwicklungsunternehmen und stellt den Kunden komplette Business-Softwarelösungen zur Verfügung. Die Bereiche fassen Datenwiederherstellung, Datenträgerverwaltung, Datensicherheit und den bei den Leuten aus aller Welt immer beliebteren YouTube-Downloader sowie Videos-Bearbeiter. Bis heute haben unsere Anwendungen weltweit schon über 40 Millionen Downloads erreicht. Unsere Innovationstechnologie und ausgebildeten Mitarbeiter machen ihre Beiträge für Ihre Datensicherheit und -integrität.
