
Pressemitteilung -
Sendungen auf einem Hisense-Fernseher aufnehmen: Schritt-für-Schritt erklärt
Mit Aufzeichnungen auf einem Hisense-Fernseher können Sie Ihre Lieblingssendungen jederzeit und überall ansehen. Allerdings ist es nicht einfach, Bildschirmaufnahmen auf einem Hisense-Fernseher zu machen, wenn Sie keine geeignete Methode finden. In dieser Anleitung stellen wir Ihnen zwei Möglichkeiten vor, mit denen Sie ganz einfach auf Ihren Hisense-Fernseher aufzeichnen können. Lesen Sie weiter.
Über Hisense-Fernseher
Hisense ist eine bekannte Elektronikmarke, die besonders für ihre Fernseher bekannt ist. Sie bietet verschiedene Modelle an, darunter Sie elegante und modische Smart-TVs sowie High-End-4K- und 8K-Ultra-HD-Fernseher. Unabhängig davon, wie viel Budget Sie haben oder was Sie bevorzugen, Hisense hat einen passenden Fernseher für Sie.
Die Bildqualität von Hisense-Fernsehern ist in der Regel ausgezeichnet. Die Farben sind lebendig, die Schwarztöne tief und die Kontrastverhältnisse gut. Dadurch wirken Ihre Lieblingsfilme, Fernsehsendungen und Spiele besonders realistisch.
Zudem sind Smart-TV-Plattformen auf Hisense-Fernsehern einfach zu bedienen. Sie können auf beliebte Streaming-Dienste wie Netflix, Hulu, Amazon Prime Video und viele andere zugreifen, indem Sie einfach die Fernbedienung drücken.
Hisense-Fernseher bieten auch eine hervorragende Klangqualität. Einige Modelle sind mit erweiterten Soundsystemen ausgestattet. Diese Systeme ermöglichen Ihnen ein immersives Klangerlebnis, bei dem man das Gefühl hat, rundum vom Klang umgeben zu sein. Egal, ob Sie auf dem Fernseher einen Film ansehen oder ein Live-Konzert hören – die Klangqualität sorgt für ein noch ein angenehmeres Erlebnis.
Warum sollten Sie auf einem Hisense-Fernseher aufzeichnen?
Das Aufzeichnen auf einem Hisense-Fernseher hat zahlreiche Vorteile. Im Folgenden finden Sie die zwei wichtigsten Vorteile:
- Unabhängigkeit von Live-Übertragungen. Sie können Ihre Lieblingssendungen auf dem Hisense-Fernseher jederzeit und überall ansehen, ohne sich Sorgen machen zu müssen, dass Sie aufgrund eines engen Zeitplans etwas verpassen. Mit den Aufzeichnungen auf dem Hisense-Fernseher können Sie diese Inhalte in Ihrer Freizeit nach Belieben genießen.
- Lokale Speicherung und persönliche Mediathek. Sie können die Aufzeichnungen lokal speichern und eine eigene Mediathek aufbauen. Sie können Lehrdokumentationen, klassische Filme oder Motivationsreden speichern, um diese in Zukunft zu nutzen. Auf diese Weise müssen Sie sich nicht mehr auf Streaming-Dienste verlassen oder sich Sorgen machen, dass Inhalte von diesen Diensten entfernt werden.
Wie kann man auf einem Hisense-Fernseher mit PVR aufzeichnen?
Wie kann man Sendungen auf einem Hisense-Fernseher auf USB aufnehmen? Einige Hisense-Fernseher verfügen über eine integrierte PVR-Funktion. PVR, kurz für Personal Video Recorder, kann Live-Fernsehsendungen aufzeichnen und auf einem externen Speichergerät wie einem USB-Flash-Laufwerk oder einer externen Festplatte speichern. Zunächst sollten Sie überprüfen, ob Ihr Hisense-Fernseher diese Funktion hat. Dazu können Sie das Benutzerhandbuch nachlesen oder die offizielle Website von Hisense besuchen.
Wie kann man eine Sendung auf einem Hisense-Fernseher aufnehmen? Hier sind die Schritte:
Schritt 1. Stecken Sie ein USB-Flash-Laufwerk in den USB-Anschluss des Fernsehers. Stellen Sie sicher, dass es genügend Speicherplatz (mindestens 16 GB) hat.
Schritt 2. Öffnen Sie die Einstellungen auf Ihrem Fernseher und navigieren Sie zu Kanaleinstellungen oder Signalquelle.
Schritt 3. Gehen Sie zu PVR-Aufnahme und aktivieren Sie diese Funktion.
Schritt 4. Wenn Sie die Sendung, die Sie gerade anschauen, aufnehmen möchten, drücken Sie die Schaltfläche Aufzeichnen (normalerweise rot oder mit REC beschriftet) auf der Fernbedienung. Drücken Sie die Schaltfläche Beenden, um den Vorgang abzuschließen.
Um eine geplante Aufnehme zu erstellen, wählen Sie im PVR-Menü den Programmführer > wählen Sie die aufzunehmende Sendung aus > wählen Sie die Option Aufnahme planen und legen Sie die Start- sowie Endzeit fest.
Schritt 5. Öffnen Sie das Media Center und wählen Sie PVR oder Aufnahmen, um Ihre Aufnahme abzuspielen.
Wie kann man auf einem Hisense-Fernseher mit einem Computer aufzeichnen?
Falls Ihr Hisense-Fernseher nicht über eine integrierte PVR-Funktion verfügt, können Sie einen Computer und eine Bildschirmaufnahmesoftware verwenden, um auf Ihrem Hisense-Fernseher aufzuzeichnen.
Schritt 1. Wählen Sie einen geeigneten Bildschirmrekorder aus
Für diese Aufgabe gibt es viele verfügbare Bildschirmrekorder. Es ist zeitaufwendig, einen tollen Bildschirmrekorder aus zahlreichen Optionen auszuwählen. Um Ihnen Zeit zu sparen, empfehlen wir Ihnen hier zwei hervorragende Bildschirmrekorder:
- MiniTool Video Converter
- iTop Screen Recorder
#1. MiniTool Video Converter [am meisten empfohlen]
Preis: Kostenlos
Kompatibilität: Windows
MiniTool Video Converter ist benutzerfreundlich und bietet viele Funktionen. Auch wenn Sie keine Ahnung von der Bildschirmaufnahme haben, können Sie die Aufnahmefunktion des Programms schnell finden und mit nur wenigen Klicks nutzen. Es ist ganz einfach, eine Aufnahme mit MiniTool Video Converter zu starten, anzuhalten, fortzusetzen und zu beenden.
Darüber hinaus kann MiniTool Video Converter alle Aktivitäten auf dem Computerbildschirm aufzeichnen, zum Beispiel Online-Kurse, Videoanrufe, Streaming-Inhalte, Gameplay usw. Als hochwertiger Bildschirmrekorder ist er in der Lage, den 4K-Bildschirm reibungslos aufzuzeichnen.
Dieses Tool ermöglicht es Ihnen auch, den Aufnahmebereich anzupassen. Sie können damit eine Aufnahme im Vollbildmodus erstellen oder einen bestimmten Bereich für die Aufnahme auswählen. Zudem ist die Anpassung der Audioquelle möglich: Sie können den Systemton und Mikrofoneingang gleichzeitig oder getrennt aufzeichnen oder beide ausschalten.
Bevor Sie eine Bildschirmaufnahme in MiniTool Video Converter starten, können Sie die Qualität, die Framerate, den Ausgabeordner der Aufnahme und andere Einstellungen je nach Bedarf anpassen.
Weitere nützliche Funktionen von MiniTool Video Converter
- Unterstützt viele Video- und Audioformate, einschließlich MP4, MOV, MKV, AVI, WMV, M4V, MP3, WAV, M4B, M4A, AAC, AC3 usw.
- Bietet voreingestellte Formate für Social-Media-Plattformen wie YouTube, Instagram, Facebook und Vimeo sowie für verschiedene Geräte wie iPad, iPhone, Samsung und Huawei.
- Unterstützt die gleichzeitige Konvertierung von bis zu 5 Dateien.
- Kann Video- und Audiodateien durch das Anpassen des Encoders, der Auflösung, der Framerate und der Bitrate komprimieren.
- Bietet eine Dwonload-Funktion, mit der Sie Musik, Videos, Untertitel und Playlists von YouTube herunterladen können.

#2. iTop Screen Recorder
Preis: Kostenlos und kostenpflichtig
Kompatibilität: Windows
iTop Screen Recorder eignet sich ebenfalls dafür, mit einem Computer Bildschirmaufnahmen vom Hisense-Fernseher zu machen. Dieses einfache, aber funktionsreiche Tool kann beliebige Bereiche des Computerbildschirm aufnehmen. Es kann auch den Bildschirm mit Audio und einer Webcam aufzeichnen, sodass es eine ideale Wahl für diejenigen ist, die Reaktionsvideos und Tutorials erstellen möchten.
Außerdem kann iTop Screen Recorder den 4K-Bildschirm ohne Verzögerung oder FPS-Drops aufnehmen. Sie können damit die Aufzeichnung in Formaten wie MP4, AVI oder anderen exportieren.
Schritt 2. Richten Sie das Aufnahmetool auf Ihrem Computer ein
Hier nehmen wir MiniTool Video Converter als Beispiel, um Ihnen zu zeigen, wie Sie es auf Ihrem PC konfigurieren können.
1. Klicken Sie auf die untenstehende Schaltfläche, um MiniTool Video Converter herunterzuladen und zu installieren.

2. Öffnen Sie diese Freeware. Klicken Sie in der linken Seitenleiste auf Bildschirm aufnehmen. Dort können Sie oben links entweder auf Vollbild klicken, um den gesamten Bildschirm aufzuzeichnen, oder auf Bereich auswählen, um einen bestimmten Aufnahmebereich mit der Maus festzulegen.
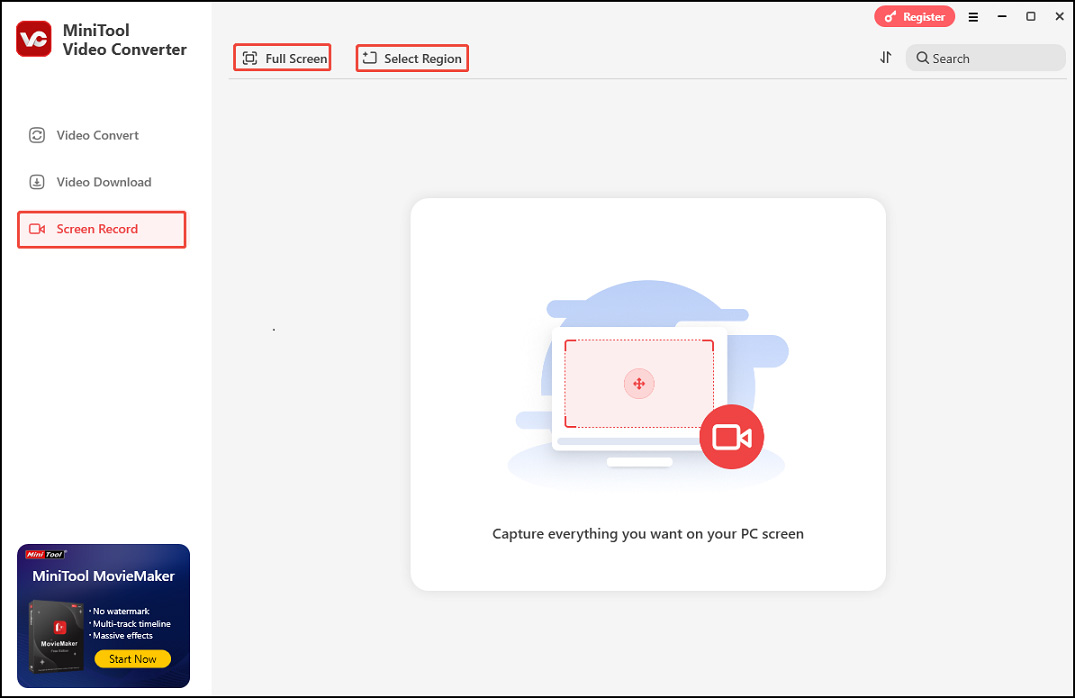
3. Klicken Sie im Popup-Fenster MiniTool Screen Recorder auf die Symbole für Systemaudio und Mikrofon, um sie ein- oder auszuschalten.
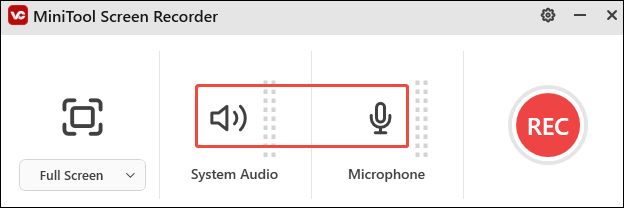
4. Um weitere Einstellungen anzupassen, klicken Sie auf das Zahnradsymbol in der oberen rechten Ecke, um das Fenster Einstellungen zu öffnen. In diesem Fenster können Sie den Ausgabeordner, die Videoframerate, die Videoqualität, die Dauer und andere Optionen ändern. Vergessen Sie nicht, auf OK zu klicken, um Ihre Änderungen zu speichern.
Schritt 3. Verbinden Sie Ihren Computer mit Ihrem Hisense-Fernseher
In diesem Abschnitt erfahren Sie, wie Sie Ihren Computer mit Ihrem Hisense-Fernseher verbinden können.
1. HDMI-Kabelverbindung
Heutzutage verfügen die meisten Computer und Fernseher über HDMI-Anschlüsse. Wenn Ihr PC und Ihr TV über solche Anschlüsse verfügen, können Sie damit eine Verbindung zwischen den beiden Geräten herstellen.
- Stellen Sie sicher, dass Ihr Hisense-Fernseher und Ihr Computer HDMI-Abschlüsse haben.
- Stecken Sie ein Ende des HDMI-Kabels in den HDMI-Eingangsanschluss Ihres Computers und das andere Ende in den HDMI-Ausganganschluss Ihres Hisense-Fernsehers.
- Verwenden Sie auf Ihrem Hisense-Fernseher die Fernbedienung, um die HDMI-Ausgangquelle entsprechend dem Anschluss auszuwählen, an den Sie das Kabel angeschlossen haben.
2. VGA-Kabelverbindung
Wenn auf Ihrem Fernseher und Computer keine HDMI-Anschlüsse sondern nur VGA-Anschlüsse vorhanden sind, können Sie ein VGA-Kabel verwenden, um den Computer mit dem Hisense-Fernseher zu verbinden. Beachten Sie, dass VGA nur Videos überträgt, weshalb Sie ein Audiokabel benötigen, um Audio auf Ihrem Computer zu senden.
- Stecken Sie ein Ende des VGA-Kabels in den VGA-Eingangsanschluss Ihres Computers und das andere Ende in den VGA-Ausgangsanschluss des Hisense-Fernsehers.
- Schließen Sie ein Audiokabel vom Audioeingang Ihres Computers an den Audioausgang des Fernsehers an.
- Wählen Sie auf Ihrem Hisense-Fernseher die VGA-Ausgabequelle.
Schritt 4. Starten Sie die Aufnahme
Nun ist es an der Zeit, die Aufnahme zu starten.
1. Spielen Sie die Sendung auf dem Hisense-Fernseher ab, die Sie aufnehmen möchten, und drücken Sie die F6-Taste auf der Computertastatur, um die Aufnahme zu starten.
2. Während der Aufnahme können Sie die F9-Taste drücken, um den Vorgang anzuhalten oder fortzusetzen.
3. Drücken Sie bei Bedarf die F6-Taste, um die Aufnahme zu beenden.
4. Danach werden Sie zur Hauptoberfläche von MiniTool Video Converter weitergeleitet, wo die Aufnahme aufgelistet wird. Klicken Sie auf das Wiedergabesymbol daneben, um das aufgenommene Video anzusehen. Zudem können Sie auf das Dateisymbol klicken, um es zu finden. Um das aufgenommene Video umzubenennen, klicken Sie auf das Stiftsymbol neben dem Dateinamen.
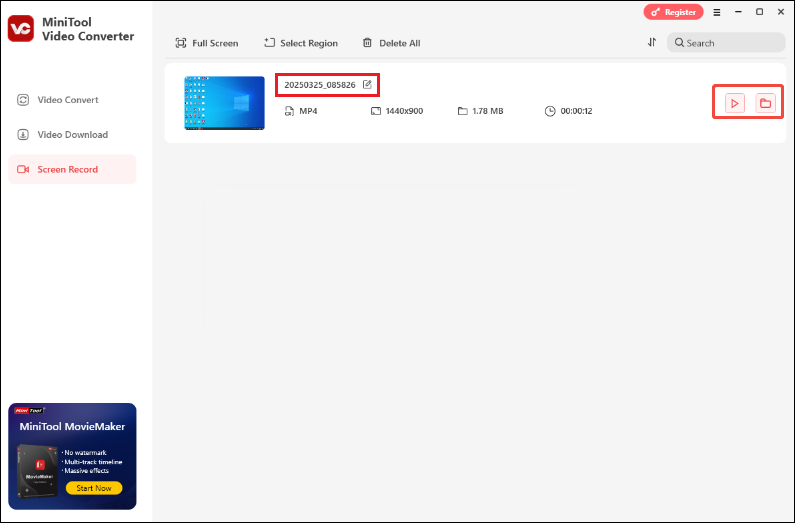
Schritt 5. Bearbeiten Sie Ihre Aufnahme (optional)
In diesem Abschnitt zeigen wir Ihnen, wie Sie Ihre Aufnahme mit MiniTool MovieMaker verfeinern können.
Preis: Kostenlos
Kompatibilität: Windows
Über MiniTool MovieMaker
MiniTool MovieMaker ist ein kostenloser Video-Editor ohne Wasserzeichen. Er verfügt über eine intuitive Oberfläche, die eine einfache Navigation ermöglicht. Auch Anfänger, die nicht mit der Videobearbeitung vertraut sind, können schnell mit der Videoerstellung beginnen.
MiniTool MovieMaker bietet eine Vielzahl von Bearbeitungsfunktionen. Zum Beispiel können Sie Videoclips ganz einfach schneiden, trimmen, aufteilen usw. Mit diesen Funktionen können Sie auch mehrere Videoclips zusammenführen, um ein nahtloses Video zu erstellen. Das Hinzufügen von Übergängen zwischen Videoclips ist auch möglich. Das Programm bietet Ihnen viele Übergänge, die den visuellen Fluss des Videos verbessern können. Text und Captions können zum Video hinzugefügt werden. Sie können außerdem die Schriftart, Größe, Farbe und Position des Textes anpassen.
Darüber hinaus ermöglicht MiniTool MovieMaker es Ihnen, Hintergrundmusik zu Ihrem Video hinzuzufügen. Dank der Unterstützung für verschiedene Formate können Sie Ihr mit MiniTool MovieMaker bearbeitetes Video in Formaten wie MP4, AVI und WMV exportieren. Aus diesem Grund kann MiniTool MovieMaker als Dateikonverter verwendet werden.
So bearbeiten Sie Ihre Aufnahme
Klicken Sie auf den untenstehenden Download-Button, um MiniTool MovieMaker herunterzuladen und zu installieren. Öffnen Sie anschließend diese Freeware, klicken Sie oben links auf Mediendateien hinzufügen, um die Aufzeichnung vom Hisense-Fernseher zu importieren, ziehen Sie sie per Drag & Drop in die Zeitleiste und beginnen Sie mit der Bearbeitung. Wenn Sie fertig sind, klicken Sie oben rechts auf die Schaltfläche Exportieren.

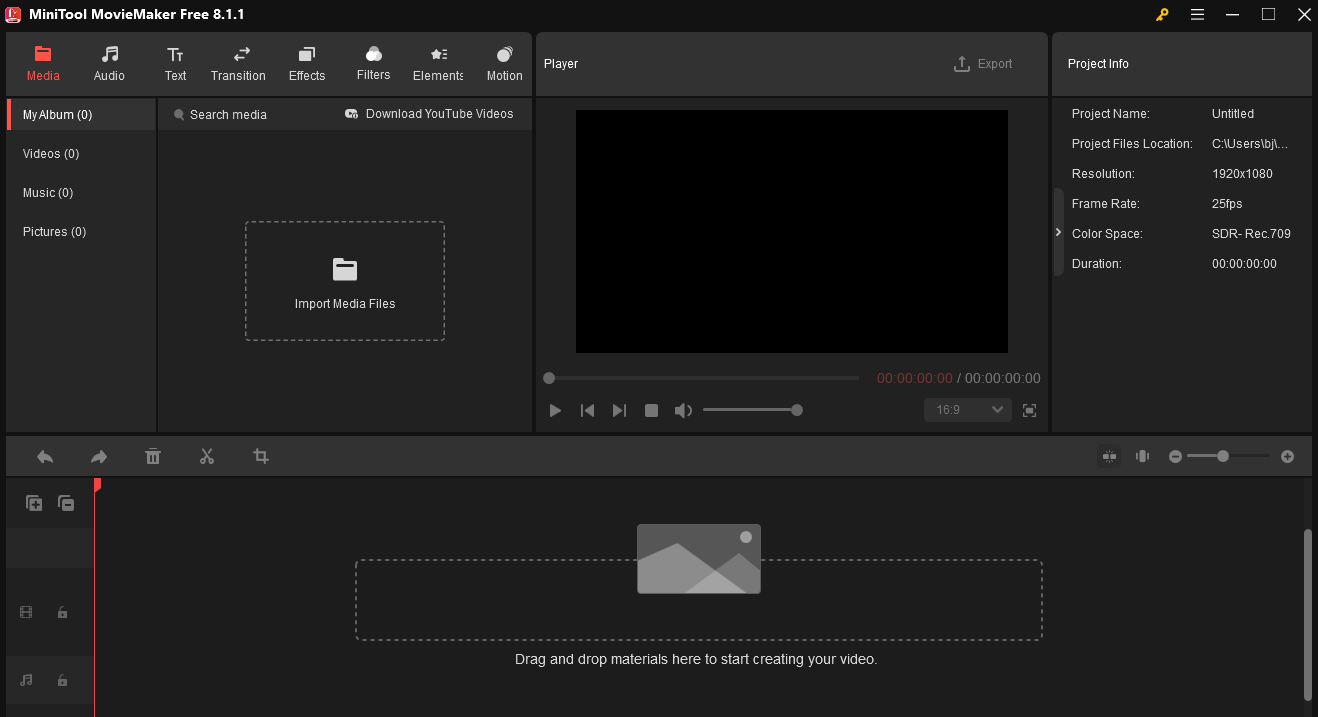

Links
- Die 3 besten Open-Source-Bildschirmrekorder für Windows/Mac/Linux
- 2 kostenlose Wege: So nehmen Sie auf der SuperBox auf
- Wie kann man Audio aus TikTok extrahieren – Bewährte Methoden
- Umfassende Anleitung zur Aufzeichnung von Avowed Gameplay unter Windows
- WhatsApp-Videos/WhatsApp-Status-Videos lassen sich nicht abspielen? Hier sind Lösungen!
Themen
MiniTool® Software Ltd. ist ein professionelles Software-Entwicklungsunternehmen und stellt den Kunden komplette Business-Softwarelösungen zur Verfügung. Die Bereiche fassen Datenwiederherstellung, Datenträgerverwaltung, Datensicherheit und den bei den Leuten aus aller Welt immer beliebteren YouTube-Downloader sowie Videos-Bearbeiter. Bis heute haben unsere Anwendungen weltweit schon über 40 Millionen Downloads erreicht. Unsere Innovationstechnologie und ausgebildeten Mitarbeiter machen ihre Beiträge für Ihre Datensicherheit und -integrität.
