
Pressemitteilung -
Kein Wiederherstellungslaufwerk kann in Windows 10 erstellt werden
Hilfe! Kein Wiederherstellungslaufwerk kann in Windows 10 erstellt werden
Anfang des Jahres ist Windows 10 die zweithäufigste genutzte Desktop-Plattform in der Welt gewesen. Sieben Monate später wird seine beherrschende Stellung jetzt immer stabiler. Da so viele Computerbenutzer Windows 10 wählen, wird Windows 10 Systemsicherheit zur heißen Debatte gestellt. Wenn wir Windows-bezogenen Foren durchsuchen, finden wir eine Menge Windows 10-Benutzern, die sich darüber beschweren, dass sie kein Wiederherstellungslaufwerk in Windows 10 erstellen können.
Ein typisches Beispiel wird hier gezeigt:
Hallo, .... ich habe mir Windows 10 Home installiert und wollte jetzt mal ein USB-Wiederherstellungslaufwerk erstellen, aber es kommt immer, das ein Fehler aufgetreten ist und kein Wiederherstellungslaufwerk erstellt werden kann. Leider wird der Fehler nicht Beschrieben von dem Programm (Windowseigenes) ... wäre über Hilfe dankbar ... DANKE im Vorrausvon answers.microsoft.com
Der Autor nicht der Einzige ist, wer das Wiederherstellungslaufwerk in Windows 10 nicht erstellen kann. Als nächstes möchten wir zwei Dinge analysieren:
- Wie kann man ein Wiederherstellungslaufwerk in Windows 10 erstellen?
- Wie kann man während des Erstellungsprozesses mit dem Fehler „Das Wiederherstellungslaufwerk kann nicht erstellt werden“ umgehen?
Die Details werden angezeigt.
Kurzer Überblick über das Erstellen des Wiederherstellungslaufwerks in Windows 10
Wenn Sie Windows 10 ausführen, müssen Sie ein USB-Wiederherstellungslaufwerk erstellen, mit dem Sie Ihr System von einem Wiederherstellungspunkt, einer Abbildsicherung oder einer vollständigen Neuinstallation wiederherstellen können, wenn Windows den Zugriff nicht zulässt. Wie Windows 8 bietet Windows 10 auch die Option zum Erstellen eines Wiederherstellungslaufwerks. Zuerst wird ein kurzer Überblick über das Erstellen eines USB-Wiederherstellungslaufwerks angezeigt:
Bevor Sie es machen:
- Bereiten Sie einen USB-Stick vor, der nicht kleiner als 8 GB ist.
- Stellen Sie sicher, dass Ihr USB-Stick erfolgreich verbunden ist.
- Stellen Sie sicher, dass Windows 10 auf Ihrem Computer ausgeführt wird.
Schritt 1: Geben Sie den folgenden Inhalt in das Suchfeld ein: Wiederherstellungslaufwerk erstellen. Windows 10 wird die höchste Übereinstimmung anzeigen, und das spezifische Dienstprogramm wird an erster Stelle angezeigt. Drücken Sie dann auf Ihrer Tastatur die Eingabetaste.
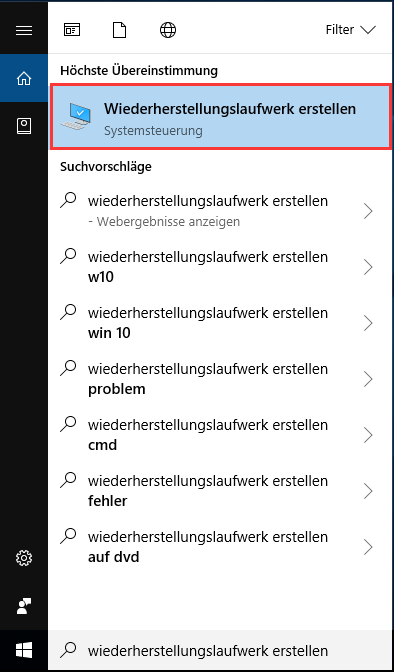
Schritt 2: Das Dienstprogramm Wiederherstellungslaufwerk wird sofort ausgeführt. Bitte halten Sie die Option „Sichert die Systemdateien auf dem Wiederherstellungslaufwerk“ aktiviert (um Systemdateien zu sichern, die für eine vollständige Neuinstallation erforderlich sind) und fahren Sie fort.
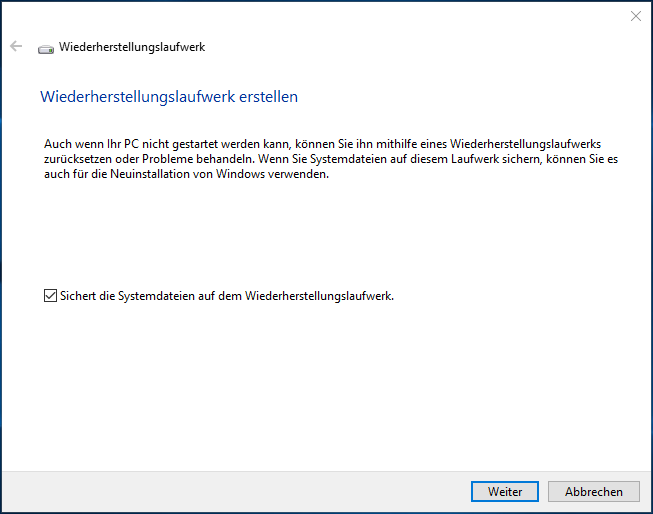
Schritt 3: Bitte warten Sie geduldig, bis der Assistent Ihr USB-Stick erfolgreich erkennt und bereit ist, Dateien zu kopieren. Drücken Sie dann auf Weiter, um fortzufahren.
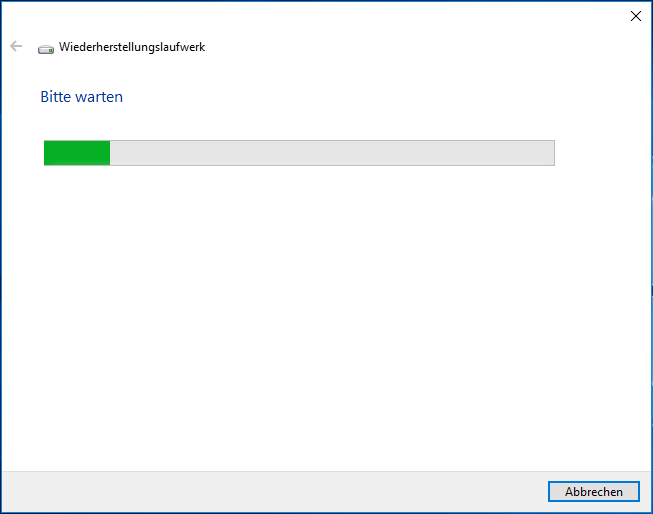
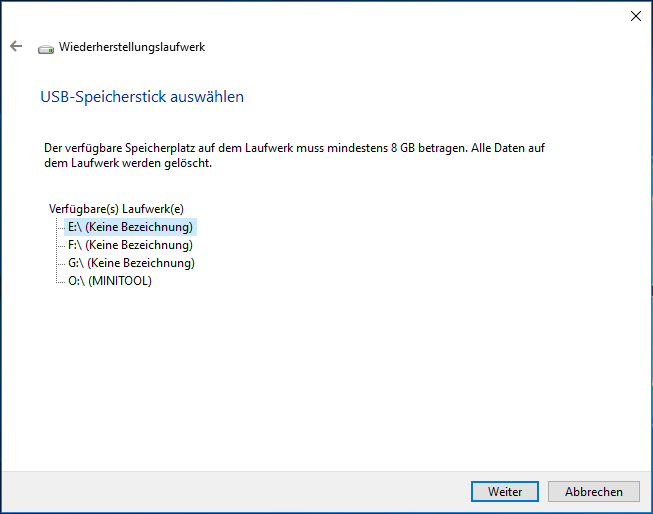
Schritt 4: Sie erhalten eine Warnmeldung, dass alle Daten auf dem Laufwerk gelöscht werden. Bitte stellen Sie sicher, dass Sie eine Sicherungskopie der wichtigen Daten, falls vorhanden, erstellt haben, bevor Sie fortfahren.
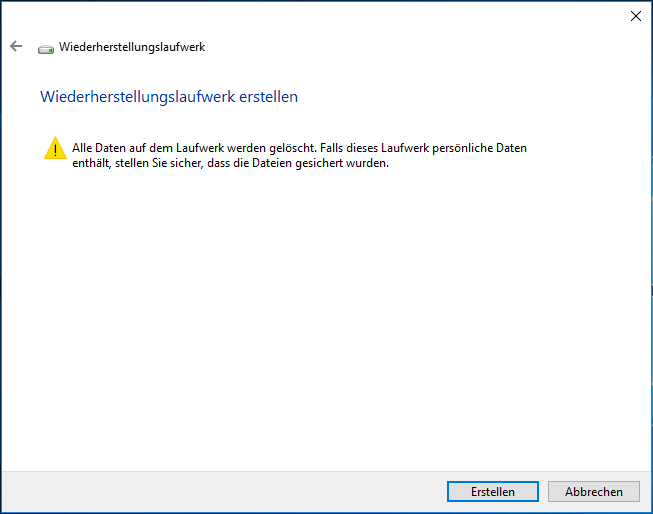
Schritt 5: Das Erstellen des Wiederherstellungslaufwerks kann einige Zeit in Anspruch nehmen. Sie sollten geduldig warten, oder Sie können etwas anderes tun.
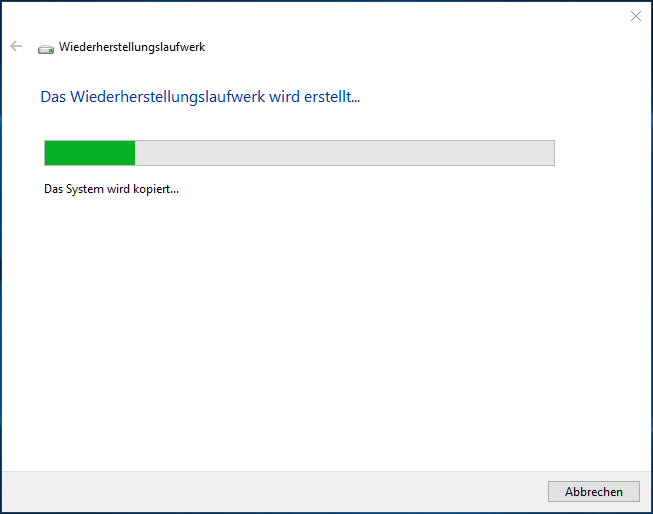
Schritt 6: Wenn das Wiederherstellungslaufwerk bereit ist, klicken Sie auf Fertig stellen.
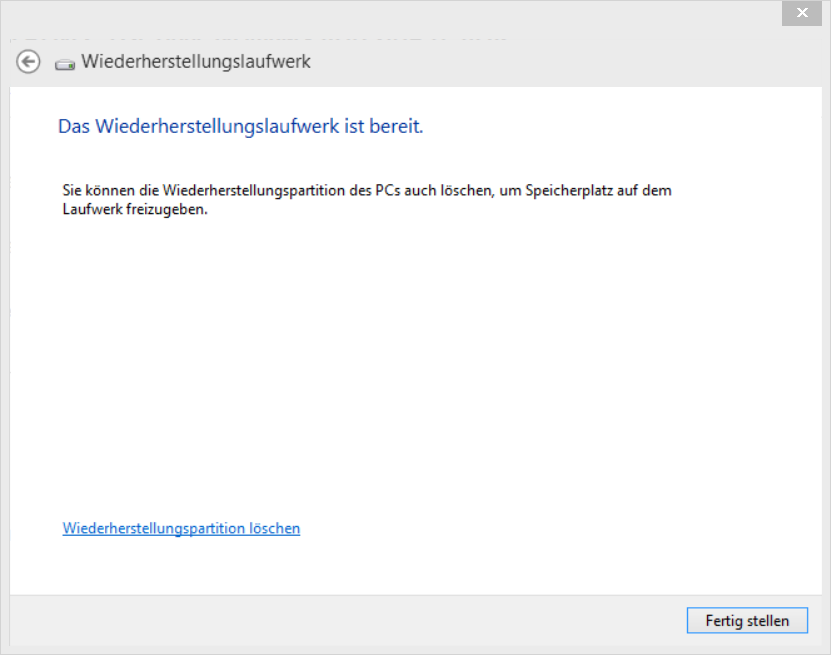
Hinweis: Wenn Sie ein Wiederherstellungslaufwerk zum Neuinstallation von Windows 10 verwenden, ist kein Produktschlüssel erforderlich. Wenn Sie jedoch eine vollständige Neuinstallation durchführen, werden Sie wahrscheinlich gefordert, Ihre Produkt-ID-Nummer einzugeben, um zu beweisen, dass Windows 10 auf diesem Computer legal ausgeführt werden kann. So sollten Sie ein Produkt durchsuchen, das die Produkt-ID-Nummer speichern und Ihnen bei der Aktivierung von Windows 10 helfen kann.
Achtung! „Die Wiederherstellungspartition kann nicht erstellt werden“
Obwohl ein Wiederherstellungslaufwerk in Windows 10 ziemlich einfach erstellt zu werden scheint, berichten viele Benutzer, wenn sie während des Erstellungsprozesses „Sichert die Systemdateien auf das Wiederherstellungslaufwerk“ deaktivieren würden, könne Windows 10 Wiederherstellungslaufwerk erfolgreich erstellt werden. Aber wenn diese Option ausgewählt werde, schlage der Erstellungsprozess immer fehl, und sie stießen auf die Fehlermeldung „Das Wiederherstellungslaufwerk kann nicht erstellt werden. Beim Erstellen des Wiederherstellungslaufwerkes ist ein Problem aufgetreten.“
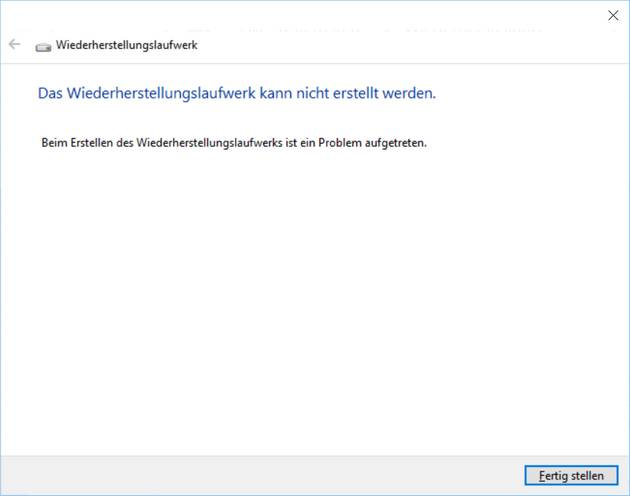
Sehen Sie ein typisches Beispiel, in dem bis jetzt 138 Leute von answer.microsoft.com hilfreich wählen:
„Ich habe es auf dem Desktop-PC versucht .... 1) ein Wiederherstellungslaufwerk zu erstellen, wobei das Kontrollkästchen „Sichert die Systemdateien auf dem Wiederherstellungslaufwerk“ aktiviert ist. Wenn ich auf „Weiter“ klicke, erhalte ich das entsprechende Fenster; „Das Wiederherstellungslaufwerk kann nicht erstellt werden.“ plus zusätzlichen Text, der angibt; „Beim Erstellen des Wiederherstellungslaufwerkes ist ein Problem aufgetreten.“ Keine weiteren Informationen oder Hilfe herkommen. Fertig. 2) ein Wiederherstellungslaufwerk zu erstellen, wobei das Kontrollkästchen „Sichert die Systemdateien auf dem Wiederherstellungslaufwerk“ deaktiviert ist. Beim Klicken auf „Weiter“, empfangene Nachricht anfordern; „einen USB-Stick verbinden“ mit zusätzlichem Text, der anzeigt, dass „das Laufwerk in der Lage sein muss, mindestens 512 MB zu halten und alles auf dem Laufwerk gelöscht wird“. Der USB-Stick (64 GB) wird installiert; Wird automatisch als H: \ RECOVERY erkannt und der Erstellungsprozess für das Wiederherstellungslaufwerk wird gestartet. Vorbereiten, Formatieren und Kopieren; Erfolgreich abgeschlossen, ein Wiederherstellungslaufwerk zu erstellen.“
Nicht der richtige Fall? Wie können Sie dann mit dem Problem „Kein Wiederherstellungslaufwek kann in Windows 10 erstellt werden?“ umgehen.
Hier ist die Lösung.
„Kein Wiederherstellungslaufwerk kann in Windows 10 erstellt werden“ behandeln
Eigentlich glauben wir, dass Sie diese Dinge machen können:
Lösung 1: Nach Problemen suchen
Wenn das Erstellen eines Wiederherstellungslaufwerks in Windows 10 fehlschlägt, scheint Ihr PC eine beschädigte Systemdatei zu enthalten. Hier finden Sie, wie Sie diese herausfinden und höchstwahrscheinlich beheben können:
Schritt 1: Geben Sie cmd in das Suchfeld ein. Klicken Sie in den Suchergebnissen mit der rechten Maustaste auf Eingabeaufforderung, und wählen Sie Als Administrator ausführen aus.
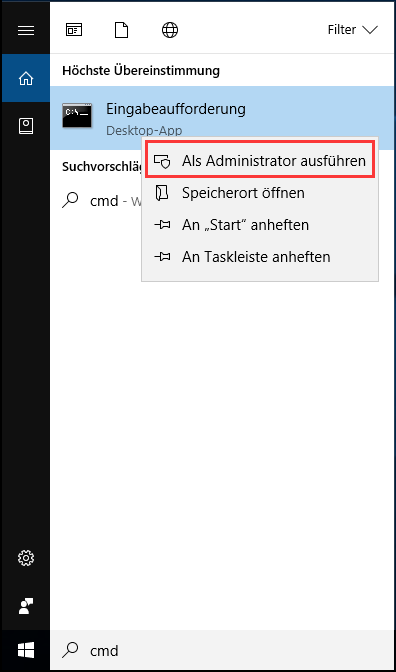
Schritt 2: Sobald Sie Eingabeaufforderung öffnen, geben Sie „sfc / scannow“ ein und drücken Sie die Eingabetaste. Das Systemdatei-Überprüfungsprogramm (System File Checker, nämlich SFC.) untersucht Windows-Dateien und ersetzt alle, die als beschädigt angezeigt werden. Dieser Scan dauert normalerweise nur einige Minuten.
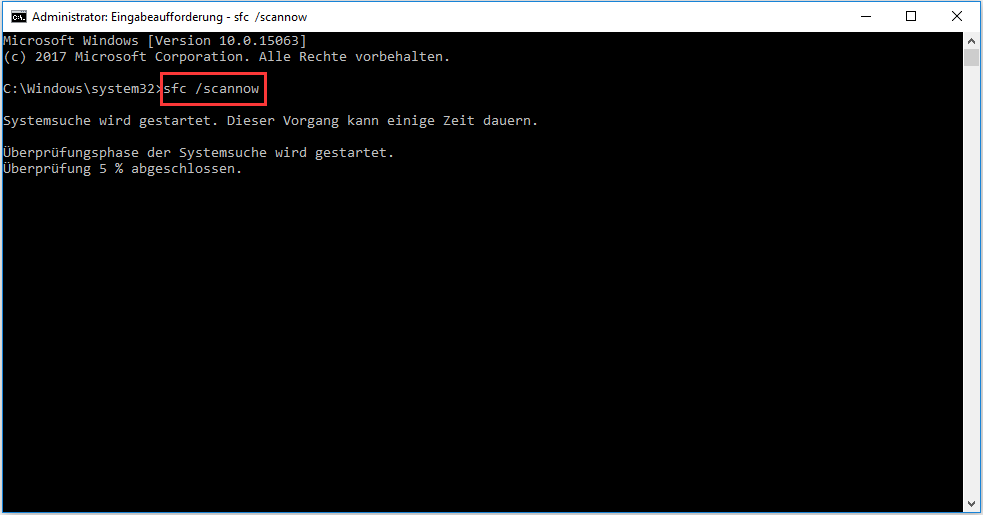
Schritt 3: Beenden Sie nach dem Scan die Eingabeaufforderung und versuchen Sie erneut, das Wiederherstellungslaufwerk in Windows 10 zu erstellen.
Hinweis: „sfc/scannow“ ist auch hilfreich, um Blauer Bildschirm in Windows 10 zu beheben, und lesen Sie diesen Beitrag 8 Lösungen für das Problem: Der wesentliche Prozess wirkt in Windows 10 nicht mehr, um weitere Informationen zu erhalten.
Lösung 2: Einen anderen USB-Stick versuchen
Es ist seltsam, dass manchmal Benutzer das Wiederherstellungslaufwerk in Windows 10 mit Flash-Stick A nicht erstellen können, aber mit Flash-Stick B erfolgreich erstellen können. Von Windowssecrets.com wissen Sie, dass dies nicht zufällig ist:
„Ich habe es gerade auf einem 16GB USB2 versucht und es funktionierte. Ich versuchte es wieder auf dem 8GB und es scheiterte. Gleiche Meldung wie zuvor. Lustige Sache ist, dass der 16GB Stick nur 4,33GB verwendet hat. Also das Problem hängt nicht an der Speicherplatz auf dem 8 GB.“
Wenn Sie kein Wiederherstellungslaufwerk in Windows 10 erstellen können, können Sie versuchen, ein anderes USB-Stick zu verwenden. Immerhin sind USB-Sticks leicht zu bekommen.
Lösung 3: Stattdessen ein Windows 10-Installationsmedium erstellen
Wenn Sie nach dem Versuch von Lösung 1 und Lösung 2 immer noch kein Wiederherstellungslaufwerk in Windows 10 erstellen können, sollten Sie ein Installationsmedium für Windows 10 erstellen, das wie ein Windows 10-Wiederherstellungslaufwerk sehr ähnlich ist. Der Hauptunterschied besteht darin, dass das Installationsmedium Windows standardmäßig neu installiert und die Details Ihrer speziellen Windows-Installation nicht kennt.
Bevor Sie es machen:
Sie müssen das Medienerstellungstool von Microsoft herunterladen.
Schritt 1: Stecken Sie Ihr USB-Stick ein, starten Sie das Medienerstellungstool.exe, wählen Sie Installationsmedien für einen anderen PC erstellen und folgen Sie den Anweisungen.
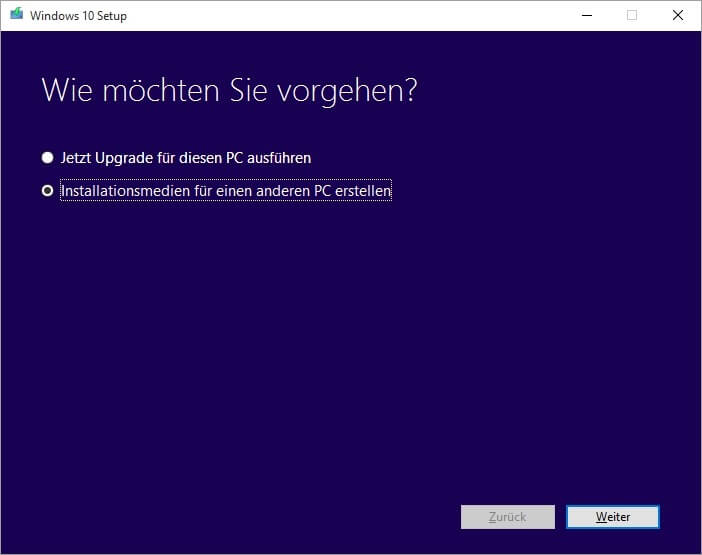
Schritt 2: Nachdem Sie Sprache, Edition und Architektur ausgewählt haben, wird ein Bildschirm angezeigt, und Sie werden davon aufgefordert, ein Medium zu wählen. Sie können einen USB-Speicherstick erstellen, der mindestens 3 GB erforderlich ist, oder Sie können eine ISO-Datei erstellen und später auf eine DVD brennen. Hier wird USB-Speicherstick gewählt. Klicken Sie auf Weiter und fahren Sie fort.
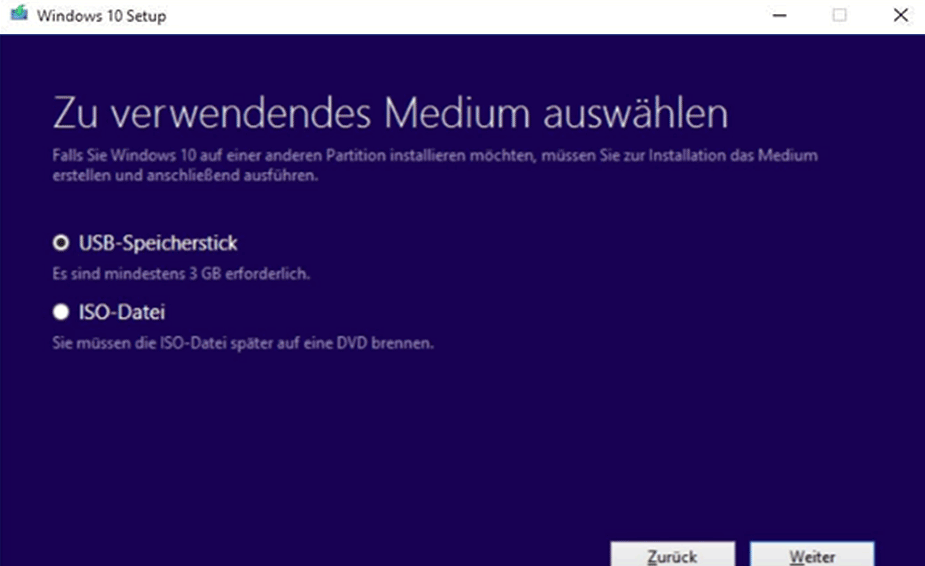
Schritt 3: Das Gerät wird automatisch erkannt und Sie können den Prozess starten:
Windows 10 wird heruntergeladen...
Ihr Herunterladen wird überprüft...
Windows 10 Medium wird erstellt...
Wenn Sie die Meldung „Ihr USB-Speicherstick ist bereit“ erhalten, ist alles erledigt.
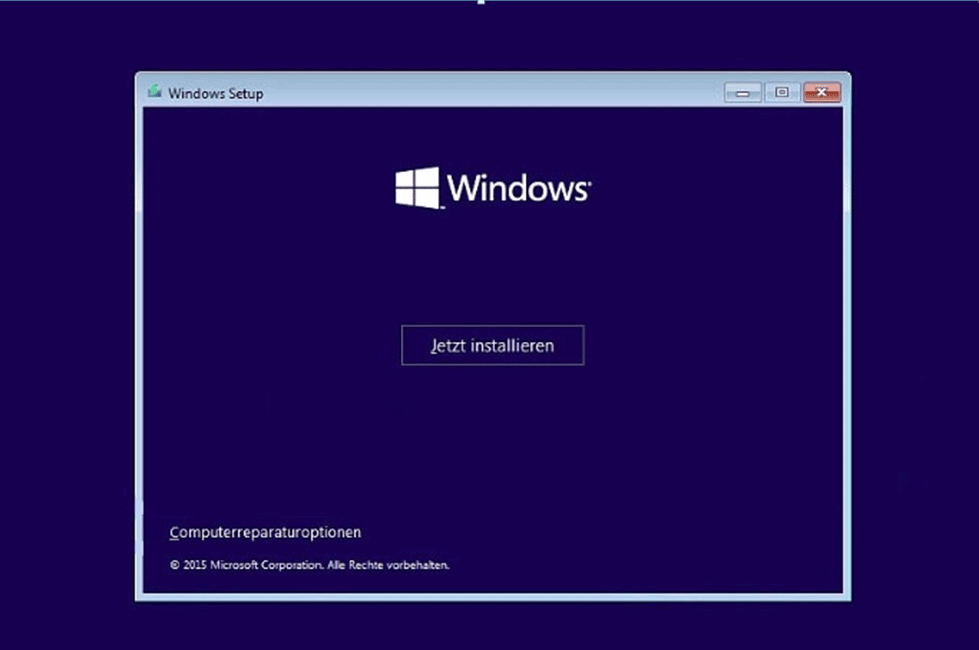
Lösung 4: Windows 10 in einem sicheren Ort sichern
Das Sichern von Windows 10 ist eine weitere Lösung zur Behebung des Problems „Das Windows 10 Wiederherstellungslaufwerk kann nicht erstellen werden“. Wenn es um die Sicherung von Windows 10 geht, ist es eine gute Idee, eine Art von Abbildsicherung zu erstellen, bevor Microsoft ein besseres Dienstprogramm für Wiederstellungslaufwerk erstellen entwickelt. Und wir glauben, dass die Software von Drittanbietern für Klonen des Datenträgers aufgrund ihrer einfach zu verwendenden Funktion sehr empfehlenswert ist. Zum Beispiel wird MiniTool Partition Wizard Kostenlose Edition zuverlässiger und viel flexibler als die ähnlichen Tools erkannt.
Als eine alles-inbegriffene kostenlose Partitionierungssoftware kann MiniTool Partition Wizard Kostenlos dabei helfen, den Speicherplatz des Basisdatenträgers in allen Editionen von Windows 10/8/7 / Vista / XP sicher zu verwalten, wie z.B. Partitionen ändern, Partitionen zusammenführen, verlorene Partitionen wiederherstellen, Dateisystem konvertieren, MBR neu erstellen, Betriebssystem migrieren usw. Um Windows 10 zu klonen, sollten Sie „OS auf SSD/HD migrieren“ verwenden.
Schritt 1: Starten Sie MiniTool Partition Wizard, und wählen Sie dann „OS auf SSD/HD migrieren“.
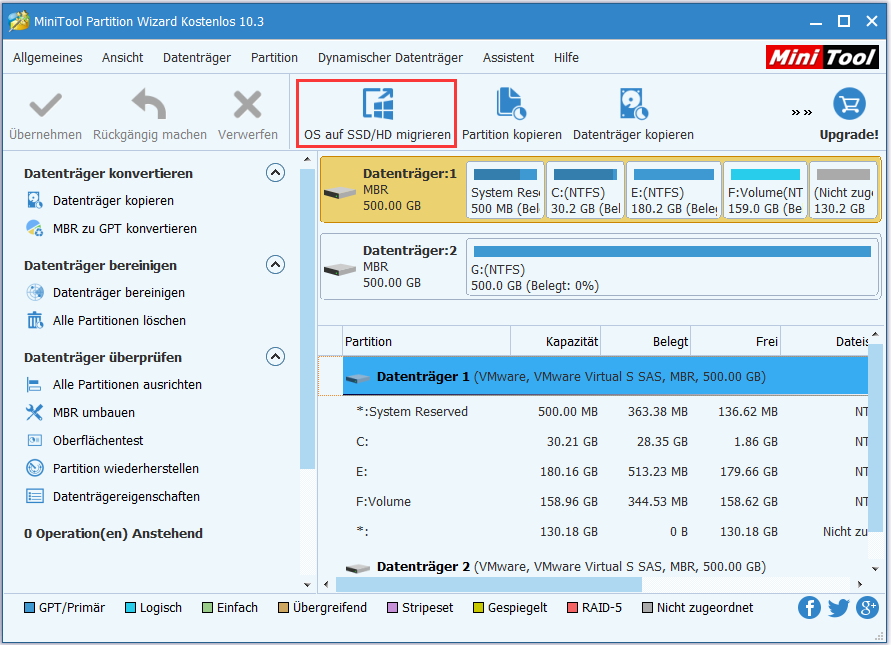
Schritt 2: Sie werden sofort gefragt, mit welcher Methode Sie gerne migrieren möchten. Alle Partitionen auf dem Systemdatenträger oder nur vom System benötigte Partitionen? Wählen Sie hier die zweite Option und fahren Sie fort.
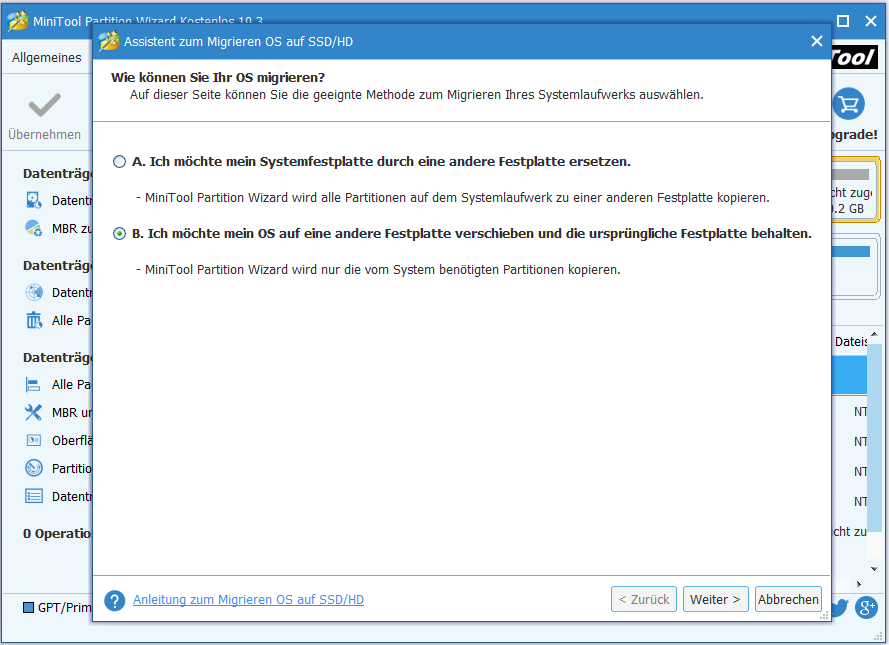
Schritt 3: Hier werden Sie aufgefordert, den Zieldatenträger auszuwählen. Bitte beachten Sie, dass der Zieldatenträger ein Basisdatenträger sein muss und groß genug sein sollte, um Ihre Windows 10 zu enthalten. Außerdem werden die Daten auf dem Zieldatenträger gelöscht.
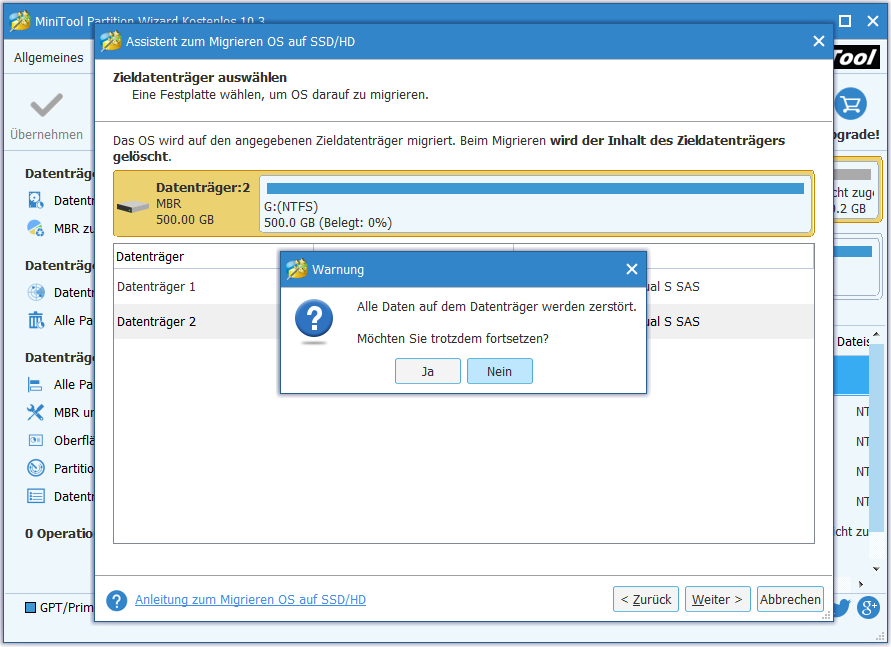
Schritt 4: Wählen Sie nun eine Kopieroption zum Klonen von Windows 10: passen Sie Partitionen auf dem gesamten Datenträger an oder behalten Sie die ursprüngliche Partitionsgröße bei. Wenn der Zieldatenträger SSD oder erweiterter formatierter Datenträger ist, aktivieren Sie die Option Richten Sie Partitionen auf 1MB aus. Wenn der Zieldatenträger größer als 2 TB ist, empfiehlt es sich, die Option „Die GUID-Partitionstabelle für den Zieldatenträger verwenden“ zu aktivieren, um den Speicherplatz voll auszunutzen. Dies ist jedoch eine bezahlte Funktion, die im MiniTool Partition Wizard Pro und in der erweiterten Edition verfügbar ist.
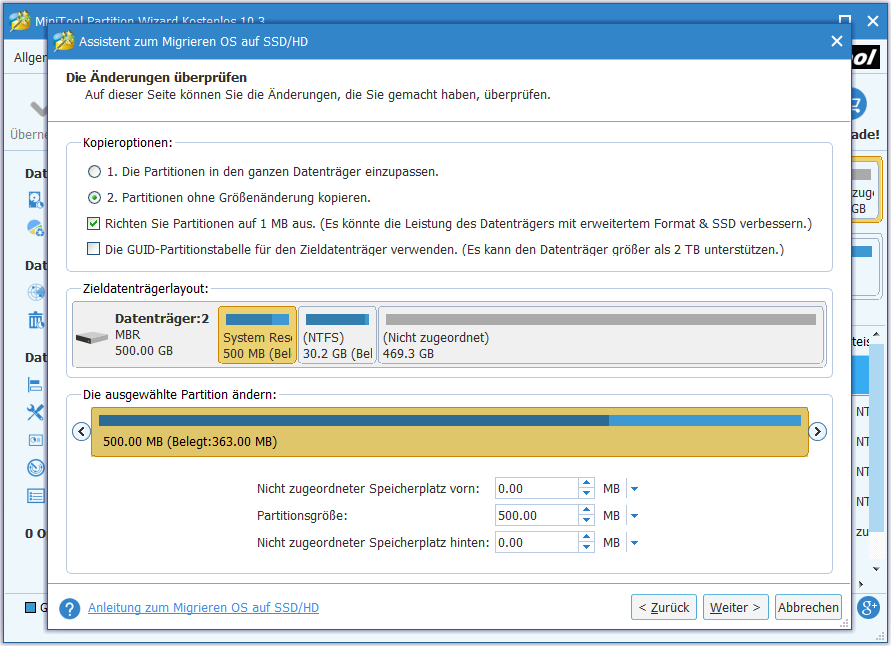
Schritt 5: Dann teilt Ihnen Partition Wizard mit, wie Sie von dem Zieldatenträger starten. Bitte beachten Sie diese Aufforderung, wenn Sie keine Ahnung davon haben.
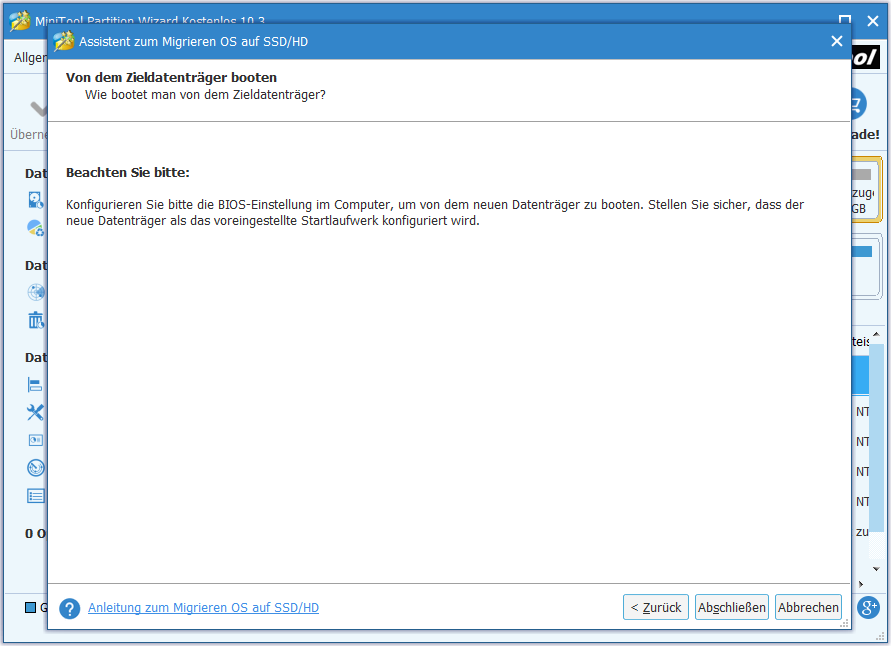
Klicken Sie schließlich auf „Übenehmen“, um die Systemsicherung von Windows 10 zu starten.

Empfehlung
- MiniTool Partition Wizard hilft nicht nur bei der Sicherung von Windows 10, sondern auch bei der Sicherung einer bestimmten Partition mit der Funktion „Partition kopieren“ und sogar des gesamten Datenträgers mit der Funktion „Datenträger kopieren“.
- Bitte beachten Sie, dass „Partition kopieren“ für das Sichern der Datenpartition entwickelt wird, wenn Sie das Betriebssystem sichern möchten, verwenden Sie stattdessen „OS auf SSD/HD migrieren“ oder „Datenträger kopieren“.
Klicken Sie zum Weiterlesen:
Links
Themen
MiniTool® Software Ltd. ist ein professionelles Software-Entwicklungsunternehmen und stellt den Kunden komplette Business-Softwarelösungen zur Verfügung. Die Bereiche fassen Datenwiederherstellung, Datenträgerverwaltung, Datensicherheit und den bei den Leuten aus aller Welt immer beliebteren YouTube-Downloader sowie Videos-Bearbeiter. Bis heute haben unsere Anwendungen weltweit schon über 40 Millionen Downloads erreicht. Unsere Innovationstechnologie und ausgebildeten Mitarbeiter machen ihre Beiträge für Ihre Datensicherheit und -integrität.







