
Pressemitteilung -
Erfahren Sie die beste Methode, Dateien von defekten Computern wiederherzustellen
Anleitung zum Wiederherstellen einer toten Festplatte
Nachdem Sie festgestellt haben, dass Ihr Computer kaputt ist, müssen Sie zunächst einen Neustart durchführen, da ein Neustart möglicherweise funktioniert. Wenn der normale Neustart fehlgeschlagen ist, können Sie auch im abgesicherten Modus starten, um auf die Daten der Festplatte zuzugreifen, und diese dann auf ein externes Laufwerk zu übertragen.
Was aber, wenn beide Methoden versagen? Sie können den Computer immer noch nicht erfolgreich starten. In diesem Fall empfehle ich Ihnen, Dateien von einem toten PC mithilfe von MiniTool Power Data Recovery - einem leistungsstarken Werkzeug für die Datenwiederherstellung auf Windows-Computern - wiederherzustellen.
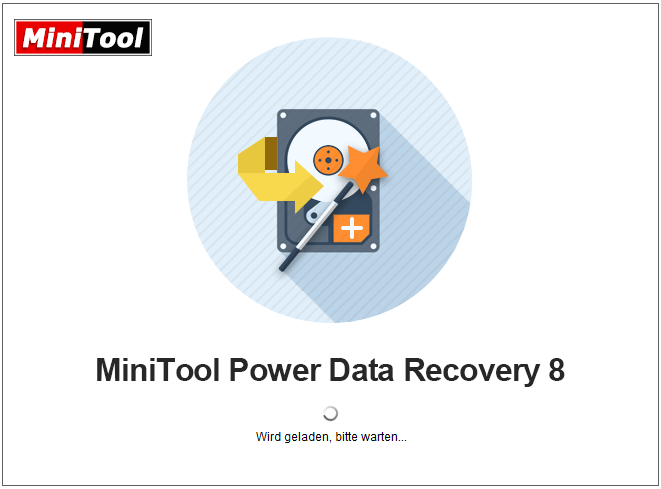
Bitte machen Sie sich keine Sorgen. Dies ist ein Wiederherstellungswerkzeug mit einer kleinen Größe und es ist auch sehr sauber. Mit diesem Tool kann jeder Benutzer, auch unerfahrene, Dateien problemlos von einem defekten PC wiederherstellen.
2 Möglichkeiten zum Wiederherstellen von Dateien und Fotos von einem toten Windows-PC
Erster Weg:
Stellen Sie Dateien von einem defekten Computer direkt mithilfe von Power Data Recovery Bootlaufwerk wieder her, das in einer vollständigen Edition enthalten ist (ich nehme die persönliche Edition als Beispiel).
In Teil 2 dieses Beitrags erfahren Sie, wie Sie ein Bootlaufwerk erstellen.
Danach sollten Sie Folgendes tun:
- Verbinden Sie das von Ihnen erstellte Bootlaufwerk mit dem defekten Computer.
- Öffnen Sie das BIOS-Einstellungsmenü Ihres Computers, um die Startreihenfolge zu ändern (der Zugriff auf das BIOS ist von Computer zu Computer unterschiedlich. Sie können es selbst in Google suchen).
- Beenden Sie es und speichern Sie die Änderungen.
- Wählen Sie, ob Sie die Bildschirmauflösung ändern möchten oder nicht.
- Bestätigen Sie, um die Datenwiederherstellungssoftware zu starten.
- Wenn Sie schließlich die unten Schnittstelle sehen, sollten Sie „MiniTool Power Data Recovery“ auswählen.
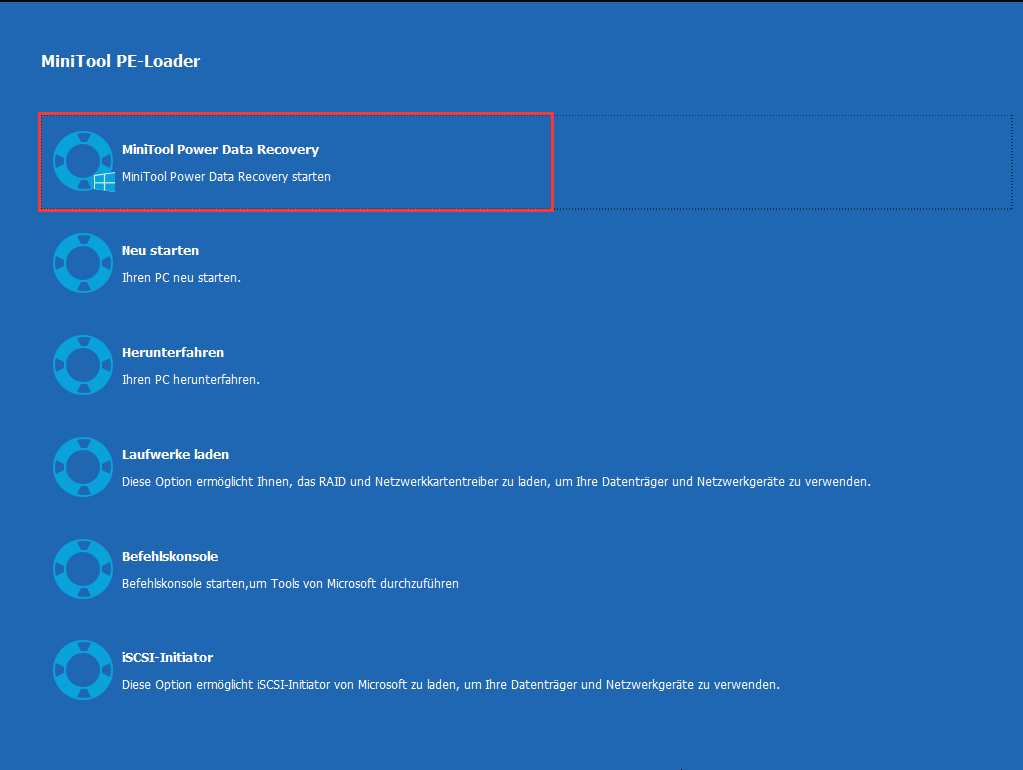
Zum Schluss erscheint die Hauptoberfläche der Software (wie unten gezeigt). Zu diesem Zeitpunkt müssen Sie die Wiederherstellung abschließen, indem Sie die folgenden Schritte ausführen.
- Wählen Sie „Festplattenlaufwerk“.
- Klicken Sie auf die Festplatte, die die benötigten Daten enthält, und klicken Sie auf die Schaltfläche „Scannen“.
- Wählen Sie die benötigten Dateien während oder am Ende des Scans aus den Scanergebnissen aus.
- Klicken Sie auf die Schaltfläche „Speichern“.
- Legen Sie im Popup-Fenster einen Speicherort fest (Wechseldatenträger wird empfohlen) und drücken Sie zur Bestätigung die Schaltfläche „OK“.
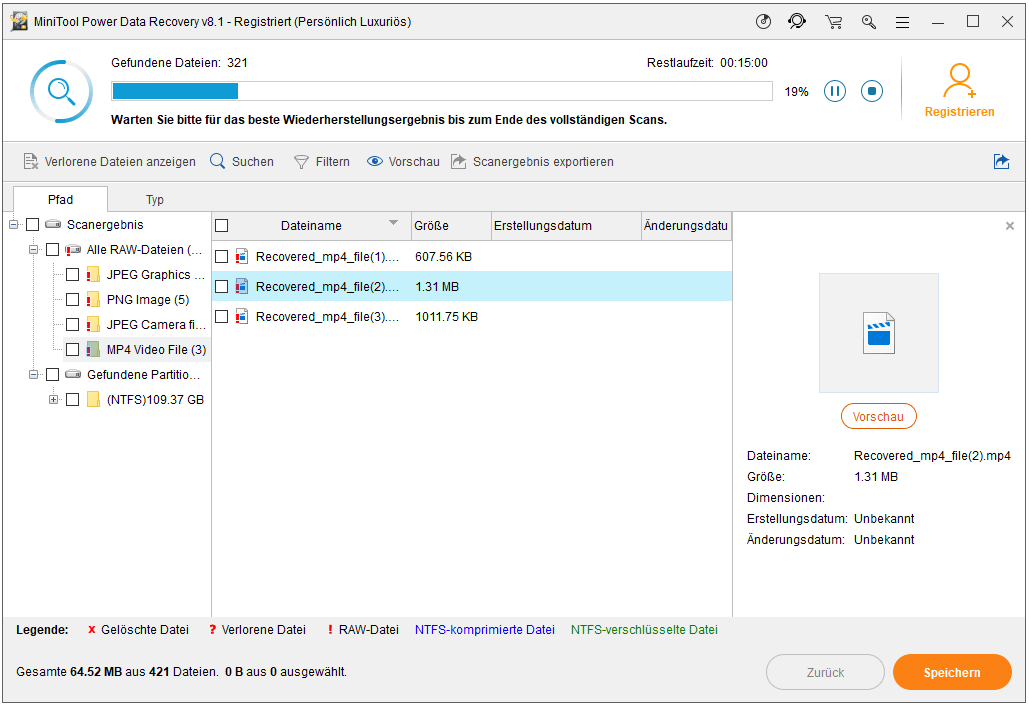
Dies ist das Ende der Datenwiederherstellung von einem toten/defekten PC.
Wie Sie Daten von der Festplatte ohne Betriebssystem / mit einem abgestürzten Betriebssystem wiederherstellen können, lesen Sie bitte:
Zweiter Weg:
Schritt 1: Nehmen Sie die Festplatte vorsichtig vom ursprünglichen Computer heraus und schließen Sie sie an einen anderen Computer an, der normalerweise funktionieren kann, und lassen Sie sie als externe Festplatte oder als integrierte Festplatte ausführen. Bitte stellen Sie sicher, dass diese Festplatte nach dem Anschließen erkannt werden kann.
Schritt 2: Laden Sie MiniTool Power Data Recovery herunter und führen Sie es aus. Befolgen Sie diese Schritte, um Daten von der toten Festplatte wiederherzustellen.
Schritt 3: Wählen Sie aus der Hauptschnittstelle die geeignete Option („Festplattenlaufwerk“ oder „Dieser PC“).
Schritt 4: Wählen Sie die gesamte Festplatte / Zielpartition aus, und dann scannen Sie sie.
Schritt 5: Warten Sie auf den Scan und wählen Sie die gewünschten Dateien aus dem Scanergebnis aus.
Schritt 6: Klicken Sie auf die Schaltfläche „Speichern“ und legen Sie einen sicheren Speicherpfad für die Wiederherstellung fest.
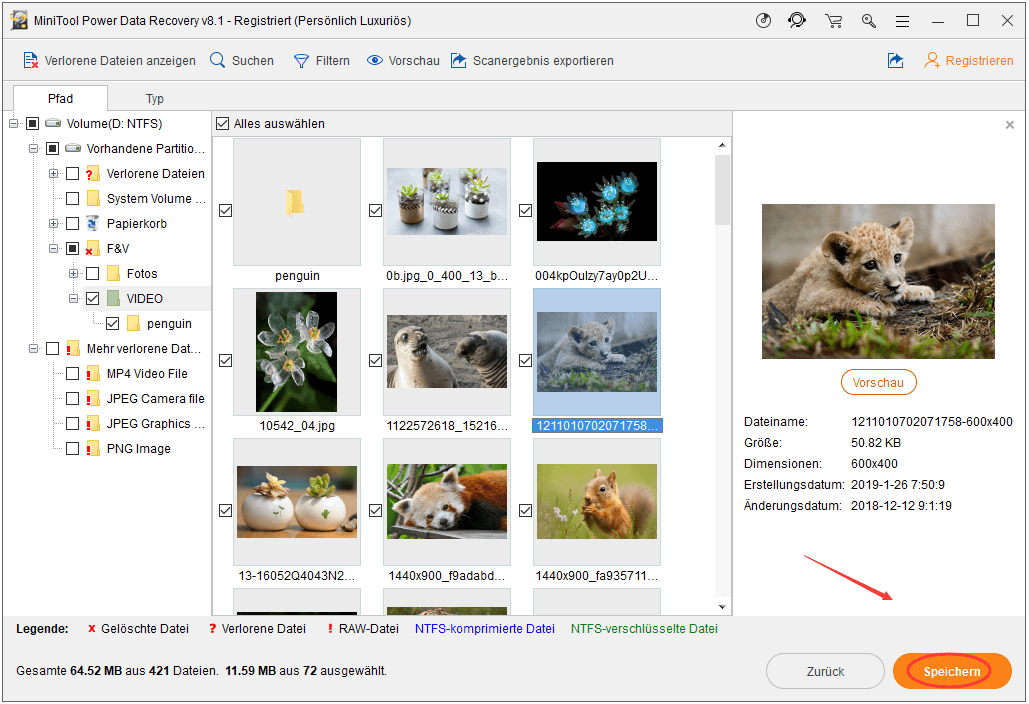
Schritt 7: Klicken Sie auf die Schaltfläche „OK“, um Ihre Auswahl zu bestätigen.
Gründe, warum ein Computer defekt ist und wie man sie vermeidet
Wenn Ihr Computer defekt ist, ist es sehr möglich, alle Einträge von in hier gespeicherten Dateien und Programmen verloren zu gehen. Und Sie könnten finden, dass Sie in einem der folgenden Fälle stecken.
- Der Computer lässt sich überhaupt nicht einschalten.
- Der Computer startet oder lädt Windows nicht richtig.
- Probleme treten plötzlich auf einem Computer auf und können nicht behoben werden.
Tatsächlich ist ein Computer kaputt, was bedeutet, dass der Computer nicht ordnungsgemäß funktioniert. Es ist oft mit einem Systemabsturz mitgekommen – häufige Abstürze und andere Symptome können bemerkt werden. Solange die Festplatte nicht vollständig kaputt ist, können Sie auch ohne andere Hilfe Daten von der Festplatte abrufen.
Hier erfahren Sie, wie Sie Daten nach einem Absturz genau wiederherstellen können.
Was ist der echte Grund, warum ein Computer tot wird? Und wie können Sie Computer- und Systemausfälle verhindern? Darüber werde ich jetzt sprechen.
8 Gründe, warum Computer tot wird
1. Systemfehler
Wie der Name zeigt, wird dieser Grund tatsächlich durch den Schaden oder das Fehlen von Systemdateien verursacht. Das Löschen notwendiger Dateien, das unkorrekte Ändern der Registrierung und der Virenbefall können beispielsweise dazu führen, dass das gesamte Computersystem nicht ordnungsgemäß ausgeführt wird.
2. Falsche Operationen.
Für unerfahrene Benutzer führen sie wahrscheinlich während der Verwendung des Computers einige falsche Vorgänge aus, die schließlich zu einem Computerfehler führen.
- Austausch der Hardware im laufenden Betrieb
- Heftiges Schütteln des Computers
- Installation von Software, die über den Standard für die Hardwareeinstellung hinausgeht
3. Falsche BIOS-Einstellungen.
Hardware verfügt über eine eigene Standard- oder spezifische Arbeitsumgebung. Es wird daher nicht empfohlen, Parameter außerhalb ihrer Arbeitsberechtigungen festzulegen. Andernfalls wird die Anforderung nicht erfüllt, in diese Umgebung zu betreten, was zu einem defekten PC führt.
4. Softwarefehler.
Sowohl die unangemessene Installation als auch die Deinstallation von Software und Softwarekonflikten können zu defektem Computer führen. Programme, die von verschiedenen Unternehmen entwickelt wurden, können nicht gut mit anderen kompatibel sein. Wenn Sie also zwei Programme ausführen, die nicht gleichzeitig funktionieren können, wird das System mit Unordnung daher verursacht, was zum Systemabsturz führt.
5. Hardwarefehler.
Plötzlicher Stromausfall, unzureichende Stromversorgung, Speicherfehler, Kratzer der Festplatte und viele andere unbekannte Gründe gehören zu Hardwarefehlern.
- Einerseits haben einige Produkte von Computerhardware kleiner Marken noch keinen Qualifikationstest durchlaufen, bevor sie auf den Markt gebracht wurden.
- Andererseits haben viele Leute bei der Wartung und dem Schutz von Hardware nicht viel Aufmerksamkeit geschickt.
6. Erschöpfung der Systemressourcen.
Wenn in einem Computersystem eine falsche Prozedur oder ein falscher Code ausgeführt wird, kann es zu einer „toten“ Schleife kommen.
Unter solchen Umständen werden die begrenzten Systemressourcen in die Operationen einer Endlosschleife einbezogen. Somit kann die Ressourcenerschöpfung leicht verursacht werden. Wenn auf Ihrem Computer eine Menge von Programmen ausgeführt wird, reicht die Belegung des Systemspeichers nicht aus, damit eine Erschöpfung der Systemressourcen verursacht wird.
7. Schlechte Wärmeableitung im Computer.
Der Hauptbestandteil der internen elektronischen Geräte des Computers ist Silizium. Es ist ein Element, dessen Arbeitsbedingungen stark von der Temperatur beeinflusst werden können. Die schlechte Wärmeableitung hat daher einen großen Einfluss auf die normale Arbeitsweise des Computers.
8. Andere unbekannte Gründe.
Abgesehen von den oben genannten häufigen Gründen gibt es auch viele merkwürdige Gründe, die zu einem toten Computer führen, und man kann sie kaum vermeiden:
- Zu große Spannungsschwankung
- Die Fähigkeit zum Lesen von Festplattenlaufwerken wurde verringert
- Schlechte Qualität
- Angriff des Virus
- Andere Hackerprogramme
- …
Offensichtlich kann ein Computer leicht beschädigt werden. Ich empfehle Ihnen dringend, den Computer normativ und vorsichtig zu betreiben, um die Möglichkeit eines Computerabsturzes zu minimieren.
14 vorbeugende Maßnahmen zur Sicherung Ihres Computers
1. Verwenden Sie ein Netzteil mit Überspannungsschutzfunktion.
Sie denken vielleicht, dass das System nur bei Gewitter gefährdet ist. Das ist aber völlig falsch! Tatsächlich können alle Faktoren, die die Schaltung beeinträchtigen können, einen Stromrückfluss verursachen und die Gerätekomponenten verbrennen.
2. Schalten Sie die Firewall ein, bevor Sie den Computer verwenden.
Wenn Sie einen Computer an das neue Kabel oder DSL-Modem anschließen, müssen Sie sicherstellen, dass alle Firewalls geöffnet sind. Andernfalls werden Sie vor Viren und Eindringlingen stehen.
3. Halten Sie Ihre Antivirus- und Anti-Spyware-Software stets auf dem neuesten Stand.
Ehrlich gesagt, sind die Antivirenprogramme oft sehr lästig – sie blockieren immer einige der Anwendungen, die Sie verwenden möchten. Manchmal müssen Sie die Antivirenprogramme beenden, bevor Sie neue Software installieren. Die Antiviren- und Anti-Spyware-Softwares werden sehr schnell aktualisiert.
Beachten Sie die Ransomware-Präventionsrichtlinie.
4. Führen Sie regelmäßig eine Defragmentierung durch.
Häufige Installation und Deinstallation von Programmen oder das Hinzufügen und Löschen von Daten führen zu einer Fragmentierung der Festplatte, was sich negativ auf die Festplattenleistung auswirkt. Daher sollten Sie regelmäßig eine Festplattendefragmentierung durchführen, um dies zu verbessern.
5. Öffnen Sie Links, Anhänge oder Websites nicht zufällig.
Einige Viren oder Ransomware können sich in den Links / Websites verstecken, die an Sie gesendet werden. Sobald Sie sie öffnen, wird Ihr Computer angegriffen. Seien Sie daher vorsichtig, wenn Sie neue Sites / Links / Anhänge öffnen.
6. Vermeiden Sie ein Übertakten von CPU, Grafikkarten und anderem Zubehör.
Wenn ein Übertakten wirklich erforderlich ist, achten Sie bitte besonders auf die Temperatur der Platine.
7. Speichern Sie den alten Master Boot Record (MBR).
Wenn der Master Boot Record (MBR) der Festplatte geändert werden muss, sollten Sie den alten Master Boot Record speichern, bevor Sie Änderungen vornehmen. Auf diese Weise können Sie den MBR auch dann wiederherstellen, wenn die Änderung fehlgeschlagen ist.
8. Verstecken Sie Systemdateien und wichtige private Dateien.
Durch das Ausblenden wichtiger Systemdateien und persönlicher Dateien werden sie wahrscheinlich aufgrund unvorsichtiger Vorgänge nicht gelöscht.
Wie kann ich eine Partition ausblenden?
9. Öffnen Sie nicht zu viele Browserfenster.
Wenn beim Surfen im Internet zu viele Fenster geöffnet werden, werden unzureichende Systemressourcen verursacht, und dann kann ein Systemabsturz daher verursacht werden.
10. Überprüfen Sie Unterbrechungsanforderung (Interrupt Request).
Beim Einrichten der Hardware prüfen Sie am besten, ob eine reservierte Unterbrechungsanforderung vorliegt. Lassen Sie nicht zu, dass andere Geräte die Interruptnummer verwenden, um einen durch Interrupt-Konflikte verursachten Systemabsturz zu vermeiden.
11. Deinstallieren Sie die Software mit dem Deinstallationsprogramm oder dem integrierten Windows-Tool.
Wenn Sie bestimmte Software nicht mehr benötigen und vom Computer entfernen möchten, sollten Sie ein eigenes Deinstallationsprogramm oder das integrierte Deinstallationsprogramm von Windows verwenden.
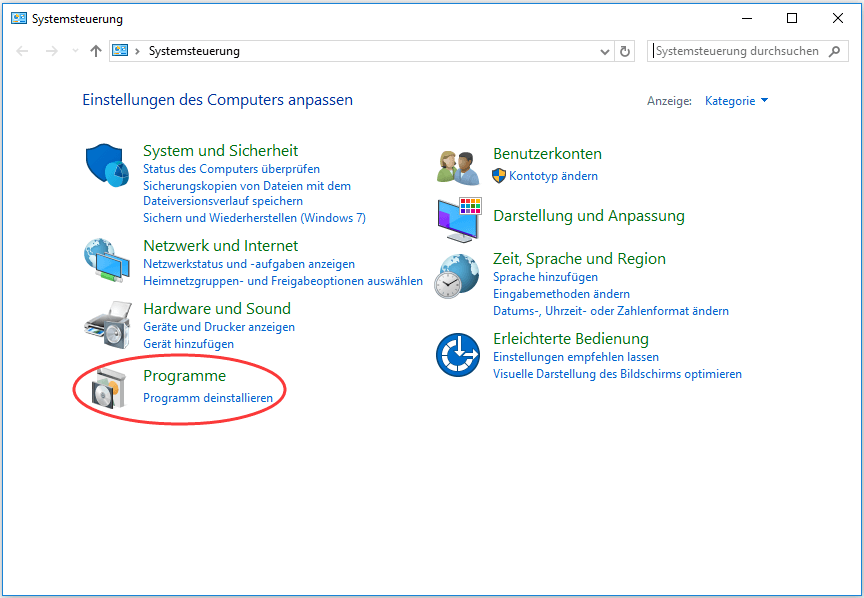
Löschen Sie nicht einfach den Programmordner, da einige hier gespeicherte Dateien möglicherweise mit anderen Programmen gemeinsam genutzt werden. Wenn Sie sie löschen, stürzen andere verwandte Anwendungen möglicherweise ab und dann wird der Computer dann defekt gemacht.
12. Fahren Sie den Computer Schritt für Schritt herunter.
Schalten Sie den Strom erst aus, wenn alle Anwendungen und Programme ordnungsgemäß geschlossen sind. Andersfalls können die Systemdateien beschädigt oder gelöscht werden.
13. Stellen Sie die richtigen BIOS-Einstellungen sicher.
Sie müssen es feststellen, dass alle BIOS-Einstellungen für Ihren Computer geeignet sind, da falsche Einstellungen ein laufendes Windows leicht stoppen können.
14. Überprüfen Sie das Computerzubehör, töten Sie den Virus und reinigen Sie den Computer regelmäßig.
Bilden Sie eine gute Gewohnheit, das Überprüfen des Computers und die Reinigung der Festplatte regelmäßig zu machen, um unerwartete Computerprobleme so weit wie möglich zu vermeiden.
Klicken Sie zum Weiterlesen: https://de.minitool.com/datenwiederherstellung/dateien-von-kaputtem-computer-wiederherstellen.html
Links
Themen
MiniTool® Software Ltd. ist ein professionelles Software-Entwicklungsunternehmen und stellt den Kunden komplette Business-Softwarelösungen zur Verfügung. Die Bereiche fassen Datenwiederherstellung, Datenträgerverwaltung, Datensicherheit und den bei den Leuten aus aller Welt immer beliebteren YouTube-Downloader sowie Videos-Bearbeiter. Bis heute haben unsere Anwendungen weltweit schon über 40 Millionen Downloads erreicht. Unsere Innovationstechnologie und ausgebildeten Mitarbeiter machen ihre Beiträge für Ihre Datensicherheit und -integrität.












