
Pressemitteilung -
Lösung: PCR7-Bindung wird in Windows 11/10 nicht unterstützt
Viele Benutzer beschweren sich, dass Windows 10/11 die PCR7-Bindung nicht unterstützt. Was verursacht, dass die PCR7-Bindung keine Fehler unterstützt? Wie repariere ich es? Hier wird MiniTool die Antwort untersuchen.
Was ist PCR7-Bindung
PCR7 Bindung ist eine Technologie, mit der Windows-Benutzer das Festplattenlaufwerk auf dem Computer verschlüsseln können. Es unterscheidet sich von Bitlocker. BitLocker wird für Windows 11/10 Pro, Enterprise oder Education Edition verwendet. Windows 11/10 Home-Benutzer können BitLocker nicht verwenden, weil Windows 11/10 Home nicht unterstützt. Stattdessen können sie die PCR7-Bindungstechnologie verwenden, um das Laufwerk zu verschlüsseln.
PCR7-Bindungssystemanforderungen
Die PCR7-Bindungstechnologie erfordert einige Hardwarespezifikationen. Die kombinierten Systemanforderungen der PCR7 sind wie folgt:
- Abgesicherter Start aktiviert
- UEFI unterstützt
- TPM-Modul (Trusted Platform Modul) aktiviert
- Moderne Standby unterstützt
Wenn Ihr System über diese Hardwarespezifikationen verfügt, können Sie die PCR7-Bindungstechnologie verwenden, um das Laufwerk zu verschlüsseln. Wenn nicht, sehen Sie eine Nachricht in den Systeminformationen, die PCR7-Bindung nicht unterstützt.
So überprüfen Sie, ob die PCR7-Bindung nicht unterstützt wird
Sie können überprüfen, ob Ihr PC die PCR7-Bindung in den Systeminformationen unterstützt. Befolgen Sie dies bitte die folgenden Schritte:
Schritt 1: Klicken Sie auf Windows-Suche und geben Sie Systeminformationen ein.
Schritt 2: Klicken Sie mit der rechten Maustaste auf Systeminformation und wählen Sie Als Administrator ausführen. Klicken Sie auf Ja auf die UAC-Eingabeaufforderung.
Schritt 3: Stellen Sie in der Systeminformation-App sicher, dass die Systemzusammenfassung im linken Bereich ausgewählt wird.
Schritt 4: Wenn Ihr Gerät die PCR7-Bindung unterstützt, sehen Sie möglicherweise die PCR7-Konfigurationsbindung. Wenn nicht, sehen Sie eine unmögliche PCR7-Konfigurationsbindung.
Schritt 5: Überprüfen Sie dann, ob Sie die Geräteverschlüsselung aktivieren können. Scrollen Sie dazu die Systeminformationsseite und finden Sie Unterstützung für die Geräteverschlüsselung. Wenn Ihr Gerät keine Geräteverschlüsselung unterstützt, sehen Sie möglicherweise eine der folgenden Nachrichten:
- Gründe für die fehlgeschlagene automatische Geräteverschlüsselung: TPM ist nicht verfügbar, die PCR7-Bindung wird nicht unterstützt, die Hardware-Sicherheitstestschnittstelle fehlgeschlagen und das Gerät ist nicht modernes Standby, unzulässiger DMA-fähiger Bus/Gerät (en), ist TPM nicht verwendbar.
- Gründe für den Fehler der automatischen Geräteverschlüsselung: Die Hardware-Sicherheitstestschnittstelle schlägt fehl und das Gerät ist nicht modern.
Wie man die PCR7-Bindung repariert, wird nicht unterstützt
Der Grund, warum die PCR7-Bindung nicht unterstützt wird, lautet: „Die TPM- und Sicherheitsstartfunktion ist deaktiviert. Der BIOS-Startmodus ist auf die alte Version des Startmodus festgelegt, nicht im UEFI-Modus. Modern Standby ist nicht aktiviert.“ Versuchen wir nach der Analyse des Grundes die folgenden 4 praktikablen Methoden, um das Problem der „PCR7-Bindung unterstützt nicht“ zu reparieren, bis das Problem gelöst ist.
# 1. TPM-Unterstützung
TPM ist ein Chip, der auf Hardware- und Sicherheitsfunktionen basiert. Es speichert die Verschlüsselungstaste, um die Endpunktsicherheit des Geräts bereitzustellen.
TPM ist eine weitere Anforderung für die Geräteverschlüsselung auf dem Windows-Gerät. Überprüfen Sie daher, ob Ihr Gerät mit einem TPM-Chip installiert ist.
Schritt 1: Drücken Sie die Taste Win + R, um das Dialogfeld Ausführen zu öffnen. Geben Sie tpm.msc ein und drücken Sie die Eingabetaste.
Schritt 2: Anschließend beginnt das Vertrauenswürdigkeitsmodulmanagement. Wenn Sie die Nachrichten „Ich kann TPM nicht finden“ sehen, gibt es keinen TPM am Computer. Wenn Sie die Nachrichten „TPM ist bereit zu verwenden“ sehen, haben Sie sie erhaltet.
Tipp: Wenn Windows 11 installiert ist, kann es die meisten Anforderungen der Geräteverschlüsselung erfüllen, einschließlich TPM 2.0- und UEFI-Firmware-Unterstützung. Möglicherweise müssen Sie jedoch die TPM im BIOS-Setup-Dienstprogramm aktivieren.
# 2. Ändern Sie den BIOS-Modus in UEFI
Wie Sie wissen, gibt es 2 verschiedene BIOS-Modus - UEFI und Legacy. Wenn Sie die Geräteverschlüsselung verwenden möchten, müssen Sie den UEFI als BIOS-Modus festlegen.
Sie können die Systeminformation-App öffnen, um zu überprüfen, ob Ihr BIOS-Modus Legacy oder UEFI ist. Wenn Ihr BIOS-Modus eine Vererbung ist, sollte er in UEFI geändert werden. Um Ihren BIOS-Modus von Legacy zu UEFI zu ändern, sollte Ihr Festplattenpartitionsstil GPT anstelle von MBR sein.
Um MBR in GPT oder GPT ohne Datenverlust in MBR umzuwandeln, sollte der Assistent der MiniTool-Partition eine gute Wahl sein. Außerdem kann die MiniTool-Software Ihnen dabei helfen, NTFS ohne Datenverlust in FAT32 umzuwandeln, dynamischen Datenträger in Basis zu konvertieren, MBR aufzubauen, und so weiter.

Tipp: Wenn der Benutzer die Systemplatte verwendet, arbeiten Sie bitte im Voraus die folgenden Arbeiten, um Unfälle nach der Konvertierung zu verhindern. Erstellen Sie bootfähige Medien mit MiniTool Partition Wizard; erstellen Sie ein Systemabbild oder sichern Sie den gesamte Systemdatenträger.
Schritt 1. Starten Sie die MiniTool-Software, um ihre Hauptschnittstelle einzugeben, und wählen Sie dann die zu konvertierende Festplatte aus und klicken Sie dann auf MBR zu GPT konvertieren. Klicken Sie dann auf OK, um diese Änderung zu bestätigen.
Schritt 2. Klicken Sie auf Übernehmen, um die zu verarbeitende Konvertierung durchzuführen.
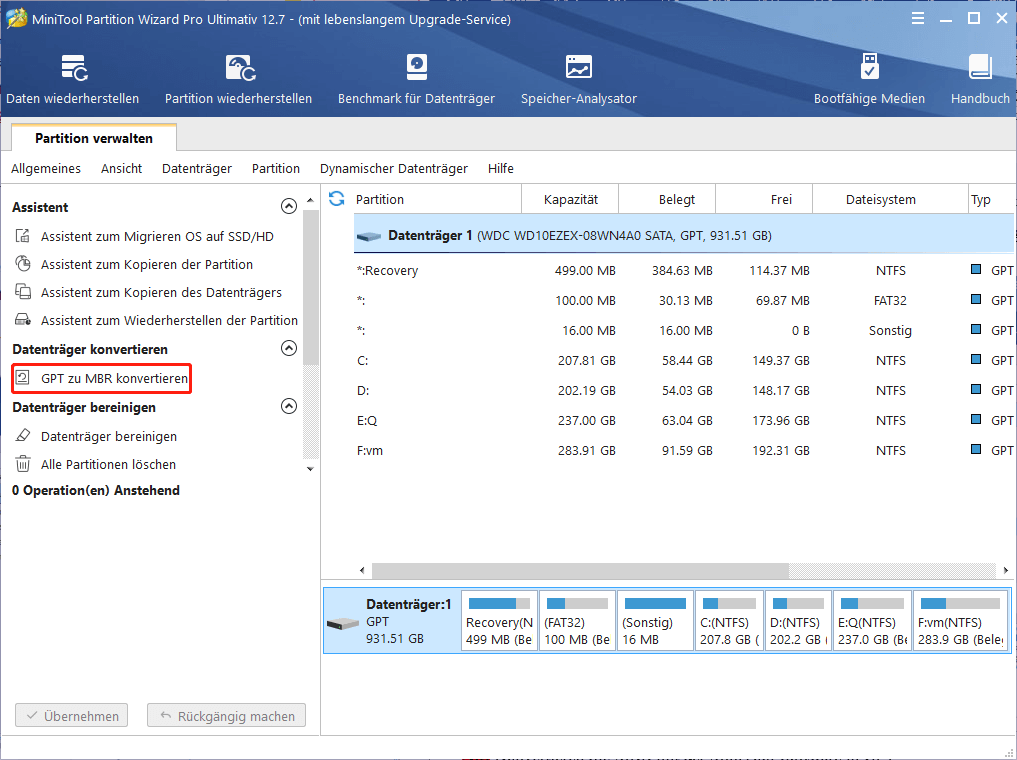
Jetzt müssen Sie das BIOS-Modell von der Vererbung in UEFI ändern. Hier erfahren Sie, wie es geht:
Schritt 1: Schalten Sie den Computer auf, drücken Sie dann die Taste F2 oder andere Funktionstasten (F1, F3, F10 oder F12) und drücken Sie dann die ESC oder Entfernen-Taste Sie das Fenster BIOS-Einstellungen.
Schritt 2: Navigieren Sie zur Registerkarte Start, indem Sie die rechte Pfeiltaste drücken.
Schritt 3: Wählen Sie den UEFI/BIOS-Startmodus und drücken Sie die Eingabetaste.
Schritt 4: Wählen Sie im Popup-Fenster den UEFI-Startmodus, indem Sie die Auf- und Ab-Pfeiltasten drücken. Drücken Sie dann die F10 und die Eingabetaste, um das Änderungswechsel zu speichern und das Fenster zu beenden.
Links
- Was ist Tiny11 | Lightweight Windows 11 von ISO herunterladen
- Rectify11 ISO (neu gestaltete Windows 11) Download und Installieren
- Wie können Sie sich ChatGPT in China verwenden und anmelden?
- ChatGPT für Word unterstützt | So verwenden Sie Ghostwriter ChatGP
- 5 Behebung: Programm ausgeführt, aber nicht angezeigt wird
Themen
MiniTool® Software Ltd. ist ein professionelles Software-Entwicklungsunternehmen und stellt den Kunden komplette Business-Softwarelösungen zur Verfügung. Die Bereiche fassen Datenwiederherstellung, Datenträgerverwaltung, Datensicherheit und den bei den Leuten aus aller Welt immer beliebteren YouTube-Downloader sowie Videos-Bearbeiter. Bis heute haben unsere Anwendungen weltweit schon über 40 Millionen Downloads erreicht. Unsere Innovationstechnologie und ausgebildeten Mitarbeiter machen ihre Beiträge für Ihre Datensicherheit und -integrität.







