
Pressemitteilung -
Was ist der Befehl Attrib & wie verwendet man ihn in Windows 10/11?
Der Befehl Attrib ist sehr hilfreich, um einen Ordner vollständig auszublenden oder wieder einzublenden, und er kann die Sicherheit Ihrer wichtigen Dateien und Softwareprogramme erhöhen. In diesem Artikel auf der MiniTool-Website erfahren Sie, wie Sie Ihre Dateien und Ordner mit dem Befehl attrib sichtbar und unsichtbar machen können und was Sie tun sollten, wenn der Befehl attrib nicht funktioniert - Schritt für Schritt. Scrollen Sie nach unten, um mehr Details zu erfahren!
Was ist der Attrib-Befehl Windows 10/11?
Der Attrib-Befehl ist eine Eingabeaufforderung, deren Hauptzweck es ist, Datei-Attribute wie schreibgeschützt, versteckt, System und Archiv zu löschen und zu setzen. Der Befehl Attrib kann von der Eingabeaufforderung aus in allen Windows-Versionen ausgeführt werden und bietet Sicherheit für Ihre Softwareprogramme und wichtigen Dokumente.
Es gibt 4 herkömmliche Attribute in Dateien und Ordnern in Microsoft Windows:
Versteckt - Es macht die Dateien und Ordner unsichtbar. Wenn andere Personen Ihr Gerät benutzen, sind diese Dateien und Ordner sicher, da sie die Dateien nicht sehen und nicht darauf zugreifen können.
Schreibgeschützt - Sie können die angegebene schreibgeschützte Datei nicht ändern oder löschen.
Archiviert - Es wird eine Sicherungskopie der Datei erstellt, um die Datei wiederherzustellen, wenn sie beschädigt ist oder fehlt.
System - Markiert die Datei als wichtige Datei und ändert damit ihre Priorität.
Wissen Sie, was der Unterschied zwischen Datenarchivierung und Backup ist? In diesem Beitrag finden Sie die Antwort: Was ist Datenarchivierung und was ist der Unterschied zwischen ihr und Backup.
Die Parameter des Befehls Attrib
In diesem Teil zeigen wir Ihnen die häufigsten Parameter des Befehls attrib:
attrib: Führen Sie diesen Befehl allein aus, um die Attribute zu sehen, die für die Dateien in dem Verzeichnis gesetzt sind, in dem Sie den Befehl ausführen.
+h: macht die Datei-Attribute als versteckt und nicht sichtbar für den Benutzer.
-h: löscht das versteckte Datei-Attribut.
+r: setzt das Attrib „schreibgeschützt“ für die Datei oder das Verzeichnis.
-r: löscht das Nur-Lese-Attribut.
+a: setzt der Datei oder dem Verzeichnis das Attribut „Archivdatei“.
-a: löscht das Archiv-Attribut.
+s: setzt das Datei-Attribut als eine Systemdatei.
-s: löscht das Attrib „Systemdatei“.
/s: verarbeitet Dateien in allen Verzeichnissen des angegebenen Pfades.
/d: wird nur in Verbindung mit /s verwendet und schließt Verzeichnisse, nicht nur Dateien, sondern auch was auch immer Sie ausführen.
*.*: für alle Dateien mit allen verschiedenen Arten von Dateierweiterungen.
Wie bei allen Befehlen in der Eingabeaufforderung sollten Sie einen Ordner- oder Dateinamen, der Leerzeichen enthält, in doppelten Anführungszeichen setzen. Wenn Sie keine doppelten Anführungszeichen hinzufügen, erhalten Sie die Fehlermeldung „Parameterformat nicht korrekt“.
Wie verwendet man den Attrib-Befehl, um einen Ordner aus- oder einzublenden?
Wie oben erwähnt, können einige Attrib-Befehle Ordner und Dateien ausblenden. Schauen wir uns an, wie das funktioniert.
Vorbereitung
Bevor Sie das tun, müssen Sie den tatsächlichen Ordnerpfad der gewünschten Datei/des gewünschten Ordners kennen. Gehen Sie zum Datei-Explorer > suchen Sie den Ordner/die Datei, den/die Sie ausblenden möchten > kopieren Sie den Ordner/Dateipfad in die Adressleiste.
Methode 1: Ausgeblendete Ordner über die Eingabeaufforderung
Schritt 1. Nachdem Sie den Ordnerpfad ermittelt haben, geben Sie cmd in die Suchleiste ein, um die Eingabeaufforderung zu finden.
Schritt 2. Klicken Sie mit der rechten Maustaste darauf und wählen Sie Als Administrator ausführen.
Schritt 3. Geben Sie den folgenden Befehl ein und drücken Sie die Eingabetaste. Vergessen Sie nicht, D:\MiniTool ShadowMaker\data in Ihren Zielordnerpfad zu ändern.
attrib +s + h "D:\MiniTool ShadowMaker\data"
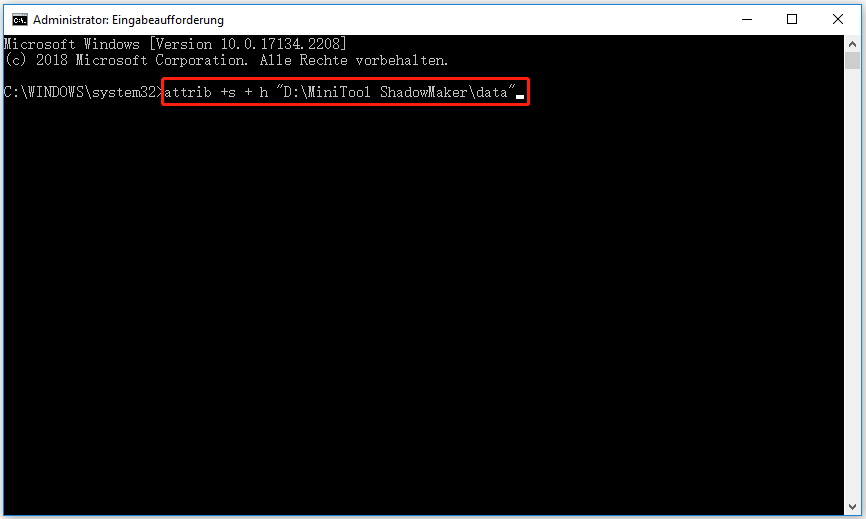
Schritt 4. Nachdem der Befehl erfolgreich ausgeführt wurde, wird der Ordner unsichtbar, auch wenn Sie die Option Ausgeblendete Dateien auf der Registerkarte Ansicht aktivieren.
Wenn Sie die Unsichtbarkeit des Ordners wieder aufheben möchten, können Sie den folgenden Befehl ausführen:
attrib -s -h "D:\MiniTool ShadowMaker\data"
Nach der Ausführung wird der Ordner im Datei-Explorer angezeigt.
Methode 2: Versteckte Ordner über Windows PowerShell
Sie können die gleiche Technik zum Ausblenden von Ordnern in Windows 10/11 PowerShell verwenden, da diese fast alle CMD-Befehle unterstützt. Hier ist die Vorgehensweise:
Schritt 1. Öffnen Sie den Datei-Explorer und suchen Sie die Datei oder den Ordner, den Sie ausblenden möchten.
Schritt 2. Unter Windows 10 drücken Sie die Umschalttaste, klicken Sie mit der rechten Maustaste auf den Datei-Explorer und wählen Sie im Kontextmenü die Option PowerShell-Fenster hier öffnen. Unter Windows 11 wählen Sie In Windows Terminal öffnen. Jetzt können Sie im Windows PowerShell-Befehl nur den Ordnernamen und nicht den vollständigen Ordnerpfad verwenden.
Schritt 3. Geben Sie den folgenden Befehl ein und drücken Sie die Eingabetaste. Denken Sie auch daran, den Ordner_Name durch den tatsächlichen Ordnernamen zu ersetzen.
attrib +s +h "Ordner_Name"
Wenn Sie den Ordner wieder einblenden möchten, führen Sie den folgenden Befehl aus:
attrib -s -h "Ordner_Name"
Hinweis: Sowohl die PowerShell als auch die Eingabeaufforderung sind Befehlszeilentools in Windows und es gibt einige Ähnlichkeiten und Unterschiede zwischen ihnen. Um zwischen ihnen zu unterscheiden, lesen Sie diesen Beitrag - PowerShell vs. CMD: Was sind sie? Was sind ihre Unterschiede.
Wie verwendet man den Befehl Attrib, um versteckte Dateien wiederherzustellen?
Manchmal kann eine Datei aufgrund von Virenangriffen, Systemfehlern, menschlichen Ursachen und anderen unbekannten Gründen versteckt sein. In diesem Fall können Sie die versteckten Dateien mit dem Befehl attrib finden. Um dies zu tun, müssen Sie:
Schritt 1. Führen Sie die Eingabeaufforderung als Administrator aus.
Schritt 2. Geben Sie den folgenden Befehl ein und drücken Sie die Eingabetaste. (Ersetzen Sie g: durch den Laufwerksbuchstaben Ihrer Festplatte oder des externen Speichermediums, auf dem Ihre Datei verschwindet).
attrib -h -r -s /s /d g:\*.*
Nachdem der Vorgang abgeschlossen ist, können Sie zum Zielort gehen, um diese Dateien entsprechend den Ergebnissen zu überprüfen.

Links
- Behoben: Hardware- und Geräte-Problembehandlung fehlt Windows 10
- So kann man „Elden Ring unangemessene Aktivität erkannt“ beheben
- Was ist Windows-Sicherheitstaste? Wie kann man es aktivieren?
- Handbuch - HID-Tastatur Download/Update/Neuinstallation
- LG Garantieprüfung | Wie überprüfen Sie die LG-Seriennummer?
Themen
MiniTool® Software Ltd. ist ein professionelles Software-Entwicklungsunternehmen und stellt den Kunden komplette Business-Softwarelösungen zur Verfügung. Die Bereiche fassen Datenwiederherstellung, Datenträgerverwaltung, Datensicherheit und den bei den Leuten aus aller Welt immer beliebteren YouTube-Downloader sowie Videos-Bearbeiter. Bis heute haben unsere Anwendungen weltweit schon über 40 Millionen Downloads erreicht. Unsere Innovationstechnologie und ausgebildeten Mitarbeiter machen ihre Beiträge für Ihre Datensicherheit und -integrität.



