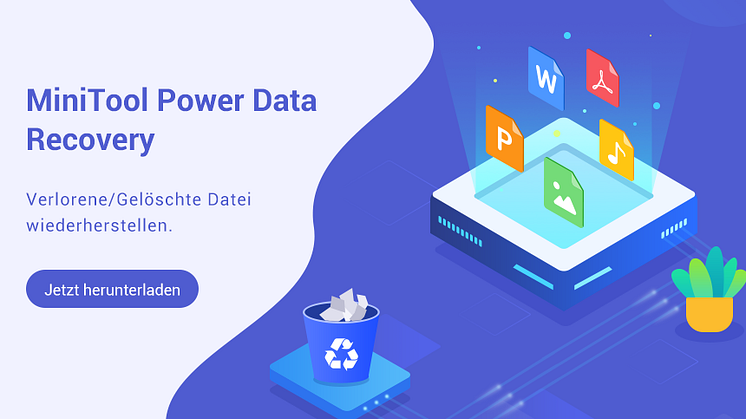Pressemitteilung -
Samsung T7 wird nicht in Windows angezeigt: Lösungen und Datenwiederherstellung
Kennen Sie das Problem „Samsung T7 wird nicht angezeigt“, wenn Sie die externe SSD in den Computer einlegen oder versuchen, auf Ihr Laufwerk zuzugreifen? Lesen Sie diesen Beitrag von MiniTool Software, um mehr über mögliche Ursachen und praktikable Lösungen zu erfahren.
Samsung T7 wird unter Windows 10/11 nicht angezeigt
Samsung T7 ist ein mobiles Solid-State-Laufwerk mit starker Leistung, Sicherheit und Zuverlässigkeit. Es wird von den Nutzern wegen seiner extrem hohen Sicherheit, hervorragenden Lese- und Schreibgeschwindigkeit, starken Portabilität, umfassenden Kompatibilität, hohen Wasserdichtigkeit usw. sehr geschätzt.
Obwohl sich die Samsung T7 durch ihre hervorragende Leistung von anderen SSDs abhebt, stoßen viele Nutzer immer noch auf einige Probleme bei der Verwendung der SSD. Heute werden wir das Problem Samsung T7 wird in Windows nicht angezeigt besprechen.
Da es verschiedene Szenarien gibt, in denen eine Samsung SSD nicht angezeigt wird, werden wir das Problem in verschiedene Module aufteilen und jedes einzeln behandeln. Bitte wählen Sie die Lösung aus, die am besten zu Ihren Umständen passt. Außerdem sind die unten aufgeführten Lösungsansätze auch auf das Problem „Samsung portable SSD T7 funktioniert nicht“ anwendbar.
Fall 1. Samsung SSD T7 wird im BIOS nicht erkannt
Der erste Fall, über den wir sprechen wollen, ist, dass die Samsung SSD nicht in der Boot-Prioritätsliste im BIOS auftaucht.
Ursachen für eine nicht im BIOS erkannte SSD
- Die Verbindung zwischen der externen SSD und dem Computer ist schlecht.
- Die BIOS-Einstellungen des Computers sind falsch.
- Die neue Samsung T7 ist nicht mit dem Motherboard kompatibel.
- Das Laufwerk wurde physisch beschädigt.
Lösungen für Samsung T7 wird in BIOS nicht angezeigt
Lösung 1. Überprüfen Sie den USB-Anschluss und das Kabel
Wenn die SSD nicht vom BIOS erkannt wird, sollten Sie zunächst die Probleme mit dem Computeranschluss und dem Festplattenkabel beheben. Sie können den USB-Anschluss des Computers wechseln und die SSD erneut anschließen, um zu sehen, ob sich die Situation ändert. Wenn möglich, können Sie die SSD auch an einen anderen Computer anschließen und prüfen, ob die Festplatte von anderen Geräten erkannt wird. Wenn es ein Problem mit dem Computeranschluss oder dem USB-Kabel der Festplatte gibt, können Sie sich an ein Computer-Reparaturzentrum oder an den Festplattenhersteller wenden, um Hilfe zu erhalten.
Lösung 2. Ändern Sie die BIOS-Einstellungen
AHCI und IDE sind zwei Betriebsmodi im BIOS des Computers. Obwohl IDE im Vergleich zu AHCI eine bessere Kompatibilität aufweist, wählen wir normalerweise den AHCI-Modus, um höhere Lese- und Schreibgeschwindigkeiten und erweiterte Funktionen wie Hot-Plugging zu erhalten. Wenn Ihr Samsung T7 jedoch nicht vom BIOS erkannt wird, können Sie versuchen, AHCI auf IDE umzustellen.
Schritt 1. BIOS aufrufen.
Schritt 2. Wählen Sie mit den Tasten Peripheriegeräte > SATA-Konfiguration. Wählen Sie dann den IDE-Modus für SATA Mode Selection.
Schritt 3. Speichern Sie die Änderungen und verlassen Sie das BIOS. Prüfen Sie abschließend, ob das Samsung T7 angezeigt wird.
Lösung 3. BIOS aktualisieren
In diesem Beitrag finden Sie einige Informationen zu BIOS-Updates: BIOS-Update für Windows 10 | BIOS-Version prüfen.
Fall 2. Samsung T7 wird nicht im Datei-Explorer angezeigt
Gründe, warum Samsung T7 nicht im Datei-Explorer angezeigt wird
- Die SSD ist nicht initialisiert.
- Die Festplatte ist nicht partitioniert.
- Der Festplattenpartition fehlt der Laufwerksbuchstabe.
- Der Festplattentreiber ist veraltet oder beschädigt.
Lösungen für Samsung SSD wird nicht in diesem PC angezeigt
Lösung 1. Fügen Sie einen Laufwerksbuchstaben zu Samsung T7 hinzu
Ein Datenträger ohne Laufwerksbuchstaben wird im Windows Explorer nicht angezeigt. Prüfen Sie also, ob dem Samsung T7 ein Laufwerksbuchstabe zugewiesen ist, indem Sie die Datenträgerverwaltung verwenden. Wenn nicht, können Sie einen hinzufügen, indem Sie die folgenden Schritte befolgen.
Schritt 1. Klicken Sie in der Datenträgerverwaltung mit der rechten Maustaste auf den Datenträger, für den ein Laufwerksbuchstabe fehlt, und wählen Sie die Option Laufwerksbuchstaben und Pfade ändern.
Schritt 2. Klicken Sie in dem neuen Fenster auf Hinzufügen und wählen Sie dann einen Laufwerksbuchstaben aus der Dropdown-Liste.
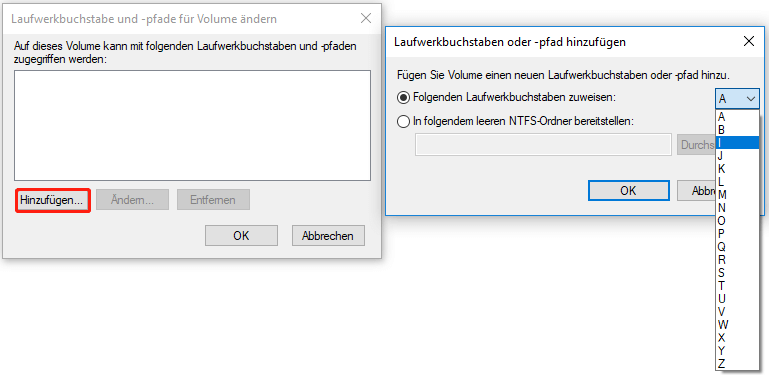
Schritt 3. Klicken Sie auf OK. Danach sollte die Samsung SSD im Windows Explorer angezeigt werden.
Lösung 2. Initialisieren Sie die SSD
Manchmal erscheint die Festplatte nicht im Datei-Explorer und wird in der Datenträgerverwaltung als nicht initialisiert oder unbekannt angezeigt. In diesem Fall sind alle Partitionen auf der SSD verloren und der Datenträger wird als nicht zugewiesen angezeigt. Ihre Priorität sollte die Wiederherstellung Ihrer Daten sein, gefolgt von der Initialisierung des Datenträgers und der Partitionierung für die zukünftige Verwendung.
Prozess 1. Daten von der nicht erkannten Samsung T7 wiederherstellen
Wenn es um die Wiederherstellung gelöschter Dateien oder die Extraktion vorhandener Daten geht, wird MiniTool Power Data Recovery dringend empfohlen. Es ist die beste Datenrettungssoftware, die für die Wiederherstellung/Extraktion von Daten von internen SSDs, externen SSDs und anderen Arten von Speichermedien (HDDs, USB-Laufwerke, SD-Karten, Speicherkarten, Pen-Laufwerke usw.) entwickelt wurde.
Unabhängig vom Zustand des Datenträgers, solange er von MiniTool Power Data Recovery erkannt werden kann und die verlorenen Daten nicht überschrieben werden, kann diese sichere Datenrettungssoftware eine große Rolle bei der Wiederherstellung von Dateien spielen.
Laden Sie jetzt diese Software zur Datenrettung von Samsung Portable SSDs herunter, installieren Sie sie und beginnen Sie mit der Rettung Ihrer Dateien.

Schritt 1. Schließen Sie die Samsung SSD T7 an Ihren Computer an.
Schritt 2. Starten Sie die installierte MiniTool-Datenrettungssoftware. Suchen Sie auf der Hauptschnittstelle die nicht initialisierte SSD, auf der „nicht zugeordnet“ steht, und klicken Sie dann auf die Schaltfläche Scannen.
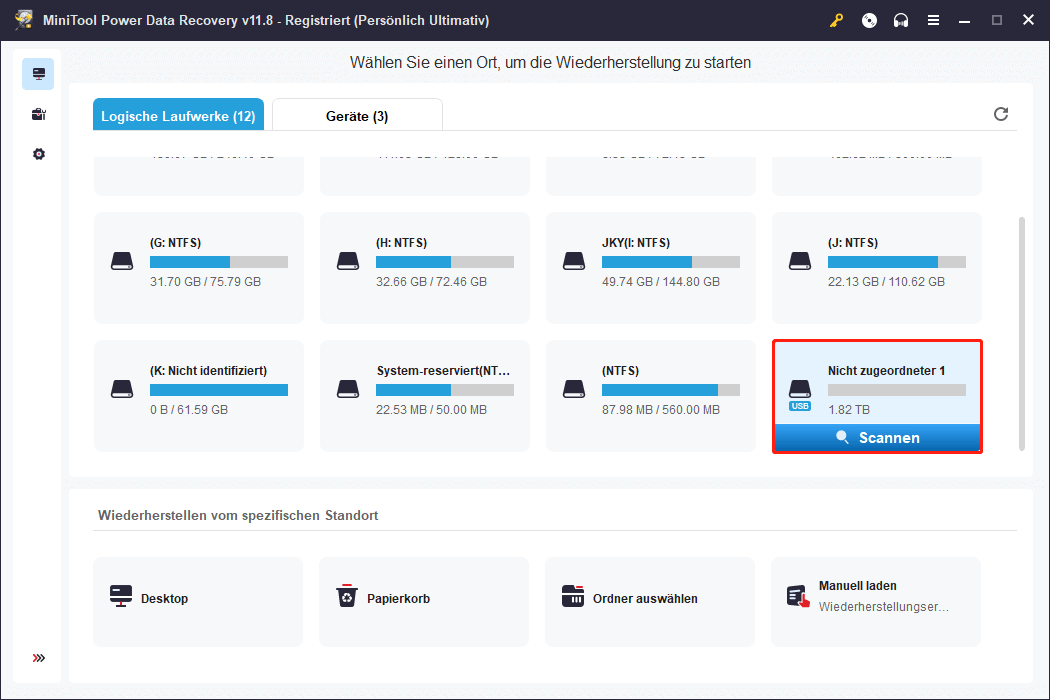
Die Scandauer variiert je nach der Datenmenge auf der ausgewählten Samsung SSD. Um einen optimalen Scan- und Wiederherstellungseffekt zu erzielen, empfehlen wir Ihnen, geduldig zu warten, bis der gesamte Scanvorgang abgeschlossen ist.
Schritt 3. Nach dem Scannen ist es an der Zeit, die gewünschten Dateien aus allen aufgelisteten Elementen zu suchen. Die gefundenen Dateien werden automatisch nach Dateipfad unter Pfad kategorisiert, und Sie können jeden Ordner erweitern, um die gewünschten Dateien zu finden. Alternativ können Sie auch die Liste der Typ-Kategorien wählen, um die Dateien nach Dateityp anzuzeigen.
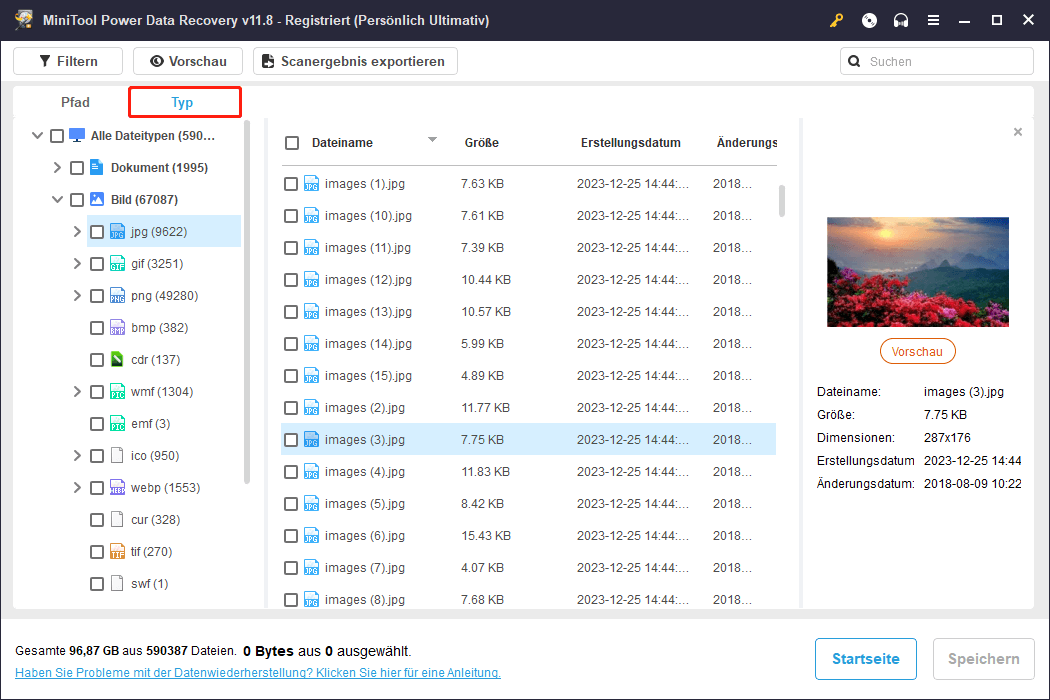
Außerdem bietet Ihnen diese SSD-Datenwiederherstellungssoftware weitere Funktionen, die Sie bei der Suche nach den benötigten Elementen unterstützen.
- Filtern: Um die gewünschten Elemente aus einer großen Anzahl von Scanergebnissen herauszufiltern, können Sie die Filterfunktion nutzen. Sie ermöglicht es, bestimmte Dateien anzuzeigen, indem Sie den Dateityp, die Dateigröße, das Änderungsdatum der Datei und die Dateikategorie anpassen.
- Suchen: Mit dieser Funktion können Sie nach einer bestimmten Datei/Ordner mit einem bestimmten Datei-/Ordnernamen suchen. Geben Sie einfach einen Teil oder den gesamten Datei-/Ordnernamen in das Suchfeld ein und drücken Sie die Eingabetaste, und Sie erhalten das Suchergebnis.
- Vorschau: Dies ist eine der wichtigsten Funktionen, mit der Sie Dateien vor dem Speichern in der Vorschau anzeigen können. Zu den unterstützten Dateitypen für die Vorschau gehören Word-Dokumente, Excel-Tabellen, PDFs, Bilder, Videos, Audiodateien usw. Beachten Sie, dass die Dateigröße 2 GB nicht überschreiten sollte.
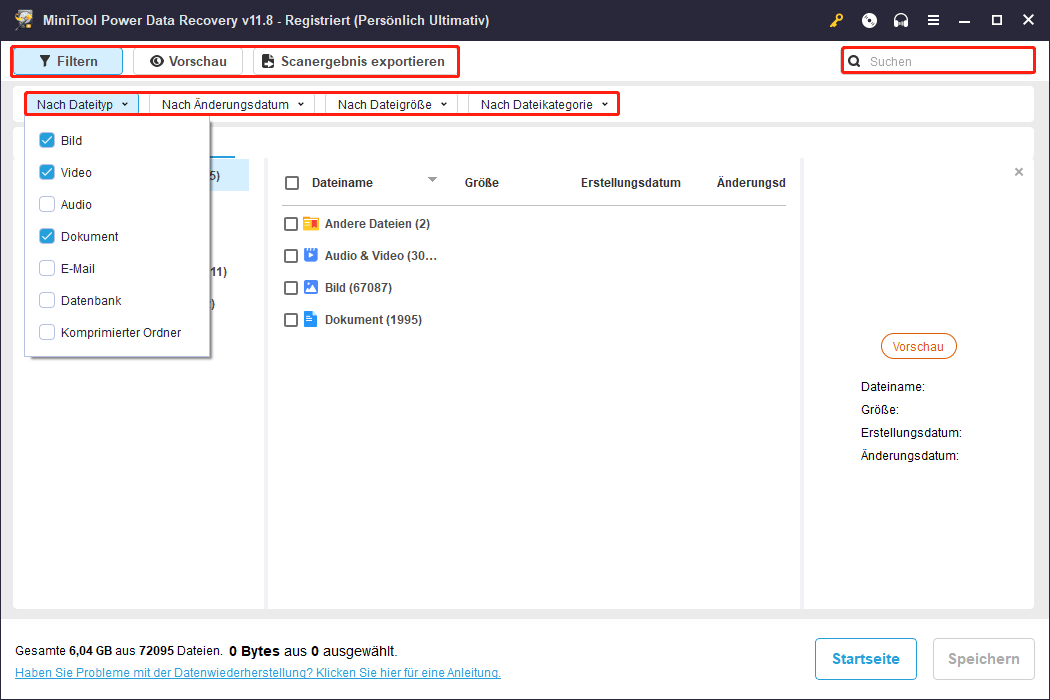
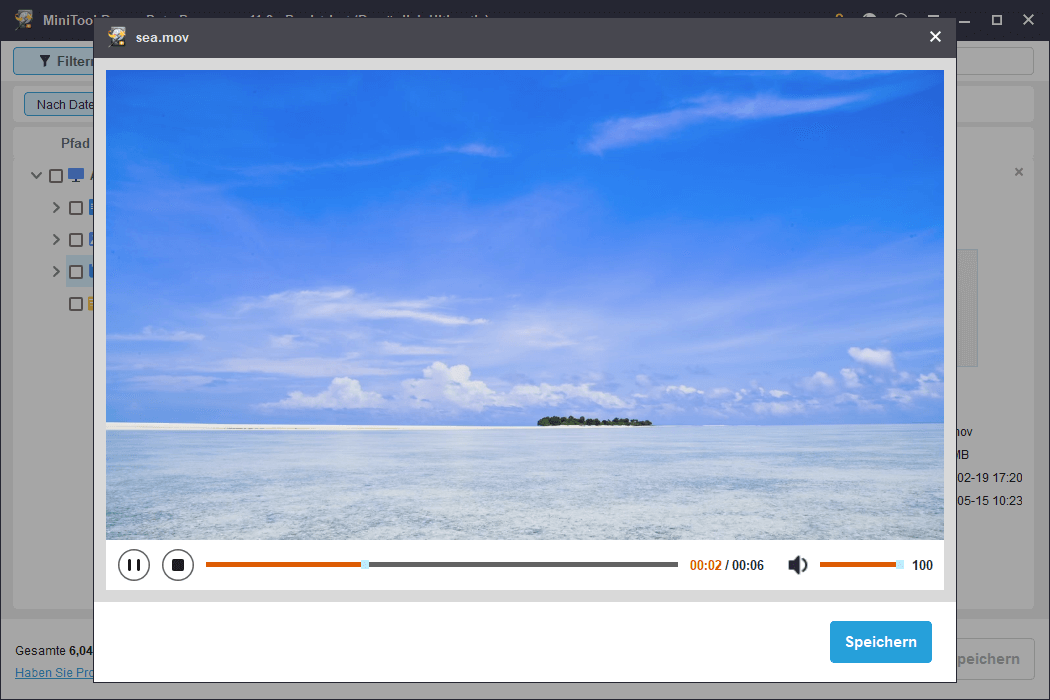
Schritt 4. Zum Schluss müssen Sie die Kontrollkästchen neben allen benötigten Elementen ankreuzen und dann auf die Schaltfläche Speichern klicken. Sobald Sie das neue kleine Fenster sehen, wählen Sie den gewünschten Speicherort für die wiederhergestellten Dateien.
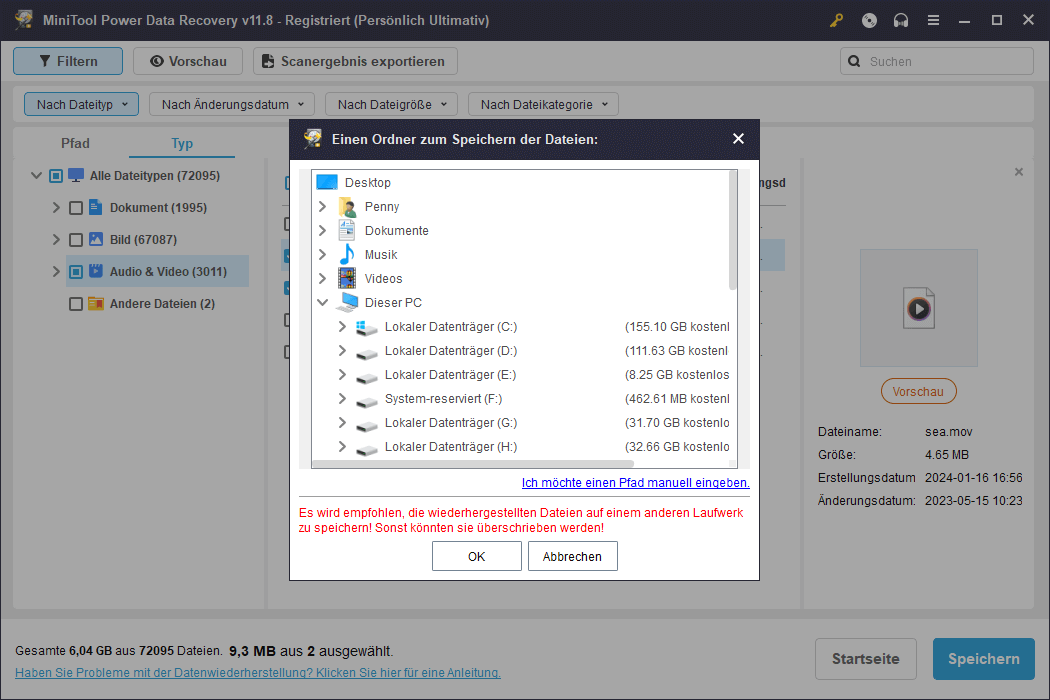
Prozess 2. Initialisieren Sie die Festplatte
Sobald Sie Ihre Dateien gesichert haben, können Sie mit der Initialisierung und Partitionierung der SSD fortfahren, ohne sich Sorgen um das Überschreiben oder den Verlust von Daten zu machen.
Um den Datenträger zu initialisieren, müssen Sie die Datenträgerverwaltung öffnen, mit der rechten Maustaste auf den unbekannten Datenträger klicken und die Option Datenträger initialisieren aus dem Rechtsklickmenü auswählen.
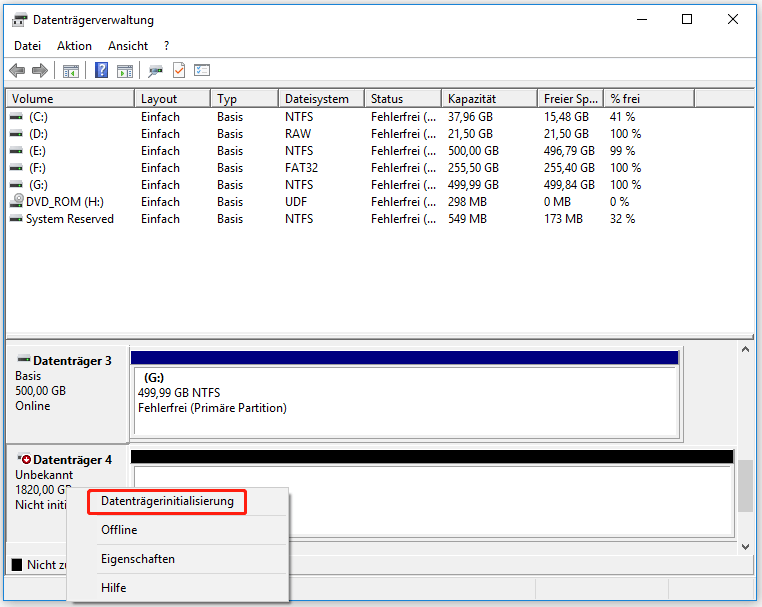
Wählen Sie als Nächstes einen Partitionsstil aus MBR und GPT aus und klicken Sie dann auf die Schaltfläche OK. Sehen Sie die Unterschiede zwischen MBR und GPT.
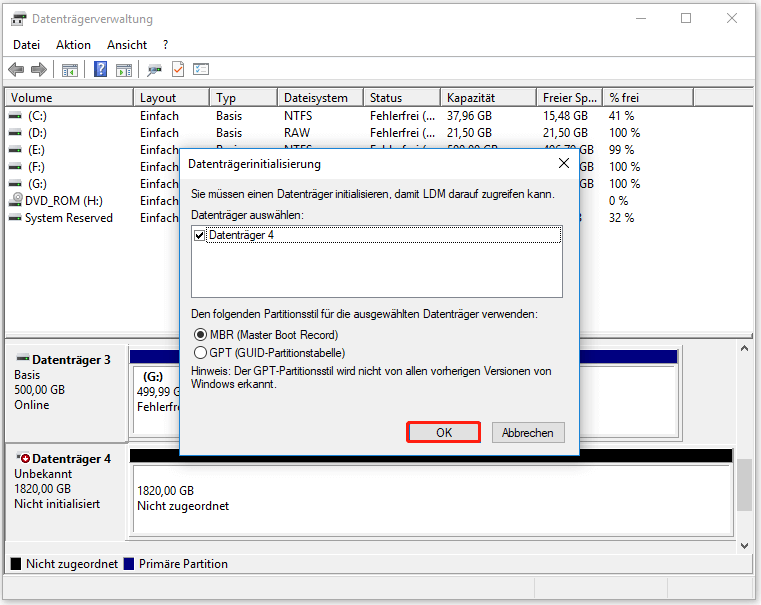
Prozess 3. Partitionieren der SSD
Der letzte Prozess besteht darin, die SSD für die Verwendung zu partitionieren, und Sie können die Partitionierung in der Datenträgerverwaltung durchführen.
- Klicken Sie mit der rechten Maustaste auf den nicht zugeordneten Speicherplatz und wählen Sie Neues einfaches Volume.
- Klicken Sie auf Weiter.
- Geben Sie die Größe des Volumes an und klicken Sie auf Weiter.
- Weisen Sie einen Laufwerksbuchstaben zu.
- Formatieren Sie das Volume gemäß den Anweisungen auf dem Bildschirm und klicken Sie auf Weiter.
- Klicken Sie auf Fertig stellen.

Links
- [Samsung] Daten wiederherstellen – 100% sicher & effektiv
- Samsung T7 wird nicht in Windows angezeigt: Lösungen und Datenwiederherstellung
- Wird Samsung SSD unter Windows 10/11 nicht angezeigt? Hier sind die Lösungen!
- Was ist Samsung DeX & Wie lädt man Samsung DeX für PC herunter?
- So beheben Sie Samsung Laptop schwarzer Bildschirm
Themen
MiniTool® Software Ltd. ist ein professionelles Software-Entwicklungsunternehmen und stellt den Kunden komplette Business-Softwarelösungen zur Verfügung. Die Bereiche fassen Datenwiederherstellung, Datenträgerverwaltung, Datensicherheit und den bei den Leuten aus aller Welt immer beliebteren YouTube-Downloader sowie Videos-Bearbeiter. Bis heute haben unsere Anwendungen weltweit schon über 40 Millionen Downloads erreicht. Unsere Innovationstechnologie und ausgebildeten Mitarbeiter machen ihre Beiträge für Ihre Datensicherheit und -integrität.