
Pressemitteilung -
Schwarzer Bildschirm nach Disk Cleanup – So beheben Sie das Problem
Wenn Ihr Computer nach der Datenträgerbereinigung plötzlich einen schwarzen Bildschirm anzeigt oder Windows sich nicht mit einem dunklen Bildschirm starten lässt, wissen Sie, was der Grund dafür ist und wie Sie damit umgehen? Dieser Beitrag von MiniTool stellt einige effektive Methoden zum Lösen des Problems und einen besseren Weg zum Schutz Ihres PCs vor.
Problem: Schwarzer Bildschirm nach Disk Cleanup
Wenn Sie mehr Speicherplatz auf dem Laufwerk freigeben wollen, führen Sie vielleicht eine Datenträgerbereinigung durch. Im Allgemeinen ist die Datenträgerbereinigung ein sicheres Tool, das Ihren Computer schneller machen und seine Reaktionszeit verkürzen kann. Allerdings kann das Problem schwarzer Bildschirm nach Disk Cleanup auf Ihrem PC auftreten. Es tritt wahrscheinlich auf, wenn entscheidende Systemdateien oder Dateien, die für das Starten von Windows verantwortlich sind, absichtslos während der Datenträgerbereinigung gelöscht werden.
Wenn Sie mit einem schwarzen Bildschirm konfrontiert sind, versuchen Sie zuerst Folgendes:
- Warten und überprüfen Sie, ob die Datenträgerbereinigung noch läuft.
- Überprüfen Sie die Verbindung zwischen dem Display und Ihrem Computer.
- Trennen Sie alle unwichtigen Peripheriegeräte außer Maus und Tastatur und starten Sie dann den Computer neu.
Lösungen für das Problem „Schwarzer Bildschirm nach Datenträgerbereinigung“
Falls Sie die obigen grundlegenden Methoden durchgeführt haben und sie nicht funktionieren, könnten die folgenden Lösungen Ihnen bei der Behebung des Problems helfen. Probieren Sie sie jetzt aus.
Vorbereitung – Starten Sie Ihren PC in der Windows-Wiederherstellungsumgebung
Bevor Sie mit diesen Lösungen beginnen, ist es notwendig, Ihren Computer in der Windows-Wiederherstellungsumgebung (WinRE) zu starten. Dazu folgen Sie diesen Schritten:
- Halten Sie die Ein/Aus-TasteIhres PC etwa 10 Sekunden gedrückt, um den PC auszuschalten.
- Schalten Sie anschließend ihn ein, indem Sie die Ein/Aus-Taste drücken.
- Drücken Sie die Ein/Aus-Taste, um den PC wieder auszuschalten, sobald das Windows-Logo erscheint.
Wiederholen Sie den gleichen Vorgang zum Aus- und Einschalten auf Ihrem PC dreimal. Wenn der PC zum dritten Mal eingeschaltet wird, sollte auf dem Computer das Fenster Automatische Reparatur angezeigt werden. Falls nicht, befolgen Sie die gleichen Schritte, bis der Bildschirm Automatische Reparatur auf Ihrem Computer erscheint. Wenn Sie die Meldung Automatische Reparatur konnte Ihren PC nicht reparieren sehen, klicken Sie auf Erweiterte Optionen, um die WinRE aufzurufen.
Lösung 1. Starthilfe ausführen
Fall Ihr Computer nach der Datenträgerbereinigung einen schwarzen Bildschirm anzeigt, können Sie auf WinRE zugreifen und die Starthilfe ausführen, um das Problem zu beheben.
Schritt 1. Nachdem Sie WinRE aufgerufen haben, klicken Sie auf Problembehandlung > Erweiterte Optionen > Starthilfe.
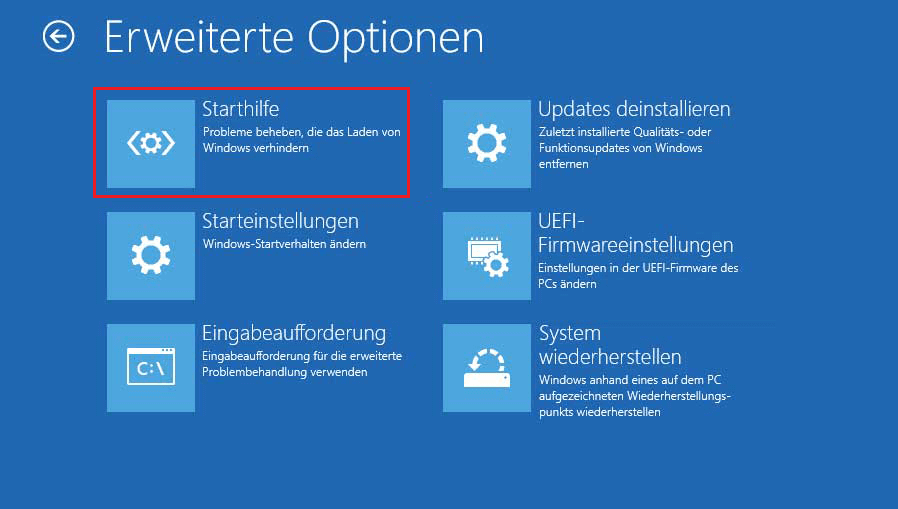
Schritt 2. Wählen Sie Ihr Konto aus, geben Sie das Kennwort ein und klicken Sie dann auf die Schaltfläche Weiter.
Dann startet dieses Tool, Probleme zu scannen, zu erkennen und zu beheben, die Ihren PC am richtigen Starten hindern können.
Lösung 2. System File Checker ausführen
Manchmal kann die beschädigten Systemdateien zu einem schwarzen Bildschirm nach Disk Cleanup beitragen. Daher können Sie System File Checker (SFC), ein in Windows integriertes Tool, ausführen, um diese Dateien zu reparieren und das lästige Problem zu lösen.
Manchmal können beschädigte Systemdateien zu einem schwarzen Bildschirm nach der Bereinigung der Festplatte beitragen. Daher können Sie die Systemdateiprüfung (SFC), ein in Windows integriertes Tool, ausführen, um sie zu reparieren und das Problem zu beheben.
Schritt 1. Gehen Sie zu Problembehandlung > Erweiterte Optionen > Eingabeaufforderung.
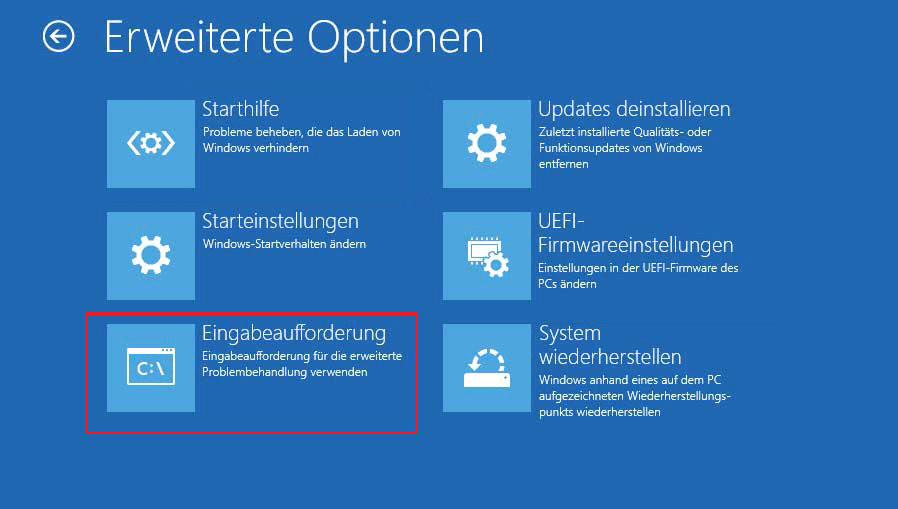
Schritt 2. Geben Sie im Popup-Fenster sfc /scannow ein und drücken Sie die Eingabetaste, um das Scannen zu starten.
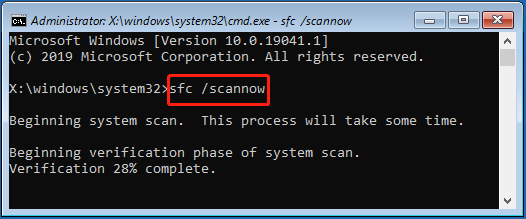
Schritt 3. Es wird eine Weile dauern und Sie müssen also geduldig warten, bis die Meldung Überprüfung 100 % abgeschloosen erscheint.
Endlich starten Sie Ihren Computer neu, um zu überprüfen, ob der schwarze Bildschirm verschwindet.
Lösung 3. DISM-Scan durchführen
Falls der SFC-Scan nicht funktioniert, wenn Sie auf das Problem „schwarzer Bildschirm nach dem Löschen temporärer Dateien“ stoßen, sollten Sie versuchen, einen DISM-Scan durchzuführen. Um dies zu tun, befolgen Sie die Anweisungen:
Schritt 1. Starten Sie die Eingabeaufforderung mit dem oben genannten Schritt.
Schritt 2. Geben Sie die nachstehenden Befehle einzeln ein und drücken Sie nach jedem Befehl die Eingabetaste:
- DISM /Online /Cleanup-Image /CheckHealth
- DISM /Online /Cleanup-Image /ScanHealth
- DISM /Online /Cleanup-Image /RestoreHealth
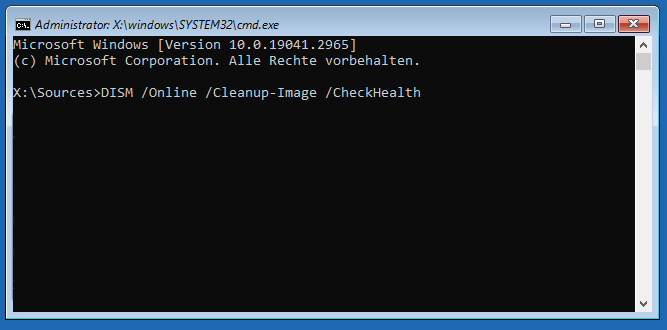
Lösung 4. Laufwerk überprüfen
Zu den Gründen, warum ein schwarzer Bildschirm nach PC-Bereinigung erscheint, könnten die logischen und physischen Fehler gehören. In diesem Fall sollten Sie den CHKDSK-Scan ausführen, um das Dateisystem eines Laufwerks auf logische Integrität zu überprüfen. Dazu starten Sie die Eingabeaufforderung in WinRE, geben chkdsk C: /f /r ein und drücken Sie die Eingabetaste. Sie können C: durch den Laufwerkbuchstaben Ihres Ziellaufwerks ersetzen.
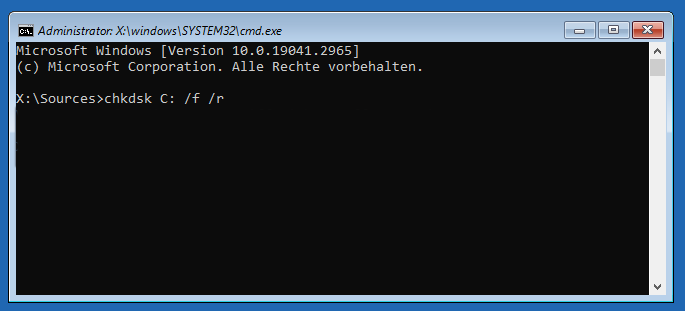
Wenn der Scan beendet ist, prüfen Sie, ob das Problem „Windows lässt sich nach Datenträgerbereinigung nicht starten“ gelöst wird.
Lösung 5. Systemwiederherstellung durchführen
Die Systemwiederherstellung ist ein Tool, das die Änderungen an wichtigen Teilen von Windows mit dem von Ihnen erstellten Wiederherstellungspunkt rückgängig machen kann. Darüber hinaus werden Ihre Daten und Dokumente während des Vorgangs nicht gelöscht, so dass Sie sich keine Sorgen um Datenverluste machen müssen. Daher ist das Durchführen der Systemwiederherstellung eine gute Wahl, um das Problem schwarzer Bildschirm nach Datenträgerbereinigung zu beheben.
Schritt 1. Klicken Sie nach dem Öffnen von WinRE auf Problembehandlung > Erweiterte Optionen > System wiederherstellen.
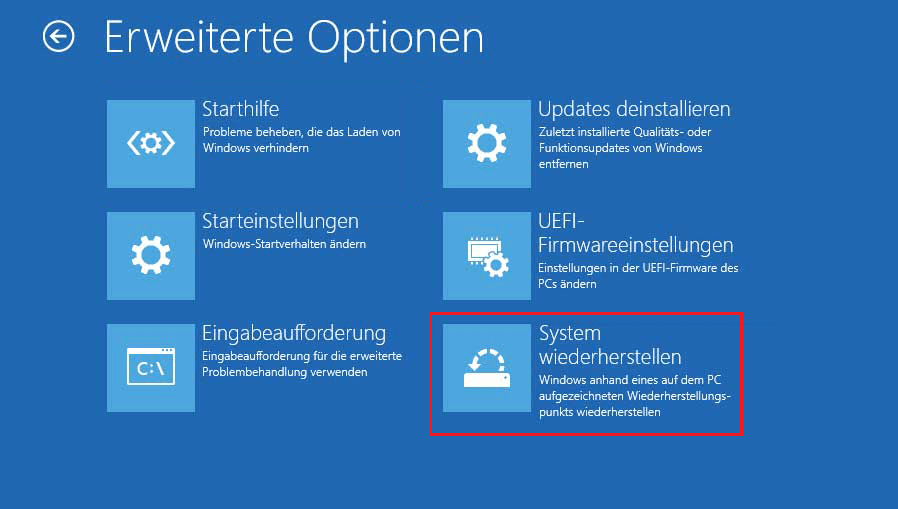
Schritt 2. Warten Sie, bis das Tool System wiederherstellen initialisiert ist, und klicken Sie dann auf Weiter.
Schritt 3. Als Nächstes wählen Sie einen Wiederherstellungspunkt aus, der vor der Datenträgerbereinigung erstellt wurde, und klicken Sie auf Weiter.
Schritt 4. Schließlich überprüfen Sie die Wiederherstellungsdetails und klicken Sie auf Fertig stellen.
Lösung 6. Computer zurücksetzen
Beim werkseitigen Zurücksetzen handelt es sich um eine wirksame Methode, alle Arten von komplexen Problemen wie „Windows lässt sich nach Datenträgerbereinigung nicht starten“ zu beheben. Dies entspricht einer automatischen Neuinstallation von Windows, sodass Sie dies manuell tun müssen. Gehen Sie einfach wie folgt vor:
Schritt 1. Auf dem Bildschirm WinRE wählen Sie Problembehandlung > Diesen PC zurücksetzen.
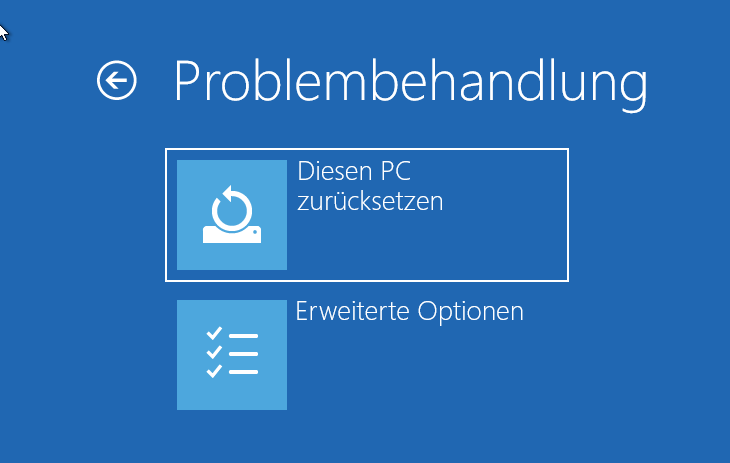
Schritt 2. Wählen Sie dann nach Ihren Situationen Eigene Dateien beibehalten oder Alles entfernen aus.
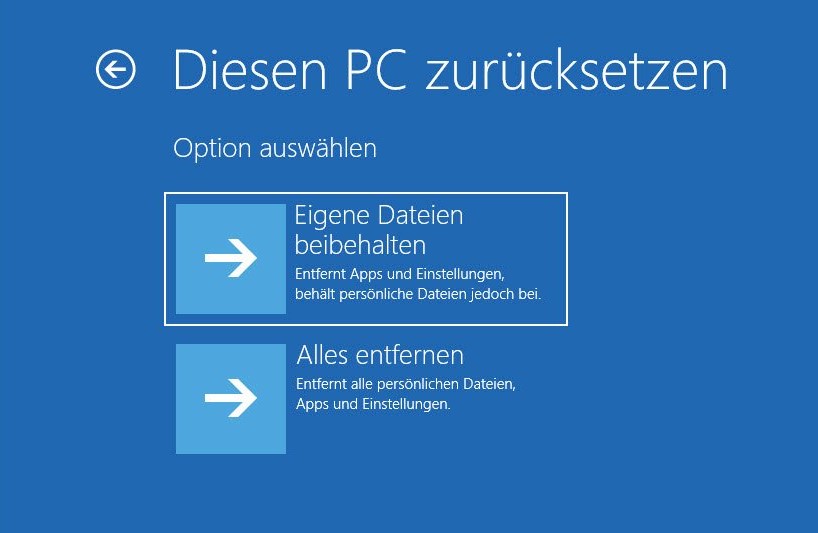

Schritt 3. Befolgen Sie die Anweisungen auf dem Bildschirm, um den Vorgang abzuschließen und nach Verbesserungen zu suchen.
Lösung 7. Windows manuell neu installieren
Wenn Sie nicht auf die Windows-Wiederherstellungsumgebung zugreifen können und andere Lösungen scheitern, versuchen Sie, Windows neu zu installieren. Es ist ziemlich einfach, wenn Sie die Standardkonfigurationen behalten. Dazu müssen Sie das Media Creation Tool auf einem funktionierenden Computer von der offiziellen Microsoft-Website herunterladen.

Links
- So behebt man schwarzen Bildschirm Problem Windows 10
- 6 Lösungen: Windows schwarzer Bildschirm nach Energie Sparen
- Schwarzer Bildschirm nach Windows Update & Daten wiederherstellen
- Schwarzer Bildschirm des Todes: Was man wissen muss
- 7 Methoden zur Behebung von HP Laptop Schwarzer Bildschirm – Vollständige Anleitung
Themen
MiniTool® Software Ltd. ist ein professionelles Software-Entwicklungsunternehmen und stellt den Kunden komplette Business-Softwarelösungen zur Verfügung. Die Bereiche fassen Datenwiederherstellung, Datenträgerverwaltung, Datensicherheit und den bei den Leuten aus aller Welt immer beliebteren YouTube-Downloader sowie Videos-Bearbeiter. Bis heute haben unsere Anwendungen weltweit schon über 40 Millionen Downloads erreicht. Unsere Innovationstechnologie und ausgebildeten Mitarbeiter machen ihre Beiträge für Ihre Datensicherheit und -integrität.







