
Pressemitteilung -
So beheben Sie – Sie müssen den Datenträger formatieren, bevor Sie ihn verwenden können
Lösungen für nicht formatierte externe Festplatten
Wenn Sie keine Sicherungskopie erstellt haben, lesen Sie den folgenden Inhalt. Was sollten Sie tun, um Daten von einer nicht formatierten Festplatte ohne Datensicherung wiederherzustellen?
Sie können die folgenden Methoden ausprobieren, vielleicht helfen sie Ihnen beim Öffnen Ihrer Festplatte.
Lösung 1. Probieren Sie zunächst die einfachen Dinge aus
- Verbinden Sie es mit einem anderen USB-Anschluss oder einem anderen Betriebssystem und prüfen Sie, ob Sie die Dateien lesen können.
- Nutzen Sie Ihre Chance, Ihren Computer neu zu starten und zu sehen, ob Gott Ihnen eine weitere Tür öffnet.
- Führen Sie eine Antivirensoftware aus, um mögliche Viren auf der externen Festplatte zu überprüfen und zu beseitigen.
Diese können sinnlos erscheinen, aber manchmal helfen sie Menschen, aus dem Problem herauszukommen. Wenn kein Wunder passiert, versuchen Sie die zweite Lösung.
Lösung 2. Überprüfen Sie Ihre Festplatte auf Fehler
- Klicken Sie unter der Schaltfläche Start auf Ausführen.
- Geben Sie „cmd“ in das Leerzeichen ein und drücken Sie die Eingabetaste.
- Geben Sie „chkdsk n:/f“ (ersetzen Sie n durch den tatsächlichen Laufwerkbuchstaben der problematischen Partition) in das Eingabeaufforderungsfenster ein und drücken Sie die Eingabetaste.
- Es werden beschädigte Dateien reparieren, und Sie werden einige Dateinamen sehen, bevor Sie schließlich gefragt werden, ob Sie verlorene Ketten an einem anderen Ort speichern möchten. Klicken Sie bitte auf "Ja", um andere Umfälle zu vermeiden.
Wenn CHKDEK diesen Prozess normal ausführen kann, können Sie nach dem Neustart des Computers erneut versuchen, Ihre externe Festplatte zu lesen. CHKDSK benötigt normalerweise einige Zeit, den Fehler zu beheben. Bitte haben Sie etwas Geduld. Wenn dies abgeschlossen wird, kann Ihre externe Festplatte normal werden.
Wenn Sie diesen Prozess jedoch nicht durchlaufen können und die folgende Meldung angezeigt wird: Der Typ des Dateisystems ist RAW. CHKDSK ist für RAW-Laufwerke nicht verfügbar, was sollten Sie tun?
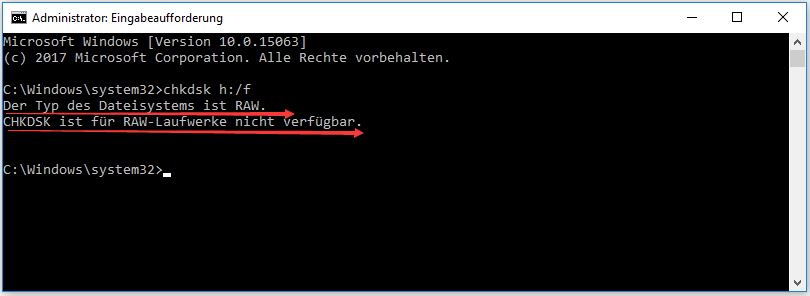
Weitere Tipps zu dem Fehler „sie müssen den Datenträger formatieren“?
Lösung 3. Daten von einer nicht formatierten Festplatte wiederherstellen
Wenn Ihre externe Festplatte Sie immer wieder zur Formatierung auffordert, nachdem Sie die obige Lösung ausprobiert haben, können Sie das kostenlose MiniTool Power Data Recovery herunterladen. Dieses Programm ist ein hervorragendes Programm, das die Dateienwiederherstellung unter Windows ermöglicht. Diese Software funktioniert hervorragend unter Windows 7/8/ 8.1/10 (32 Bit und 64 Bit) und kann die Mainstream-Dateitypen für Audio, Video, Bild, E-Mail, Dokumente usw. wiederherstellen. Mit diesem Tool können Sie dies problemlos tun, Ihre unzugänglichen Dateien von einer unformatierten Festplatte (RAW-Laufwerk) zu erhalten.
MiniTool Power Data Recovery besteht aus vier Teilen zur Datenwiederherstellung. Dies sind Dieser PC, Wechselmedien, Festplattenlaufwerk und CD/DVD-Laufwerk. Bevor Sie sich für ein Teil entscheiden, können Sie mit der Maus auf jedes klicken, um zu bestimmen, ob sich die externe Festplatte dort befindet, und dann führen Sie die Datenwiederherstellung aus.
Führen Sie die folgenden Schritte aus, um Daten von einer unformatierten Festplatte wiederherzustellen:
Schritt 1. Starten Sie MiniTool Power Data Recovery und wählen Sie Dieser PC aus, da die RAW-Partition dort angezeigt wird (als nicht identifiziert gekennzeichnet). Sie sollten in der Lage sein, die externe Festplatte zu identifizieren, für die eine Formatierung erforderlich ist. Klicken Sie doppelt darauf.
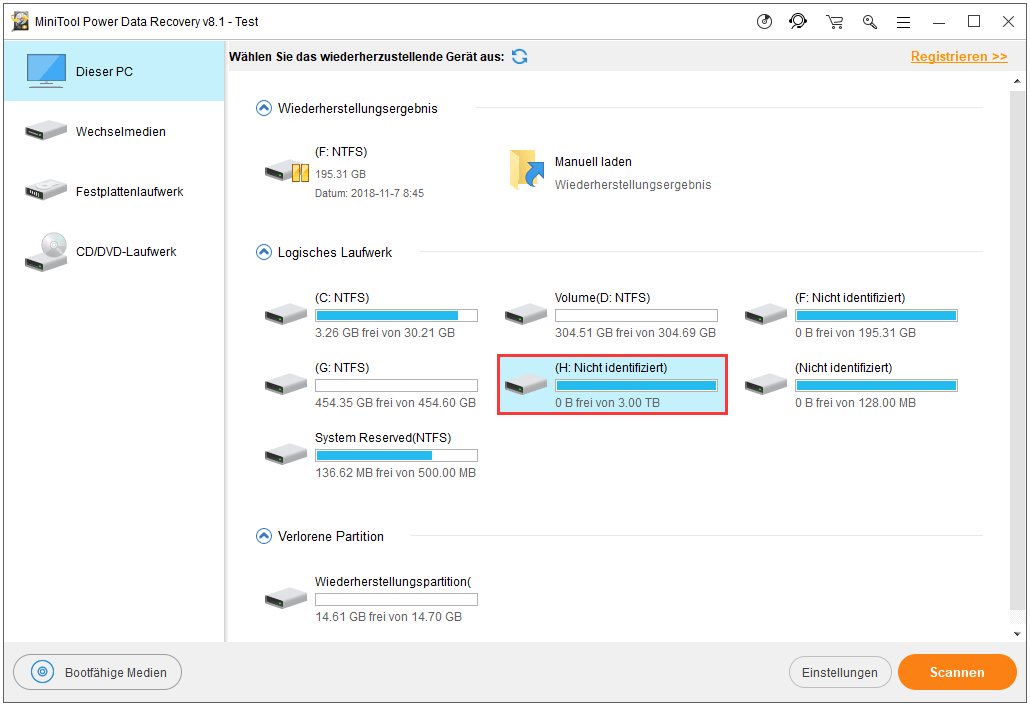
Schritt 2. Dann warten Sie bitte, bis der Scanvorgang abgeschlossen wird. Die Scanzeit hängt von der Kapazität Ihrer Daten ab. Nach Abschluss zeigt Power Data Recovery die gefundenen Dateien mit der Baumstruktur an. Zu diesem Zeitpunkt können Sie prüfen, ob sich die gewünschten Dateien darin befinden.
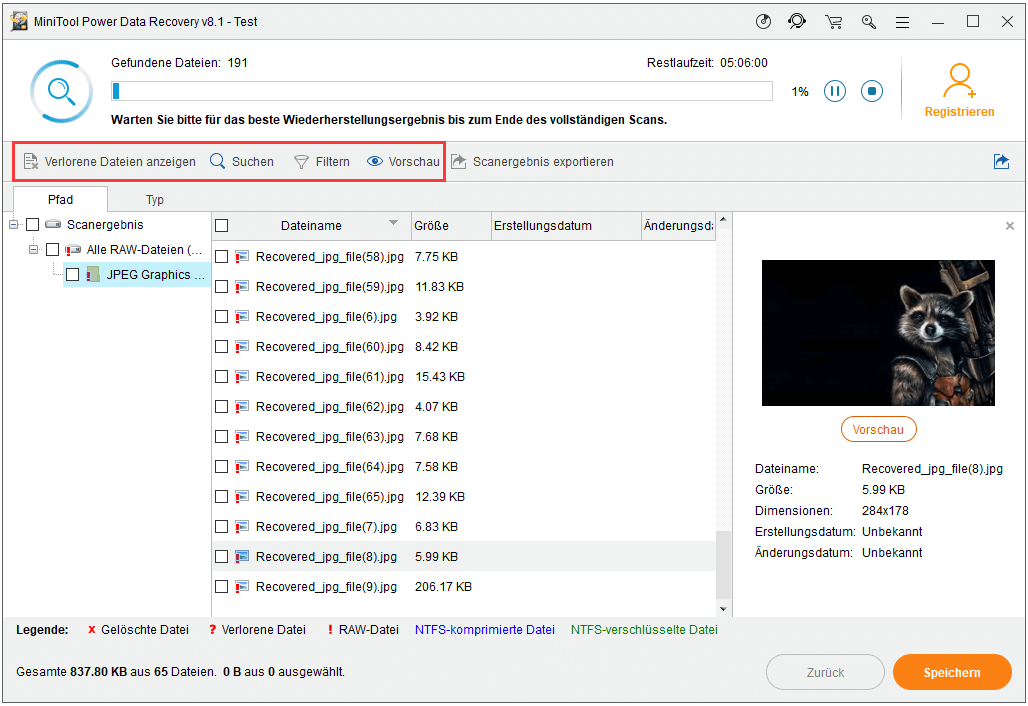
Schritt 3. In diesem Schritt sollten Sie die gewünschten Dateien markieren, und dann auf Speichern klicken, einen sicheren Speicherort auszuwählen (normalerweise handelt es sich um eine andere Festplatte), um alle ausgewählten Daten zu speichern. Die Testversion unterstützt jedoch das Speichern von Dateien nicht. Zu diesem Zeitpunkt müssen Sie eine Lizenz von offizieller Seite von MiniTool erwerben.
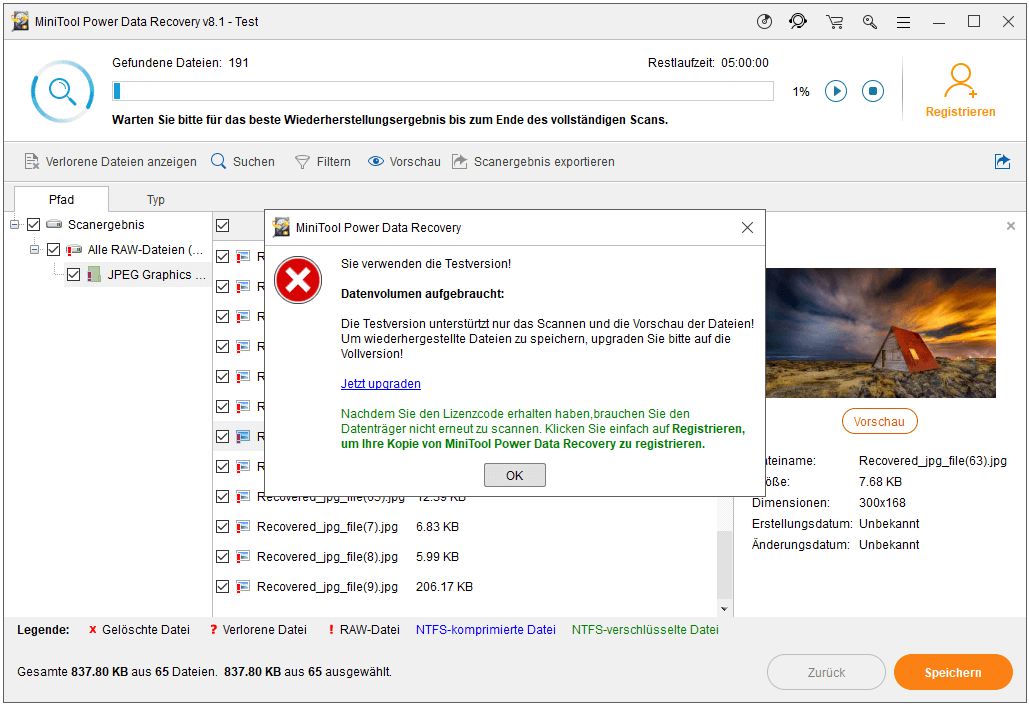
Nachdem Sie die wichtigen Daten aus der externen Festplatte wiederhergestellt haben, können Sie jetzt die Festplatte formatieren wie aufgefordert. Hier stellen wir Ihnen 2 Methoden zum Formatieren einer (externen) Festplatte zur Verfügung.
Methode 1: Mit dem in Windows integrierten Tool Datenträgerverwaltung Datenträger formatieren
Wenn Sie eine interne/externe Festplatte formatieren möchten, können Sie die Datenträgerverwaltung verwenden.
- Klicken Sie mit der rechten Maustaste auf Start und wählen Sie im Popup-Menü Datenträgerverwaltung
- Finden Sie die zum Formatieren aufgeforderte Festplatte und klicken Sie mit der rechten Maustaste darauf und dann wählen Sie Formatieren….
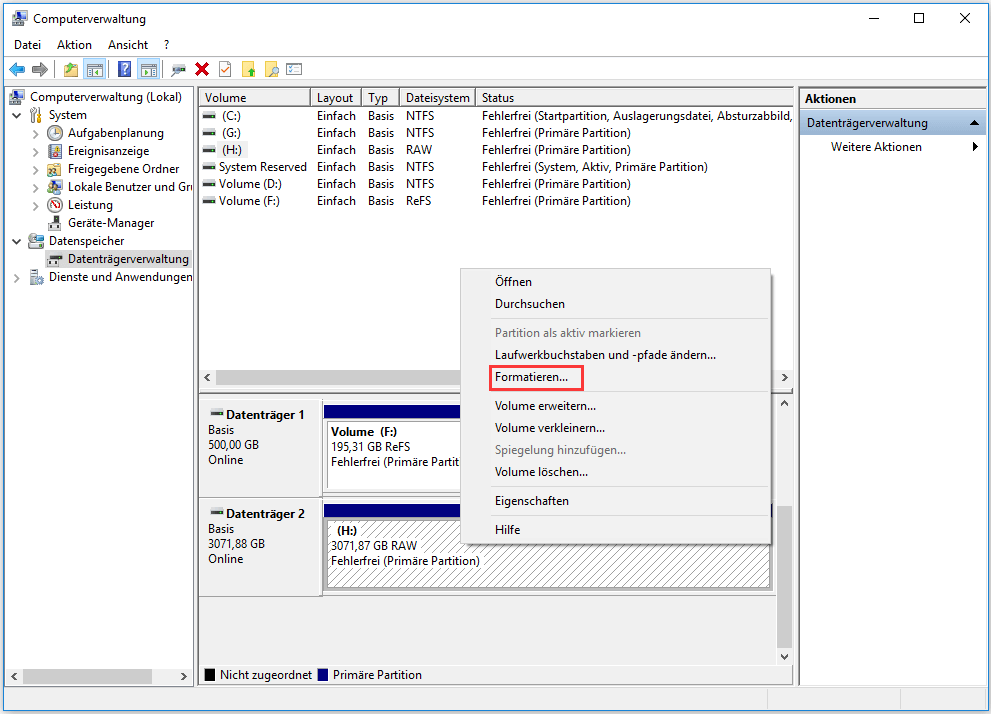
Methode 2: Mit einem Partition-Manager vom Drittenanbieter Datenträger formatieren
Hier wird MiniTool Partition Wizard sehr empfohlen, weil es eine kostenlose, benutzerfreundliche und professionelle Partitionsverwaltungssoftware ist.
- Erhalten Sie es von der offiziellen Webseite und installieren Sie es.
- Wählen Sie die zu formatierende Festplatte aus und klicken Sie im linken Aktionsbereich auf Partition formatieren.
- Geben Sie die Partitionsbezeichnung, das Dateisystem sowie die Clustergröße an.
- Zum Schluss klicken Sie auf Übernehmen in der oberen linken Ecke, um die Änderung in Kraft zu setzen.
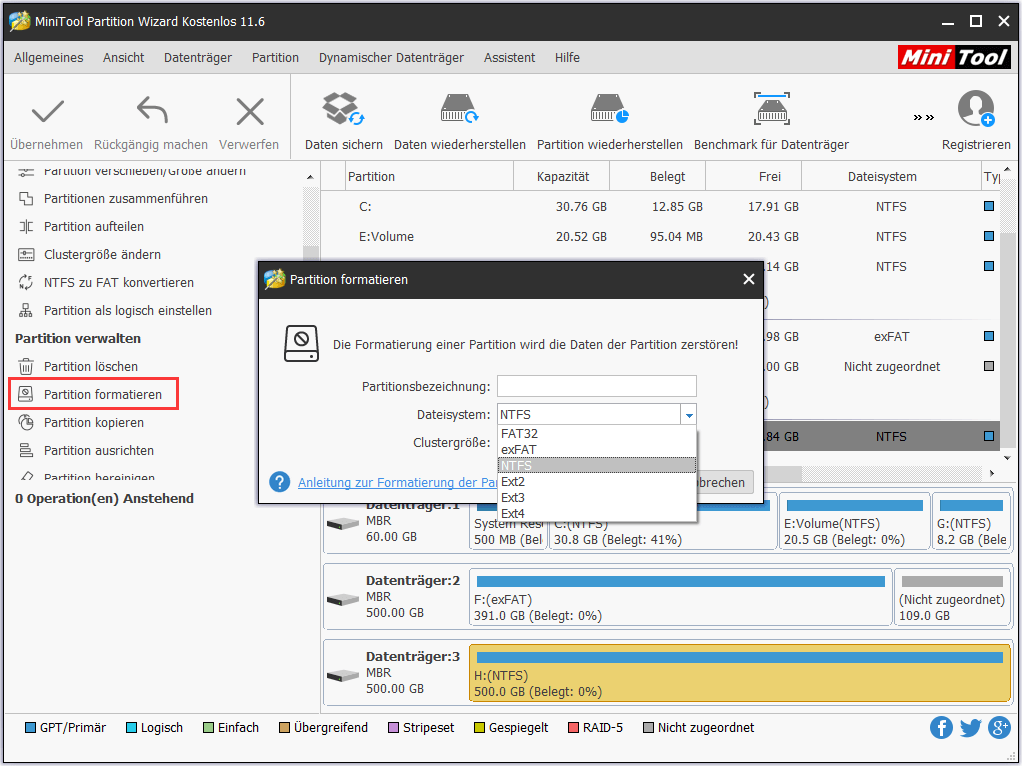
(Anderer verwandter Artikel: Windows konnte die Formatierung nicht abschließen.)
Klicken Sie zum Weiterlesen: https://de.minitool.com/datenwiederherstellung/externe-festplatte-muss-formatiert-werden.html
Links
Themen
MiniTool® Software Ltd. ist ein professionelles Software-Entwicklungsunternehmen und stellt den Kunden komplette Business-Softwarelösungen zur Verfügung. Die Bereiche fassen Datenwiederherstellung, Datenträgerverwaltung, Datensicherheit und den bei den Leuten aus aller Welt immer beliebteren YouTube-Downloader sowie Videos-Bearbeiter. Bis heute haben unsere Anwendungen weltweit schon über 40 Millionen Downloads erreicht. Unsere Innovationstechnologie und ausgebildeten Mitarbeiter machen ihre Beiträge für Ihre Datensicherheit und -integrität.








