
Pressemitteilung -
So beheben Sie, dass etwas in Windows 11 nicht wie geplant funktioniert hat
Dieser Beitrag verdient Ihre Aufmerksamkeit, wenn Sie auf Ihrem PC das Problem haben, dass etwas nicht wie geplant funktioniert hat Windows 11. In diesem Beitrag stellt MiniTool mehrere effektive Lösungen für dieses lästige Problem vor. Sie können sie einfach befolgen, um Ihr Problem zu lösen.
Über Etwas hat nicht wie geplant funktioniert Windows 11
Das Problem „Da hat etwas nicht wie geplant funktioniert Windows 11“ ist ein häufiges Problem, das typischerweise auftritt, wenn Sie versuchen, ein Update für Ihr Betriebssystem zu installieren. Dieses Problem kann aufgrund verschiedener Faktoren auftreten. In diesem Beitrag werden einige mögliche Gründe für dieses Problem wie folgt zusammengefasst.
- Die Antiviren-Software eines Drittanbieters stört den Aktualisierungsprozess.
- Es ist nicht genügend freier Speicherplatz auf der Festplatte vorhanden.
- Die ID für die Systempartition ist nicht richtig.
- Bestimmte Systemdateien sind beschädigt oder fehlen.
- Der Windows-Update-Cache wird beschädigt.
- Das neueste Update selbst kann einige Fehler enthalten, die den Fehler verursachen.
- Es gibt einige Hardware-Probleme.
Da Sie die Gründe für das Problem „Windows 11 Update hat etwas nicht wie geplant funktioniert“ kennen, können Sie nun entsprechende Maßnahmen auf der Grundlage dieser Gründe ergreifen, um dieses Problem zu beheben.
Was, wenn etwas nicht wie geplant funktioniert hat Windows 11
Wenn das Problem „Windows 11 Update da hat etwas nicht wie geplant funktioniert“ auftaucht, werden Sie daran gehindert, Ihr System erfolgreich zu aktualisieren. Wie können Sie dieses Problem loswerden? Es gibt einige praktikable Lösungen. Lesen Sie einfach weiter und finden Sie die geeignete Methode, um Ihr Problem zu lösen.
Methode 1: Verwenden Sie die Windows Update-Problembehandlung
Die Windows Update-Problembehandlung ist ein integriertes Windows-Dienstprogramm, das bei der Behebung zahlreicher Probleme im Zusammenhang mit Windows Update helfen kann. Wenn Sie also das Problem „Windows 11 Update etwas ist nicht wie geplant gelaufen“ haben, können Sie zunächst versuchen, es mit dieser Problembehandlung zu beheben. Führen Sie dazu die folgenden Schritte aus.
Schritt 1: Drücken Sie Windows + I, um die Windows–Einstellungen zu öffnen. Gehen Sie dann zu System.
Schritt 2: Scrollen Sie auf der rechten Seite nach unten, um Problembehandlung auszuwählen, und klicken Sie dann auf Andere Problembehandlungen.
Schritt 3: Klicken Sie im nächsten Fenster auf die Schaltfläche Ausführen neben Windows Update.
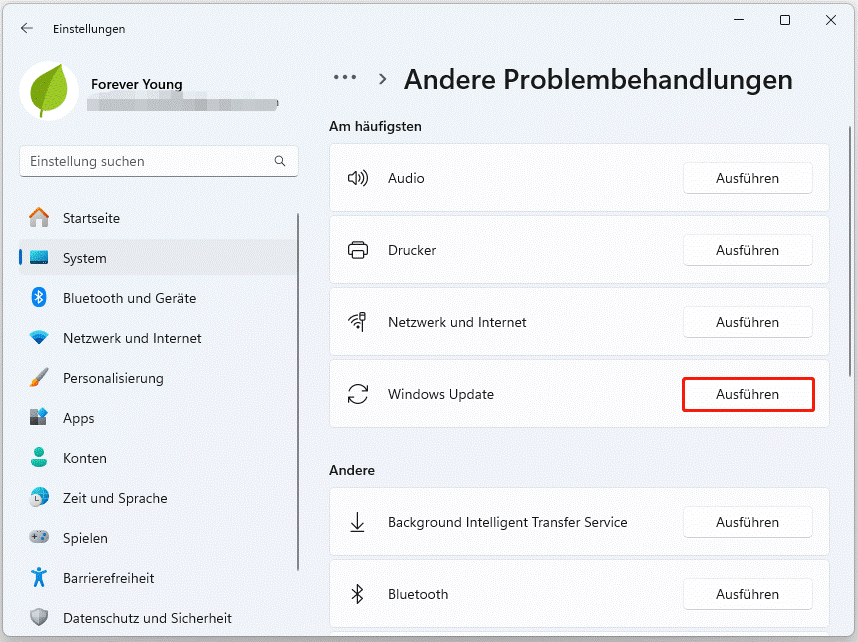
Schritt 4: Danach wird diese Problembehandlung automatisch mögliche Probleme mit Windows Update erkennen und beheben.
Schritt 5: Starten Sie anschließend Ihren PC neu und versuchen Sie das Windows Update erneut, um zu sehen, ob der Fehler behoben ist.
Methode 2: Antivirus deinstallieren
In einigen Fällen kann die auf Ihrem PC installierte Antiviren-Software eines Drittanbieters das Windows-Update als Bedrohung erkennen und den Aktualisierungsprozess stören. Infolgedessen können Sie das Windows-Update nicht installieren und erhalten die Fehlermeldung „Da hat etwas nicht wie geplant funktioniert Windows 11“.
Um dieses Problem zu umgehen, sollten Sie das installierte Antivirenprogramm deinstallieren. Geben Sie appwiz.cpl in das Dialogfeld Ausführen ein und drücken Sie die Eingabetaste, um das Fenster Programm deinstallieren oder ändern aufzurufen. Klicken Sie dann mit der rechten Maustaste auf das Antivirenprogramm und wählen Sie Deinstallieren, um es von Ihrem PC zu entfernen.
Methode 3: Korrigieren Sie die ID für Ihre Systempartition
Wenn die ID für die Systempartition versehentlich geändert oder gelöscht wurde, kann es sein, dass Sie das Windows-Update nicht installieren können und auch die Meldung „Da hat etwas nicht wie geplant funktioniert Windows 11“ erhalten. In diesem Fall sollten Sie die Partitions-ID korrigieren, um dieses Problem zu beheben. Hier sind zwei Wege, wie Sie diesen Vorgang durchführen können.
Weg 1: Verwenden Sie Diskpart
Diskpart ist ein nützliches Windows-Tool, mit dem Sie Ihre Partitionen und Festplatten über die Befehlszeile verwalten können. Im Folgenden wird beschrieben, wie Sie die korrekte ID für die Systempartition mit Diskpart festlegen.
Schritt 1: Öffnen Sie das Dialogfeld Ausführen in Ihrem Windows 11.
Schritt 2: Geben Sie cmd in das Textfeld ein und drücken Sie dann Strg + Umschalt + Enter, um die Eingabeaufforderung als Administrator zu öffnen.
Schritt 3: Geben Sie in der erweiterten Eingabeaufforderung die folgenden Befehle nacheinander ein und drücken Sie anschließend jeweils die Eingabetaste.
diskpart
list disk
select disk N (N steht für die Nummer der Festplatte, auf der sich die Systempartition befindet)
list partition
select partition * (Ersetzen Sie * durch die Nummer Ihrer Systempartition)
set id=c12a7328-f81f-11d2-ba4b-00a0c93ec93b
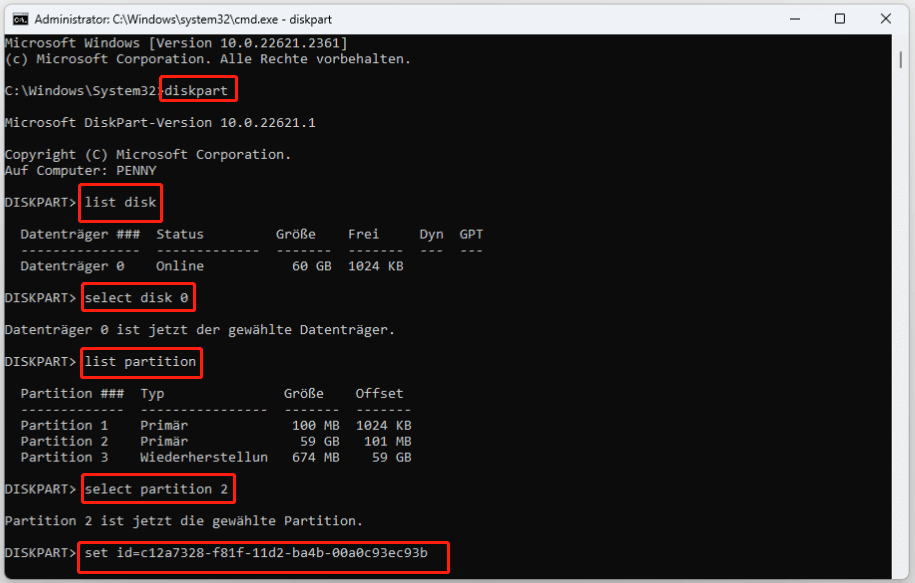
Schritt 4: Starten Sie danach Ihren PC neu und installieren Sie das Windows-Update erneut, um zu überprüfen, ob der Fehler verschwindet.
Weg 2: Verwenden Sie MiniTool Partition Wizard
Wenn Sie mit den Diskpart-Befehlen nicht vertraut sind, kann es bei der Verwendung von Diskpart manchmal zu unerwarteten Problemen kommen. Um diese zu vermeiden, sollten Sie Ihre Partitions-ID besser mit einem Partitionsmanager eines Drittanbieters wie MiniTool Partition Wizard korrigieren.
Es ist ein umfassendes Partitionsverwaltungsprogramm, mit dem Sie nicht nur die Partitions-ID ändern, sondern auch viele andere Aufgaben im Zusammenhang mit Partitionen/Festplatten ausführen können. So können Sie mit diesem Programm beispielsweise Partitionen erstellen/formatieren/verkleinern & vergrößern, Festplatten kopieren/bereinigen, MBR in GPT konvertieren usw. Um die ID Ihrer Systempartition mit MiniTool Partition Wizard zu ändern, können Sie die angegebenen Schritte befolgen.
Schritt 1: Laden Sie MiniTool Partition Wizard herunter und installieren Sie es auf Ihrem Windows 11. Starten Sie dann diese Festplattenpartitionierungssoftware, um ihre Hauptschnittstelle zu öffnen.

Schritt 2: Klicken Sie mit der rechten Maustaste auf die Systempartition und wählen Sie Partitionstyp-ID ändern. Alternativ können Sie auch die Zielpartition markieren und im linken Aktionsbereich Partitionstyp-ID ändern wählen.
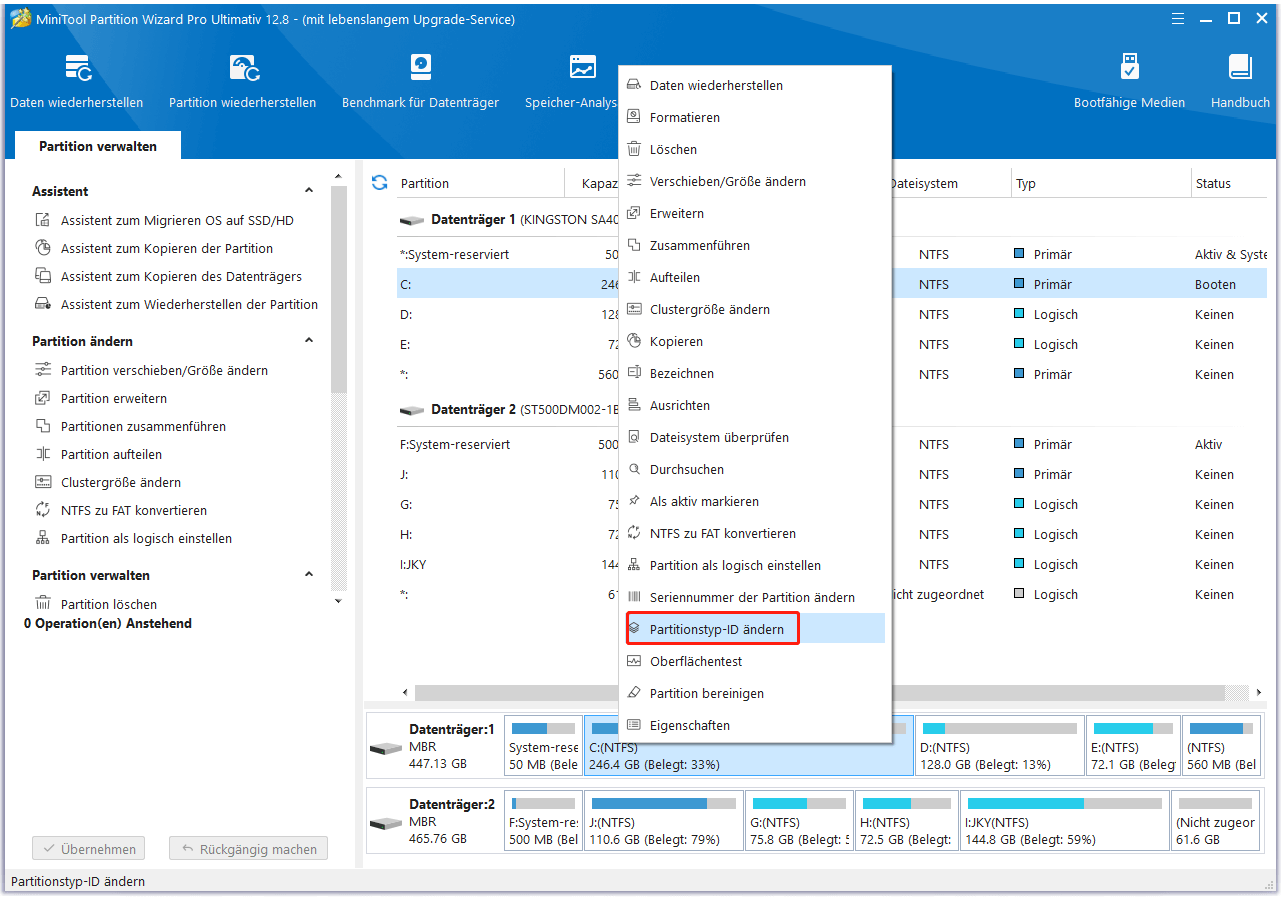
Schritt 3: In dem daraufhin angezeigten Fenster können Sie die vordefinierte ID aus der Liste auswählen oder die gewünschte ID manuell eingeben. Klicken Sie dann auf Ja, um fortzufahren.
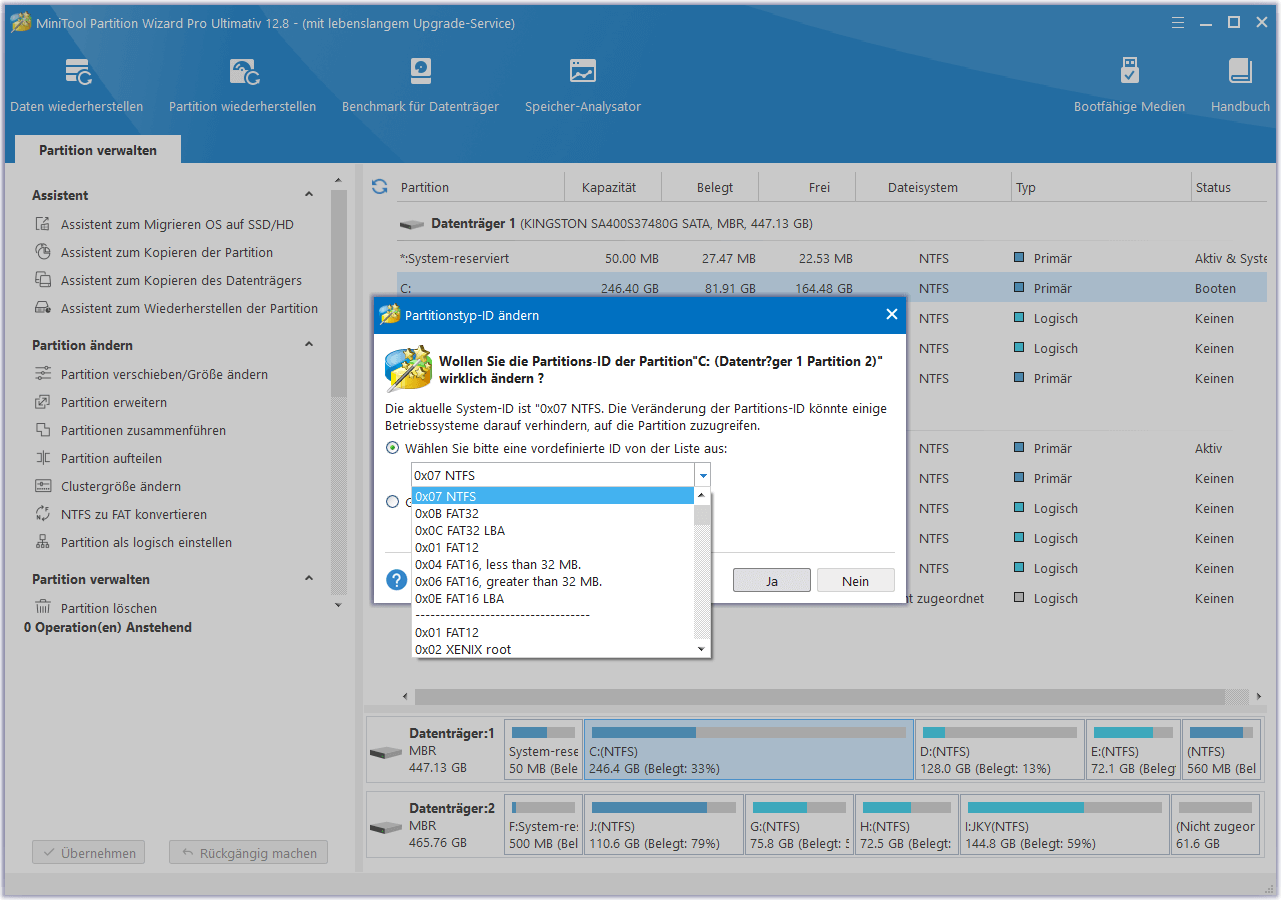
Schritt 4: Klicken Sie abschließend auf Übernehmen, um den Vorgang auszuführen.
Methode 4: Speicherplatz freigeben
Das Problem „etwas ist nicht wie geplant gelaufen Windows 11“ kann auch auftreten, wenn nicht genügend freier Speicherplatz auf Ihrer Festplatte vorhanden ist. Wenn dies der Fall ist, sollten Sie das Problem beheben, indem Sie den Speicherplatz auf der Festplatte freigeben. Wenn Sie keine Ahnung haben, wie das geht, können Sie diese Anleitung befolgen: 10 Wege zum Freigeben von Festplattenspeicher in Windows 10/11 [Anleitung].
Methode 5: Führen Sie SFC- und DISM-Scans durch
Beschädigte oder fehlende Systemdateien können ebenfalls zu dem Problem „etwas hat nicht wie geplant funktioniert“ in Windows 11 führen. In diesem Fall müssen Sie die Dienstprogramme SFC (System File Checker) und DISM (Deployment Image Servicing and Management) verwenden, um dieses Problem zu beheben. Im Folgenden finden Sie eine Anleitung, wie Sie die beiden Scans durchführen.
Schritt 1: Öffnen Sie die Eingabeaufforderung als Administrator.
Schritt 2: Geben Sie sfc /scannow in das Feld ein und drücken Sie die Eingabetaste, um den Befehl auszuführen.
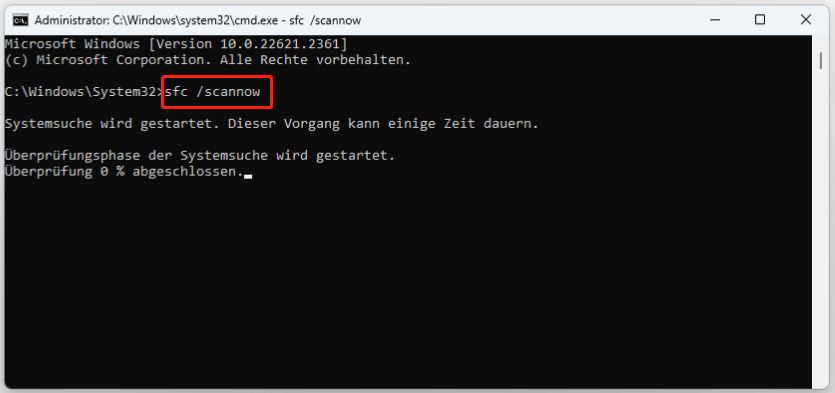
Schritt 3: Sobald der Vorgang abgeschlossen ist, starten Sie Ihren PC neu und öffnen Sie erneut die erweiterte Eingabeaufforderung.
Schritt 4: Führen Sie danach die folgenden Befehle nacheinander aus.
- dism.exe /online /cleanup-image /scanhealth
- dism.exe /online /cleanup-image /restorehealth
- dism.exe /online /cleanup-image /startcomponentcleanup
Schritt 5: Warten Sie, bis der Scan beendet ist, und starten Sie dann Ihren PC neu, um zu sehen, ob Sie das Update abschließen können.
Methode 6: Löschen Sie den Windows Update-Cache
Wenn die Meldung „Bei Windows 11 hat etwas nicht wie geplant funktioniert“ erscheint, kann dies ein Hinweis darauf sein, dass mit dem Update-Cache etwas nicht stimmt. Um dieses Problem zu beheben, können Sie versuchen, den Windows-Update-Cache zu löschen. Wenn der Fehler nach Anwendung dieser Methode weiterhin auftritt, sollten Sie mit den folgenden Lösungen fortfahren.
Methode 7: Aktualisieren Sie Ihre Gerätetreiber
Ein veralteter Gerätetreiber auf Ihrem PC kann manchmal zu dem Problem „Windows 11 Update da hat etwas nicht wie geplant funktioniert“ führen. Um dieses Problem zu beheben, müssen Sie Ihren Treiber auf die neueste Version aktualisieren. In den folgenden Schritten erfahren Sie, wie Sie den Treiber aktualisieren können.
Schritt 1: Klicken Sie mit der rechten Maustaste auf das Start-Symbol und wählen Sie dann den Geräte-Manager aus der Liste aus.
Schritt 2: Doppelklicken Sie auf die Kategorie Laufwerke, um sie zu erweitern.
Schritt 3: Klicken Sie mit der rechten Maustaste auf den zu aktualisierenden Treiber und wählen Sie dann Treiber aktualisieren.
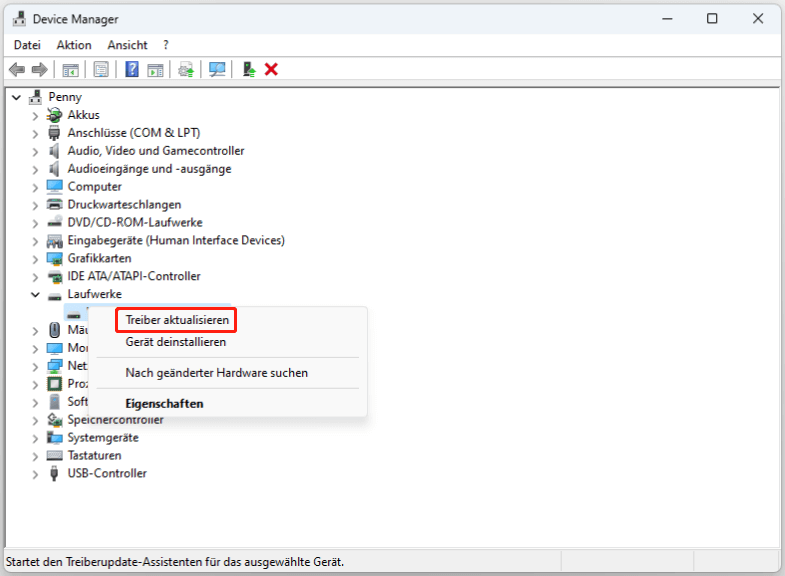
Schritt 4: Wählen Sie im nächsten Fenster die Option Automatisch nach Treibern suchen.
Schritt 5: Windows sucht dann auf Ihrem Computer nach dem neuesten Treiber. Wenn ein Update verfügbar ist, wird es von Windows heruntergeladen und auf Ihrem Gerät installiert.
Methode 8: Führen Sie einen sauberen Start durch
Wenn Sie mit dem Problem konfrontiert sind, dass bei Windows 11 etwas nicht wie geplant funktioniert hat, wird empfohlen, Windows in einem sauberen Startzustand zu aktualisieren. Auf diese Weise wird Ihr System mit einem minimalen Satz an Treibern und Startprogrammen gebootet, wodurch mögliche Softwarekonflikte effektiv umgangen werden können.
Schritt 1: Geben Sie msconfig in das Dialogfeld Ausführen ein und klicken Sie dann auf OK, um die Systemkonfiguration zu öffnen.
Schritt 2: Gehen Sie auf die Registerkarte Dienste. Aktivieren Sie dann das Kontrollkästchen neben der Option Alle Microsoft-Dienste ausblenden und klicken Sie auf Alle deaktivieren.

Links
Themen
MiniTool® Software Ltd. ist ein professionelles Software-Entwicklungsunternehmen und stellt den Kunden komplette Business-Softwarelösungen zur Verfügung. Die Bereiche fassen Datenwiederherstellung, Datenträgerverwaltung, Datensicherheit und den bei den Leuten aus aller Welt immer beliebteren YouTube-Downloader sowie Videos-Bearbeiter. Bis heute haben unsere Anwendungen weltweit schon über 40 Millionen Downloads erreicht. Unsere Innovationstechnologie und ausgebildeten Mitarbeiter machen ihre Beiträge für Ihre Datensicherheit und -integrität.







